Comment lire .MOV sous Windows

Les fichiers .MOV, un type de format vidéo développé par Apple, sont très appréciés pour la haute qualité de leur vidéo et de leur audio. C'est tellement bien ce professionnel
Le message d'erreur " Les services audio ne répondent pas " est une erreur générée par l'utilitaire de résolution des problèmes de son de Windows qui est généralement exécuté au moment où vous rencontrez des problèmes avec les périphériques audio. Cette erreur signifie en fait que votre périphérique audio ne répond pas et ne répond pas à vos messages ou aux commandes de votre ordinateur.
Les services audio ne répondent pas est une erreur très courante. Cela se produit généralement lorsque vous mettez à jour votre version de Windows à l'aide de Windows Update. Certaines méthodes peuvent aider à résoudre le problème des services audio qui ne répondent pas.
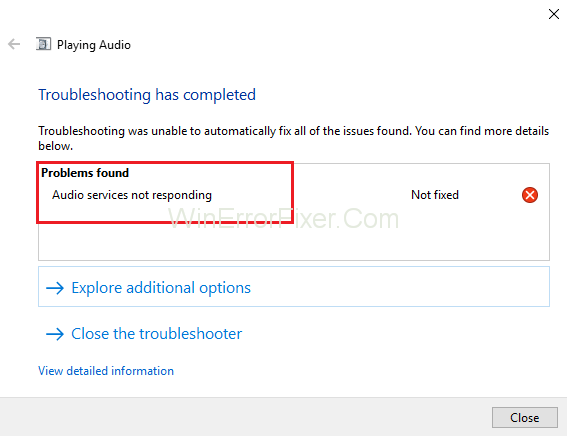
Contenu
Comment réparer les services audio qui ne répondent pas dans Windows 10
Ces méthodes consistent notamment à s'assurer que les pilotes sont mis à jour vers leur dernière version et que tous les services audio fonctionnent comme prévu. Si ces méthodes ne résolvent pas la situation, vous devez recourir à une restauration du système.
Solution 1 : redémarrage des services audio
Avant de vous lancer dans des solutions complexes et étendues, vous devez commencer par essayer de redémarrer le service audio. Il existe un service audio présent à côté de votre matériel audio et de vos pilotes qui est responsable de la gestion de l'audio sur votre PC. Un simple redémarrage redémarrera ses configurations et peut résoudre le problème actuel des services audio qui ne répondent pas :
Étape 1 : Tout d'abord, appuyez sur la combinaison de touches Windows + R pour ouvrir Exécuter. Tapez ensuite "services.msc" puis appuyez sur la touche Entrée .
Étape 2 : Une fois dans les services, parcourez toutes les entrées jusqu'à ce que vous voyiez « Windows Audio » . Maintenant, faites un clic droit dessus puis cliquez sur "Redémarrer" .
Étape 3 : Ensuite, cliquez à nouveau avec le bouton droit de la souris sur l'entrée et cliquez sur Propriétés. Maintenant, définissez le type de démarrage sur "Automatique" . Enfin, cliquez sur Appliquer pour enregistrer les modifications apportées puis sur Quitter .
Étape 4 : Maintenant, revenez aux services et trouvez le Windows Audio Endpoint Builder . Faites un clic droit dessus puis cliquez sur Démarrer .
Étape 5 : Une fois le processus lancé, ouvrez ses propriétés et définissez le type de démarrage sur Automatique . Cliquez sur Appliquer pour enregistrer les modifications puis sur Quitter .
Étape 6 : Enfin, redémarrez votre PC et voyez si le problème des services audio qui ne répondent pas persiste.
Solution 2 : installation de Realtek ou d'un périphérique audio haute définition
De nombreux utilisateurs ont signalé que l'installation d'un pilote de périphérique audio haute définition à la place d' IDT High Definition Audio CODEC , etc. a résolu ce problème pour eux. Vous pouvez essayer cette méthode avant de recourir à une restauration du système ou d'effectuer une nouvelle installation.
Étape 1 : Tout d'abord, appuyez sur la combinaison de touches Windows + X pour lancer le menu de démarrage rapide, puis cliquez sur Gestionnaire de périphériques dans la liste des options affichées.
Étape 2 : Développez la catégorie "Contrôleurs audio, vidéo et jeu" , une fois dans le Gestionnaire de périphériques.
Étape 3 : Maintenant, cliquez avec le bouton droit sur le périphérique audio, puis cliquez sur Mettre à jour le pilote , après quoi une option s'affichera pour vous demander s'il faut installer le pilote manuellement ou automatiquement. Cliquez sur l' option Parcourir mon ordinateur pour le logiciel du pilote .
Étape 4 : Cliquez ensuite sur l'option Laissez-moi choisir parmi une liste de pilotes disponibles sur mon ordinateur .
Étape 5 : Maintenant, décochez l'option "Afficher le matériel compatible" pour vous assurer que tous les résultats sont répertoriés dans la liste des pilotes. Parcourez tous les pilotes jusqu'à ce que vous voyiez Périphérique audio haute définition , puis cliquez dessus et appuyez sur Suivant .
Étape 6 : Suivez les instructions données à l'écran afin de terminer le processus d'installation. Redémarrez l'ordinateur et voyez si le problème a été résolu ou non.
Remarque : Si cette méthode ne fonctionne pas, essayez de télécharger les pilotes à partir du site Web officiel du fabricant. Maintenant, installez-les en utilisant la méthode indiquée ci-dessus. Cela a résolu le problème dans de nombreux cas.
Solution 3 : vérifier les composants audio
Avant de supposer que le problème est technique, assurez-vous que tous les composants audio fonctionnent. Si l'un d'entre eux ne fonctionne pas, cela peut être la raison pour laquelle le message d'erreur Audio Services Not Responding apparaît.
Essayez également de désactiver votre logiciel antivirus car il bloque parfois certains programmes innocents qui peuvent vous causer des souffrances. Ce sont des services et leur exclusion peut entraîner des écarts.
Étape 1 : Tout d'abord, appuyez sur la combinaison de touches Windows + R pour ouvrir les fenêtres d'exécution.
Étape 2 : Tapez « services.msc » dans la fenêtre Exécuter, puis appuyez sur la touche Entrée .
Étape 3 : Maintenant, assurez-vous que les services indiqués ci-dessous sont toujours en cours d'exécution. Si les services ne sont pas en cours d'exécution, cliquez dessus avec le bouton droit de la souris, puis cliquez sur Démarrer .
Mappeur de point de terminaison RPC
Appel de procédure distante (RPC)
Lanceur de processus de serveur DCOM
Étape 4 : Assurez-vous également que tous ces services ont été configurés pour démarrer en tant que "Automatique" .
Étape 5 : Une fois que les processus ont démarré (au cas où ils seraient désactivés), voyez si le problème en question a été résolu ou non. Si le problème persiste, vous pouvez essayer de redémarrer votre système informatique et de vérifier à nouveau.
Solution 4 : Exécuter certaines instructions d'invite de commande
Si les vérifications étaient correctes sur votre ordinateur et que les deux méthodes décrites ci-dessus n'ont pas fonctionné pour vous, vous pouvez essayer d'exécuter certaines instructions élevées de l'invite de commande.
Remarque : Un compte administrateur sera nécessaire pour effectuer cette opération.
Étape 1 : Tout d'abord, utilisez la combinaison de touches Windows + S , puis tapez "invite de commande" et cliquez avec le bouton droit sur l'application, puis cliquez sur l' option "Exécuter en tant qu'administrateur" .
Étape 2 : Une fois dans une invite de commande élevée, tapez la commande ci-dessous, puis appuyez sur Entrée :
Net localgroup
Administrators /add
Network service
Étape 3 : Ensuite, tapez la commande ci-dessous et appuyez à nouveau sur la touche Entrée :
Net localgroup
Administrators /add
localservice
Étape 4 : Une fois ces deux étapes exécutées, tapez « exit » , puis appuyez sur la touche Entrée.
Étape 5 : Enfin, redémarrez votre système informatique et voyez si le problème des services audio ne répond pas persiste ou non.
Solution 5 : Installation des pilotes audio par défaut
Votre système d'exploitation continue de se mettre à niveau de temps en temps vers sa dernière version. Les pilotes audio sont également inclus dans la majorité des packages et sont mis à niveau au fil du temps.
Le système informatique possède un pilote de base par défaut déjà enregistré dessus. Ainsi, chaque fois que les pilotes audio actuels sont désinstallés, le système reconnaît le matériel connecté, puis installe le pilote requis. Vous pouvez essayer d'installer les pilotes par défaut sur votre PC pour remédier à cette situation :
Étape 1 : Tout d'abord, appuyez sur la combinaison de touches Windows + S afin de lancer le menu de recherche de la barre de démarrage. Maintenant, tapez "système" dans la boîte de dialogue affichée, puis cliquez sur le premier élément qui revient dans le résultat.
Étape 2 : Une fois dans le système, sur le côté gauche de l'écran, cliquez sur l' option "Paramètres système avancés" .
Étape 3 : Accédez à l' onglet Matériel , puis cliquez sur l'option Paramètres d'installation du périphérique .
Étape 4 : Maintenant, cliquez sur l'option qui dit "Non (votre appareil peut ne pas fonctionner comme prévu)" . Appuyez ensuite sur Enregistrer les modifications et quitter. Cela désactivera la mise à jour Windows et l'empêchera de mettre à jour automatiquement les pilotes audio.
Remarque : Si cette méthode ne fonctionne pas pour vous, assurez-vous de redéfinir l'option sur "Oui".
Étape 5 : Appuyez ensuite sur la combinaison de touches Windows + X pour ouvrir le menu de démarrage rapide, puis cliquez sur "Gestionnaire de périphériques" présent dans la liste des options disponibles.
Étape 6 : Développez la catégorie "Contrôleurs audio, vidéo et jeu" , une fois dans le Gestionnaire de périphériques.
Étape 7 : Faites ensuite un clic droit sur le périphérique audio et cliquez sur "Désinstaller le périphérique" .
Étape 8 : Maintenant, cochez la case du pilote désinstallé afin de désinstaller également le pilote, puis poursuivez le processus de désinstallation.
Étape 9 : Une fois l'appareil désinstallé, cliquez avec le bouton droit sur n'importe quel espace vide du Gestionnaire de périphériques, puis cliquez sur « Rechercher les modifications matérielles » . Maintenant, votre système détectera le matériel audio sur votre PC, puis installera automatiquement les pilotes par défaut présents sur votre système.
Étape 10 : Enfin, voyez si cela fait une différence. Enfin, redémarrez votre ordinateur une fois l'installation des pilotes par défaut terminée.
Solution 6 : restaurer à partir du dernier point de restauration/réaliser une installation propre
Si toutes les méthodes décrites ci-dessus ne permettent pas de remédier à la situation, vous n'avez d'autre choix que de restaurer votre Windows au dernier point de restauration. Si vous n'avez pas de point de restauration, vous pouvez essayer d'installer une version propre de Windows.
Afin de sauvegarder vos données en utilisant un stockage externe, obtenez toutes vos licences enregistrées, vous pouvez utiliser l'utilitaire "Belarc" après quoi vous pouvez opter pour une installation propre.
Ci-dessous sont les étapes pour restaurer Windows à partir du dernier point de restauration :
Étape 1 : Tout d'abord, appuyez sur la combinaison de touches Windows + S pour ouvrir la barre de recherche du menu Démarrer, puis tapez « restaurer » dans la case, puis cliquez sur le premier programme dans la liste des résultats.
Étape 2 : Une fois les paramètres de restauration ouverts, cliquez sur Restauration du système situé sous l'onglet Protection du système au début de la fenêtre.
Étape 3 : Un assistant s'ouvrira et vous guidera à travers toutes les étapes de restauration de votre système. Maintenant, cliquez sur Suivant , puis continuez avec d'autres instructions.
Étape 4 : Cliquez ensuite sur Sélectionner le point de restauration dans la liste des options présentes. Si vous avez plusieurs points de restauration, tous y seront répertoriés.
Étape 5 : Après cela, Windows confirmera vos actions une dernière fois avant de lancer le processus de restauration du système. Il est recommandé de sauvegarder tout votre travail. Faites une sauvegarde des données cruciales au cas où, puis poursuivez le processus.
Étape 6 : Une fois les restaurations terminées avec succès, connectez-vous au système. Vérifiez si l'erreur Audio Services Not Responding a disparu ou non.
Conseillé:
Conclusion
Parcourez le guide avec un esprit alerte. Suivez méticuleusement les étapes, commencez par la méthode 1 et continuez jusqu'à ce que l'une des méthodes corrige la situation. J'espère que ce guide vous sera utile.
Les fichiers .MOV, un type de format vidéo développé par Apple, sont très appréciés pour la haute qualité de leur vidéo et de leur audio. C'est tellement bien ce professionnel
Une bonne quantité de RAM vidéo est cruciale pour tout jeu ou tâche PC visuellement intensif. Si votre ordinateur a récemment rencontré des difficultés dans ce domaine, vous
Si vous utilisez fréquemment le Bluetooth de votre ordinateur portable pour vous connecter à d'autres appareils, vous avez peut-être rencontré des problèmes avec le bouton Bluetooth manquant dans le
Dans les profondeurs sombres et dangereuses de l'Enfer qu'est « Diablo 4 », vous combattrez des démons et pillerez des coffres au trésor tout en déverrouillant des Aspects. Ces
Dernière mise à jour/modification par Steve Larner le 5 novembre 2023. Vous possédez déjà un compte Steam et êtes prêt à jouer à vos jeux préférés. Votre seul obstacle est de
« Diablo 4 » permet aux joueurs de poursuivre une partie en solo ou de rejoindre une fête. Si la plupart des joueurs aiment faire la fête, certains préfèrent jouer seuls. Mais comment fais-tu
Tout joueur chevronné de Blox Fruits sait que l’obtention de l’Aura est essentielle à la survie. Cela leur permet d'équiper le Fruit Élémentaire pendant la bataille et
Le commerce est l’élément vital du système économique et social de tout jeu de rôle. Même si vous pouvez obtenir des crédits en accomplissant des missions principales et secondaires
GIMP dispose d'un support de base pour l'exportation de fichiers au format SVG. Les fichiers SVG de GIMP sont principalement constitués de chemins vectoriels, donc même si vous pouvez
« Baldur's Gate 3 » offre de nombreux choix pour créer votre personnage. De 12 classes et 46 sous-classes à ses nombreuses courses, en choisissant celle qui sera
Que vous soyez sous OSX ou Windows, si vous utilisez un ordinateur portable fonctionnant à court de batterie, vous saurez très bien que malgré toutes ses fonctionnalités et subtilités, Google
Une souris sans fil comporte généralement deux parties : la souris, qui contient une batterie, et un adaptateur sans fil, généralement USB. La souris envoie des signaux au
À mesure que nos vies se déroulent de plus en plus en ligne, les menaces à notre sécurité évoluent également. Il est révolu le temps des virus faciles à repérer qui ne causaient guère plus qu’une nuisance.
Le système d'exploitation Windows est généralement suffisamment stable pour les utilisateurs moyens, mais il arrive parfois que des problèmes surviennent après un certain temps. Lenteur, dysfonctionnement
Illustrator est un programme incroyable, mais vous pourriez avoir du mal à ajuster les couleurs. Quelle que soit la couleur que vous avez choisie, Illustrator modifie parfois votre
Parfois, coder peut donner l’impression de résoudre un casse-tête compliqué. Parfois, cette énigme se résume à « repérer les différences ». Code Visual Studio (code VS)
Après beaucoup de battage médiatique et d'attente, « Baldur's Gate 3 » est sorti. Mais avant de se lancer dans le jeu, de nombreux joueurs voudront savoir si oui ou non
Baldur's Gate 3 (BG3) offre aux joueurs dix compagnons qui peuvent les aider dans leur voyage. Cependant, vous ne pouvez en sélectionner que trois à conserver dans votre groupe. Tous
Rencontrez-vous des problèmes de connexion avec votre manette ? Vous êtes prêt à jouer, mais sans utiliser votre manette, la partie est terminée. Tu n'es pas le seul joueur
Les jeux de rôle (RPG) utilisent des compagnons pour encourager les joueurs à créer des liens émotionnels avec d'autres personnages du jeu. « La porte de Baldur 3 »


















