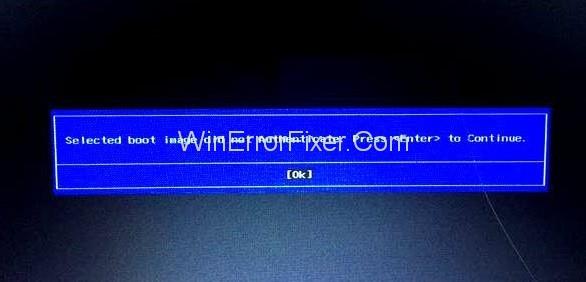Souvent, les utilisateurs sont confrontés à un certain problème lors du démarrage ou du redémarrage de leur ordinateur. Une boîte bleue apparaît sur un écran noir, qui indique " L'image de démarrage sélectionnée n'a pas été authentifiée, appuyez sur Entrée pour continuer ". Cliquez simplement sur "OK" ou "Entrée" pour redémarrer l'ordinateur. Après cela, vous reviendrez au même écran au lieu de démarrer le système. Vous devez donc résoudre ce problème chaque fois qu'il se produit. Nous avons discuté des moyens de résoudre le problème de l'image de démarrage sélectionnée qui n'a pas été authentifiée dans cet article.
Tout d'abord, nous devons comprendre en quoi consiste le problème de l'image de démarrage sélectionnée qui n'a pas été authentifiée. Une image de démarrage est un fichier qui contient diverses données relatives au système d'exploitation et aide à le charger. Le système est chargé une fois que l'ordinateur a authentifié le chargeur de démarrage du système en fonction de la base de données du micrologiciel du système.
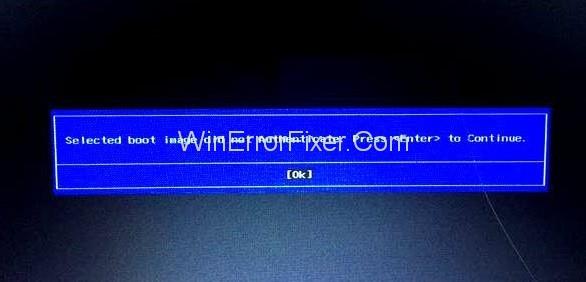
Ce processus sécurise l'appareil contre toute modification nuisible du système. L'ordinateur peut ne pas parvenir à authentifier le chargeur de démarrage pour diverses raisons :
1. Modifications des informations du chargeur de démarrage en raison de l'installation d'un nouveau périphérique ou de la mise à niveau du système.
2. Informations manquantes sur le chargeur de démarrage.
3. Chargeur de démarrage corrompu en raison d'attaques de logiciels malveillants.
Contenu
Comment réparer l'image de démarrage sélectionnée n'a pas authentifié l'erreur
De nombreux utilisateurs de Windows sont confrontés à ce problème. Même la dernière version de Windows 10, malgré ses fonctionnalités populaires, rencontre ce problème. Nous avons également observé que les utilisateurs d'appareils HP sont particulièrement confrontés à l'erreur L'image de démarrage sélectionnée n'a pas été authentifiée.
Il parle de l'échec de l'authentification de l'image de démarrage. Ceci est principalement lié aux mises à niveau, car cela peut entraîner des modifications des informations du chargeur de démarrage. Ainsi, les moyens de résoudre ce problème ont été discutés ci-dessous.
Solution 1 : Passer de Secure Boot à Legacy Boot dans les paramètres du BIOS
Cette méthode ne convient que lorsque l'erreur n'est pas due à une attaque de logiciel malveillant. Il permet au système de démarrer en désactivant la fonction de démarrage sécurisé et en remplaçant le protocole de sécurité. Voici les étapes de cette méthode :
Étape 1 : Éteignez l'ordinateur, puis rallumez-le.
Étape 2 : Appuyez plusieurs fois sur « Esc » pour accéder au menu de démarrage.
Étape 3 : Appuyez sur « F10 » pour entrer dans le BIOS une fois que le menu de démarrage apparaît, puis naviguez dans les options à l'aide des touches fléchées.
Étape 4 : Sélectionnez « Configuration du système » dans le menu supérieur.
Étape 5 : Sélectionnez « Options de démarrage ».
Étape 6 : Désactivez l'option " Secure boot " et activez " Legacy support ".
Étape 7 : Appuyez sur « F10 » pour enregistrer et quitter.
Cela devrait entraîner le redémarrage automatique de Windows avec les modifications enregistrées. Cependant, cela devrait servir de solution temporaire. La fonction de démarrage sécurisé est cruciale pour empêcher le contenu malveillant et doit être réactivée une fois le problème résolu. En outre, si le problème de l'image de démarrage sélectionnée ne s'est pas authentifié est dû à une attaque de logiciel malveillant, la troisième méthode indiquée ci-dessous est recommandée.
Solution 2 : Réinitialiser l'ordinateur
C'est une autre façon de résoudre le problème de l'image de démarrage sélectionnée qui ne s'est pas authentifiée, dans laquelle les configurations du BIOS sont réinitialisées. Cela supprimera toutes les configurations incompatibles et permettra un démarrage réussi. Voici les étapes de cette méthode :
Étape 1 : Éteignez l'ordinateur et débranchez le cordon d'alimentation.
Étape 2 : Retirez la batterie de l'arrière de l'ordinateur.
Étape 3 : Appuyez sur le bouton d'alimentation et maintenez-le enfoncé pendant environ 20 à 30 secondes pour réinitialiser le matériel.
Étape 4 : Remettez la batterie en place et branchez le cordon d'alimentation.
Étape 5 : Redémarrez l'ordinateur.
Étape 6 : Au démarrage de l'ordinateur, appuyez plusieurs fois sur « Esc » pour accéder au menu de démarrage.
Étape 7 : Une fois que le menu de démarrage apparaît, appuyez sur « F2 » pour charger les diagnostics du matériel.
Étape 8 : Sélectionnez l' option "Test de démarrage" pour tester l'ensemble du matériel du système afin de diagnostiquer tout problème.
Étape 9 : Si le test ne signale aucun problème, l'ordinateur peut être redémarré fréquemment.
Si vous rencontrez toujours l'erreur L'image de démarrage sélectionnée n'a pas été authentifiée ou si le test de démarrage signale un problème, le système doit être réparé.
Aucune des techniques mentionnées ci-dessus ne peut fonctionner si le problème est dû à une attaque de logiciel malveillant. Dans ce cas, le système doit être réparé. Le processus de réparation peut être effectué en suivant les étapes ci-dessous :
Étape 1 : Tout d'abord, éteignez votre ordinateur. Maintenant, rallumez-le après quelques secondes
Étape 2 : Au démarrage de l'ordinateur, appuyez plusieurs fois sur "Echap" pour que le menu de démarrage apparaisse.
Étape 3 : Une fois que le menu de démarrage apparaît, appuyez sur "F11" pour accéder à la console de récupération .
Étape 4 : Sélectionnez « Dépannage » .
Étape 5 : Sélectionnez ensuite "Options avancées".
Étape 6 : Enfin, sélectionnez "Réparation au démarrage".
Étape 7 : Suivez les instructions qui s'afficheront à l'écran. Maintenant, attendez que le processus de réparation soit terminé.
Étape 8 : Une fois terminé, redémarrez votre ordinateur.
A lire aussi :
Conclusion
Ainsi, nous avons décrit les différentes façons de corriger l'erreur d'authentification de l'image de démarrage. L'utilisateur doit d'abord avoir une idée de la cause de l'erreur, car les techniques sont adaptées en fonction des causes. Les deux premières méthodes doivent suffire si le chargeur de démarrage provoque l'erreur L'image de démarrage sélectionnée n'a pas été authentifiée.
Modification des informations en raison d'une mise à niveau du système ou d'une nouvelle installation. En cas de modifications dues à des attaques de logiciels malveillants, une réparation du système est nécessaire. Ces techniques sont faciles à utiliser une fois comprises. Cela vous aidera chaque fois que vous rencontrez l'erreur L'image de démarrage sélectionnée n'a pas été authentifiée.