Comment mettre à jour les applications sur Hisense TV

Hisense est une marque de plus en plus populaire en matière de technologie Smart TV. Ils fabriquent des unités LED et ULED (Ultra LED) économiques qui
L'une des pires situations pour un utilisateur est lorsqu'une personne est connectée à Internet mais ne peut pas surfer sur Internet. Les sites Web ne se chargent pas et il devient terrible pour vous d'effectuer vos tâches. Chaque fois que cela se produit, vous verrez un triangle jaune et un message disant "Pas d'Internet, sécurisé".
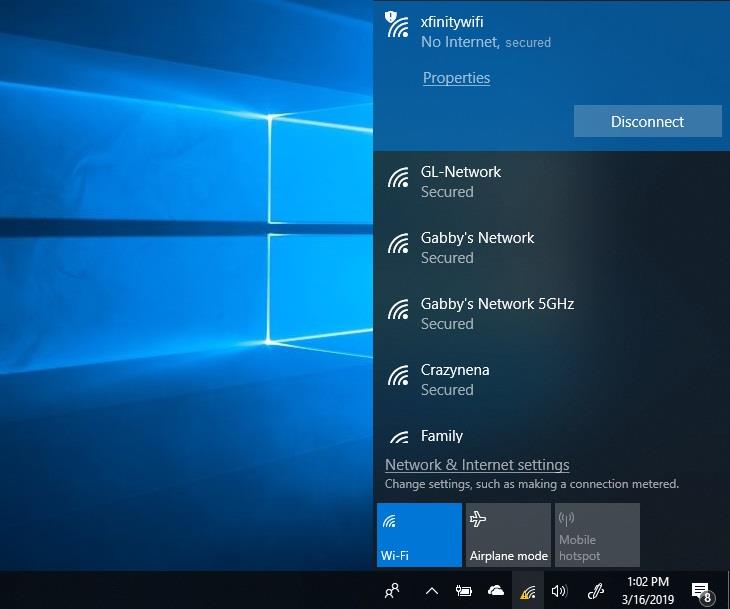
Il y a plusieurs raisons à cela, mais la raison la plus courante est le problème avec le paramètre IP qui affecte votre connexion. Comme la plupart des erreurs pour cela en raison des fichiers corrompus installés lors de la mise à jour du système d'exploitation.
Contenu
Comment ne pas sécuriser Internet dans Windows 10
Pour résoudre ce problème, dans cet article, nous parlerons de plusieurs façons de corriger l'erreur No Internet Secured. C'est à vous de déterminer lequel d'entre eux vous convient le mieux. Aucune erreur Internet Secured n'est difficile à comprendre, vous devrez peut-être essayer plus d'une solution.
Solution 1 : mettre à jour l'adaptateur réseau
Il est courant qu'un pilote obsolète puisse empêcher votre système de se connecter à Internet.
Étape 1 : Tout d'abord, appuyez sur Windows + R , après la boîte de dialogue d'exécution, ouvrez le type « devmgmt.msc ». Appuyez sur la touche Entrée et la fenêtre du gestionnaire de périphériques s'ouvrira.
Étape 2 : Ensuite, dans la fenêtre, ouvrez les adaptateurs réseau. Faites un clic droit sur l'adaptateur réseau utilisé par votre système et cliquez simplement sur Mettre à jour le logiciel du pilote.
Étape 3 : Ensuite, cliquez sur Mettre à jour le pilote, sélectionnez Rechercher automatiquement, Windows recherchera le logiciel du pilote mis à jour.
Étape 4 : Après ces étapes, accédez au centre de réseau et de partage. Ensuite, faites un clic droit sur l'icône du réseau dans la zone de notification et choisissez simplement le réseau ouvert et le centre de partage.
Étape 5 : Ensuite, naviguez pour modifier les paramètres de l'adaptateur et cliquez.
Étape 6 : Dans le réseau sans fil, cliquez avec le bouton droit de la souris et choisissez les propriétés.
Étape 7 : décochez le protocole Internet 6 et désactivez-le, puis cliquez sur OK.
Étape 8 : Enfin, fermez cette fenêtre et redémarrez votre système.
Même après cela, si Internet ne fonctionne pas, vous pouvez essayer de désinstaller votre adaptateur réseau.
Étape 1 : Tout d'abord, ouvrez le gestionnaire de périphériques et double-cliquez sur les adaptateurs réseau.
Étape 2 : Deuxièmement, recherchez l'adaptateur réseau que vous utilisez pour la connexion Internet, cliquez avec le bouton droit de la souris et désinstallez-le.
Étape 3 : Après cela, il y aura un élément de menu appelé l'action en haut à droite, lorsque vous cliquez dessus, choisissez de rechercher les modifications matérielles. Maintenant, Windows recherchera automatiquement la carte réseau manquante et l'installera.
Étape 4 : Enfin, redémarrez le système une fois l'installation terminée.
Solution 2 : modifier les propriétés Wi-Fi
Pour modifier ces paramètres, suivez les étapes ci-dessous.
Étape 1 : Dans un premier temps, appuyez sur la touche Windows + R. La fenêtre d'exécution s'ouvrira, tapez ce qui suit " ncpa.cpl " et cliquez sur OK . Vous verrez la fenêtre de connexion réseau sur votre écran. Mettez votre connexion en mode avion.
Étape 2 : Sélectionnez votre connexion Wi-Fi et faites un clic droit. Sélectionnez les propriétés.
Étape 3 : Dans la boîte de dialogue, cochez les options suivantes
Étape 4 : Cliquez sur l'icône du réseau et voyez le réseau Wi-Fi à l'origine de cette erreur
Étape 5 : Si un câble Ethernet est connecté à votre PC, débranchez le câble Ethernet.
Étape 6 : Ensuite, redémarrez le routeur.
Étape 7 : Enfin, lorsque le routeur est allumé, désactivez le mode avion et essayez de vous connecter à votre réseau WiFi.
Solution 3 : désactiver le partage WiFi
Le pilote du routeur peut parfois avoir un conflit avec le pilote sans fil.
Étape 1 : Tout d'abord, ouvrez les adaptateurs réseau, cliquez avec le bouton droit sur le réseau que vous utilisez et choisissez simplement les propriétés.
Étape 2 : Deuxièmement, cliquez sur l'onglet de partage. Décochez « Protocole de multiplexeur de carte réseau Microsoft » et d'autres éléments liés au partage WiFi.
Vous vous demandez peut-être quels éléments sont liés au partage WiFi, cliquez sur chaque élément et vous verrez sa description. Selon cela, décochez les éléments en conséquence.
Étape 3 : Enfin, fermez la fenêtre et essayez de vous reconnecter.
Solution 4 : modifier les propriétés TCP/IP
Si Pas d'Internet, le problème sécurisé persiste et si vous utilisez la mise à jour du créateur de Windows 10 ou la mise à jour des créateurs d'automne, vous pouvez modifier le paramètre TCP/IP.
Étape 1 : Appuyez sur la touche Windows + R. Une fois les fenêtres d'exécution lancées, tapez « ncpa.cpl » et cliquez sur OK.
Étape 2 : Vous verrez la fenêtre des connexions réseau.
Étape 3 : Recherchez votre Wi-Fi et faites un clic droit. Sélectionnez les propriétés. Sélectionnez la version 4 du protocole Internet.
Étape 4 : Vous verrez quelques options, sélectionnez Obtenir une adresse IP automatiquement et Obtenir un serveur DNS automatiquement.
Étape 5 : Appuyez maintenant sur le bouton avancé. Ceci se trouve en bas à droite de la boîte de dialogue. Allez dans l' onglet « WNS ».
Étape 6 : Faites défiler vers le bas et recherchez le paramètre NetBIOS, il doit y avoir une option « Activer NetBIOS sur TCP/IP ». Cliquez sur OK dans toutes les boîtes de dialogue.
Fermez toutes les fenêtres ouvertes, attendez un moment et ouvrez à nouveau votre adaptateur réseau. Maintenant, la connectivité IPv4 devrait être en état Internet et vous pourrez maintenant accéder aux pages Web.
Solution 5 : vérifier les propriétés de gestion de l'alimentation
Une autre raison pour laquelle vous pourriez être confronté à ce problème peut être due aux paramètres de gestion de l'alimentation. Dans la mise à jour des créateurs de fenêtres ou des créateurs d'automne, aucun problème Internet sécurisé n'est couramment rencontré.
Étape 1 : Tout d'abord, appuyez sur Windows + X.
Étape 2 : Deuxièmement, recherchez les adaptateurs réseau dans le gestionnaire de périphériques.
Étape 3 : Dans le réseau sans fil, accédez à l'onglet Gestion de l'alimentation. Décochez l'option " Autoriser l'ordinateur à éteindre cet appareil pour économiser de l'énergie ".
Étape 4 : Enfin, redémarrez votre système et vérifiez si vous disposez à nouveau d'une connectivité Internet.
Lire la suite :
Conclusion
Le problème "Pas d'Internet sécurisé" est gênant pour tout le monde et personne ne veut utiliser son système sans connexion Internet. Dans cet article, nous avons essayé de couvrir tous les points clés qui vous aideront à résoudre ce problème.
Nous souhaitons que ces solutions corrigent l'erreur No Internet Secured. Si votre problème n'est toujours pas résolu, n'hésitez pas à nous contacter et nous vous fournirons la meilleure solution.
Hisense est une marque de plus en plus populaire en matière de technologie Smart TV. Ils fabriquent des unités LED et ULED (Ultra LED) économiques qui
Découvrez comment changer facilement le nom de votre thème WordPress et personnaliser votre site Web en fonction de votre marque
Un guide complet pour acheter ou échanger la tête sans tête exclusive, connue pour son effet décoratif unique, dans Robolox.
Si vous essayez de piller ou de réquisitionner un navire dans Starfield, vous devez d'abord vous assurer qu'il ne peut pas échapper au combat. La désactivation des moteurs d'un navire est un précurseur
Microsoft Excel, réputé pour sa capacité à effectuer des calculs complexes, peut également faciliter une division simple. Cela peut être utile dans des situations réelles,
Bloquer quelqu'un sur Instagram peut être nécessaire pour de nombreuses raisons. C'est peut-être parce que la personne est un troll ou toxique. Ou ça pourrait être ton ex, et toi
Lorsque vous utilisez votre iPhone et que les applications commencent à planter ou à ralentir considérablement, vous redémarrez normalement votre appareil pour qu'il fonctionne à nouveau correctement. Mais
Quiconque a été en ligne est probablement tombé sur une fenêtre contextuelle indiquant : « Ce site utilise des cookies ». Vous avez toujours la possibilité d'accepter tout
Le calcul de grandes quantités de données dans Excel peut s'avérer fastidieux et fastidieux, c'est pourquoi l'automatisation est utile. Si vous utilisez régulièrement Excel, vous
Est-il temps de remplacer votre bracelet Apple Watch ? Nous allons vous montrer comment retirer votre bracelet Apple Watch dans ce didacticiel utile.
Les pop-ups Web sont devenues tellement synonymes de pages indésirables que la plupart des navigateurs les bloquent par défaut. Cependant, de temps en temps, un site peut avoir un
Les Sims 4 est le dernier opus d'une franchise de jeux lancée il y a près de 20 ans. Aujourd'hui, il propose des fonctionnalités et des paramètres cachés pour donner aux utilisateurs
À mesure que la vie devient plus virtuelle, savoir comment envoyer avec succès une pièce jointe dans votre application Messenger, que ce soit pour des raisons professionnelles ou personnelles, est devenu une nécessité.
Il existe de nombreuses raisons pour lesquelles vous aimez filmer et monter. Vous pouvez filmer les lieux que vous avez visités, les personnes que vous aimez et capturer tout moment spécial que vous souhaitez
Si vous avez rencontré une erreur de manifeste Steam indisponible, le client Steam n'a pas réussi à accéder au manifeste. L'erreur se produit lorsque la plateforme ne trouve pas
Avec Google Maps, vous pouvez visiter de nouveaux endroits sans craindre de vous perdre. Tout ce que vous avez à faire est d'entrer votre lieu de départ et votre destination,
Lors de l'enregistrement d'un compte auprès de Telegram, vous devez ajouter un numéro de téléphone à vos informations personnelles. Si vous êtes curieux de confirmer celui de quelqu'un d'autre
Bien qu'il soit créé par la société mère de TikTok, CapCut offre bien plus de contrôle sur une vidéo que TikTok. Vous pouvez utiliser les excellents outils d'édition de CapCut pour
Si vous préférez préserver votre vie privée en cachant l'espace derrière vous pendant les appels Zoom, il peut être dans votre intérêt d'utiliser le flou de Zoom.
Découvrez comment transformer votre Amazon Echo Show en cadre photo numérique avec Amazon Photos dans ce guide.


















