Comment lire .MOV sous Windows

Les fichiers .MOV, un type de format vidéo développé par Apple, sont très appréciés pour la haute qualité de leur vidéo et de leur audio. C'est tellement bien ce professionnel
Parfois, lorsque vous ouvrez le gestionnaire de tâches sur votre appareil, il est possible que vous remarquiez une CPU élevée du service d'optimisation d'exécution .NET. Le problème apparaît de manière aléatoire mais peut également se produire après l'installation d'une mise à jour dans .NET Runtime Optimization Service High CPU.
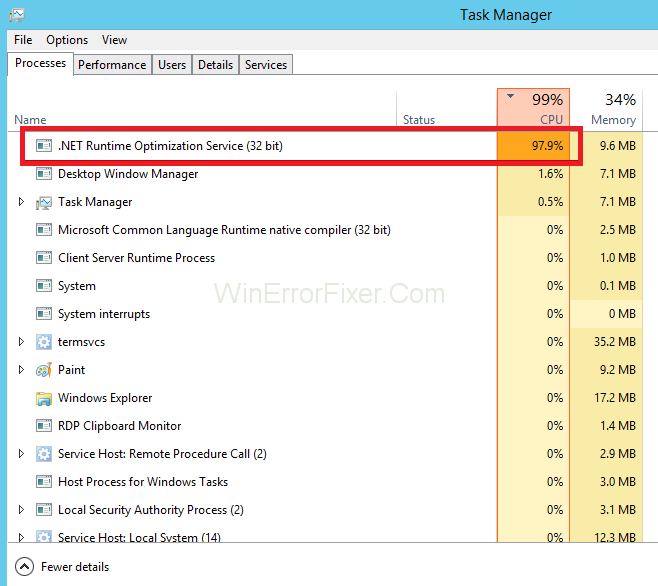
Certains utilisateurs ont également constaté qu'il consomme un grand pourcentage de leurs ressources CPU, à chaque fois qu'il s'exécute. Cela peut affecter les performances du système. Si vous n'ouvrez jamais votre gestionnaire de tâches, vous n'en ferez jamais l'expérience. .NET Runtime Optimization Service High CPU est un composant de Windows et est également connu sous le nom de Mdcorsve.exe.
Cela peut également entraîner un processeur élevé lorsque le processus d'optimisation prend trop de temps.
Contenu
Causes de l'utilisation élevée du processeur par le service d'optimisation de l'exécution .NET
Sur votre ordinateur, il peut y avoir un logiciel malveillant en cours d'exécution qui soit se camoufle en tant que service, soit le service est infecté. Vous pouvez exécuter un logiciel antimalware pour l'analyse. Le processus doit maintenant recompiler ses bibliothèques.
Le logiciel antimalware ne doit s'exécuter que lorsque votre ordinateur est inactif. Cela prend trop de temps, certaines personnes ont remarqué l'attente de plus d'une semaine, mais Microsoft déclare qu'il ne faudra que quelques minutes pour terminer la progression.
Certaines raisons de l'utilisation élevée du processeur du service d'optimisation du temps d'exécution .NET sont répertoriées ci-dessous :
La désactivation de .NET Runtime Optimization Service n'est pas une solution. Si vous êtes également confronté au même problème et que vous souhaitez vous en débarrasser, suivez les méthodes mentionnées ci-dessous :
Comment réparer l'erreur CPU élevée du service d'optimisation d'exécution .NET
Solution 1 : Démarrage propre
Si une application tierce est à l'origine du problème, nettoyez-la en utilisant un guide de démarrage propre pour vous en débarrasser. Le démarrage minimal se produit lorsqu'un système utilise un ensemble de pilotes et de programmes. Peut-être qu'un programme est à l'origine de ce problème. Pour vous débarrasser de l'erreur CPU élevée du service d'optimisation du temps d'exécution .NET, vous pouvez effectuer un démarrage en mode minimal. Suivez les étapes mentionnées ci-dessous pour effectuer un démarrage propre :
Étape 1 : Cliquez sur le menu Démarrer, puis recherchez MSConfig .
Étape 2 : Cliquez sur le résultat de recherche supérieur Configuration du système .
Étape 3 : Cliquez dessus avec le bouton droit de la souris, puis sélectionnez Exécuter en tant qu'administrateur .
Étape 4 : Maintenant, une nouvelle page s'ouvrira sur votre écran, cliquez sur démarrage général puis démarrage sélectif, puis décochez Charger l'élément de démarrage .
Étape 5 : Passez aux services présents à la deuxième droite de général, puis cliquez sur Masquer tous les services Microsoft. Cliquez maintenant sur l' option Désactiver .
Étape 6 : Passez maintenant à l' option de démarrage et cliquez sur le gestionnaire de tâches ouvert .
Étape 7 : Désactivez toutes les applications puis cliquez sur Appliquer .
Étape 8 : Maintenant, redémarrez -le en cliquant sur l'option Redémarrer.
Solution 2 : Optimiser le processus
Ne terminez pas ce processus immédiatement car cela peut réellement aider votre ordinateur et améliorer la façon dont les programmes sont exécutés. Cela peut être bon pour votre ordinateur, alors soyez patient et attendez que le processus soit terminé, mais il existe un moyen d'accélérer le processus.
Voyons comment augmenter la vitesse du processus. Vous pouvez l'accélérer en exécutant quelques commandes utiles, ou vous pouvez l'essayer en exécutant un script ayant le même effet. Il permet au processus de se terminer rapidement en utilisant plus de cœurs de processeur. Si votre processus se termine rapidement, cela vous fera gagner du temps. Vérifiez le processus ci-dessous pour augmenter la vitesse du processus :
Étape 1: Recherchez l'invite de commande, il peut se présenter à droite dans le menu Démarrer ou essayez d'appuyer sur le bouton de recherche présent sur le côté droit du menu Démarrer. Lorsque les résultats apparaissent, cliquez avec le bouton droit sur le résultat présent en haut, puis sélectionnez l' option Exécuter en tant qu'administrateur .
Étape 2 : Si vous utilisez Windows dans une ancienne version, vous pouvez utiliser la combinaison de touches Window Logo Key + R pour afficher la boîte de dialogue Exécuter . Tapez ensuite cmd dans la case, puis utilisez la combinaison de touches suivantes Ctrl + Maj + Entrée pour exécuter l'invite de commande en tant qu'administrateur.
Étape 3 : Après cela, copiez et collez les commandes suivantes qui sont affichées ci-dessous et n'oubliez pas de cliquer sur la touche Entrée du clavier après chacune d'elles. Choisissez une commande entre les deux premières commandes en fonction de votre système d'exploitation (la première est pour 32 bits et la seconde pour 64 bits).
cd c:\Windows\Microsoft.NET\Framework\v4.0.30319 cd c:\Windows\Microsoft.NET\Framework64\v4.0.30319
ngen.exe executequeueditems
Étape 4 : Nous sommes à peu près sûrs que votre problème de service d'optimisation du temps d'exécution .NET est redevenu normal. Vérifiez votre utilisation élevée du processeur du service d'optimisation de l'exécution .NET pour confirmation.
Alternative
Vous pouvez utiliser le script officiel de Microsoft au cas où vous ne seriez pas à l'aise lors de l'utilisation de commandes par vous-même ou si vous avez une ancienne version du système d'exploitation Windows. Cela fera la même chose pour vous.
Suivez les étapes mentionnées ci-dessous pour utiliser le système d'exploitation Microsoft :
Étape 1 : Visitez le lien pour ouvrir la page GitHub du script.
Étape 2 : Faites défiler le code vers le bas pour choisir Enregistrer le lien sous , après avoir cliqué avec le bouton droit sur le bouton Raw . Mais avant, vous devez vous assurer que le type de fichier est Fichier de script Windows (*.wsf). Juste pour confirmation.
Étape 3 : Ouvrez le fichier où vous l'avez enregistré. Double-cliquez dessus pour exécuter. Vous pouvez sélectionner Windows Script Host au cas où vous ne seriez pas sûr de choisir le programme avec lequel l'exécuter.
Étape 4 : Vérifiez si votre problème a disparu.
En suivant les méthodes ci-dessus, vous auriez probablement résolu le problème, mais s'il est toujours bloqué, suivez les autres solutions mentionnées ci-dessous.
Solution 3 : analyse des logiciels malveillants
Comme mentionné précédemment, l'infection par un logiciel malveillant peut être la principale cause de ce problème et il est essentiel de vérifier si votre ordinateur contient un logiciel malveillant. Si vous souhaitez vous débarrasser des logiciels malveillants qui sont la principale cause du processeur élevé du service d'optimisation d'exécution .NET, vous pouvez exécuter un logiciel anti-malware. Malwarebytes et Avast sont quelques exemples de logiciels anti-malware qui effectuent une analyse complète pour découvrir le malware sur votre ordinateur.
Ce sont les programmes malveillants qui veulent construire une forteresse sur vos ressources, et ils ont nommé leurs processus qui s'affichent sous forme de fichiers sur votre ordinateur.
Faites défiler vers le bas pour voir comment analyser votre ordinateur avec l'un des logiciels anti-malware, à savoir Malwarebytes, car il affiche le meilleur résultat car il possède une vaste base de données.
Étape 1 : Malwarebytes vous propose une version gratuite à télécharger depuis son site officiel. Il vous suffit d'acheter la version d'essai pour éviter de l'acheter car vous n'avez pas besoin de la suite complète une fois votre problème résolu.
Étape 2 : L'étape suivante consiste à trouver le fichier que vous avez téléchargé à partir du site Web. Trouvez-le dans les fichiers de téléchargement de votre ordinateur. Une fois trouvé, double-cliquez dessus pour l'ouvrir sur votre PC.
Étape 3 : Installez Malwarebytes dans les fichiers que vous préférez en suivant les instructions données par votre ordinateur à l'écran. Terminez votre processus d'installation.
Étape 4 : Une fois l'installation terminée, ouvrez votre application Anti Malware, cliquez sur le menu Démarrer, puis recherchez le bouton de numérisation fourni dans l'application sur son écran d'accueil.
Étape 5 : L'application mettra à jour sa base de données virale en lançant son processus de mise à jour, puis l'analyse se poursuivra. Le processus prendra moins de minutes. Soyez patient pendant le traitement. Après avoir scanné s'il montre une détection de malware sur votre ordinateur, supprimez-le maintenant en cliquant sur la suppression sélectionnée comme indiqué dans l'image.
Étape 6 : Une fois le processus terminé, redémarrez votre ordinateur. Si vous rencontrez toujours la même chose, passez à la solution suivante.
Remarque : Vous pouvez choisir n'importe quel logiciel anti-malware de votre choix ou selon les préférences de votre ordinateur.
Solution 4 : Redémarrez le service
Vous pouvez essayer de redémarrer le service, et cela peut résoudre votre problème car il redémarrera tout le processus mais cette fois ne prendra pas trop de temps car s'il y avait un bogue, il a été supprimé dans la solution précédente. Suivez les étapes mentionnées ci-dessous pour le faire :
Étape 1 : Utilisez la combinaison de la touche Windows + R, appuyez dessus en même temps sur votre clavier pour ouvrir l'utilitaire d'exécution. Lorsqu'une boîte s'ouvre, tapez service.msc sans interruption ni marque. Cliquez sur OK lorsqu'il apparaît pour ouvrir les outils de service.
Étape 2 : Recherchez l'option NVIDIA Telemetry Container Service présente dans la liste. Cliquez dessus et sélectionnez Propriétés présentes dans le menu contextuel lorsqu'il apparaît.
Étape 3 : Arrêtez le service s'il a démarré en cliquant sur le bouton Arrêter présent au milieu de la fenêtre. Cliquez sur Démarrer pour l'exécuter.
Étape 4 : N'oubliez pas de définir l'option sous le menu Type de démarrage dans la fenêtre des propriétés du service sur automatique avant de passer à l'étape suivante. Cochez une case dans la boîte de dialogue si elle apparaît lors du changement de type de démarrage.
Si vous obtenez le message d'erreur suivant lorsque vous cliquez sur Démarrer :
"Windows n'a pas pu démarrer le service sur l'ordinateur local. Erreur 1079 : Le compte spécifié pour d'autres services exécutés dans le même processus."
Si vous recevez ceci, suivez ces étapes pour vous en débarrasser :
Étape 1 : Ouvrez la fenêtre Propriétés du service en suivant les étapes 1 à 3 mentionnées ci-dessus. Allez dans Connexion sur l'onglet puis cliquez sur le bouton du navigateur.
Étape 2 : Cliquez sur les noms de vérification sous Entrez le nom de l'objet pour le sélectionner et attendez-le.
Étape 3 : Une fois terminé, cliquez sur OK et mettez votre mot de passe.
Lire la suite :
Conclusion
Nous sommes presque sûrs que vous vous débarrasserez du problème de processeur élevé du service d'optimisation d'exécution .NET en suivant les méthodes ci-dessus.
Les fichiers .MOV, un type de format vidéo développé par Apple, sont très appréciés pour la haute qualité de leur vidéo et de leur audio. C'est tellement bien ce professionnel
Une bonne quantité de RAM vidéo est cruciale pour tout jeu ou tâche PC visuellement intensif. Si votre ordinateur a récemment rencontré des difficultés dans ce domaine, vous
Si vous utilisez fréquemment le Bluetooth de votre ordinateur portable pour vous connecter à d'autres appareils, vous avez peut-être rencontré des problèmes avec le bouton Bluetooth manquant dans le
Dans les profondeurs sombres et dangereuses de l'Enfer qu'est « Diablo 4 », vous combattrez des démons et pillerez des coffres au trésor tout en déverrouillant des Aspects. Ces
Dernière mise à jour/modification par Steve Larner le 5 novembre 2023. Vous possédez déjà un compte Steam et êtes prêt à jouer à vos jeux préférés. Votre seul obstacle est de
« Diablo 4 » permet aux joueurs de poursuivre une partie en solo ou de rejoindre une fête. Si la plupart des joueurs aiment faire la fête, certains préfèrent jouer seuls. Mais comment fais-tu
Tout joueur chevronné de Blox Fruits sait que l’obtention de l’Aura est essentielle à la survie. Cela leur permet d'équiper le Fruit Élémentaire pendant la bataille et
Le commerce est l’élément vital du système économique et social de tout jeu de rôle. Même si vous pouvez obtenir des crédits en accomplissant des missions principales et secondaires
GIMP dispose d'un support de base pour l'exportation de fichiers au format SVG. Les fichiers SVG de GIMP sont principalement constitués de chemins vectoriels, donc même si vous pouvez
« Baldur's Gate 3 » offre de nombreux choix pour créer votre personnage. De 12 classes et 46 sous-classes à ses nombreuses courses, en choisissant celle qui sera
Que vous soyez sous OSX ou Windows, si vous utilisez un ordinateur portable fonctionnant à court de batterie, vous saurez très bien que malgré toutes ses fonctionnalités et subtilités, Google
Une souris sans fil comporte généralement deux parties : la souris, qui contient une batterie, et un adaptateur sans fil, généralement USB. La souris envoie des signaux au
À mesure que nos vies se déroulent de plus en plus en ligne, les menaces à notre sécurité évoluent également. Il est révolu le temps des virus faciles à repérer qui ne causaient guère plus qu’une nuisance.
Le système d'exploitation Windows est généralement suffisamment stable pour les utilisateurs moyens, mais il arrive parfois que des problèmes surviennent après un certain temps. Lenteur, dysfonctionnement
Illustrator est un programme incroyable, mais vous pourriez avoir du mal à ajuster les couleurs. Quelle que soit la couleur que vous avez choisie, Illustrator modifie parfois votre
Parfois, coder peut donner l’impression de résoudre un casse-tête compliqué. Parfois, cette énigme se résume à « repérer les différences ». Code Visual Studio (code VS)
Après beaucoup de battage médiatique et d'attente, « Baldur's Gate 3 » est sorti. Mais avant de se lancer dans le jeu, de nombreux joueurs voudront savoir si oui ou non
Baldur's Gate 3 (BG3) offre aux joueurs dix compagnons qui peuvent les aider dans leur voyage. Cependant, vous ne pouvez en sélectionner que trois à conserver dans votre groupe. Tous
Rencontrez-vous des problèmes de connexion avec votre manette ? Vous êtes prêt à jouer, mais sans utiliser votre manette, la partie est terminée. Tu n'es pas le seul joueur
Les jeux de rôle (RPG) utilisent des compagnons pour encourager les joueurs à créer des liens émotionnels avec d'autres personnages du jeu. « La porte de Baldur 3 »


















