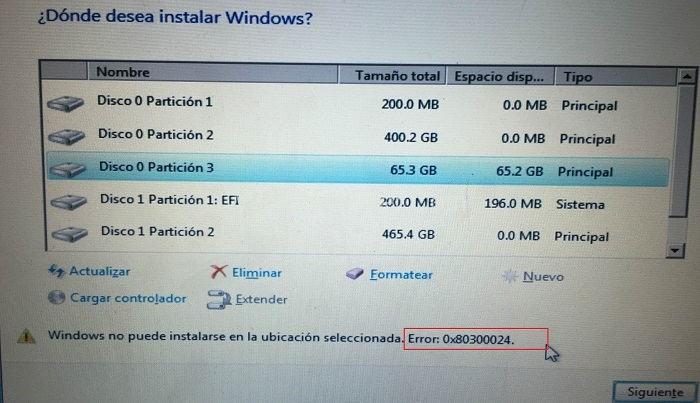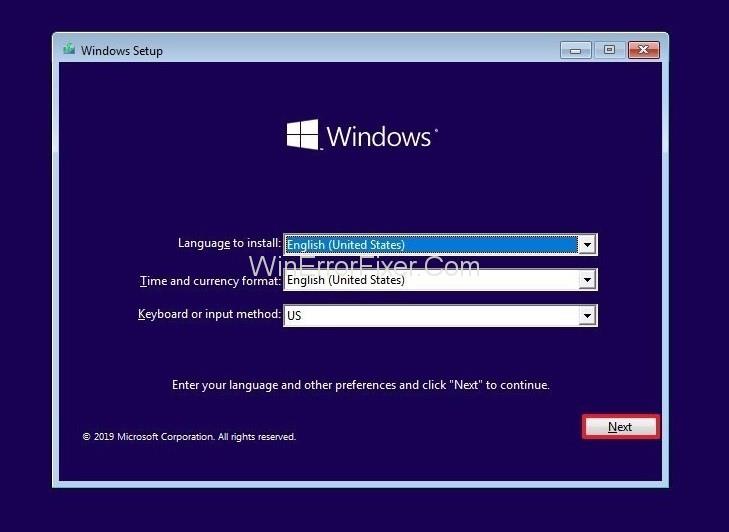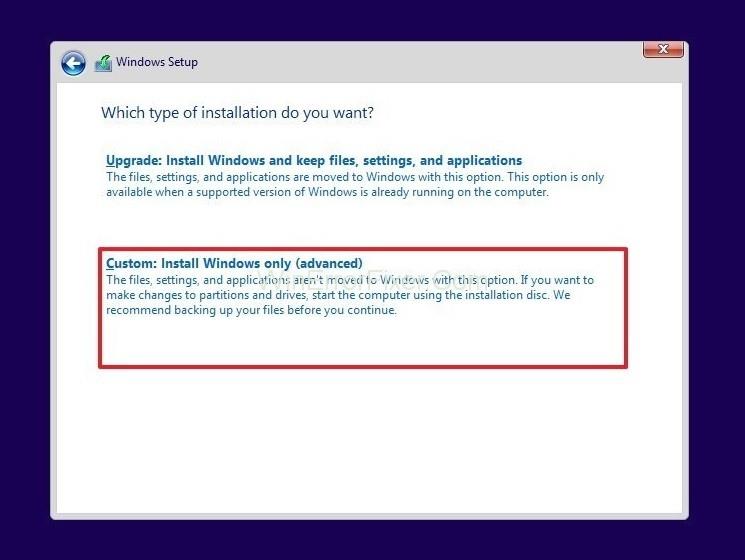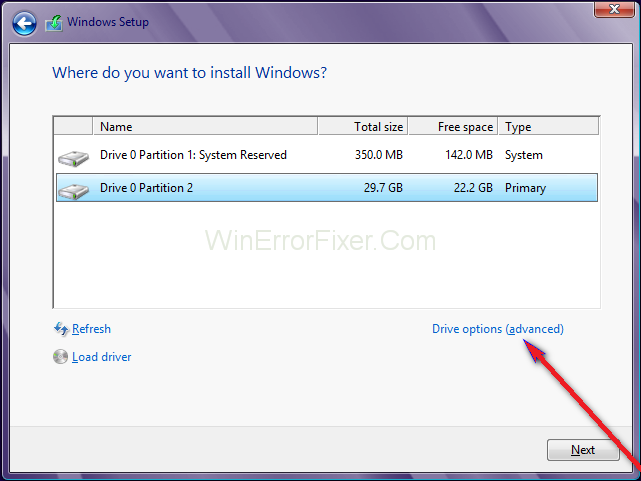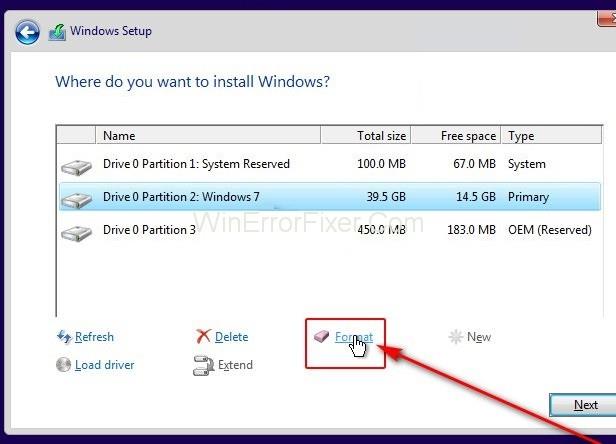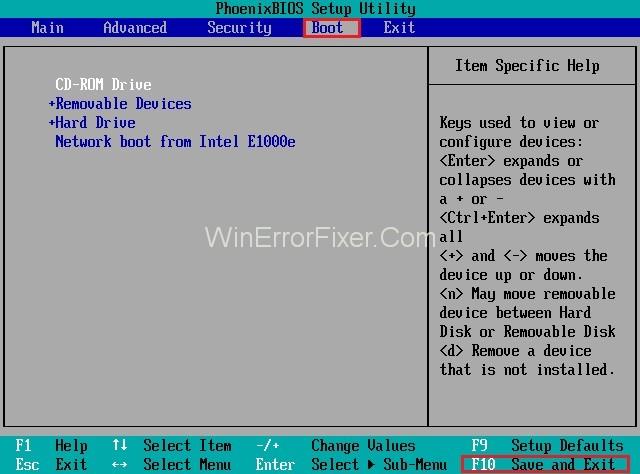Lors de la tentative d'installation d'une version du système d'exploitation dans le système, plusieurs erreurs se produisent lors de son exécution. L'une de ces erreurs est le 0x80300024 parmi les différentes erreurs possibles. Ce code d'erreur 0x80300024 est accompagné d'un message d'erreur indiquant quelque chose comme "Windows ne peut pas installer à l'emplacement sélectionné".
Ce code d'erreur 0x80300024 indique un problème - logiciel ou matériel - avec la partition de disque dur qui est la destination de l'installation de Windows en question. De plus, tout, de l'espace disque insuffisant sur le lecteur de destination ou du support d'installation endommagé/corrompu à un disque dur endommagé, mourant ou autrement corrompu, peut être la raison de l'apparition de ce code d'erreur 0x80300024.
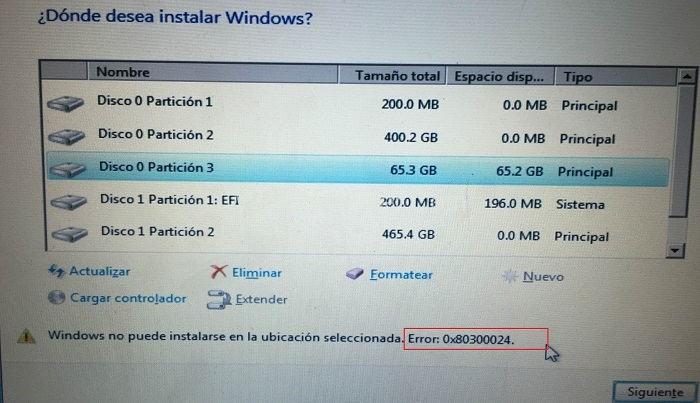
En outre, le code d'erreur 0x80300024 a également suivi le système d'exploitation Windows à travers toutes ses itérations, de sorte que les utilisateurs de Windows 7 et de Windows 10 sont susceptibles de le rencontrer en essayant d'installer Windows. Mais ce n'est pas la fin; il existe de nombreuses solutions disponibles pour résoudre ce code d'erreur 0x80300024 de la manière la plus efficace possible.
Contenu
Comment réparer le code d'erreur 0x80300024 lors de l'installation de Windows
Vous trouverez ci-dessous quelques méthodes de solutions à leurs problèmes respectifs. Suivez les étapes pour arriver aux résultats estimés.
Solution 1 : supprimer tous les disques durs inutiles
Si plusieurs disques durs sont connectés à l'ordinateur et que l'installation de Windows sur l'un de ces disques est en cours, les autres disques peuvent interférer avec l'installation, ce qui entraîne l'échec de l'installation et le code d'erreur 0x80300024 s'affiche sur l'écran.
Pour vous assurer que ce n'est pas le cas, retirez les disques durs qui ne sont pas récupérés pour l'installation de Windows sur l'ordinateur/l'ordinateur portable, puis réessayez l'installation pour déterminer si le problème persiste ou non.
Si, après avoir appliqué cette méthode, le code d'erreur 0x80300024 n'est pas extrait, il n'y a aucun problème avec les disques durs et il faut opter pour la méthode suivante traitant d'un autre problème possible derrière cette erreur.
Solution 2 : formater l'emplacement d'installation
Si la partition du disque dur sur laquelle on essaie d'installer Windows a déjà été utilisée et n'est pas une partition fraîchement créée, certaines des données qu'elle contient peuvent interférer avec l'installation de Windows.
C'est pourquoi il est toujours recommandé de formater l'emplacement d'installation avant d'installer Windows sur l'ordinateur. Si les données de l'emplacement d'installation sont la cause de ce problème, il est recommandé de formater complètement l'emplacement d'installation, ce qui peut éventuellement résoudre le problème du code d'erreur 0x80300024.
Pour ce faire, suivez les étapes ci-dessous :
Étape 1 : Insérez le support d'installation Windows amorçable sur l'ordinateur et redémarrez-le. Si le support d'installation de Windows n'est pas prêt à être utilisé, vous devez en créer un.
Étape 2 : Lorsque l'ordinateur démarre, choisissez de démarrer le support d'installation inséré.
Étape 3 : Configurez la langue de l'ordinateur, la disposition du clavier et d'autres préférences.
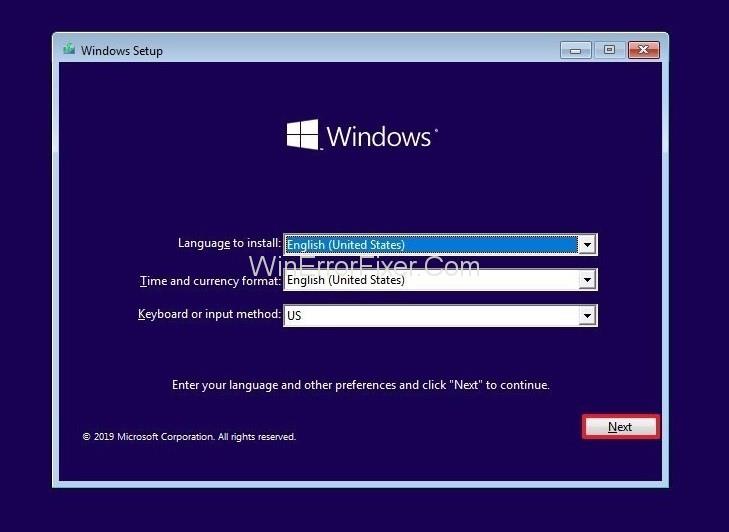
Étape 4 : Lorsque vous êtes interrogé sur le type d'installation de Windows préféré, cliquez sur l' option Personnalisée .
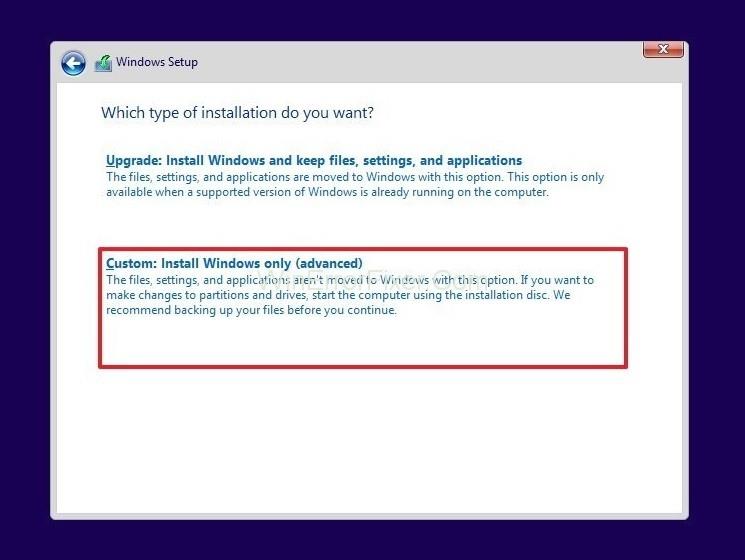
Étape 5 : Lorsque vous êtes interrogé sur l'emplacement de Windows à installer, cliquez d'abord sur les options de lecteur (avancées).
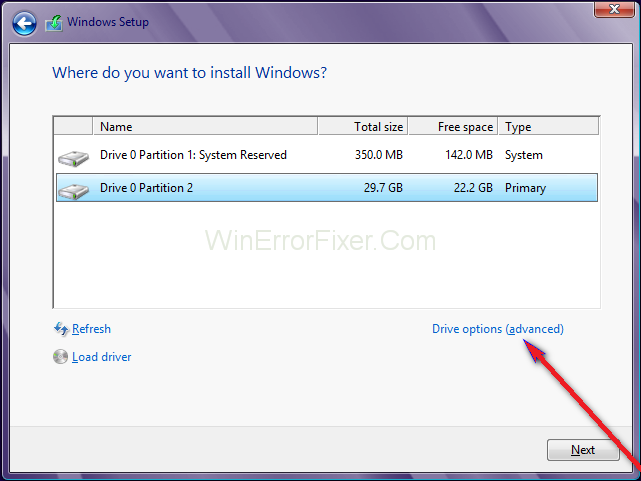
Étape 6 : Cliquez sur la partition du disque dur de l'ordinateur où Windows sera installé pour la sélectionner puis cliquez sur Formater .
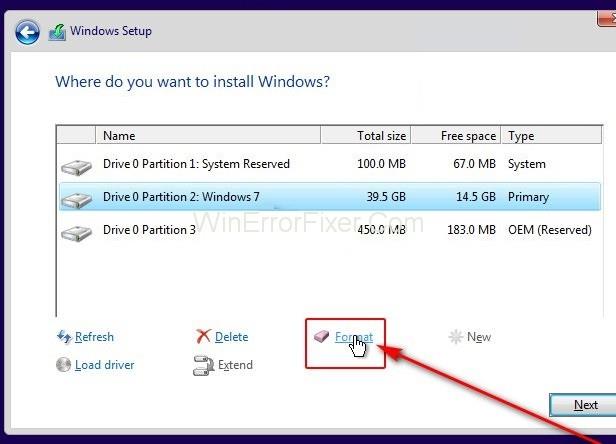
Étape 7 : Confirmez l'action.
Étape 8 : Attendez que la partition du lecteur soit complètement formatée, puis cliquez sur Suivant pour poursuivre l'installation.
Solution 3 : branchez le support d'installation sur un autre port USB
Si vous essayez d'installer Windows à partir d'une clé USB avec le support d'installation approprié, comme la plupart des gens ont tendance à le faire, la cause du problème peut simplement être le port USB sur lequel le support d'installation est branché.
Si cela pose problème pour le code d'erreur, essayez d'installer Windows avec l'USB avec le support d'installation inséré dans un autre port USB - passez d'un port USB 2.0 à un port USB 3.0 ou vice versa, et voyez si oui ou non qui permet à Windows d'être installé avec succès.
Si également l'USB ne s'avère pas être le problème pour que le code d'erreur 0x80300024 se produise, passez à la méthode suivante ci-dessous.
Solution 4 : Vérifiez que le lecteur cible se trouve en haut de l'ordre de démarrage de l'ordinateur
Ce code d'erreur 0x80300024 peut également se produire car le disque dur sur lequel il est installé n'est pas en haut de l'ordre de démarrage de l'ordinateur. Au démarrage, chaque ordinateur a un ordre de sources à partir duquel il essaie de démarrer le système d'exploitation, et cet ordre est configuré via le BIOS de l'ordinateur moyen.
Pour résoudre le problème 0x80300024, il suffit de s'assurer que le disque dur cible se trouve en haut de l'ordre de démarrage de l'ordinateur. Pour ce faire, suivez les étapes ci-dessous mentionnées pour de meilleurs résultats :
Étape 1 : Démarrez l'ordinateur.
Étape 2 : Sur le premier écran apparaissant sur l'ordinateur pendant le boost up, il y a des instructions données pour appuyer sur une touche spécifique - qui dans la plupart des cas est Supprimer , F1 / F2 - pour entrer dans le BIOS/Configuration de l'ordinateur . Appuyez sur la touche spécifiée pour entrer dans le BIOS .
Étape 3 : Dans le BIOS, localisez l' ordre de démarrage/la configuration de l'ordinateur . Dans la plupart des cas, l'ordre de démarrage se trouve sous l' onglet Boot du BIOS .
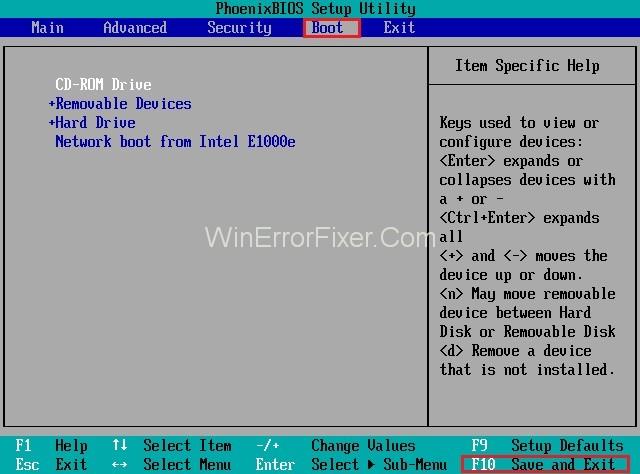
Étape 4 : Ajustez l'ordre de démarrage de sorte que le disque dur sur lequel Windows doit être installé soit tout en haut.
Étape 5 : Quittez le BIOS de l'ordinateur, mais assurez-vous d'enregistrer les modifications qui ont été mises à jour avant de le faire.
Une fois terminé avec toute la procédure mentionnée ci-dessus, redémarrez l'installation de Windows et voyez si elle se déroule avec succès ou non.
Solution 5 : remplacez votre disque dur
Si aucune des méthodes mentionnées ci-dessus n'est utile pour résoudre le problème du code d'erreur 0x80300024, il est possible que le disque dur de l'ordinateur soit en train de mourir ou soit déjà mort.

Un disque dur mourant peut sans aucun doute empêcher l'installation d'un système d'exploitation tel que Windows, donc si tout le reste échoue, remplacez le disque dur de l'ordinateur par un nouveau, et une fois que c'est fait, cela éliminera l'erreur. problème de code 0x80300024.
A lire aussi :
Conclusion
Il y a beaucoup de problèmes possibles pour que l'erreur 0x80300024 se produise. Par conséquent, il est toujours recommandé de connaître d'abord le problème avec précision, puis d'appliquer les solutions. En outre, une approche par étapes est recommandée pour des résultats meilleurs et précis.