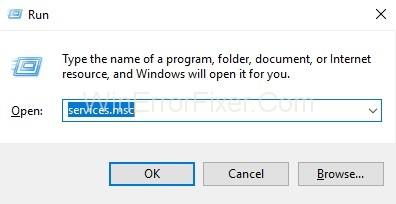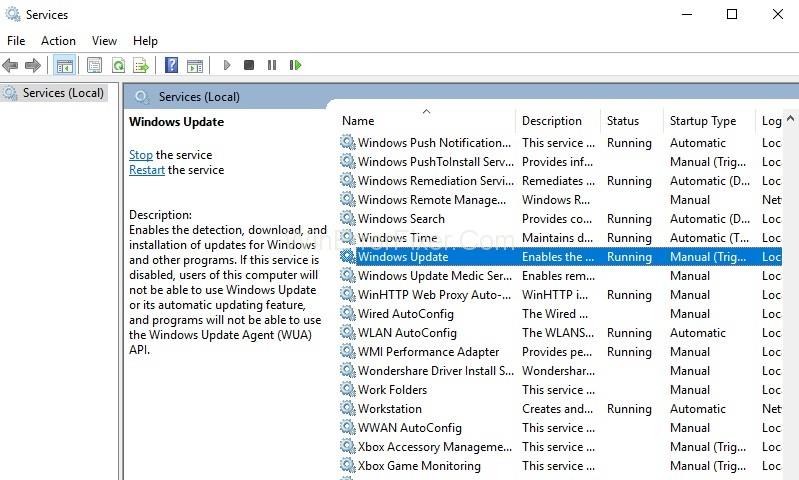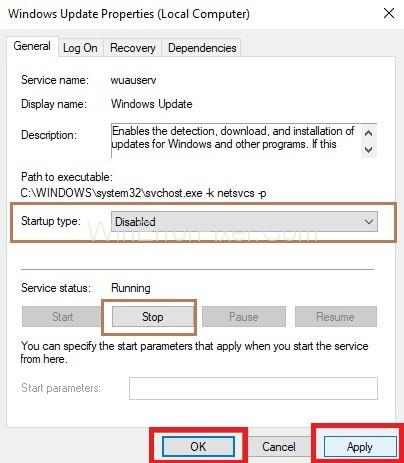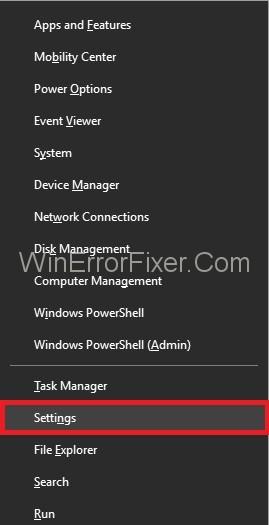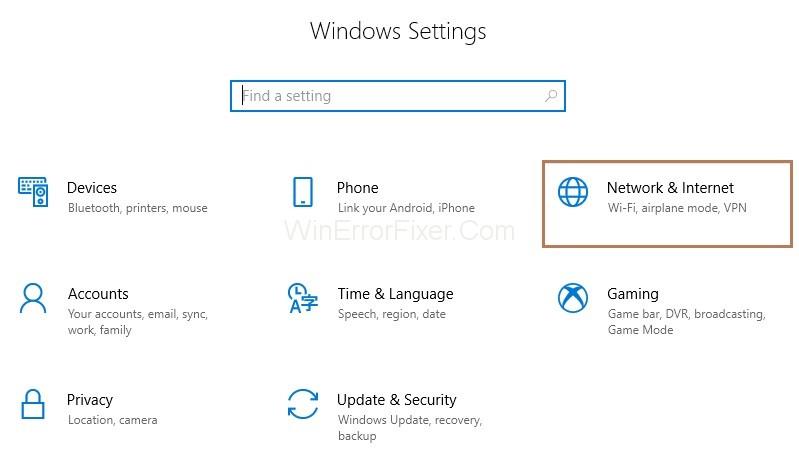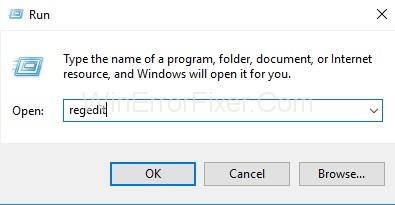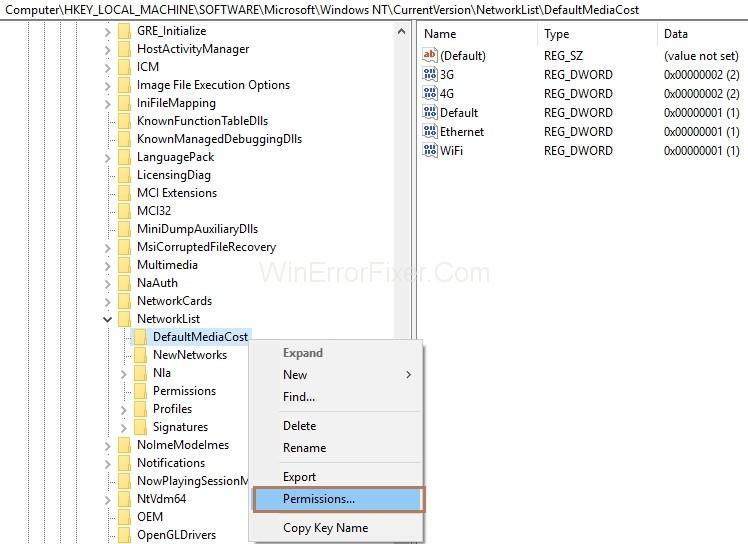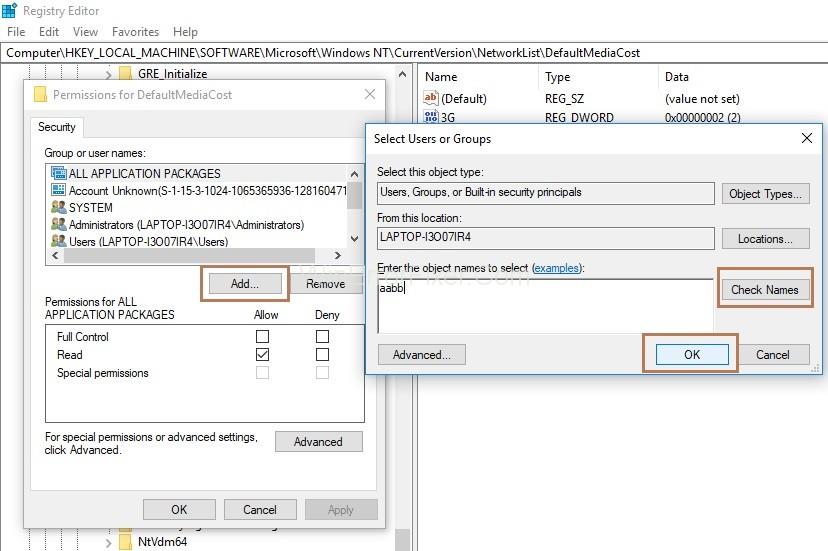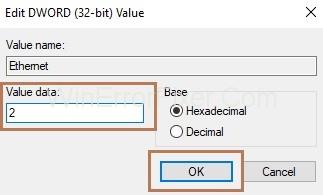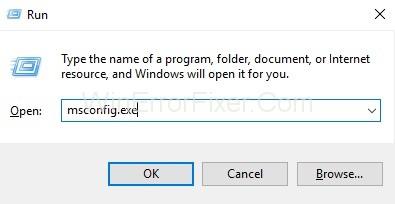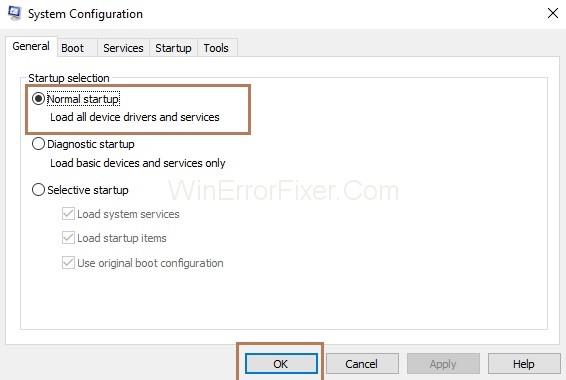Windows Modules Installer Worker vérifie les mises à jour, puis les installe sur votre système. En d'autres termes, lorsque votre système recherche des mises à jour ou installe des mises à jour, le processus Windows Modules Installer Worker s'exécute en arrière-plan.
De plus, cet outil ne répond plus lors de la recherche de mises à jour, puis votre système devient lent car ce processus utilise un grand pourcentage de votre CPU.
Contenu
Comment réparer le processeur élevé du programme d'installation des modules Windows
De nombreux utilisateurs de Windows signalent le problème du processeur élevé du programme d'installation des modules Windows. Vous verrez ci-dessous comment résoudre le problème et assurer le bon fonctionnement de votre système.
Solution 1 : Désactivation du service Windows Update
Lorsque le service de mise à jour Windows est en cours d'exécution uniquement, Windows peut vérifier et installer les mises à jour. Si, dans le cas où le service Windows Update n'est pas activé, Windows ne peut pas vérifier ou installer les mises à jour. Par conséquent, Windows Modules Installer Worker n'utiliserait pas un grand pourcentage de CPU. Suivez les étapes ci-dessous pour désactiver le service Windows Update :
Étape 1 : Dans un premier temps, invoquez la boîte de dialogue Exécuter en appuyant simultanément sur les touches Windows et R.
Étape 2 : La boîte Exécuter apparaîtra. Tapez maintenant services.msc dans la case et cliquez sur le bouton OK .
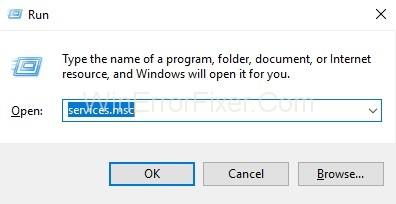
Étape 3 : La fenêtre des services apparaîtra. Recherchez maintenant le service Windows Update et double-cliquez dessus.
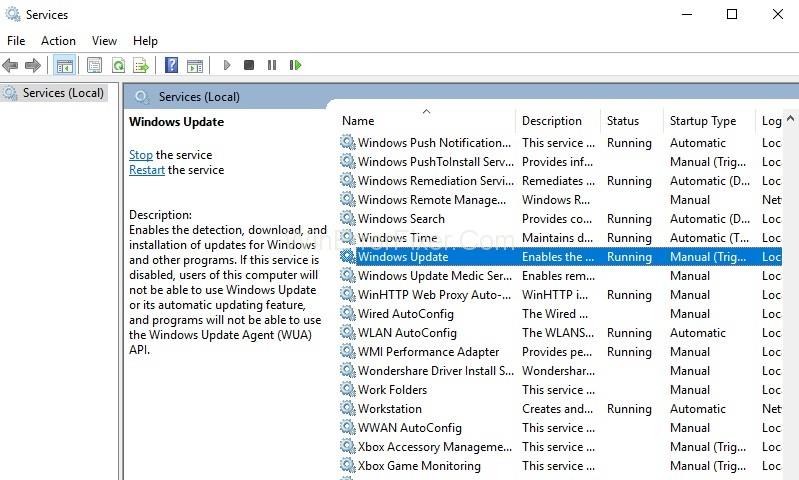
Étape 4 : Les propriétés de Windows Update apparaîtront. Changez maintenant le type de démarrage en Désactivé et cliquez sur le bouton Arrêter . Cliquez ensuite sur Appliquer et sur le bouton OK .
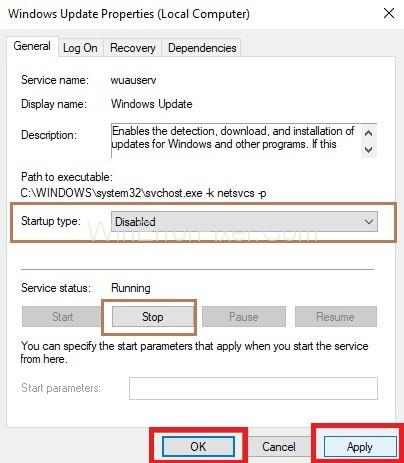
Étape 5 : Maintenant, vérifiez l'utilisation du CPU ; ce sera normal maintenant.
Solution 2 : modifier les paramètres Internet
En modifiant les paramètres Internet, nous pouvons arrêter la mise à jour automatique de Windows. Donc, pour modifier les paramètres Internet si vous utilisez un réseau WiFi , suivez les étapes ci-dessous :
Étape 1 : Tout d'abord, vous devez appuyer simultanément sur les touches Windows et X. Une liste d'options apparaîtra et choisissez Paramètres parmi celles-ci.
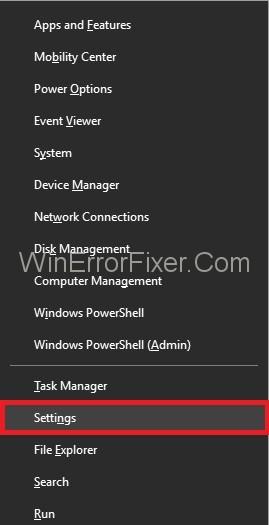
Étape 2 : La fenêtre des paramètres apparaîtra. Maintenant, cliquez sur Réseau et Internet , puis cliquez sur Wi-Fi.
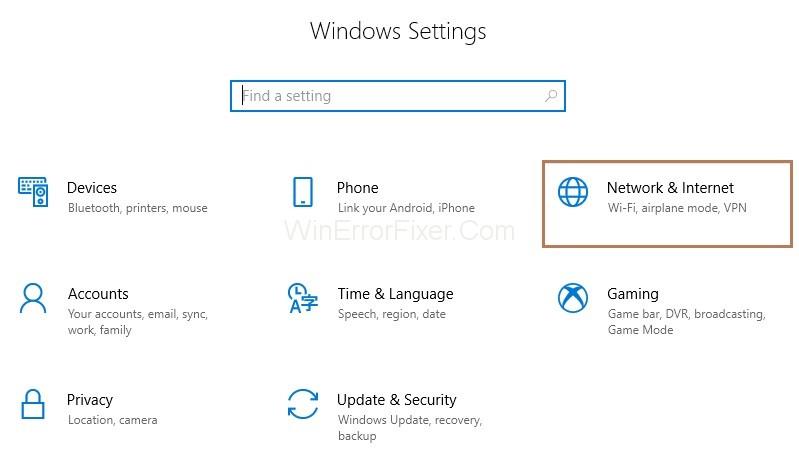
Étape 3 : Cliquez sur Options avancées .
Étape 4 : La dernière étape consiste à activer l'option Définir en tant que connexion mesurée .
Si vous utilisez une connexion Ethernet , suivez les étapes ci-dessous :
Étape 1 : Tout d'abord, vous devez ouvrir la boîte de dialogue Exécuter en appuyant simultanément sur les touches Windows et R.
Étape 2 : Maintenant, tapez regedit dans la case et cliquez sur OK.
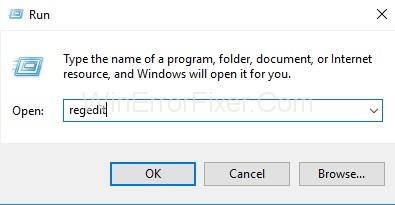
Étape 3 : La fenêtre contextuelle de contrôle de compte d'utilisateur (UAC) apparaîtra et cliquez sur le bouton OK .
Étape 4 : La fenêtre de l'éditeur de registre apparaîtra. Maintenant, cliquez sur HKEY_LOCAL_MACHINE puis cliquez sur Software . Maintenant, développez Microsoft puis Windows NT. Accédez à CurrentVersion puis à NetworkList . Cliquez maintenant avec le bouton droit sur l'option DefaultMediaCost et sélectionnez Permissions .
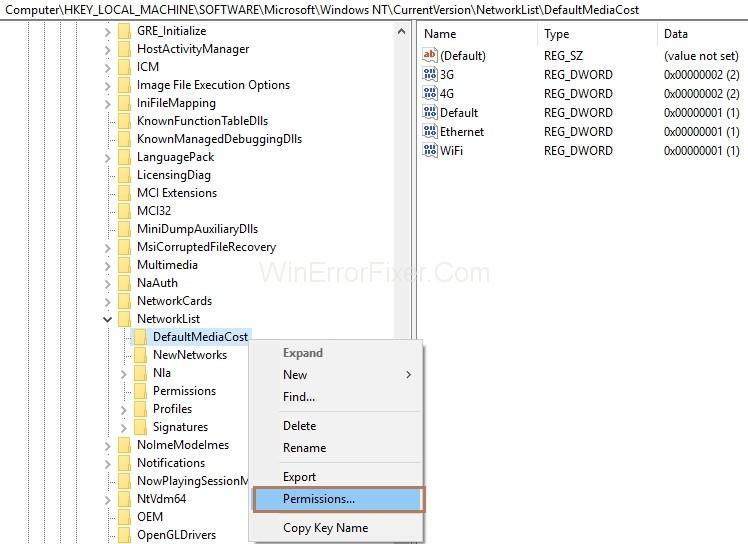
Étape 5 : Cliquez sur le bouton Ajouter , une nouvelle fenêtre apparaîtra. Vous devez maintenant entrer votre nom d' utilisateur dans la section Entrez les noms d'objets à sélectionner et cliquez sur le bouton Vérifier les noms . Cliquez sur le bouton OK .
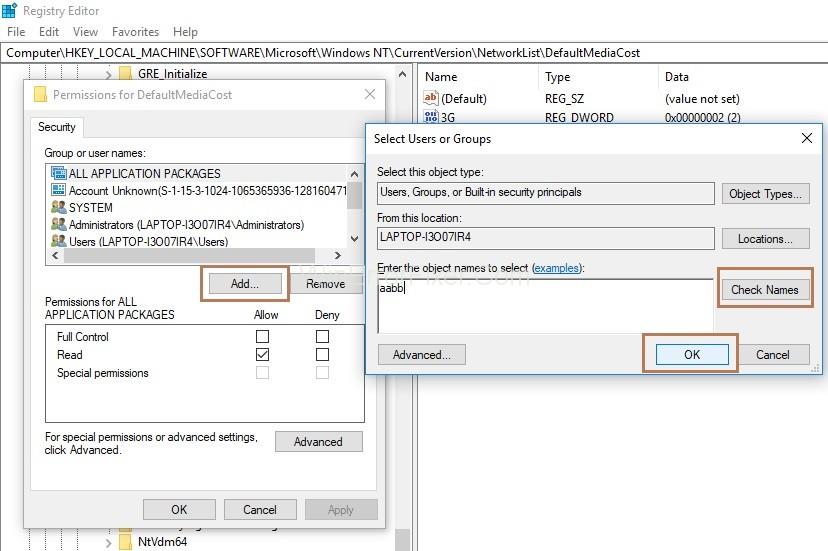
Étape 6 : Cliquez sur l'utilisateur que vous venez d'ajouter et cochez l'option Autoriser le contrôle total et cliquez sur le bouton OK.
Étape 7 : Double-cliquez sur l'option Ethernet et définissez ses données de valeur sur " 2 ". Cliquez sur le bouton OK .
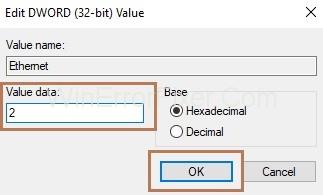
Étape 8 : La dernière étape consiste à redémarrer votre système.
Solution 3 : Démarrage propre du système
Si aucune des solutions ci-dessus ne fonctionne, la solution ultime que vous pouvez effectuer consiste à démarrer en mode minimal votre système. L'outil utilisé pour cela est Microsoft Configuration Tool . Cet outil aide à trouver des fichiers indésirables sur le système. Et vous pouvez supprimer ces fichiers pour mettre à niveau ou augmenter les performances de votre système. En outre, cela réduit l'utilisation du processeur.
Étape 1 : Tout d'abord, ouvrez la boîte de dialogue Exécuter en appuyant simultanément sur les touches Windows et R.
Étape 2 : Tapez msconfig.exe dans la case Exécuter et cliquez sur le bouton OK .
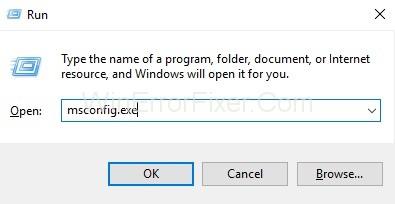
Étape 3: La fenêtre de configuration du système apparaîtra et sélectionnez l'option Normal Startup . Et cliquez sur le bouton OK .
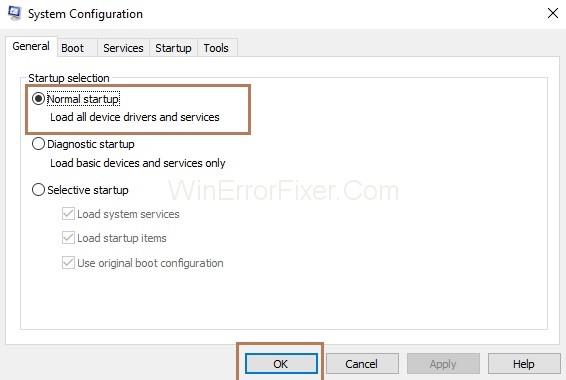
Maintenant, redémarrez votre système. Par conséquent, votre utilisation du processeur diminuera. Enfin, vous pouvez utiliser des applications sans vous soucier du ralentissement de votre système.
Messages similaires :
Conclusion
Pour résumer, suivez les solutions ci-dessus si l'utilisation du processeur est élevée et que les performances du système sont faibles. La désactivation du service Windows Update vous aidera à résoudre immédiatement le problème du processeur élevé du programme d'installation des modules Windows.