Le téléphone Amazon 3D pourrait arriver dans deux semaines

Amazon organise un événement de lancement dans deux semaines, au cours duquel il pourrait lancer son smartphone 3D dont on parle beaucoup. La société a publié une vidéo teaser de personnes
Si vous êtes confronté au problème « HDMI pas de son dans Windows 10 », ne vous inquiétez pas car aujourd'hui, nous allons voir un moyen de résoudre ce problème. HDMI (High Definition Multimedia Interface) est un câble de connexion qui permet de transmettre des données vidéo non compressées et de l'audio numérique compressé ou non compressé entre les appareils. HDMI remplace les anciennes normes vidéo analogiques, et avec HDMI, vous obtenez des images claires et plus nettes.

Le son HDMI peut ne pas fonctionner pour plusieurs raisons, telles que des pilotes audio obsolètes ou corrompus, un câble HDMI endommagé, une connexion incorrecte avec l'appareil, etc. Donc, avant de continuer, vérifiez d'abord si le câble fonctionne correctement en le connectant à un autre appareil ou PC. Si le câble fonctionne, vous pouvez suivre le guide ci-dessous. Alors, sans perdre de temps, voyons comment réparer le son HDMI ne fonctionnant pas sous Windows 10 à l'aide du didacticiel ci-dessous.
Contenu
Correction du son HDMI ne fonctionnant pas sous Windows 10
Assurez-vous de créer un point de restauration au cas où quelque chose se passerait mal.
Méthode 1 : définir HDMI comme périphérique de lecture par défaut
1. Cliquez avec le bouton droit sur l' icône Volume dans la barre des tâches et sélectionnez Sons.

2. Assurez-vous de passer à l' onglet Lecture, puis cliquez avec le bouton droit sur l' option HDMI ou Périphérique de sortie numérique et cliquez sur « Définir par défaut ».

3. Cliquez sur Appliquer, puis sur OK.

4. Redémarrez votre PC pour enregistrer les modifications.
Remarque : si vous ne voyez pas l'option HDMI dans l'onglet Lecture, cliquez avec le bouton droit dans une zone vide à l'intérieur de l'onglet Lecture, puis cliquez sur Afficher les appareils déconnectés et Afficher les appareils désactivés pour la cocher. Cela vous montrera l' option HDMI ou Périphérique de sortie numérique, faites un clic droit dessus et sélectionnez Activer . Ensuite, faites à nouveau un clic droit dessus et sélectionnez Définir par défaut.

Méthode 2 : mettez à jour vos pilotes audio
1. Appuyez sur la touche Windows + R, puis tapez devmgmt.msc et appuyez sur Entrée pour ouvrir le Gestionnaire de périphériques.

2. Développez Contrôleurs son, vidéo et jeu , puis cliquez avec le bouton droit sur « Audio haute définition Realtek » et sélectionnez Mettre à jour le pilote.

3. Dans la fenêtre suivante, cliquez sur « Rechercher automatiquement le logiciel pilote mis à jour ».

4. Si vous avez déjà le pilote mis à jour, vous verrez le message « Les meilleurs pilotes pour votre appareil sont déjà installés ».
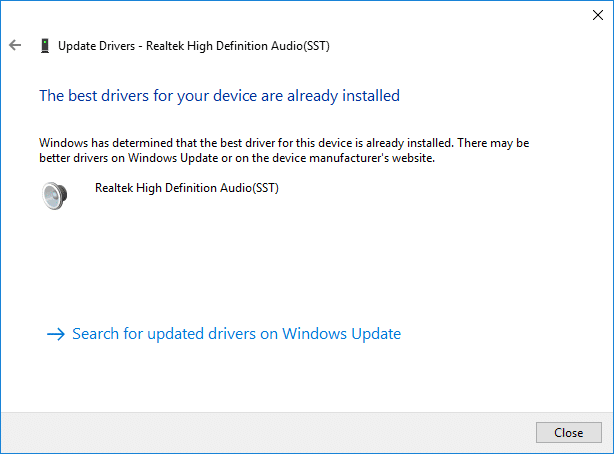
5. Si vous ne disposez pas des derniers pilotes, Windows mettra automatiquement à jour les pilotes Realtek Audio avec la dernière mise à jour disponible .
6.Une fois terminé, redémarrez votre PC pour enregistrer les modifications.
Si vous rencontrez toujours le problème du son HDMI qui ne fonctionne pas, vous devez mettre à jour les pilotes manuellement, suivez ce guide.
1. Ouvrez à nouveau le Gestionnaire de périphériques, puis cliquez avec le bouton droit sur Realtek High Definition Audio et sélectionnez Mettre à jour le pilote.
2. Cette fois, cliquez sur « Parcourir mon ordinateur pour le logiciel pilote. "

3. Ensuite, sélectionnez « Laissez-moi choisir parmi une liste de pilotes disponibles sur mon ordinateur. "

4. Sélectionnez le pilote approprié dans la liste et cliquez sur Suivant.
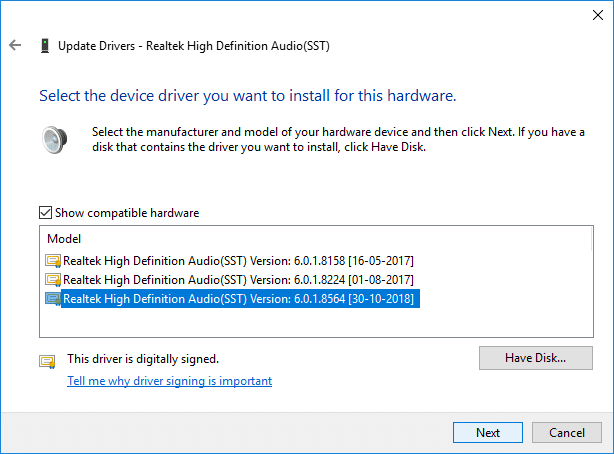
5. Laissez l'installation du pilote se terminer, puis redémarrez votre PC.
Méthode 3 : Activer les contrôleurs audio
1. Appuyez sur la touche Windows + R, puis tapez devmgmt.msc et appuyez sur Entrée pour ouvrir le Gestionnaire de périphériques.

2. Cliquez sur Afficher dans le menu du gestionnaire de périphériques puis sélectionnez « Afficher les périphériques cachés ».

3. Maintenant, développez « Périphériques système » et recherchez un contrôleur audio tel que « Contrôleur audio haute définition ».
4. Cliquez avec le bouton droit sur Contrôleur audio haute définition, puis sélectionnez Activer.

Important : si ci-dessus ne fonctionne pas, cliquez avec le bouton droit sur Contrôleur audio haute définition, puis sélectionnez Propriétés . Maintenant, sous l'onglet Général, cliquez sur le bouton "Activer le périphérique" en bas.
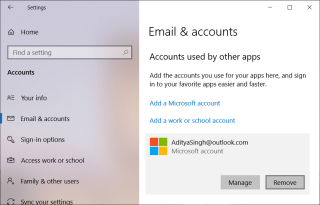
Remarque : si le bouton Activer est grisé ou ne voit pas l'option, votre contrôleur audio est déjà activé.
5. Si vous avez plusieurs contrôleurs audio, vous devez suivre les étapes ci-dessus pour activer chacun d'eux séparément.
6. Une fois terminé, redémarrez votre PC pour enregistrer les modifications et voir si vous pouvez réparer le son HDMI ne fonctionnant pas sous Windows 10.
Méthode 4: mettre à jour les pilotes de carte graphique
1. Appuyez sur la touche Windows + R, puis tapez devmgmt.msc et appuyez sur Entrée pour ouvrir le Gestionnaire de périphériques.

2. Ensuite, développez adaptateurs d'affichage et faites un clic droit sur votre carte graphique et sélectionnez Activer.

3. Une fois que vous avez fait cela à nouveau, faites un clic droit sur votre carte graphique et sélectionnez « Mettre à jour le pilote ».

4. Sélectionnez « Rechercher automatiquement le logiciel pilote mis à jour » et laissez-le terminer le processus.

5. Si les étapes ci-dessus ont aidé à résoudre le problème, alors très bien, sinon continuez.
6. Cliquez à nouveau avec le bouton droit sur votre carte graphique et sélectionnez « Mettre à jour le pilote » mais cette fois, sur l'écran suivant, sélectionnez « Parcourir mon ordinateur pour le logiciel pilote. "

7. Sélectionnez maintenant « Laissez-moi choisir parmi une liste de pilotes disponibles sur mon ordinateur ».

8. Enfin, sélectionnez le dernier pilote dans la liste et cliquez sur Suivant.
9. Laissez le processus ci-dessus se terminer et redémarrez votre PC pour enregistrer les modifications.
Méthode 5 : Restauration des pilotes graphiques
1. Appuyez sur la touche Windows + R, puis tapez devmgmt.msc et appuyez sur Entrée pour ouvrir le Gestionnaire de périphériques.

2. Développez Display Adapter, puis cliquez avec le bouton droit sur votre carte graphique et sélectionnez Propriétés.
3. Basculez sur l' onglet Pilote puis cliquez sur « Retourner le pilote ».
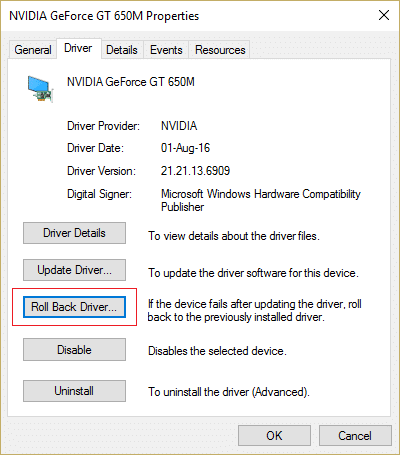
4. Vous recevrez un message d'avertissement, cliquez sur Oui pour continuer.
5. Une fois votre pilote graphique restauré, redémarrez votre PC pour enregistrer les modifications.
Si vous parvenez à résoudre le problème du son HDMI ne fonctionnant pas dans Windows 10 , sinon, passez à la méthode suivante.
Méthode 6 : désinstaller les pilotes graphiques et audio
1. Appuyez sur la touche Windows + R, puis tapez devmgmt.msc et appuyez sur Entrée pour ouvrir le Gestionnaire de périphériques.

2. Développez Display Adapter, puis cliquez avec le bouton droit sur votre carte graphique et sélectionnez Désinstaller.

3. Cliquez sur Oui pour continuer la désinstallation.
4. De même, développez " Contrôleur son, vidéo et jeu " puis cliquez avec le bouton droit sur votre périphérique audio tel que " Périphérique audio haute définition " et sélectionnez Désinstaller.

5. Cliquez à nouveau sur OK pour confirmer vos actions.

6. Une fois terminé, redémarrez votre PC pour enregistrer les modifications.
Conseillé:
Voilà, vous avez réussi à réparer le son HDMI ne fonctionnant pas sous Windows 10, mais si vous avez encore des questions concernant ce didacticiel, n'hésitez pas à les poser dans la section des commentaires.
Amazon organise un événement de lancement dans deux semaines, au cours duquel il pourrait lancer son smartphone 3D dont on parle beaucoup. La société a publié une vidéo teaser de personnes
Depuis watchOS 2, nous attendons une nouvelle application géniale pour l'Apple Watch – et GoPro vient peut-être de la livrer. Une nouvelle application de l'entreprise
Kickstarter de la semaine : Pium « Ma maison intelligente n'a pas de nez » « Comment ça sent ? "Affreux." Votre Amazon Echo peut éteindre les lumières et changer le
La route peut être un endroit dangereux. Heureusement, l'application Life360 vous permet de vérifier si vous et vos proches conduisez à des vitesses légales lors de vos déplacements.
Discord offre une plate-forme divertissante où les passionnés de jeux peuvent interagir facilement par la voix et le texte. Bien que le service soit connu pour être
Google Slides est un outil essentiel pour les entreprises et l'éducation, en ligne et hors ligne. Grâce à ce programme, nous obtenons un accès gratuit à une myriade de présentations
Google Forms est un générateur de formulaires populaire, mais si vous n'avez pas de compte Google ou n'aimez pas l'application, vous avez besoin d'une alternative également gratuite.
Le problème avec les mots de passe, c'est qu'il est facile de les oublier. Cela est aussi vrai avec votre compte Life360 qu’avec n’importe quelle application. Bien qu'étant une source de stress ou
La nourriture est cruciale pour la survie dans « The Legend of Zelda : Tears of the Kingdom » (TotK), et les repas cuisinés sont bien meilleurs pour la santé que les collations crues. En fait, un
LinkedIn vous permet de présenter votre progression de carrière à des employeurs potentiels dans un format avancé. Au lieu de simplement énumérer un poste que vous avez occupé dans un
Vous devrez vous approvisionner en divers articles dans « Legend of Zelda : Tears of the Kingdom » (TotK). La plupart d’entre eux nécessiteront de l’argent pour les obtenir. Le
Si vous vous abonnez à un ou plusieurs services Sky et résidez au Royaume-Uni et en Irlande, vous êtes automatiquement admissible aux récompenses Sky VIP. Sky VIP est un édulcorant
Il existe de nombreuses options dans Fire OS qui vous permettent de télécharger vos films préférés sur votre tablette pour les regarder en mode hors ligne. Que tu veuilles
Si vous êtes un utilisateur d'AirPods Pro, vous savez que la qualité sonore est une grande amélioration par rapport aux AirPod standard. Mais saviez-vous qu'il existe des moyens d'améliorer les têtes
Amazon s'est imposé comme la marque de commerce électronique la plus importante au monde. Les acheteurs en ligne choisissent Amazon pour ses avantages attrayants, tels que des offres généreuses
Tout le monde le fait ; vous prenez une superbe photo de votre enfant en train de faire quelque chose d'excitant ou la photo de produit parfaite pour votre annonce eBay, et plus tard, lorsque
Vous avez probablement rencontré le message d'erreur « Cette action ne peut pas être effectuée car le fichier est ouvert » lorsque vous tentez de renommer, transférer ou supprimer un fichier.
Terraria regorge d'objets, d'armes et d'équipements de valeur que vous pouvez utiliser pour renforcer votre personnage. L'une des armes les plus polyvalentes en début de partie est le
TikTok se concentre principalement sur des vidéos courtes. Cela a commencé avec des vidéos de 15 secondes dans lesquelles les créateurs se montraient principalement en train de danser, de synchroniser leurs lèvres et d'essayer.
Aussi amusant que puisse être la gestion et la modération de votre propre serveur Discord, vous souhaiterez peut-être intégrer des robots pour vous aider dans les tâches d'administration ou simplement injecter


















