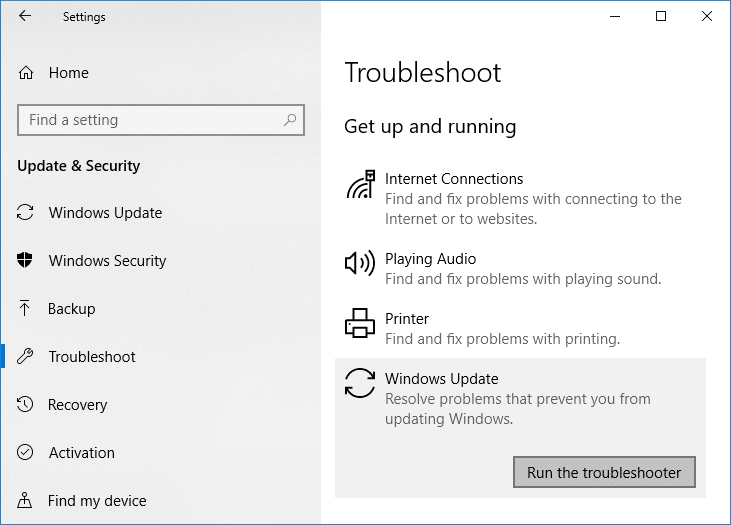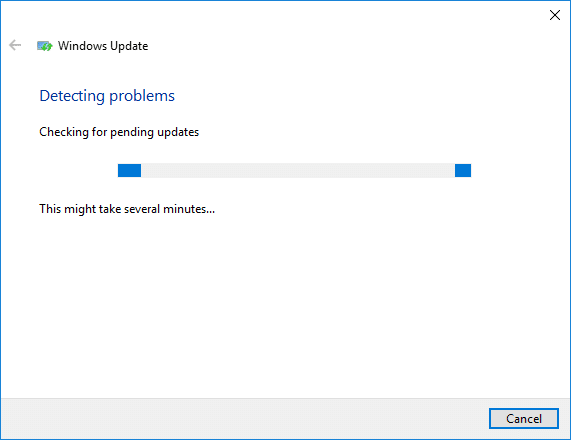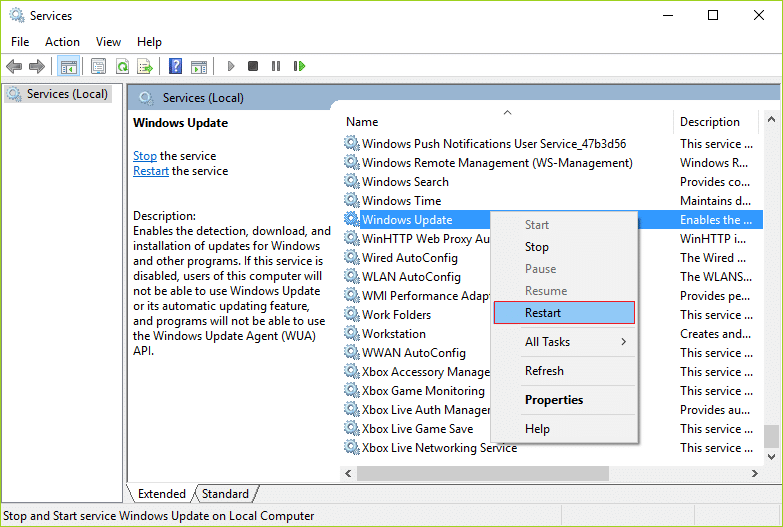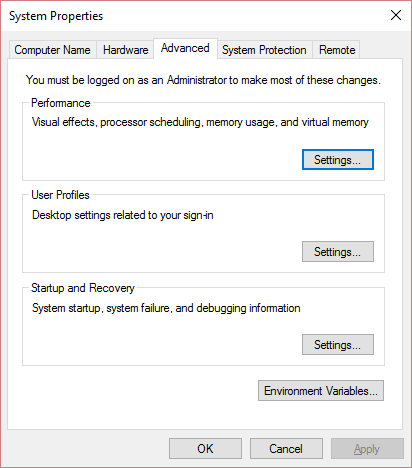Fix Service Host : système local (svchost.exe) Utilisation élevée du processeur et du disque : si vous êtes confronté à ce problème où un processus appelé Service Host : système local (svchost.exe) utilise toutes les ressources de votre système, ce qui entraîne une utilisation élevée du processeur et du disque dans le Gestionnaire des tâches, ne vous inquiétez pas car aujourd'hui, nous allons voir comment résoudre ce problème à l'aide de cet article. Cet article vous aidera si vous êtes confronté à une utilisation élevée du processeur, de la mémoire ou du disque en raison du processus Hôte de service : système local.
Qu'est-ce que l'hôte de service : système local (svchost.exe) ?
Hôte de service : le système local est lui-même un ensemble d'autres processus système qui s'exécutent sous lui, en d'autres termes, il s'agit essentiellement d'un conteneur d'hébergement de service générique. Le dépannage de ce problème devient donc difficile, car tout processus exécuté sous Service Host: Local System peut entraîner un problème d'utilisation élevée du processeur ou du disque. Hôte de service : le système local comprend des processus tels qu'un gestionnaire d'utilisateurs, un client de stratégie de groupe, une mise à jour automatique de Windows, un service de transfert intelligent en arrière-plan (BITS), un planificateur de tâches, etc.
Vous pouvez rapidement voir divers processus sous Service Host: Local System en appuyant simultanément sur les touches Ctrl + Alt + Suppr pour ouvrir le Gestionnaire des tâches, puis passez à l'onglet Processus et recherchez les processus liés à l'hôte de service tels que Service Host: Service local, Service Host: Network Service, etc. Lorsque vous développerez ces services, vous trouverez divers processus en cours d'exécution.

Comme vous le voyez, un certain nombre de processus s'exécutent sous Service Host: Local System (svchost.exe) tel que Windows Update, ce qui peut prendre beaucoup de ressources système, mais si un processus particulier provoque constamment une utilisation élevée du processeur et du disque, cela peut être un problème dont il faut s'occuper. Alors, sans perdre de temps, voyons Comment réparer l'hôte de service : système local (svchost.exe) Utilisation élevée du processeur et du disque à l'aide du didacticiel ci-dessous.
Contenu
Hôte de service de réparation : système local (svchost.exe) Utilisation élevée du processeur et du disque
Remarque : assurez-vous de créer un point de restauration au cas où quelque chose se passerait mal.
Avant de poursuivre les étapes de dépannage, vous devez d'abord identifier la cause première du problème, c'est-à-dire quel service ou processus sous Hôte de service : système local est à l'origine du problème d'utilisation élevée du processeur ou du disque. Pour ce faire, vous aurez besoin d'un outil gratuit de Microsoft appelé Process Explorer .
1.Téléchargez ce programme à partir du lien ci-dessus, faites un clic droit sur le fichier procexp64.exe et sélectionnez Exécuter en tant qu'administrateur.

2.Maintenant, cliquez sur la colonne CPU pour trier les processus par CPU ou consommation de mémoire.
3.Ensuite, recherchez le processus svchost.exe dans la liste et faites un clic droit dessus et sélectionnez Propriétés.

4. Dans la fenêtre des propriétés de svchost.exe, passez à l' onglet Services où vous trouverez une liste des services exécutés dans le cadre de ce processus.

5. Ensuite, passez à l' onglet Thread où vous trouverez tous les threads exécutés dans le service svchost.exe.

6.Cliquez sur la colonne CPU et la colonne Cycles Delta pour trier les threads et recherchez le service ou la bibliothèque dll provoquant une utilisation élevée du processeur.
7.Cliquez sur le service particulier à l'origine du problème et cliquez sur le bouton Tuer ou suspendre.

8.Ensuite, attendez quelques minutes et voyez si l'utilisation élevée du processeur ou du disque par l'hôte de service : système local (svchost.exe) est corrigée.
9.Si vous rencontrez toujours le problème, suivez les étapes ci-dessus pour tous les threads prenant une grande partie des ressources système.
10.Une fois que vous avez identifié le coupable particulier à l'origine du problème, vous devez désactiver le service particulier à partir de la fenêtre services.msc.
11.Pour ce faire, vous devrez mapper les noms de DLL aux noms de service à l' aide de l'étape 4.

12.Appuyez sur la touche Windows + R, puis tapez services.msc et appuyez sur Entrée.

13.Recherchez les services particuliers à l'origine du problème dans la fenêtre service.msc, puis cliquez dessus avec le bouton droit et sélectionnez Propriétés.

14.Si le service est déjà en cours d'exécution, cliquez sur Arrêter puis dans la liste déroulante Type de démarrage, sélectionnez Désactivé.

15.Cliquez sur Appliquer, puis sur OK pour enregistrer les modifications, ce qui résoudrait le problème d' utilisation élevée du processeur et du disque sur l'hôte du service : système local (svchost.exe) .
Méthode 1 : Exécuter la commande SFC et DISM
1.Appuyez sur la touche Windows + X puis cliquez sur Invite de commandes (Admin).

2.Maintenant, tapez ce qui suit dans la cmd et appuyez sur Entrée :
Sfc /scannow sfc /scannow /offbootdir=c:\ /offwindir=c:\windows (Si ci-dessus échoue, essayez celui-ci)

3.Attendez que le processus ci-dessus se termine et une fois terminé, redémarrez votre PC.
4. Ouvrez à nouveau cmd et tapez la commande suivante et appuyez sur Entrée après chacune :
Dism /Online /Cleanup-Image /CheckHealth Dism /Online /Cleanup-Image /ScanHealth Dism /Online /Cleanup-Image /RestoreHealth

5.Laissez la commande DISM s'exécuter et attendez qu'elle se termine.
6. Si la commande ci-dessus ne fonctionne pas, essayez ci-dessous :
Dism /Image:C:\offline /Cleanup-Image /RestoreHealth /Source:c:\test\mount\windows Dism /Online /Cleanup-Image /RestoreHealth /Source:c:\test\mount\windows /LimitAccess
Remarque : remplacez C:\RepairSource\Windows par l'emplacement de votre source de réparation (disque d'installation ou de récupération Windows).
7. Redémarrez votre PC pour enregistrer les modifications et voir si vous êtes en mesure de réparer l'hôte de service : système local (svchost.exe) Utilisation élevée du processeur et du disque.
Méthode 2 : Supprimer le dossier SoftwareDistribution
1. Appuyez sur la touche Windows + R, puis tapez services.msc et appuyez sur Entrée.

2.Cliquez avec le bouton droit sur le service Windows Update et sélectionnez Arrêter.

3.Ouvrez l'explorateur de fichiers, puis accédez à l'emplacement suivant :
C:\Windows\SoftwareDistribution
4. Supprimez tous les fichiers et dossiers sous SoftwareDistribution.

5.Cliquez à nouveau avec le bouton droit sur le service Windows Update, puis sélectionnez Démarrer.

6.Maintenant, essayez de télécharger les mises à jour et voyez si vous êtes en mesure de réparer l'hôte de service : système local (svchost.exe) Utilisation élevée du processeur et du disque.
Méthode 3 : Désactiver Superfetch
1. Appuyez sur la touche Windows + R, puis tapez services.msc et appuyez sur Entrée.

2. Recherchez le service Superfetch dans la liste, puis faites un clic droit dessus et sélectionnez Propriétés.

3.Sous État du service, si le service est en cours d'exécution, cliquez sur Arrêter.
4.Maintenant, dans la liste déroulante Type de démarrage , sélectionnez Désactivé.

5.Cliquez sur Appliquer puis sur OK.
6. Redémarrez votre PC pour enregistrer les modifications.
Si la méthode ci-dessus ne désactive pas les services Superfetch, vous pouvez alors désactiver Superfetch à l'aide du registre :
1.Appuyez sur la touche Windows + R, puis tapez regedit et appuyez sur Entrée pour ouvrir l'éditeur de registre.

2. Accédez à la clé de registre suivante :
HKEY_LOCAL_MACHINE\SYSTEM\CurrentControlSet\Control\Session Manager\Memory Management\PrefetchParameters
3. Assurez-vous d'avoir sélectionné PrefetchParameters, puis dans la fenêtre de droite, double-cliquez sur la clé EnableSuperfetch et modifiez sa valeur à 0 dans le champ de données de valeur.

4.Cliquez sur OK et fermez l'Éditeur du Registre.
5. Redémarrez votre PC pour enregistrer les modifications et voyez si vous êtes en mesure de réparer l'hôte de service : système local (svchost.exe) Utilisation élevée du processeur et du disque.
Méthode 4: Correction du Registre
1.Appuyez sur la touche Windows + R, puis tapez regedit et appuyez sur Entrée pour ouvrir l'éditeur de registre.

2. Accédez à la clé de registre suivante :
HKEY_LOCAL_MACHINE\SYSTEM\ControlSet001\Services\Ndu
3. Assurez-vous de sélectionner Ndu puis dans le volet de droite de la fenêtre, double-cliquez sur Démarrer.

4. Remplacez la valeur de Start par 4 et cliquez sur OK.

5. Fermez tout et redémarrez votre PC pour enregistrer les modifications.
Méthode 5 : exécuter l'utilitaire de résolution des problèmes de Windows Update
1.Appuyez sur la touche Windows + I pour ouvrir les paramètres, puis cliquez sur Mise à jour et sécurité.

2. Dans le menu de gauche, assurez-vous de sélectionner Dépannage.
3.Maintenant, dans la section Get up and running, cliquez sur Windows Update.
4.Une fois que vous avez cliqué dessus, cliquez sur " Exécuter l' utilitaire de résolution des problèmes " sous Windows Update.
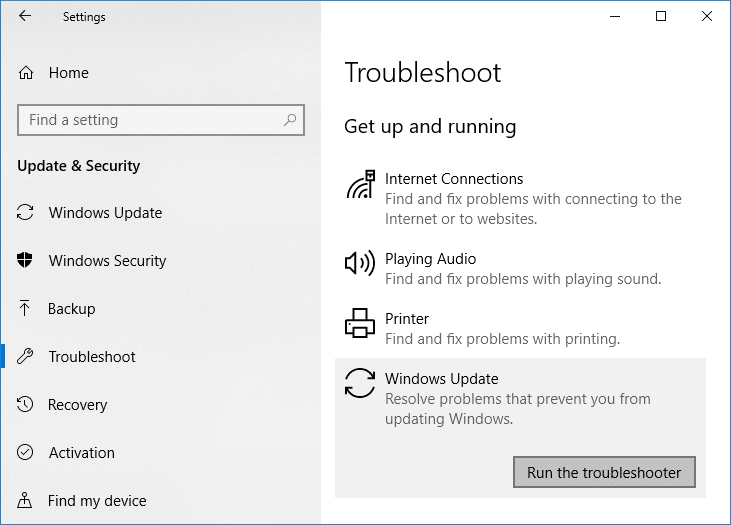
5.Suivez les instructions à l'écran pour exécuter l'utilitaire de résolution des problèmes et voyez si vous êtes en mesure de réparer l'hôte de service : système local (svchost.exe) Utilisation élevée du processeur et du disque.
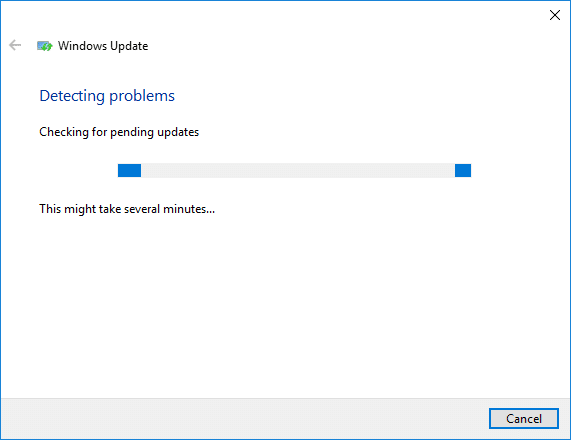
Méthode 6 : effectuer un démarrage en mode minimal
Parfois, un logiciel tiers peut entrer en conflit avec le système et peut donc entraîner une utilisation élevée du processeur sur votre PC. Afin de réparer l'hôte de service : système local (svchost.exe) Utilisation élevée du processeur et du disque , vous devez effectuer un démarrage en mode minimal sur votre PC et diagnostiquer le problème étape par étape.

Méthode 7 : Redémarrez le service Windows Update
1.Appuyez sur la touche Windows + R, puis tapez « services.msc » (sans les guillemets) et appuyez sur Entrée.

2.Recherchez les services suivants :
Service de
cryptographie en arrière-plan Service de transfert intelligent (BITS)
Windows Update
Programme d'installation MSI
3.Cliquez avec le bouton droit sur chacun d'eux, puis sélectionnez Propriétés. Assurez - vous que leur type de démarrage est réglé sur A UTOMATIQUE.

4.Maintenant, si l'un des services ci-dessus est arrêté, assurez-vous de cliquer sur Démarrer sous État du service.
5.Ensuite, cliquez avec le bouton droit sur le service Windows Update et sélectionnez Redémarrer.
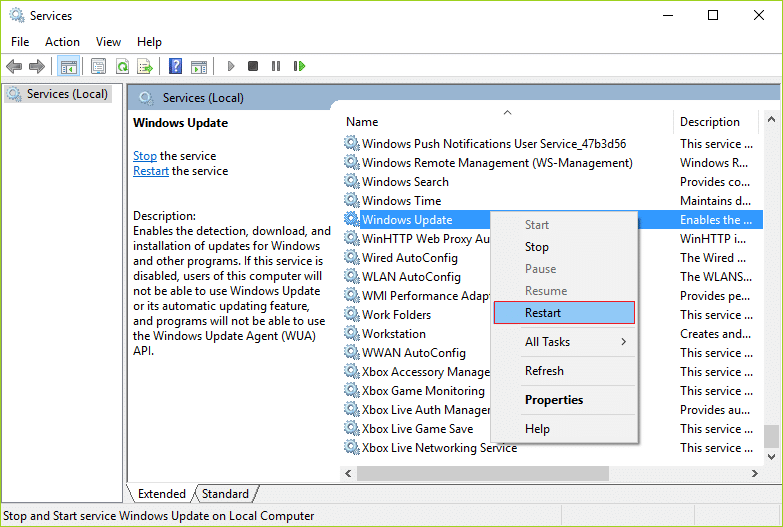
6.Cliquez sur Appliquer, puis sur OK, puis redémarrez votre PC pour enregistrer les modifications.
Méthode 8 : Modifier la planification du processeur
1.Appuyez sur la touche Windows + R, puis tapez sysdm.cpl et appuyez sur Entrée pour ouvrir les propriétés du système.

2. Basculez vers l'onglet Avancé et cliquez sur Paramètres sous Performances.
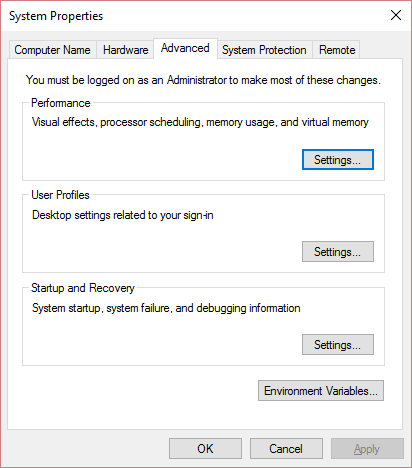
3. Encore une fois, passez à l'onglet Avancé sous Options de performances.
4.Sous Planification du processeur, sélectionnez Programme et cliquez sur Appliquer, puis sur OK.

5. Redémarrez votre PC pour enregistrer les modifications et vérifiez si vous êtes en mesure de résoudre le problème d'utilisation élevée du processeur et du disque sur le système local (svchost.exe).
Méthode 9 : Désactiver le service de transfert intelligent en arrière-plan
1.Appuyez sur la touche Windows + R, puis tapez msconfig et appuyez sur Entrée.

2. Passez à l'onglet Services, puis décochez « Service de transfert intelligent en arrière-plan ».

3.Cliquez sur Appliquer puis sur OK.
Méthode 10 : effectuer une restauration du système
1. Appuyez sur la touche Windows + R et tapez " sysdm.cpl " puis appuyez sur Entrée.

2. Basculez vers l' onglet Protection du système et cliquez sur le bouton Restauration du système .

3.Cliquez sur Suivant et choisissez le point de restauration système souhaité .

4. Suivez les instructions à l'écran pour terminer la restauration du système.
5. Redémarrez votre PC pour enregistrer les modifications.
Conseillé:
Ça y est, vous avez réussi à réparer l'hôte du service : système local (svchost.exe) Utilisation élevée du processeur et du disque, mais si vous avez encore des questions concernant ce didacticiel, n'hésitez pas à les poser dans la section des commentaires.