Réparer le réseau WiFi n'apparaissant pas sur Windows 10 : Si vous rencontrez ce problème où votre réseau WiFi n'apparaît pas dans la liste des réseaux disponibles, vous pouvez être sûr que le problème est lié à des pilotes réseau corrompus, obsolètes ou incompatibles. Pour vérifier qu'il s'agit bien du problème, voyez si vous pouvez vous connecter à votre Wi-Fi à l'aide d'un autre appareil. Et si vous avez réussi, cela signifie que le problème vient bien des pilotes réseau de votre PC.
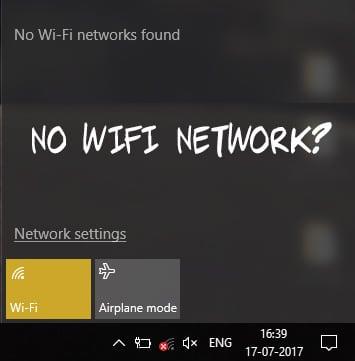
Mais si vous ne parvenez toujours pas à vous connecter à votre réseau WiFi, cela signifie le problème avec le modem ou le routeur WiFi, et vous devez le remplacer pour résoudre le problème avec succès. Un simple redémarrage peut résoudre ce problème dans certains cas, mais cela vaut la peine d'essayer. Quoi qu'il en soit, sans perdre de temps, voyons comment réparer le réseau WiFi qui ne s'affiche pas sur Windows 10 à l'aide du didacticiel ci-dessous.
Contenu
Réparer le réseau WiFi ne s'affichant pas sur Windows 10
Assurez-vous de créer un point de restauration au cas où quelque chose se passerait mal.
Méthode 1 : Activez le commutateur physique pour le WiFi sur le clavier
Avant d'aller de l'avant, assurez-vous que le WiFi est activé à l'aide de la touche dédiée de votre clavier, par exemple, mon ordinateur portable acer a la touche Fn + F3 pour activer ou désactiver le WiFi sur Windows 10. Recherchez l'icône WiFi sur votre clavier et appuyez dessus pour l'activer WiFi à nouveau. Dans la plupart des cas, c'est Fn (touche de fonction) + F2.
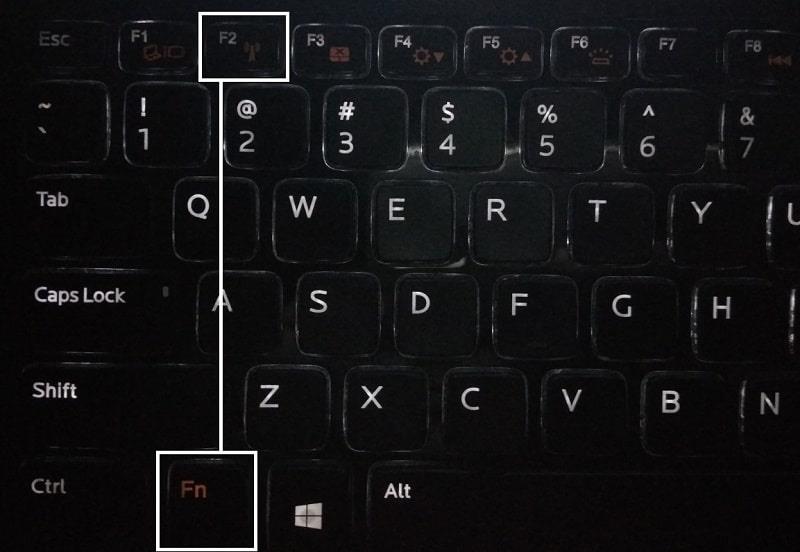
1.Cliquez avec le bouton droit sur l'icône du réseau dans la zone de notification et sélectionnez « Ouvrir les paramètres réseau et Internet ».
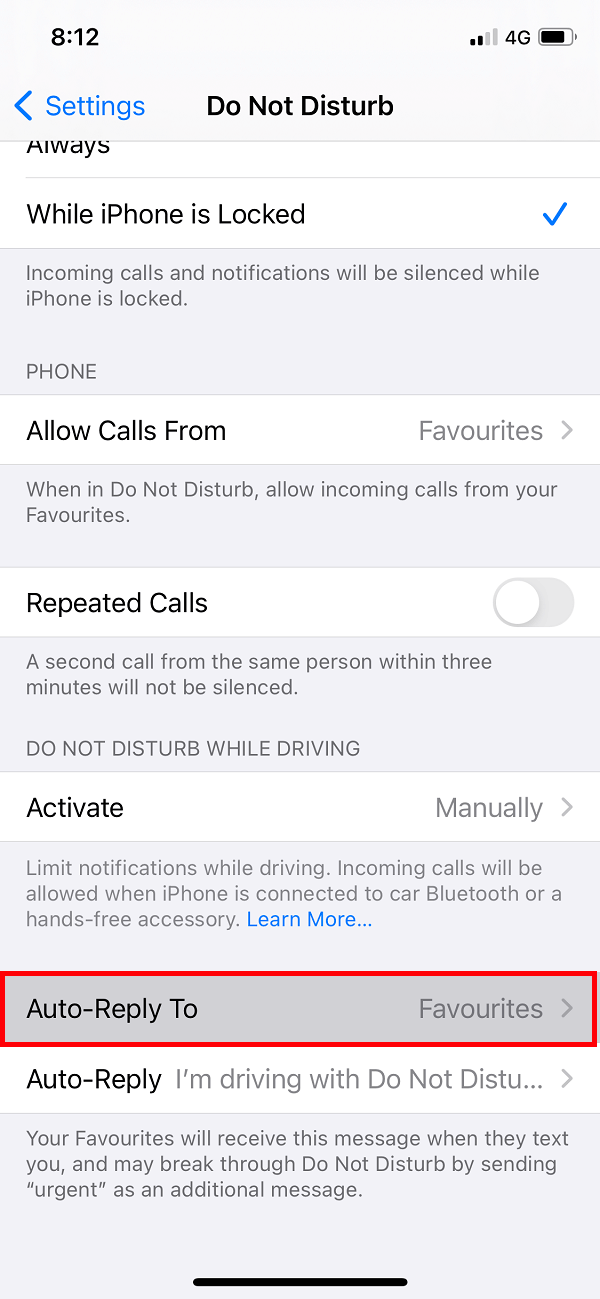
2.Cliquez sur Modifier les options de l'adaptateur dans la section Modifier vos paramètres réseau.
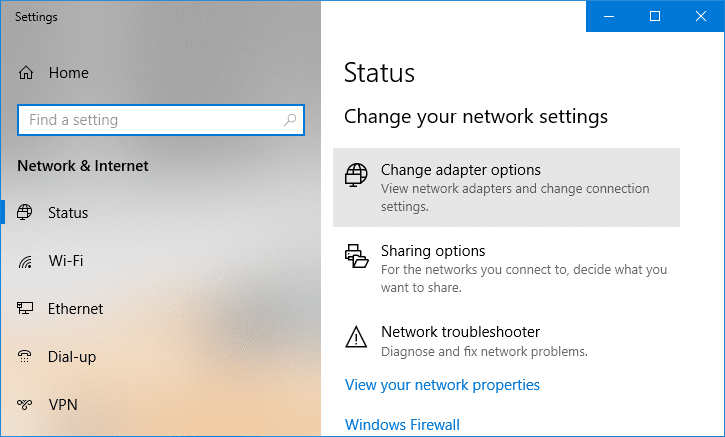
3.Cliquez avec le bouton droit sur votre adaptateur WiFi et choisissez Activer dans le menu contextuel.

4. Essayez à nouveau de vous connecter à votre réseau sans fil et voyez si vous êtes en mesure de résoudre le problème Aucun réseau WiFi trouvé.
5.Si le problème persiste, appuyez sur la touche Windows + I pour ouvrir l' application Paramètres.
6.Cliquez sur Réseau et Internet puis dans le menu de gauche, sélectionnez Wi-Fi.

7.Ensuite, sous Wi-Fi, assurez-vous d' activer la bascule qui activera le Wi-Fi.
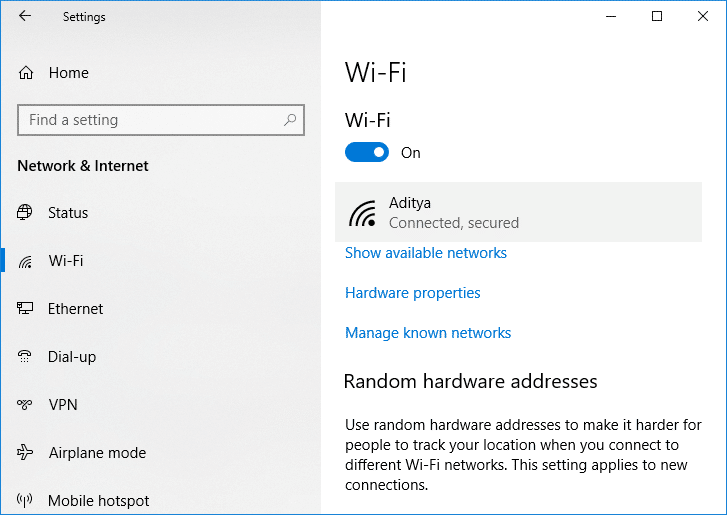
8. Essayez à nouveau de vous connecter à votre réseau Wi-Fi et cette fois, cela pourrait bien fonctionner.
Méthode 2 : désactiver et activer votre NIC (Network Interface Card)
1. Appuyez sur la touche Windows + R, puis tapez ncpa.cpl et appuyez sur Entrée.

2.Cliquez avec le bouton droit sur votre adaptateur sans fil et sélectionnez Désactiver.
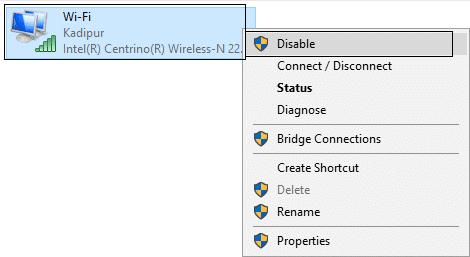
3.Cliquez à nouveau avec le bouton droit sur le même adaptateur et choisissez cette fois Activer.

4. Redémarrez votre et essayez à nouveau de vous connecter à votre réseau sans fil et voyez si le problème est résolu ou non.
Méthode 3 : Redémarrez votre routeur
1. Éteignez votre routeur ou modem WiFi, puis débranchez la source d'alimentation de celui-ci.
2.Attendez 10 à 20 secondes, puis reconnectez le câble d'alimentation au routeur.
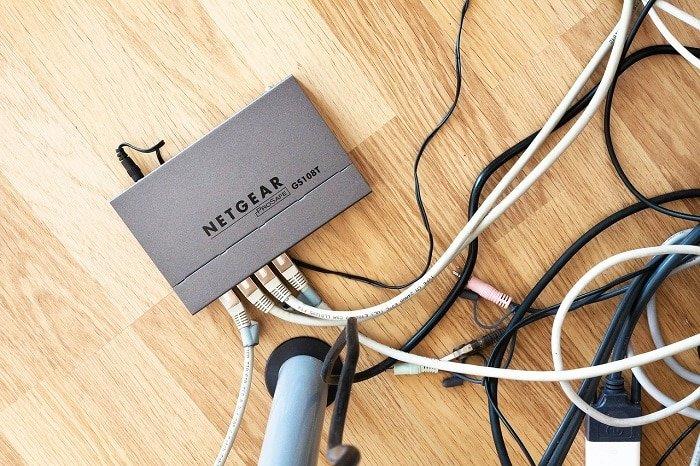
3. Allumez le routeur et essayez à nouveau de connecter votre appareil et voyez si ce problème de réseau WiFi ne s'affiche pas.
Méthode 4 : Activer les services liés au réseau sans fil
1. Appuyez sur la touche Windows + R, puis tapez services.msc et appuyez sur Entrée.

2.Assurez-vous maintenant que les services suivants sont démarrés et que leur type de démarrage est défini sur Automatique :
Client DHCP
Réseau Périphériques connectés Configuration automatique
Courtier de connexion
réseau Connexions
réseau Assistant de connectivité
réseau Service de liste de
réseaux Détection de l' emplacement du
réseau Service de configuration du
réseau Service d'interface de magasin de réseau Configuration
automatique WLAN
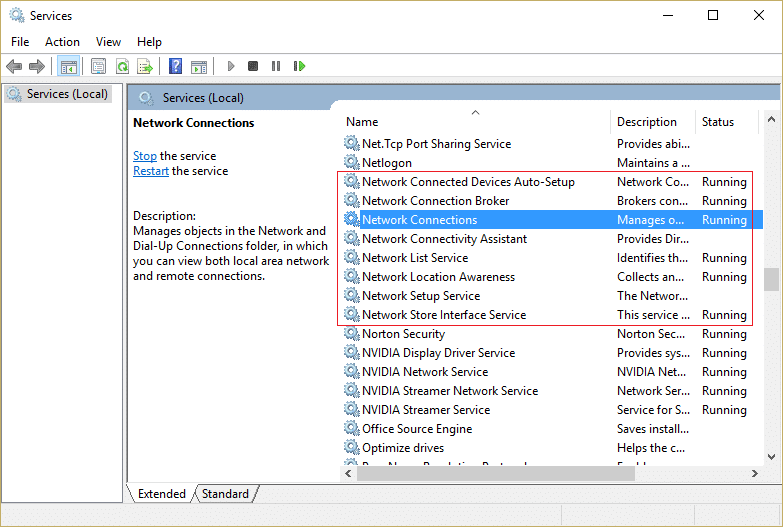
3.Cliquez avec le bouton droit sur chacun d'eux et sélectionnez Propriétés.
4.Assurez-vous que le type de démarrage est défini sur Automatique et cliquez sur Démarrer si le service n'est pas en cours d'exécution.
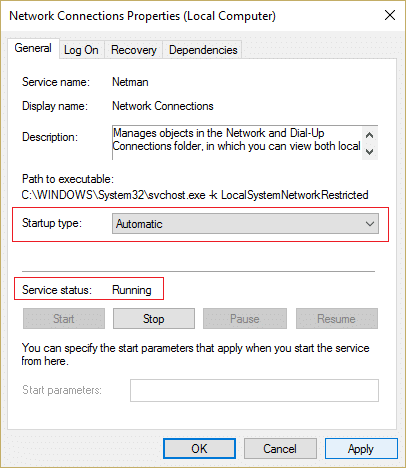
5.Cliquez sur Appliquer puis sur OK.
6. Redémarrez votre PC pour enregistrer les modifications.
Méthode 5 : exécuter l'utilitaire de résolution des problèmes de réseau
1.Appuyez sur la touche Windows + I pour ouvrir les paramètres, puis cliquez sur Mise à jour et sécurité.

2.Dans le menu de gauche, sélectionnez Dépannage.
3. Sous Dépannage, cliquez sur Connexions Internet , puis sur Exécuter l' utilitaire de résolution des problèmes.

4.Suivez d'autres instructions à l'écran pour exécuter l'utilitaire de résolution des problèmes.
5.Si ce qui précède n'a pas résolu le problème, dans la fenêtre Dépannage, cliquez sur Adaptateur réseau , puis sur Exécuter l'utilitaire de résolution des problèmes.

5. Redémarrez votre PC pour enregistrer les modifications.
Méthode 6 : désinstallez les pilotes de l'adaptateur réseau sans fil
1. Appuyez sur la touche Windows + R, puis tapez " devmgmt.msc " et appuyez sur Entrée pour ouvrir le Gestionnaire de périphériques.

2.Développez Cartes réseau et recherchez le nom de votre carte réseau.
3. Assurez-vous de noter le nom de l'adaptateur au cas où quelque chose ne va pas.
4.Cliquez avec le bouton droit sur votre carte réseau et sélectionnez Désinstaller.

5. Redémarrez votre PC et Windows installera automatiquement les pilotes par défaut pour la carte réseau.
6.Si vous ne parvenez pas à vous connecter à votre réseau, cela signifie que le logiciel du pilote n'est pas installé automatiquement.
7.Maintenant, vous devez visiter le site Web de votre fabricant et télécharger le pilote à partir de là.

9.Installez le pilote et redémarrez votre PC. En réinstallant la carte réseau, vous pouvez vous débarrasser de ce problème de réseau WiFi qui ne s'affiche pas sur Windows 10.
Méthode 7 : mettre à jour le pilote de la carte réseau
1. Appuyez sur la touche Windows + R et tapez " devmgmt.msc " et appuyez sur Entrée pour ouvrir le gestionnaire de périphériques.

2.Développez Cartes réseau , puis cliquez avec le bouton droit sur votre contrôleur Wi-Fi (par exemple Broadcom ou Intel) et sélectionnez Mettre à jour les pilotes.

3.Sur la fenêtre Mettre à jour le logiciel du pilote, sélectionnez « Parcourir mon ordinateur pour le logiciel du pilote. "

4. Maintenant, sélectionnez « Laissez-moi choisir parmi une liste de pilotes disponibles sur mon ordinateur. "

5.Essayez de mettre à jour les pilotes à partir des versions répertoriées.
Remarque : sélectionnez les derniers pilotes dans la liste et cliquez sur Suivant.
6. Si ce qui précède ne fonctionne pas, accédez au site Web du fabricant pour mettre à jour les pilotes : https://downloadcenter.intel.com/
7. Redémarrez pour appliquer les modifications.
Méthode 8 : Supprimer les fichiers Wlansvc
1. Appuyez sur la touche Windows + R, puis tapez services.msc et appuyez sur Entrée.

2.Faites défiler jusqu'à ce que vous trouviez WWAN AutoConfig, puis cliquez dessus avec le bouton droit et sélectionnez Arrêter.
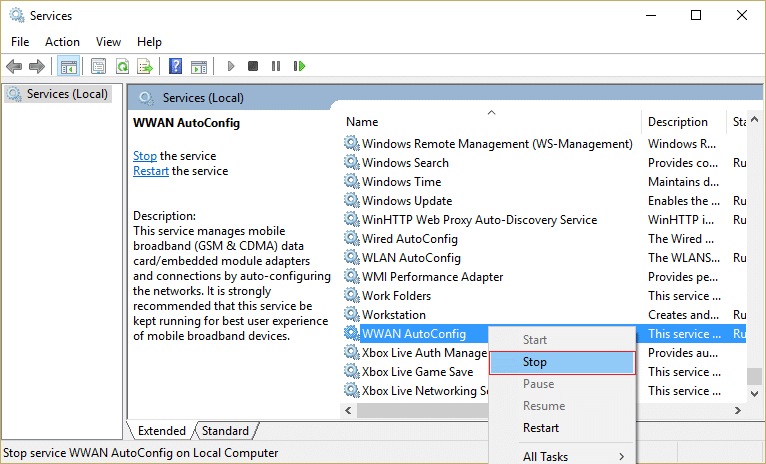
3. Appuyez à nouveau sur la touche Windows + R, puis tapez " C:\ProgramData\Microsoft\Wlansvc\ " (sans les guillemets) et appuyez sur Entrée.
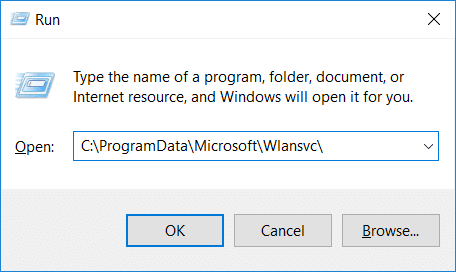
4.Supprimez tout (probablement le dossier MigrationData) dans le dossier Wlansvc, à l'exception des profils.
5.Ouvrez maintenant le dossier Profils et supprimez tout sauf les interfaces.
6. De même, ouvrez le dossier Interfaces , puis supprimez tout ce qu'il contient .
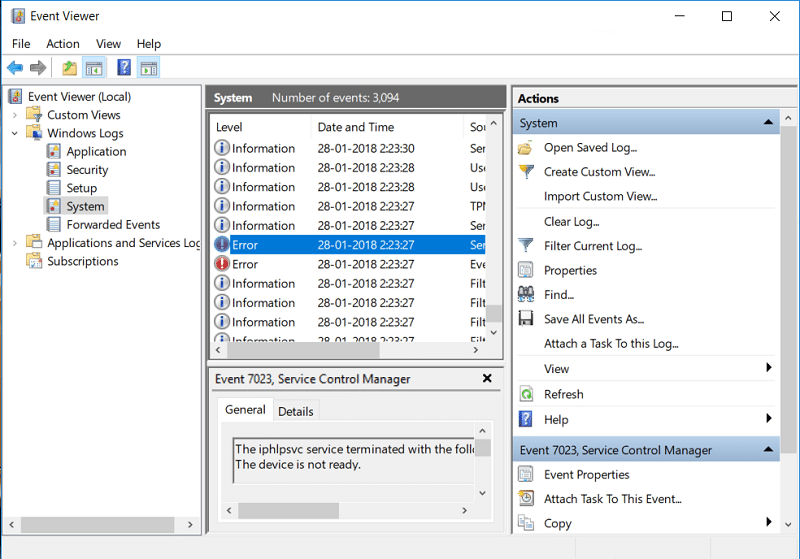
7.Fermez l'explorateur de fichiers, puis dans la fenêtre des services, faites un clic droit sur WLAN AutoConfig et sélectionnez Démarrer.
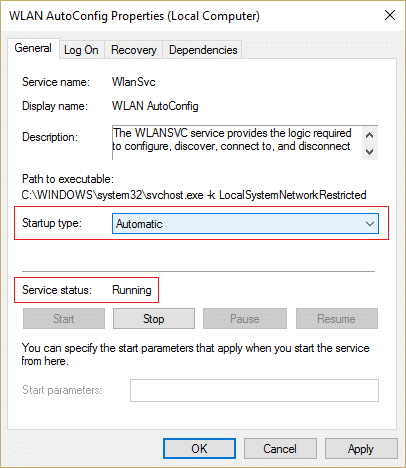
Méthode 9 : Désactiver l'adaptateur virtuel Microsoft Wi-Fi Direct
1.Appuyez sur la touche Windows + R, puis tapez devmgmt.msc et appuyez sur Entrée pour ouvrir le Gestionnaire de périphériques.

2.Développez Adaptateurs réseau puis cliquez sur Afficher et sélectionnez Afficher les périphériques cachés.

3.Cliquez avec le bouton droit sur Microsoft Wi-Fi Direct Virtual Adapter et sélectionnez Désactiver.
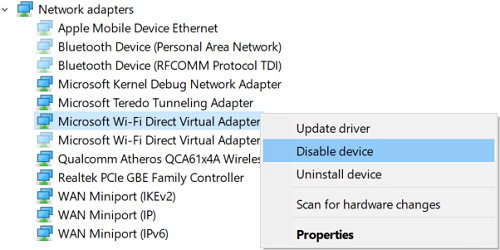
4. Redémarrez votre PC pour enregistrer les modifications.
Méthode 10 : effectuer un démarrage propre
Parfois, un logiciel tiers peut entrer en conflit avec le système et donc empêcher le réseau Wifi de s'afficher. Pour réparer le réseau WiFi ne s'affichant pas sur Windows 10 , vous devez effectuer un démarrage en mode minimal sur votre PC et diagnostiquer le problème étape par étape.

Conseillé:
Voilà, vous avez réussi à réparer le réseau WiFi qui ne s'affiche pas sur Windows 10, mais si vous avez encore des questions concernant ce message, n'hésitez pas à les poser dans la section des commentaires.

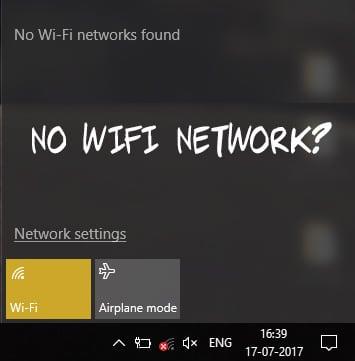
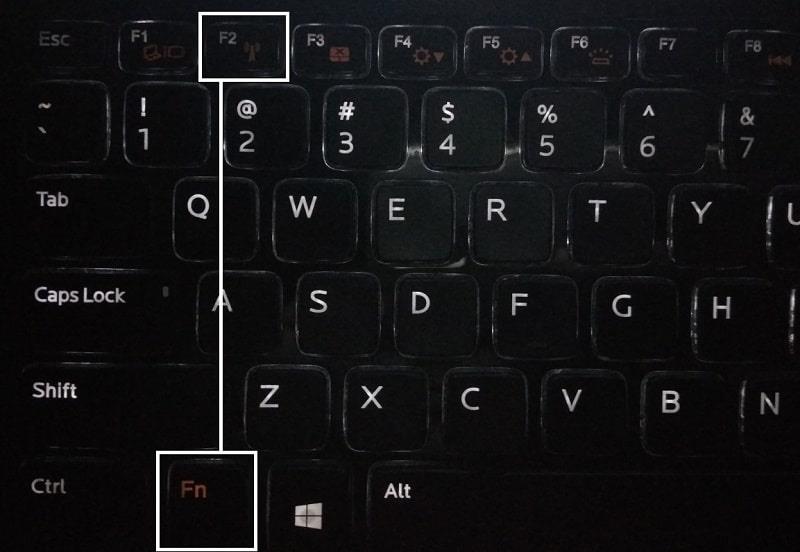
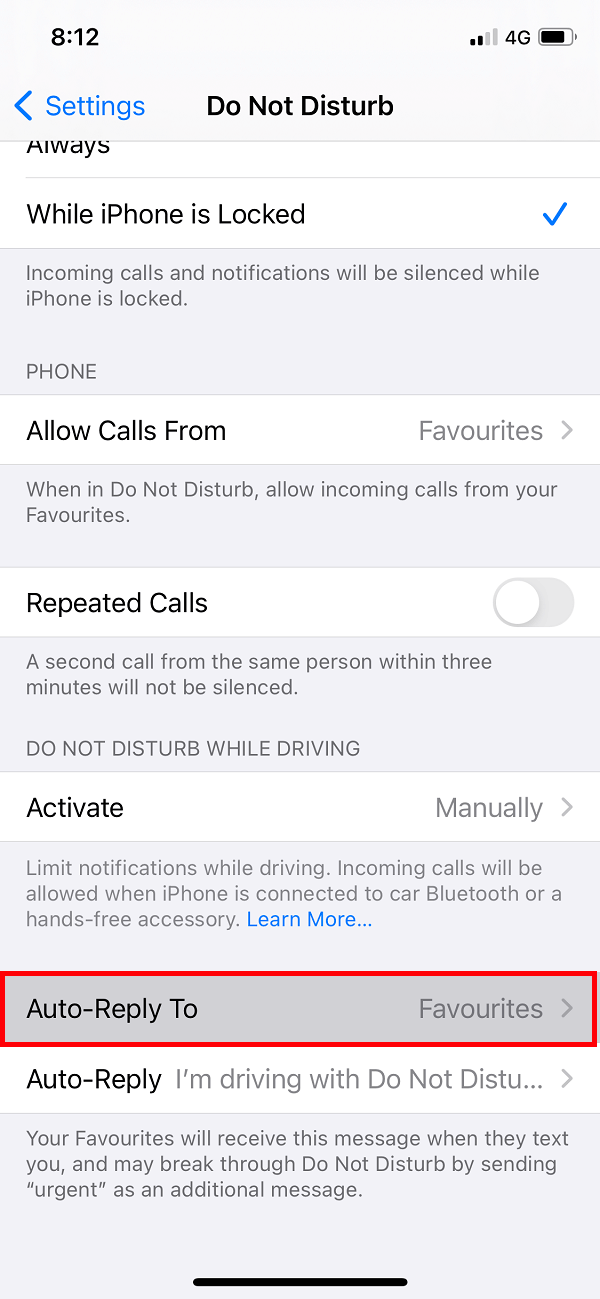
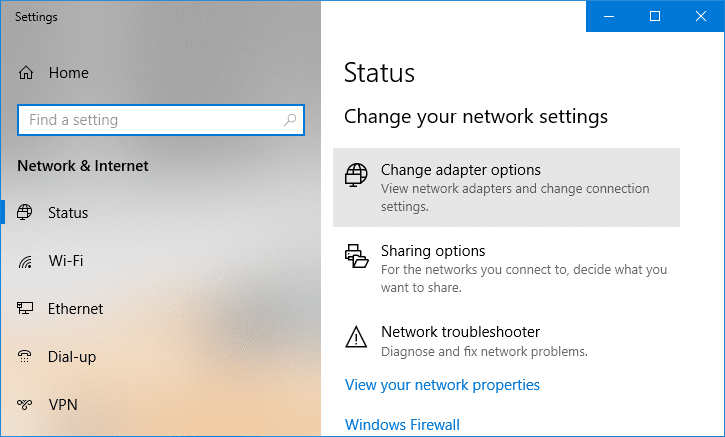


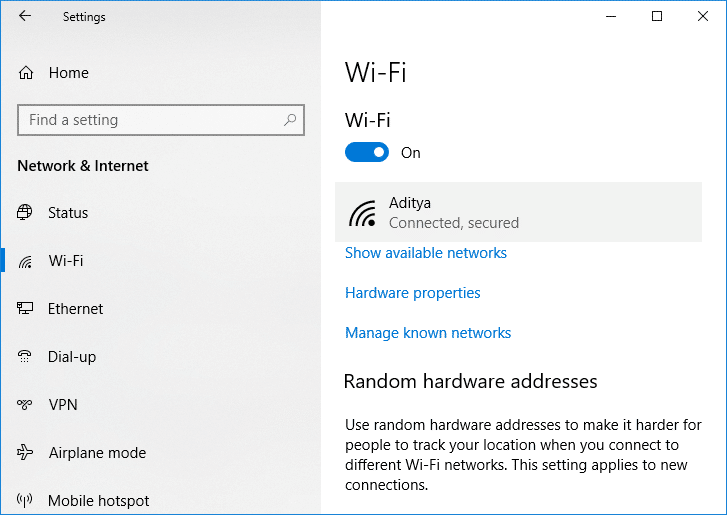

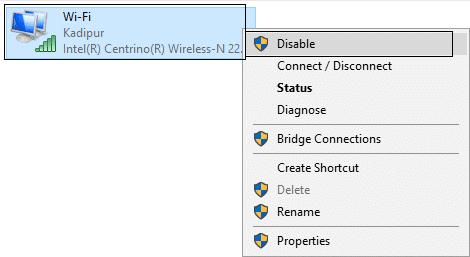
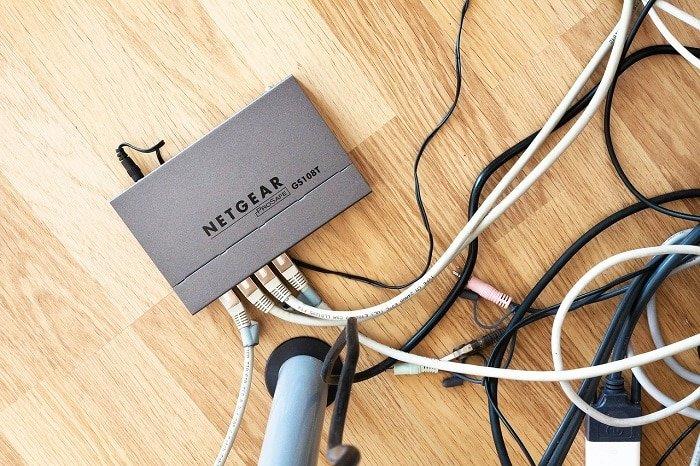

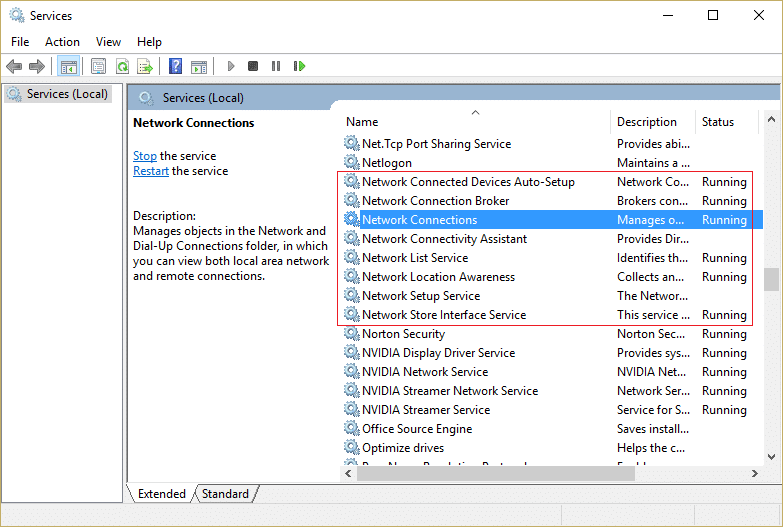
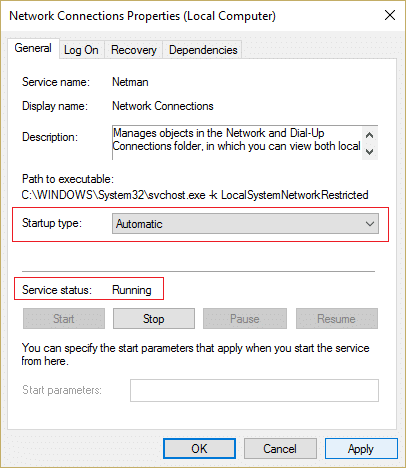









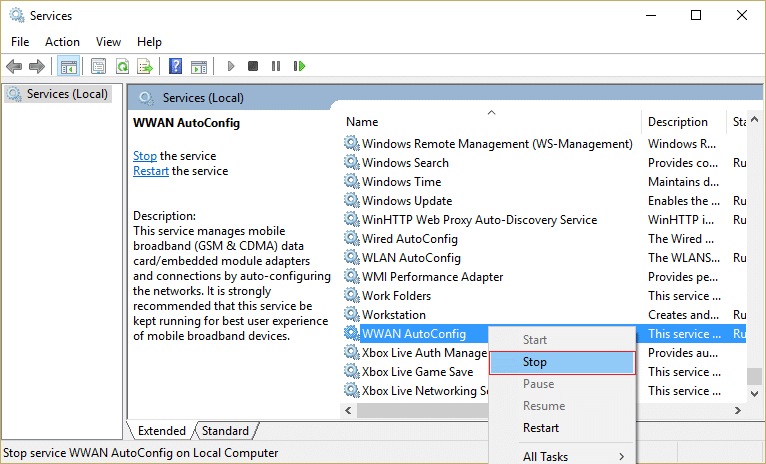
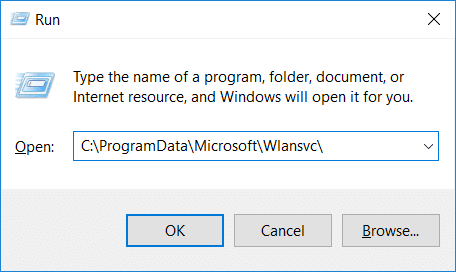
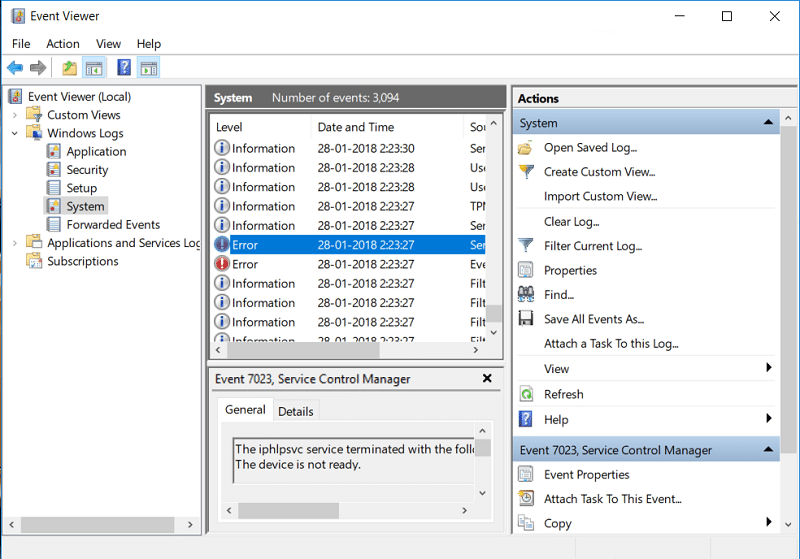
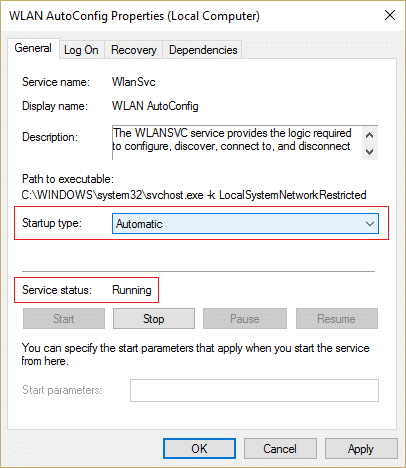

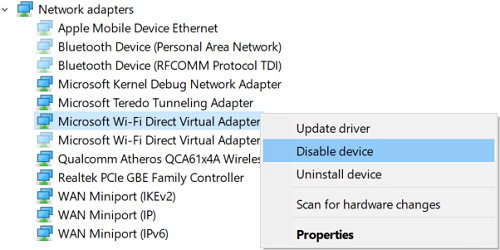














![Quel Amazon Fire Stick est le plus récent ? [Mai 2023] Quel Amazon Fire Stick est le plus récent ? [Mai 2023]](https://img.webtech360.com/resources6/s21/image-2835-0405082719063.jpg)





