Comment changer lemplacement sur Snap Map

Snapchat est probablement mieux connu pour sa fonctionnalité innovante de partage de contenu qui disparaît dès que votre groupe l'a consulté. Maintenant, les développeurs ont
Le nom d'utilisateur de votre compte Windows est votre identité avec laquelle vous vous connectez à Windows. Parfois, il peut être nécessaire de modifier le nom d'utilisateur de son compte sous Windows 10 , affiché sur l'écran de connexion. Que vous utilisiez un compte local ou celui lié à votre compte Microsoft, il peut s'avérer nécessaire de le faire et dans les deux cas, Windows vous offre la possibilité de modifier le nom d'utilisateur de votre compte. Cet article vous guidera à travers différentes méthodes pour le faire.

Contenu
Comment changer le nom d'utilisateur du compte sur Windows 10
Assurez-vous de créer un point de restauration au cas où quelque chose se passerait mal.
Méthode 1 : changer le nom d'utilisateur du compte via le panneau de configuration
1. Dans le champ de recherche fourni dans la barre des tâches, tapez panneau de configuration.
2. Recherchez le panneau de configuration dans la barre de recherche du menu Démarrer et cliquez dessus pour ouvrir le panneau de configuration.
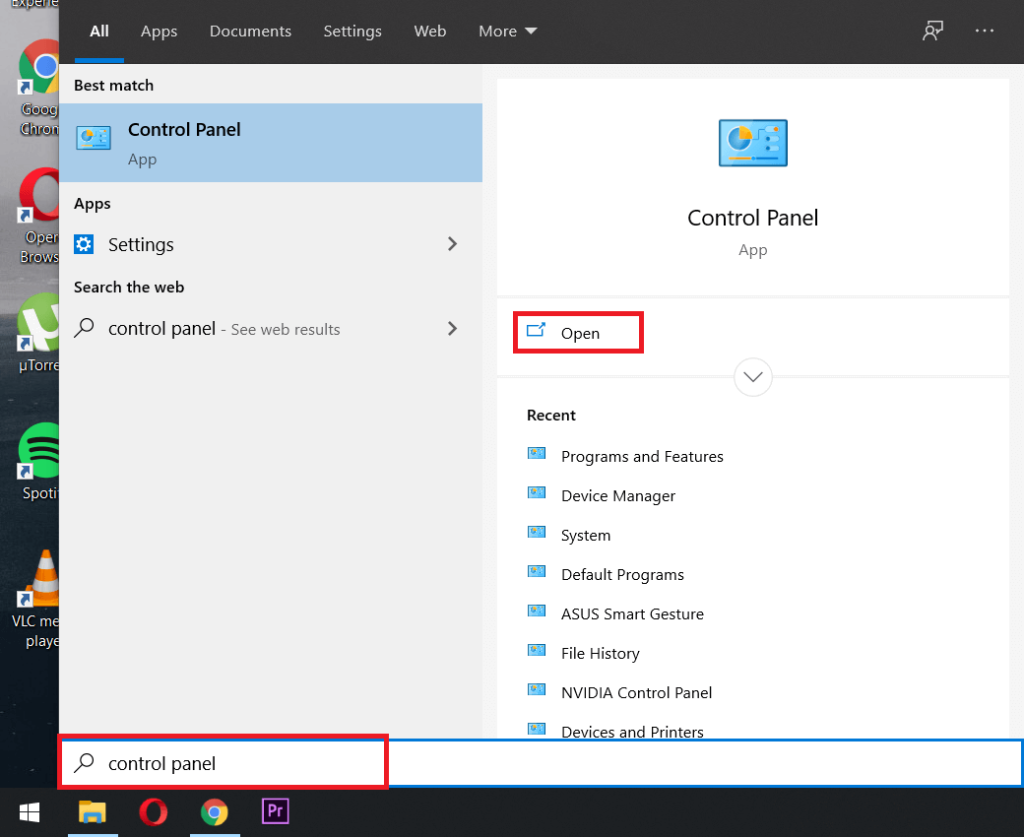
3. Cliquez sur ' Comptes d'utilisateurs '.

4. Cliquez à nouveau sur « Comptes d'utilisateurs » puis cliquez sur « Gérer un autre compte ».

5. Cliquez sur le compte que vous souhaitez modifier.

6.Cliquez sur ' Modifier le nom du compte '.

7. Tapez le nouveau nom d' utilisateur que vous souhaitez utiliser pour votre compte et cliquez sur « Modifier le nom » pour appliquer les modifications.

8. Vous remarquerez que le nom d'utilisateur de votre compte a été mis à jour.
Méthode 2 : modifier le nom d'utilisateur du compte via les paramètres
1. Appuyez sur la touche Windows + I pour ouvrir les paramètres, puis cliquez sur Comptes.

2. Cliquez sur « Gérer mon compte Microsoft » situé sous votre nom d'utilisateur.

3. Vous serez redirigé vers une fenêtre de compte Microsoft.
Remarque : Ici, vous avez également la possibilité de choisir si vous souhaitez utiliser votre compte Microsoft pour vous connecter ou si vous souhaitez utiliser un compte local)
4. connectez- vous à votre compte Microsoft si vous en avez besoin en cliquant sur l'icône de connexion dans le coin supérieur droit de la fenêtre.

5. Une fois connecté, sous votre nom d'utilisateur dans le coin supérieur gauche de la fenêtre, cliquez sur « Plus d'options ».
6. Sélectionnez « Modifier le profil » dans la liste déroulante.

7. Votre page d'informations s'ouvrira. Sous votre nom de profil, cliquez sur ' Modifier le nom '.

8. Tapez votre nouveau prénom et nom . Entrez Captcha si demandé et cliquez sur Enregistrer.

9. Redémarrez votre ordinateur pour voir les modifications.
Notez que cela ne changera pas seulement le nom d'utilisateur du compte Windows lié à ce compte Microsoft, mais également votre nom d'utilisateur avec e-mail et d'autres services seront modifiés.
Méthode 3 : Changer le nom d'utilisateur du compte via le gestionnaire de compte d'utilisateur
1. Appuyez sur la touche Windows + R, puis tapez netplwiz et appuyez sur Entrée pour ouvrir les comptes d'utilisateurs.

2. Assurez-vous de cocher la case « Les utilisateurs doivent saisir un nom d'utilisateur et un mot de passe pour utiliser cet ordinateur ».
3. Sélectionnez maintenant le compte local dont vous souhaitez modifier le nom d'utilisateur et cliquez sur Propriétés.

4. Dans l'onglet Général, saisissez le Nom complet du compte utilisateur selon vos préférences.

5. Cliquez sur Appliquer, puis sur OK.
6. Redémarrez votre PC pour enregistrer les modifications, et vous avez réussi à changer le nom d'utilisateur du compte sur Windows 10.
Méthode 4 : Modifier le nom d'utilisateur du compte à l'aide d'utilisateurs et de groupes locaux
1. Appuyez sur la touche Windows + R, puis tapez lusrmgr.msc et appuyez sur Entrée.
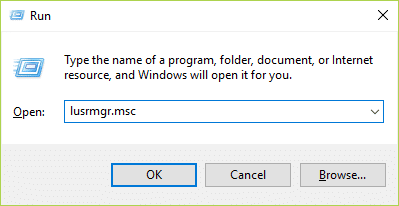
2. Développez Utilisateur et groupes locaux (Local), puis sélectionnez Utilisateurs.
3. Assurez-vous d'avoir sélectionné Utilisateurs, puis dans le volet droit de la fenêtre, double-cliquez sur le compte local dont vous souhaitez modifier le nom d'utilisateur.

4. Dans l'onglet Général, saisissez le Nom complet du compte utilisateur selon votre choix.

5. Cliquez sur Appliquer, puis sur OK.
6. Le nom du compte local va maintenant être modifié.
Voici comment changer le nom d'utilisateur du compte sous Windows 10, mais si vous rencontrez toujours un problème, passez à la méthode suivante.
Méthode 5 : modifier le nom du compte d'utilisateur dans Windows 10 à l'aide de l'éditeur de stratégie de groupe
Remarque : les utilisateurs de Windows 10 Home ne suivront pas cette méthode, car cette méthode n'est disponible que pour Windows 10 Pro, Education et Enterprise Edition.
1. Appuyez sur la touche Windows + R, puis tapez gpedit.msc et appuyez sur Entrée.

2. Accédez au chemin suivant :
Configuration ordinateur > Paramètres Windows > Paramètres de sécurité > Stratégies locales > Options de sécurité
3. Sélectionnez Options de sécurité puis dans le volet droit de la fenêtre double-cliquez sur « Comptes : Renommer le compte administrateur » ou « Comptes : Renommer le compte invité ».

4. Sous l'onglet Paramètres de sécurité locaux, saisissez le nouveau nom que vous souhaitez définir, cliquez sur OK.

5. Redémarrez votre PC pour enregistrer les modifications.
Comment renommer le dossier Utilisateur dans Windows 10 ?
Accédez à C:\Users pour voir le nom de votre dossier utilisateur. Vous verrez que le nom de votre dossier utilisateur n'a pas été modifié. Seul le nom d'utilisateur de votre compte a été mis à jour. Comme confirmé par Microsoft, renommer un compte d'utilisateur ne modifie pas automatiquement le chemin du profil . La modification du nom de votre dossier utilisateur doit être effectuée séparément, ce qui peut être très risqué pour les utilisateurs non qualifiés car cela nécessiterait certaines modifications dans le registre. Cependant, si vous souhaitez toujours que le nom de votre dossier utilisateur soit le même que le nom d'utilisateur de votre compte, vous devez créer un nouveau compte utilisateur et déplacer tous vos fichiers vers ce compte. Cela prend un peu de temps, mais cela vous évitera de corrompre votre profil d'utilisateur.
Si vous devez toujours modifier le nom de votre dossier utilisateur pour une raison quelconque, vous devrez apporter les modifications nécessaires aux chemins du registre et renommer le dossier utilisateur, pour lequel vous devrez accéder à l'Éditeur du Registre. Vous souhaiterez peut-être créer un point de restauration système pour vous éviter tout problème avant de suivre les étapes indiquées.
1. Ouvrez l'invite de commande. L'utilisateur peut effectuer cette étape en recherchant « cmd » , puis en appuyant sur Entrée.

2. Tapez la commande suivante et appuyez sur Entrée :
net user administrateur /actif : oui

3. Fermez l'invite de commande.
4. Déconnectez- vous maintenant de votre compte actuel sous Windows et connectez-vous au compte « Administrateur » nouvellement activé . Nous faisons cela car nous avons besoin d'un compte administrateur autre que le compte actuel dont le nom du dossier utilisateur doit être modifié pour effectuer les étapes nécessaires.
5. Accédez à ' C:\Users ' dans votre explorateur de fichiers et cliquez avec le bouton droit sur votre ancien dossier utilisateur et sélectionnez Renommer.
6. Tapez le nouveau nom de dossier et appuyez sur Entrée.
7. Appuyez sur la touche Windows + R, puis tapez regedit et cliquez sur OK.

8. Dans l'Éditeur du Registre, accédez au dossier suivant :
HKEY_LOCAL_MACHINE\SOFTWARE\Microsoft\Windows NT\CurrentVersion\ProfileList

9. Dans le volet de gauche, sous Liste des profils , vous trouverez plusieurs dossiers de type « S-1-5- ». Vous devez trouver celui qui contient le chemin d'accès à votre dossier utilisateur actuel.

10. Double-cliquez sur ' ProfileImagePath ' et entrez un nouveau nom. Par exemple, 'C:\Users\hp' à 'C:\Users\myprofile'.

11. Cliquez sur OK et redémarrez votre ordinateur.
12. Connectez-vous maintenant à votre compte utilisateur et votre dossier utilisateur devrait avoir été renommé.
Le nom d'utilisateur de votre compte a maintenant été modifié avec succès.
Conseillé:
J'espère que les étapes ci-dessus ont été utiles et que vous pouvez désormais facilement modifier le nom d'utilisateur du compte sous Windows 10 , mais si vous avez encore des questions concernant ce didacticiel, n'hésitez pas à les poser dans la section des commentaires.
Snapchat est probablement mieux connu pour sa fonctionnalité innovante de partage de contenu qui disparaît dès que votre groupe l'a consulté. Maintenant, les développeurs ont
Lorsque vous essayez de joindre quelqu'un sur Messenger sans succès, l'une des raisons possibles est que vous avez été bloqué. La réalisation n'est pas agréable,
De nos jours, de nombreuses consoles de jeux vidéo enregistrent le nombre d'heures que vous avez joué pour chaque jeu que vous possédez. Faisant partie de la dernière génération de consoles,
Avez-vous eu une erreur de connexion java.net.socketexeption en jouant à Minecraft ? Si c'est le cas, vous n'êtes pas le seul. Les utilisateurs l'ont signalé
Généralement, les appareils qui écoutent les commandes vocales ne posent pas trop de problèmes. La phrase utilisée pour les activer – que ce soit « OK Google », « Alexa » ou « Siri »
La plupart des utilisateurs publient des Stories Instagram pour partager leurs activités quotidiennes et les moments importants de leur vie. Cependant, avant de publier une histoire, vous souhaiterez peut-être
Soundboard est un programme informatique qui aide des applications comme Discord à créer des effets sonores sympas. Il vous permet également de télécharger divers sons vers le
Microsoft Teams est devenu l'outil de communication professionnel le plus populaire, dépassant même Skype et Slack. Mais cela ne peut pas vous aider si cela ne fonctionne pas. Si
Si vous êtes un joueur passionné de Roblox, vous avez peut-être déjà rencontré des erreurs occasionnelles sur la plateforme. Pourtant, le code d'erreur 267 peut facilement être classé comme le plus
Google Forms est une application Web utilisée pour générer des formulaires facilitant la collecte de données. C'est une méthode simple pour créer des formulaires d'inscription,
Au cours d'une diffusion, vous avez peut-être remarqué que les noms des abonnés, donateurs ou abonnés récents du streamer apparaissent. C'est une fonctionnalité intéressante que les streamers
Lorsque vous essayez de capter l'attention du plus grand nombre de téléspectateurs possible, vous souhaiterez utiliser tous les outils CapCut disponibles. Les superpositions aident à créer une vidéo
Voir des histoires dans Telegram peut être une fonctionnalité intéressante si elles proviennent de personnes que vous connaissez, mais voir des histoires d'étrangers peut être malvenu, non pertinent,
Le pack d'extension Saisons de « Les Sims 4 » a introduit de nouveaux éléments de jeu qui peuvent affecter la vie quotidienne de votre Sim : la météo et la température. Vos Sims maintenant
Mis à jour le 14 novembre 2022 par Steve Larner, pour refléter les processus Android/iOS actuels permettant de créer un Gmail sans numéro de téléphone. Si vous souhaitez créer un nouveau
Bien que les documents Microsoft Word soient compatibles avec d'autres traitements de texte, vous devrez peut-être les enregistrer sous forme d'images JPG ou GIF. Bien que vous ne puissiez pas exporter votre
Spotify vous permet de partager facilement des listes de lecture avec votre famille et vos amis : il y a un bouton Partager directement dans l'application. De plus, vous avez la possibilité de faire
Les créateurs d'Instagram vivent et meurent grâce à la qualité des publications et des histoires Instagram. Appuyez simplement sur Enregistrer sur votre application appareil photo et espérez que le résultat final soit
Avec autant d'applications de messagerie disponibles, il est important d'évaluer quelles options sont les plus importantes pour vous lors du choix d'une application. En raison de leur popularité
Si vous êtes un voyageur régulier, vous avez peut-être eu le malheur de perdre vos bagages. Entrez les Apple AirTags. Ils peuvent localiser précisément l'emplacement de votre


















