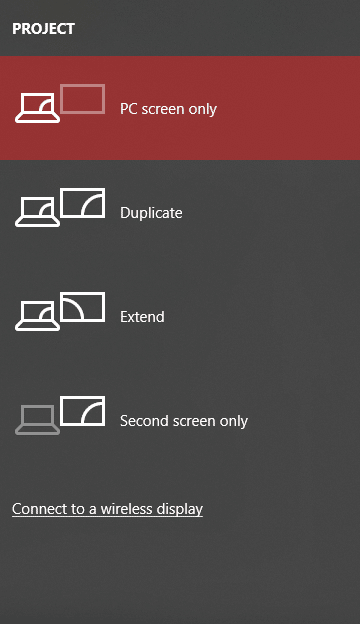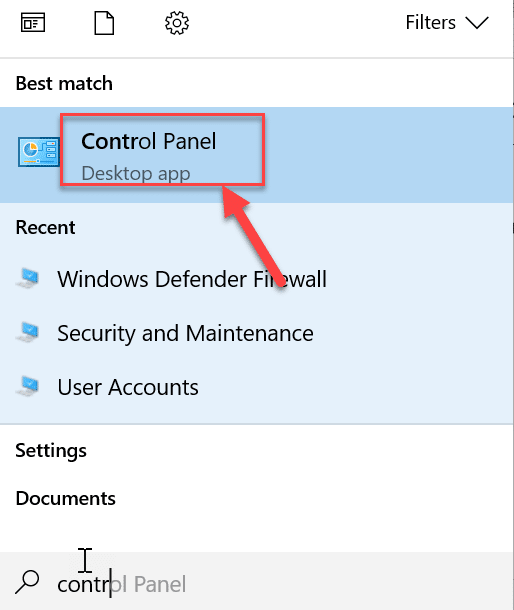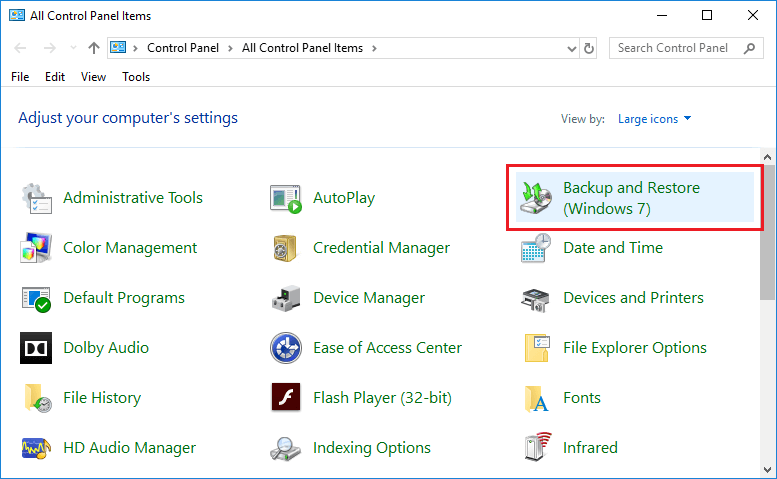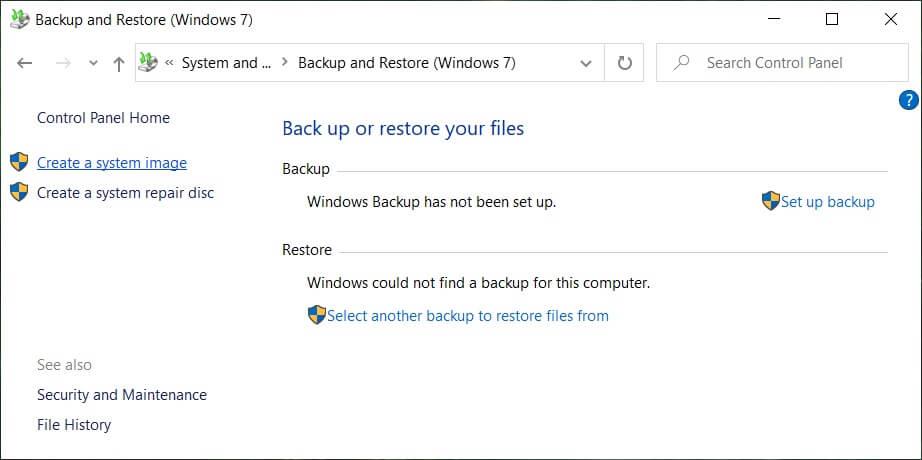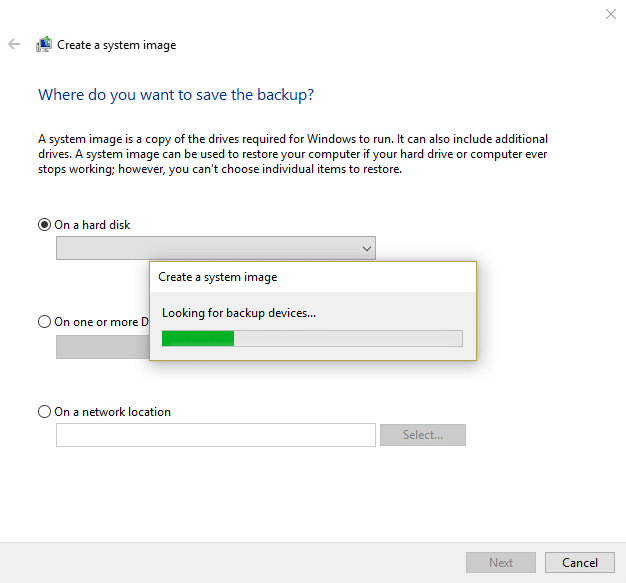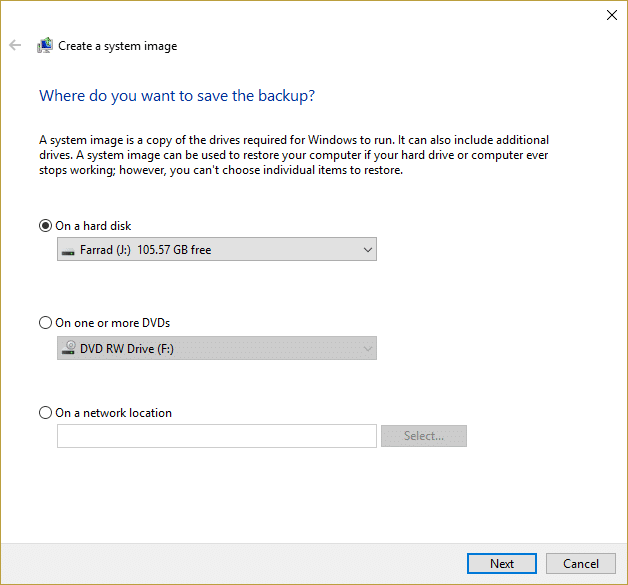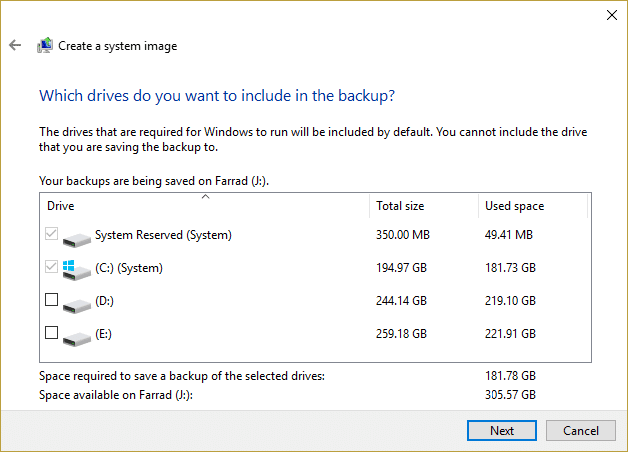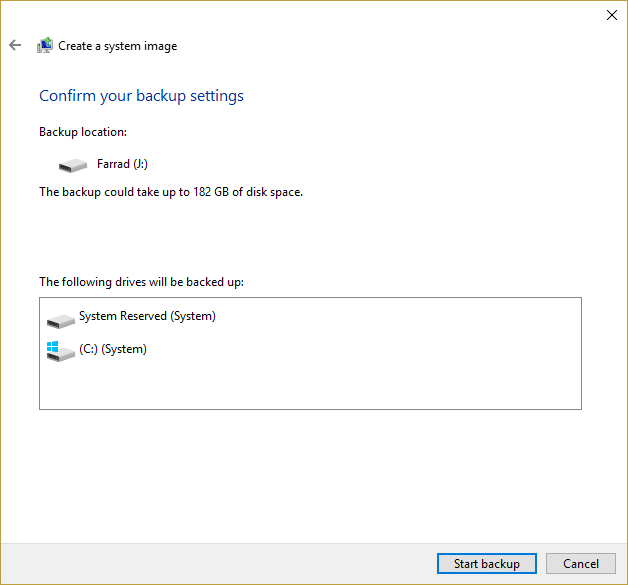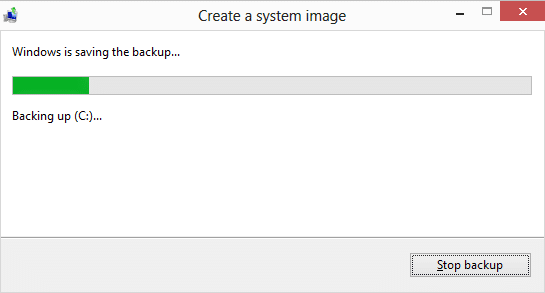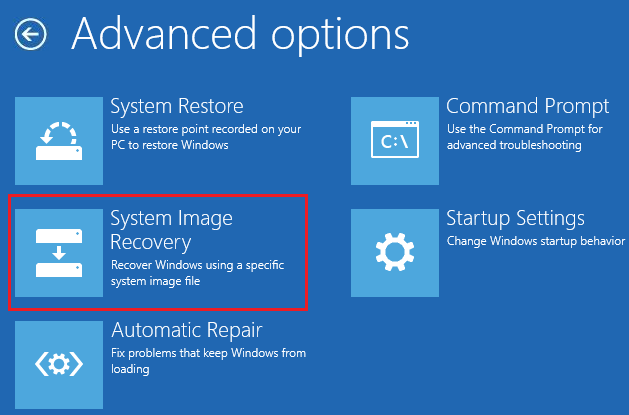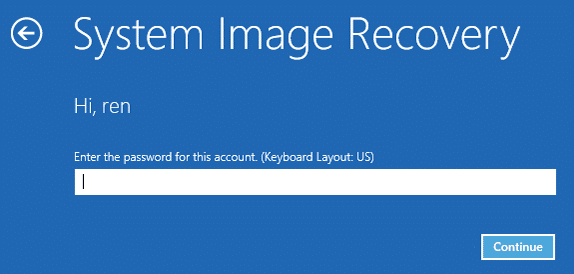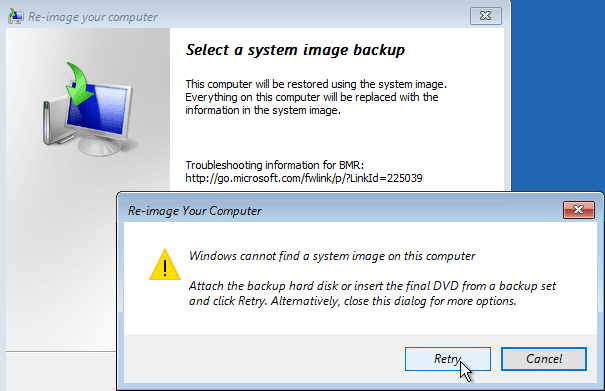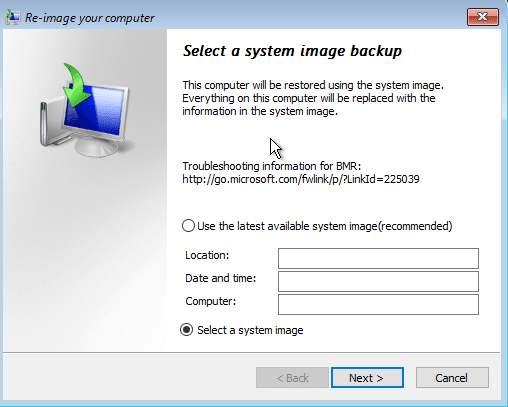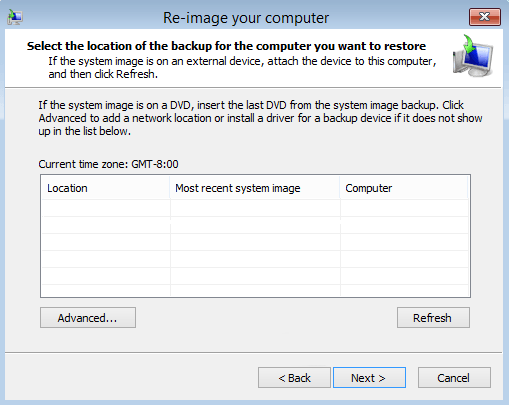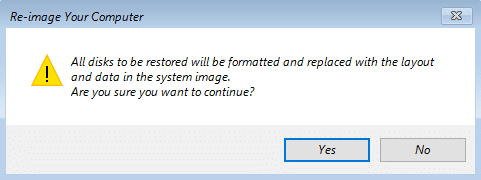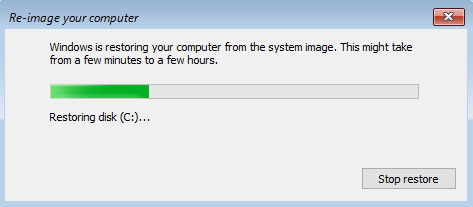La question est donc de savoir comment récupérer vos données à partir d'un disque dur (interne) ou SSD mort si le système d'exploitation Windows devient si désordonné qu'il devient impossible de démarrer le système. Dans ce cas, vous pouvez toujours réinstaller à partir de zéro, mais vous devez réinstaller les programmes qui s'y trouvaient auparavant et reconfigurer toutes les autres applications. Il peut y avoir une défaillance matérielle, ou tout problème logiciel ou logiciel malveillant peut soudainement s'emparer de votre système, ce qui endommagera vos programmes installés et endommagera vos documents et fichiers importants stockés sur votre système.
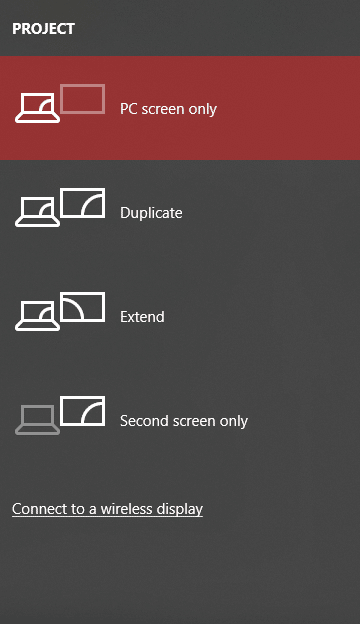
La meilleure stratégie ici consiste à sauvegarder l'intégralité de votre système Windows 10. Si vous êtes un utilisateur de Windows 10 , il existe différentes approches pour créer une sauvegarde de vos fichiers et documents. Fondamentalement, Windows copie tous ces fichiers et dossiers sur un périphérique de stockage externe ou les stocke dans votre compte cloud en téléchargeant directement les fichiers, ou vous pouvez même utiliser des solutions de sauvegarde tierces. Dans cet article, vous saurez comment créer une sauvegarde basée sur une image système pour votre PC Windows 10.
Contenu
Créez une sauvegarde complète de votre Windows 10 (image système)
Assurez-vous de créer un point de restauration au cas où quelque chose se passerait mal.
C'est le moyen le plus courant de créer une sauvegarde de vos fichiers et dossiers dans Windows 10. De plus, pour créer une sauvegarde complète de votre système, vous n'avez besoin d'aucune application tierce. Vous pouvez utiliser l'utilitaire Windows par défaut pour effectuer une sauvegarde de votre PC Windows 10.
1. Branchez votre disque dur externe . Assurez-vous qu'il dispose de suffisamment d'espace pour contenir toutes les données de votre disque dur interne. Il est recommandé d'utiliser au moins un disque dur de 4 To à cet effet.
2. Assurez-vous également que votre lecteur externe est accessible par Windows.
3. Appuyez sur la touche Windows + S pour afficher la recherche Windows, tapez « Contrôle » et cliquez sur « Panneau de configuration » dans le résultat de la recherche.
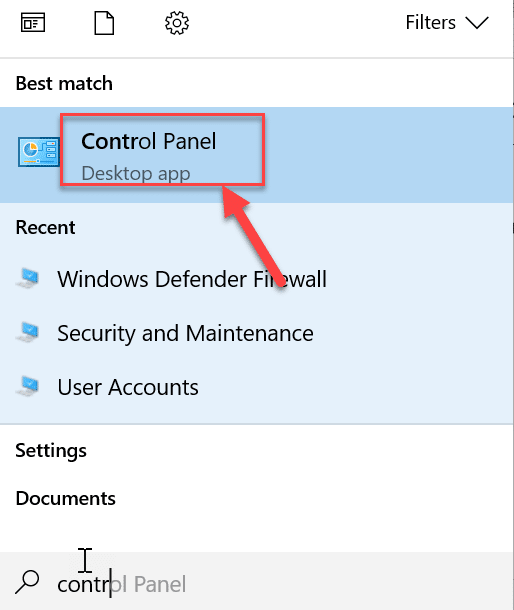
4. Cliquez maintenant sur Sauvegarder et restaurer (Windows 7) . Ne vous inquiétez pas du terme « Windows 7 » qui lui est associé.
Remarque : assurez-vous que les grandes icônes sont sélectionnées dans la liste déroulante « Afficher par : ».
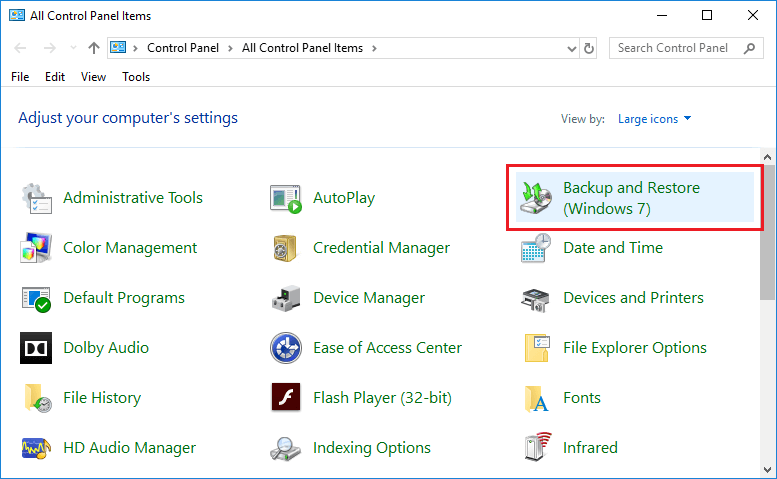
5. Une fois dans Sauvegarde et restauration, cliquez sur Créer une image système dans le volet gauche de la fenêtre.
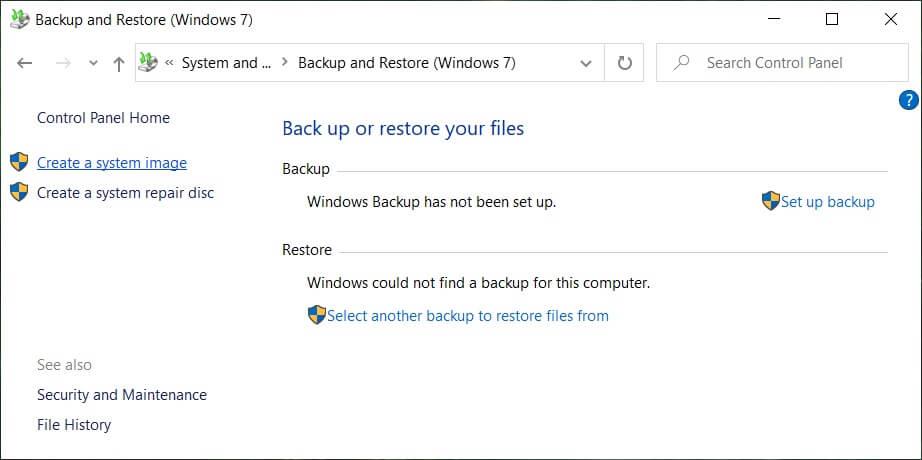
6. Attendez quelques minutes pendant que l'assistant de sauvegarde recherchera sur votre système des disques externes.
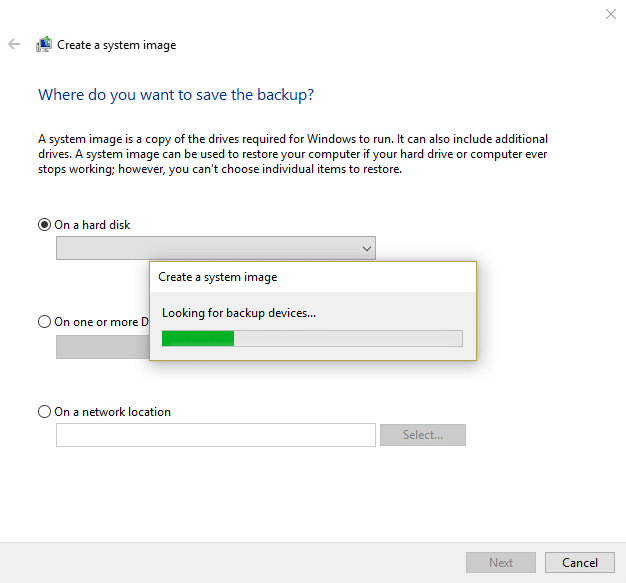
7. Maintenant, dans la fenêtre suivante, assurez-vous de sélectionner l'option appropriée ( DVD ou disque dur externe ) pour stocker et sauvegarder vos données, puis cliquez sur Suivant.
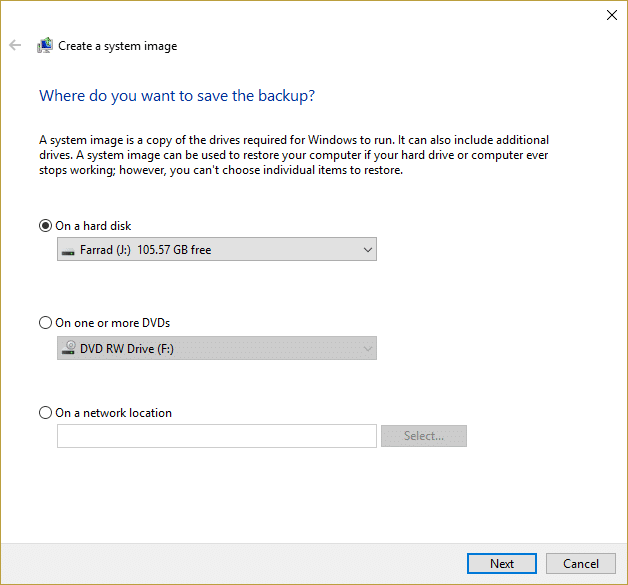
8. Alternativement, vous pouvez également préférer l'option de créer une sauvegarde complète sur des DVD (en sélectionnant le bouton radio disant « Sur un ou plusieurs DVD ») ou « Sur un emplacement réseau ».
9. Maintenant, par défaut , le lecteur d'installation de Windows (C:) sera automatiquement sélectionné, mais vous pouvez choisir d'inclure d'autres lecteurs sous cette sauvegarde, mais gardez à l'esprit qu'il augmentera la taille de l'image finale.
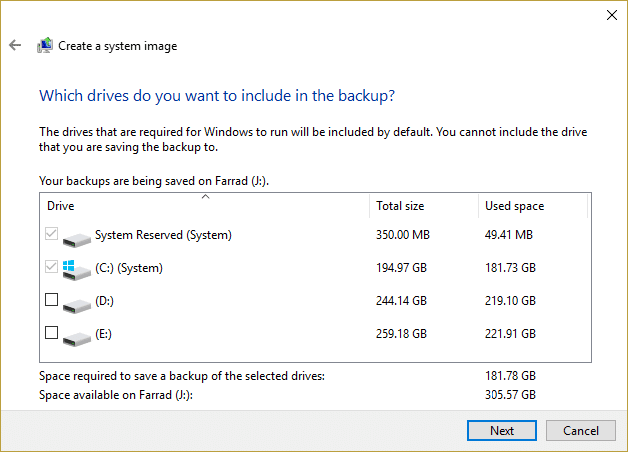
10. Cliquez sur Suivant et vous verrez la taille finale de l'image de cette sauvegarde. Vérifiez si la configuration de cette sauvegarde est correcte, puis cliquez sur le bouton Démarrer la sauvegarde .
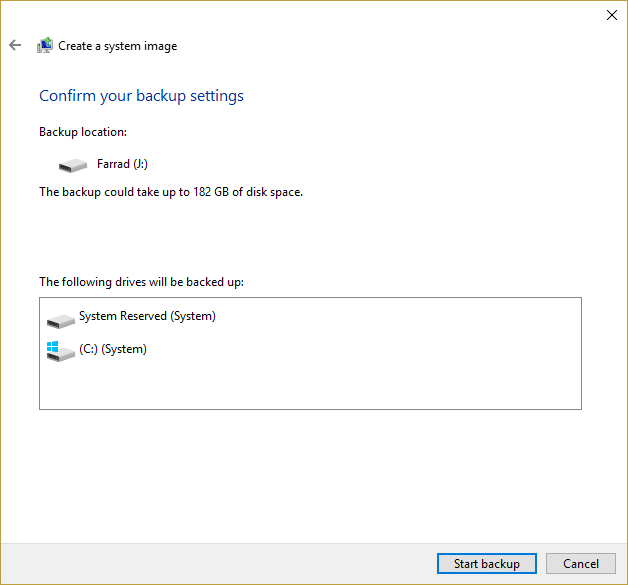
11. Vous verrez une barre de progression pendant que l'outil crée l'image système.
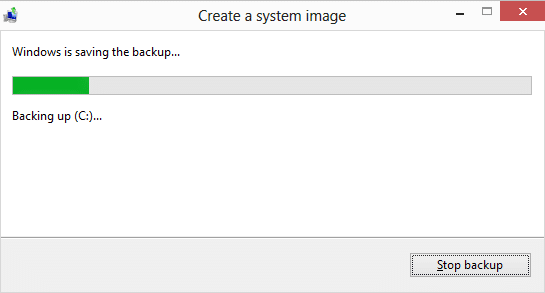
Ce processus de sauvegarde peut prendre des heures pour sauvegarder toutes vos données. Ainsi, vous pouvez continuer à utiliser votre PC ou le laisser toute la nuit. Mais votre système peut ralentir si vous effectuez un travail gourmand en ressources en parallèle à ce processus de sauvegarde. Par conséquent, il est recommandé de démarrer ce processus de sauvegarde à la fin de votre journée de travail.
Une fois le processus de sauvegarde terminé, le processus vous invitera à créer un disque de réparation système. Si votre ordinateur dispose d'un lecteur optique, créez le disque. Vous avez maintenant terminé toutes les étapes pour créer une sauvegarde complète de votre Windows 10, mais vous devez encore apprendre à restaurer votre PC à partir de cette image système ? Eh bien, ne vous inquiétez pas, suivez les étapes ci-dessous et votre système sera restauré en un rien de temps.
Restaurer le PC à partir d'une image système
Pour accéder à l'environnement de récupération afin de restaurer l'image que vous avez créée, les étapes à suivre sont :
1. Appuyez sur la touche Windows + I pour ouvrir les paramètres, puis cliquez sur l' icône « Mise à jour et sécurité ».

2. Maintenant, dans le menu de gauche, assurez-vous de sélectionner Récupération.
3. Ensuite, dans la section Démarrage avancé , cliquez sur le bouton " Redémarrer maintenant ".

4. Si vous ne pouvez pas accéder à votre système, démarrez à partir du disque Windows pour restaurer votre PC à l'aide de cette image système.
5. Maintenant, à partir de l' écran Choisir une option , cliquez sur Dépanner.

6. Cliquez sur Options avancées sur l'écran Dépannage.

7. Sélectionnez Récupération d'image système dans la liste d'options.
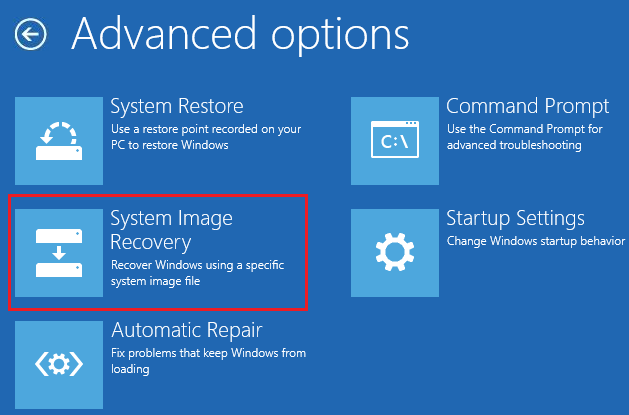
8. Sélectionnez votre compte d'utilisateur et saisissez le mot de passe de votre compte Microsoft pour continuer.
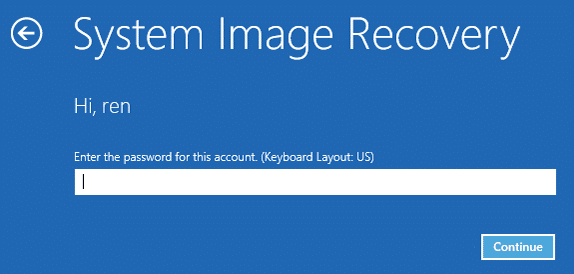
9. Votre système va redémarrer et se préparer pour le mode de récupération.
10. Cela ouvrira la console de récupération d'image système , sélectionnez annuler si vous êtes présent avec une fenêtre contextuelle indiquant que Windows ne peut pas trouver d'image système sur cet ordinateur.
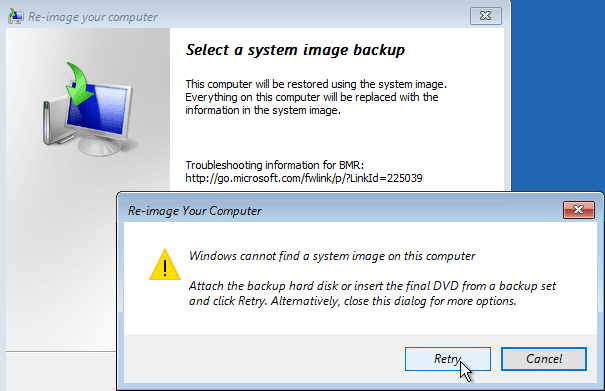
11. Maintenant, cochez Sélectionnez une sauvegarde d' image système et cliquez sur Suivant.
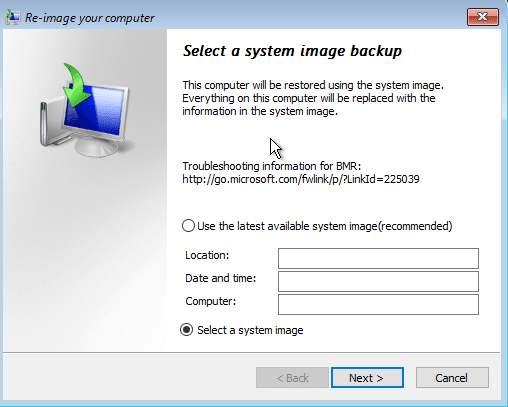
12. Insérez votre DVD ou votre disque dur externe qui contient l' image système, et l'outil détectera automatiquement votre image système, puis cliquez sur Suivant.
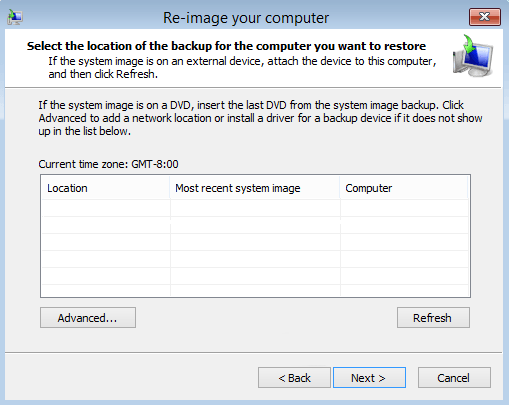
13. Maintenant, cliquez sur Terminer, puis sur Oui pour continuer et attendez que le système récupère votre PC à l'aide de cette image système.
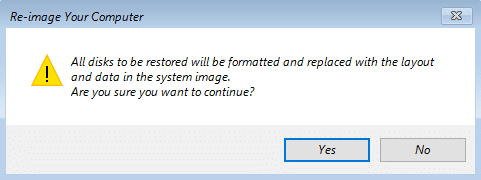
14.Attendez que la restauration ait lieu.
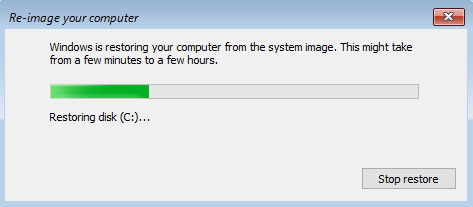
Conseillé:
J'espère que cet article vous a été utile et que vous pouvez désormais créer facilement une sauvegarde complète de votre Windows 10 (image système), mais si vous avez encore des questions concernant ce didacticiel, n'hésitez pas à les poser dans la section des commentaires.