Les meilleures polices pour les appareils MIUI

Si vous recherchez les meilleures polices à utiliser sur vos appareils MIUI, Xiaomi vous facilite la tâche. Tout ce que vous avez à faire est de télécharger la police souhaitée, de la sauvegarder
Si vous rencontrez un problème avec votre disque dur, tel que des secteurs défectueux, un disque défaillant, etc., Check Disk peut vous sauver la vie. Les utilisateurs de Windows peuvent ne pas être en mesure d'associer divers visages d'erreur à un disque dur, mais l'une ou l'autre cause y est liée. Il est donc toujours recommandé d'exécuter un disque de contrôle car il peut facilement résoudre le problème. Quoi qu'il en soit, voici le guide complet pour rechercher des erreurs sur le disque dur à l'aide de chkdsk.
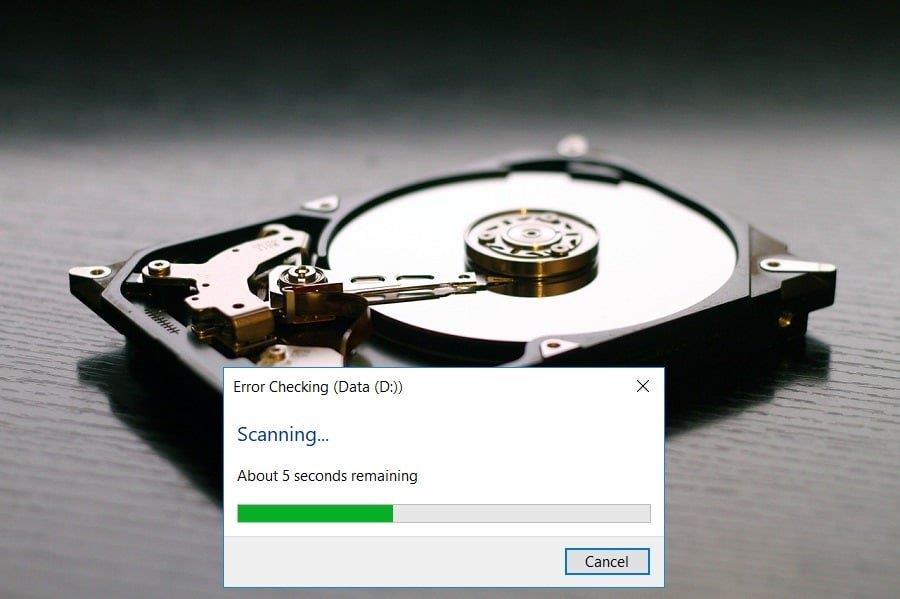
Contenu
Qu'est-ce que Chkdsk et quand l'utiliser ?
Les erreurs sur les disques sont un problème courant auquel de nombreux utilisateurs sont confrontés. Et c'est pourquoi le système d'exploitation Windows est livré avec un outil utilitaire intégré appelé chkdsk. Chkdsk est un utilitaire Windows de base qui recherche les erreurs sur le disque dur, le lecteur USB ou externe et peut corriger les erreurs du système de fichiers. CHKDSK s'assure essentiellement que le disque est sain en inspectant la structure physique du disque. Il répare les problèmes liés aux clusters perdus, aux secteurs défectueux, aux erreurs de répertoire et aux fichiers réticulés.
Certaines fonctionnalités clés de chkdsk sont :
Il est recommandé d'exécuter l'utilitaire chkdsk dans le cadre de la maintenance programmée régulièrement et d'autres outils SMART pour les lecteurs qui le prennent en charge. Cela aiderait si vous envisagez d'exécuter chkdsk chaque fois que Windows s'arrête de manière aléatoire, que le système se bloque, que Windows 10 se bloque, etc.
Comment rechercher des erreurs sur le disque à l'aide de chkdsk
Assurez-vous de créer un point de restauration au cas où quelque chose se passerait mal.
Méthode 1 : Vérifiez votre disque dur pour les erreurs à l'aide de l'interface graphique Chkdsk
Voici les étapes pour exécuter chkdsk manuellement via l'interface graphique :
1. Ouvrez l' explorateur de fichiers de votre système, puis dans le menu de gauche, sélectionnez « Ce PC ».
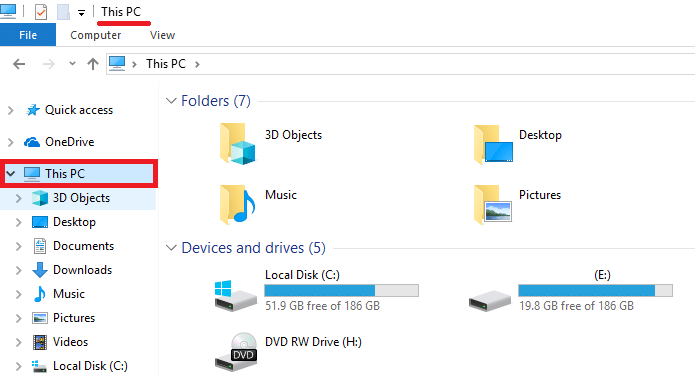
2. Cliquez avec le bouton droit sur le lecteur de disque spécifique pour lequel vous souhaitez exécuter chkdsk. Vous pouvez également lancer la recherche d'une carte mémoire ou de tout autre lecteur de disque amovible.
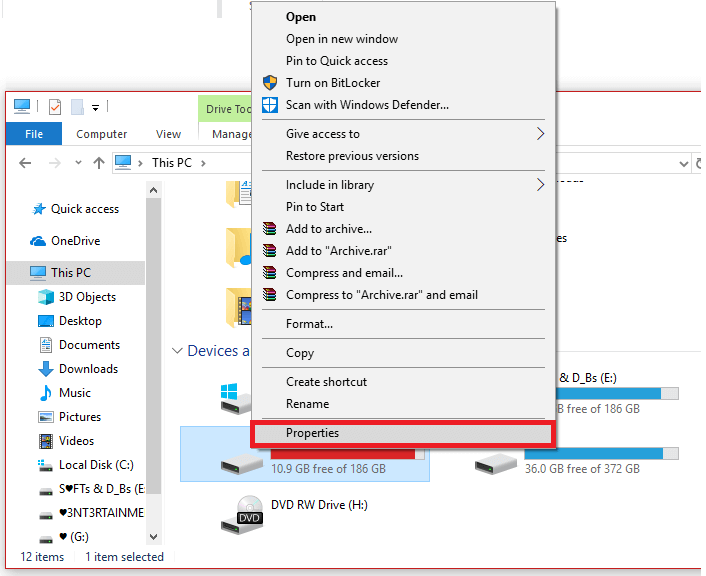
3. Sélectionnez « Propriétés » dans le menu contextuel, puis passez à Outils dans la fenêtre Propriétés.
4. Maintenant, dans la section Vérification des erreurs, cliquez sur le bouton « Vérifier ». Pour Windows 7, ce nom de bouton sera « Vérifier maintenant. "
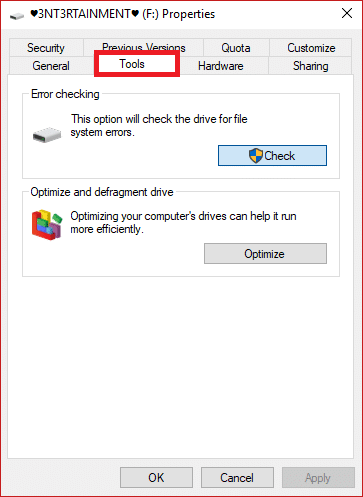
5. Une fois l'analyse terminée, Windows vous informera qu'« il n'a trouvé aucune erreur sur le lecteur ». Mais si vous le souhaitez toujours, vous pouvez effectuer un scan manuel en cliquant sur « Scan drive ».
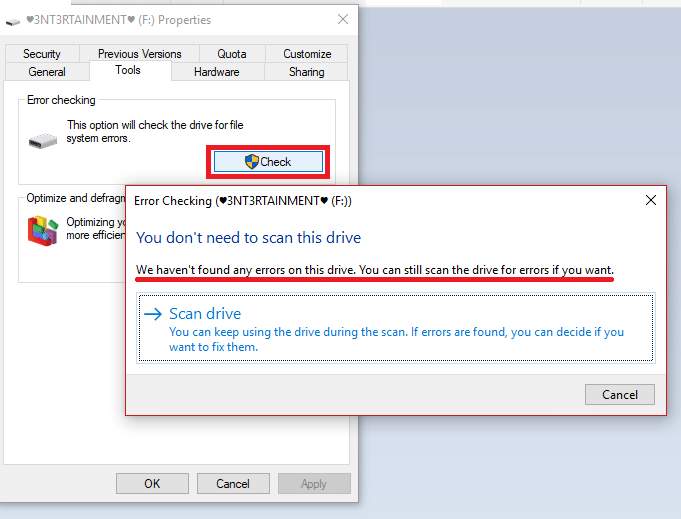
6. Initialement, cela effectuera une analyse sans effectuer aucune tâche de réparation . Par conséquent, aucun redémarrage requis pour votre PC.
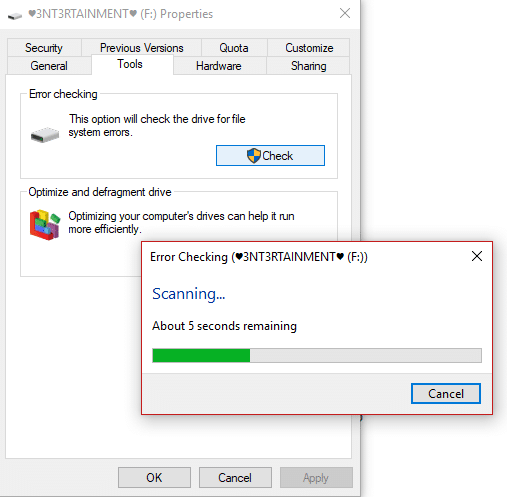
7. Une fois l'analyse de votre lecteur terminée, et si aucune erreur n'est détectée, vous pouvez cliquer sur le bouton « Fermer ».
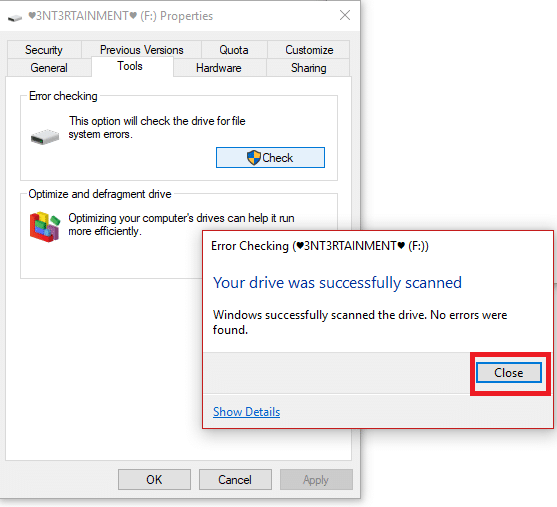
8. Pour Windows 7 , lorsque vous cliquez sur le bouton « Vérifier maintenant », vous verrez une boîte de dialogue qui vous permet de sélectionner quelques options supplémentaires, par exemple si une correction automatique des erreurs dans le système de fichiers est requise et rechercher les secteurs défectueux, etc.
9. Si vous souhaitez effectuer ces vérifications approfondies du disque ; sélectionnez les deux options, puis appuyez sur le bouton « Démarrer ». Cela prendra un certain temps pour analyser les secteurs de votre lecteur de disque. Faites-le lorsque vous n'avez pas besoin de votre système pendant quelques heures.
Voir également : Comment lire le journal de l'Observateur d'événements pour Chkdsk dans Windows 10
Méthode 2 : Exécutez Check Disk (chkdsk) à partir de la ligne de commande
Au cas où vous n'êtes pas certain qu'une vérification de disque soit répertoriée pour votre prochain redémarrage, il existe un autre moyen simple de vérifier votre disque à l'aide de la CLI - Invite de commandes. Les étapes sont :
1. Appuyez sur la touche Windows + S pour afficher la recherche, tapez « invite de commande » ou « cmd ».
2. Cliquez avec le bouton droit sur l' invite de commande à partir du résultat de la recherche et sélectionnez " Exécuter en tant qu'administrateur. "
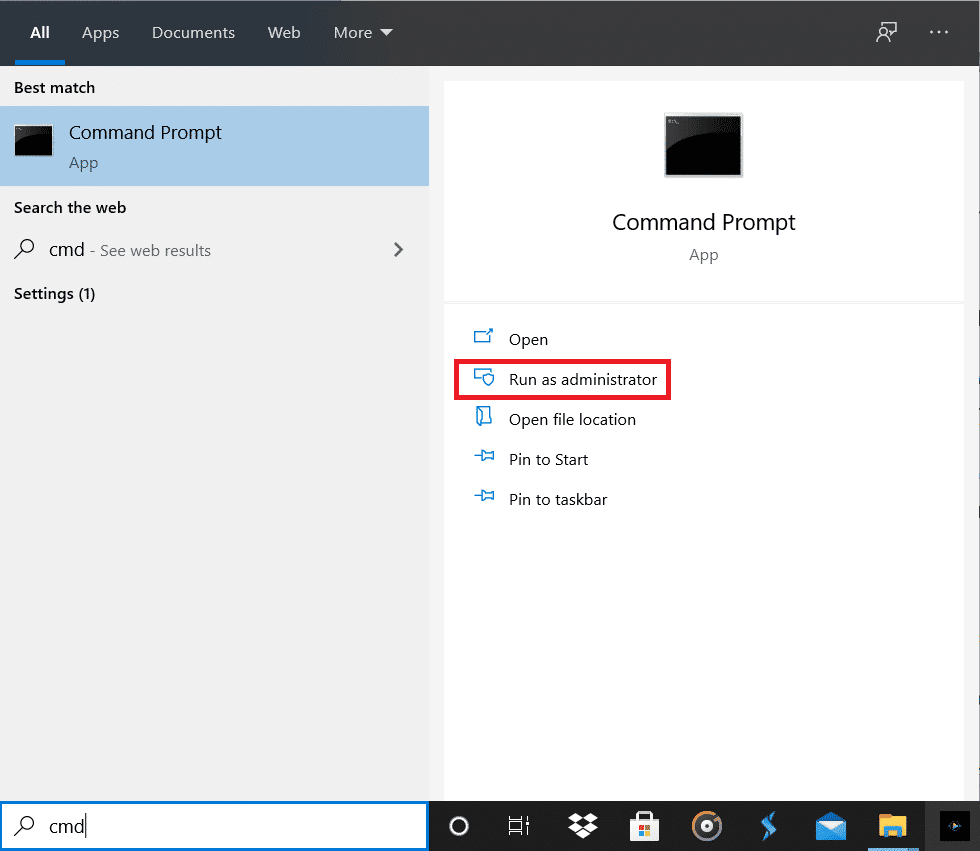
3. Dans l'invite de commande, saisissez la commande suivante avec la lettre de lecteur : chkdsk C :
Remarque : Parfois, la vérification du disque ne peut pas démarrer car le disque que vous souhaitez vérifier est toujours utilisé par les processus système. L'utilitaire de vérification du disque vous demandera donc de planifier la vérification du disque au prochain redémarrage, cliquez sur Oui et redémarrez le système.
4. Vous pouvez également définir des paramètres à l'aide de commutateurs, par exemple f / ou r, chkdsk C: /f /r /x

Remarque : remplacez C: par la lettre du lecteur sur lequel vous souhaitez exécuter Check Disk. De plus, dans la commande ci-dessus C: est le lecteur sur lequel nous voulons vérifier le disque, /f représente un indicateur qui chkdsk l'autorisation de corriger les erreurs associées au lecteur, /r permet à chkdsk de rechercher les secteurs défectueux et d'effectuer la récupération et /x demande au disque de contrôle de démonter le lecteur avant de commencer le processus.
5. Vous pouvez également remplacer les commutateurs qui sont /pour /r etc. Pour en savoir plus sur les commutateurs, tapez la commande suivante dans cmd et appuyez sur Entrée :
CHKDSK /?

6. Lorsque votre système d'exploitation planifiera un enregistrement automatique du lecteur, vous remarquerez qu'un message s'affichera pour vous informer que le volume est sale et qu'il contient des erreurs potentielles. Sinon, il ne programmera pas d'analyse automatique.
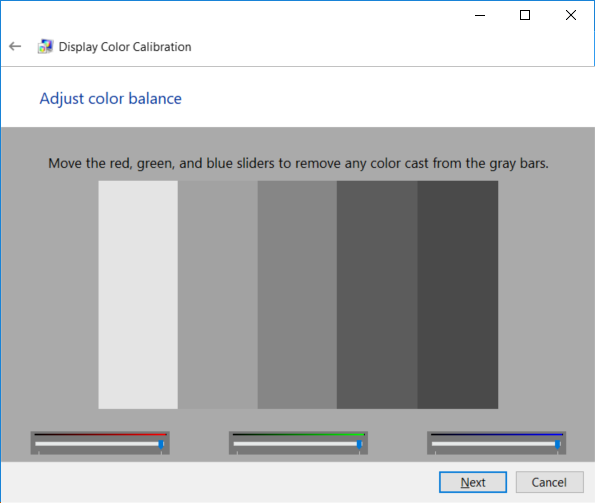
7. Ainsi, une vérification du disque sera programmée pour la prochaine fois que vous lancerez Windows. Il existe également une option pour annuler la vérification en tapant la commande : chkntfs /xc :
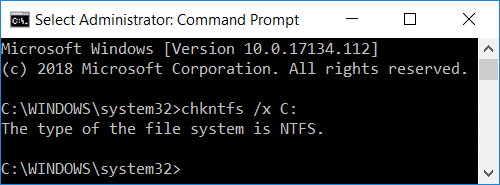
Parfois, les utilisateurs trouvent Chkdsk au démarrage très ennuyeux et chronophage, alors consultez ce guide pour savoir comment annuler un Chkdsk programmé dans Windows 10.
Méthode 3 : Exécuter la vérification des erreurs de disque à l'aide de PowerShell
1. Tapez PowerShell dans la recherche Windows, puis cliquez avec le bouton droit sur PowerShell dans le résultat de la recherche et sélectionnez Exécuter en tant qu'administrateur.
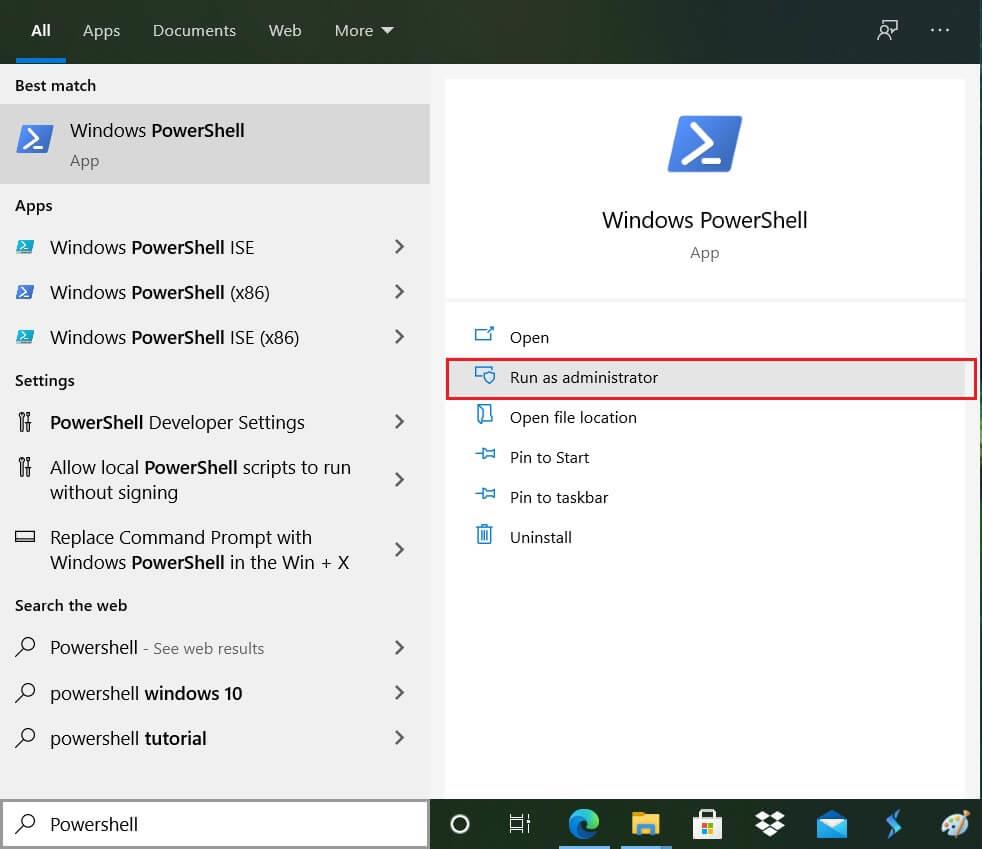
2. Tapez maintenant l'une des commandes suivantes dans PowerShell et appuyez sur Entrée :
Pour analyser et réparer le lecteur (équivalent à chkdsk) : Repair-Volume -DriveLetter drive_letter Pour analyser le volume hors ligne et corriger les erreurs trouvées (équivalent à chkdsk /f) : Repair-Volume -DriveLetter drive_letter -OfflineScanAndFix Pour analyser le volume sans essayer pour le réparer (équivalent à chkdsk /scan) : Repair-Volume -DriveLetter drive_letter -Scan Pour mettre le volume brièvement hors ligne, puis résout uniquement les problèmes qui sont enregistrés dans le fichier $corrupt (équivalent à chkdsk /spotfix) : Repair-Volume - DriveLetter drive_letter -SpotFix
Remarque : remplacez « drive_letter » dans la commande ci-dessus par la lettre de lecteur réelle souhaitée.

3. Fermez PowerShell et redémarrez votre PC pour enregistrer les modifications.
Méthode 4: Vérifiez votre disque pour les erreurs à l'aide de la console de récupération
1. Insérez le DVD d'installation amorçable de Windows 10 et redémarrez votre PC.
2. Lorsque vous êtes invité à appuyer sur n'importe quelle touche pour démarrer à partir d'un CD ou d'un DVD, appuyez sur n'importe quelle touche pour continuer.

3. Sélectionnez vos préférences de langue et cliquez sur Suivant. Cliquez sur Réparer votre ordinateur en bas à gauche.

4. Sur l'écran de sélection d'une option, cliquez sur Dépannage .

5. Sur l'écran Dépannage, cliquez sur l' option Avancé .

6. Sur l'écran Options avancées, cliquez sur Invite de commandes.

7. Exécutez la commande : chkdsk [f]: /f /r .
Remarque : Le [f] désigne le disque qui doit être analysé.
Conseillé:
J'espère que cet article vous a été utile et que vous pouvez maintenant facilement rechercher les erreurs sur le disque à l'aide de chkdsk, mais si vous avez encore des questions concernant ce didacticiel, n'hésitez pas à les poser dans la section des commentaires.
Si vous recherchez les meilleures polices à utiliser sur vos appareils MIUI, Xiaomi vous facilite la tâche. Tout ce que vous avez à faire est de télécharger la police souhaitée, de la sauvegarder
Il y a tellement de choses que vous pouvez faire sur Telegram, comme utiliser des autocollants ou rejoindre l'une des meilleures chaînes Telegram. Pour étendre davantage ses fonctionnalités,
Supprimer des messages sur n'importe quelle plateforme est parfois nécessaire pour libérer de l'espace, se réinventer ou éliminer des années de désordre. La discorde n’est pas différente ; quelques
Lorsque vous créez un compte WhatsApp pour la première fois, vous vous inscrivez en utilisant votre numéro de téléphone existant, ce qui vous permet d'accéder à la liste de contacts de votre téléphone. Cependant, non
La prise de notes sur iPad a rendu obsolètes les notes sur papier et au crayon. Tout d’abord, vous pouvez prendre des notes de plusieurs manières à l’aide d’Apple Notes ou d’outils tiers.
Rassembler des objets de collection sur Steam peut améliorer l'apparence de votre profil et la façon dont les autres vous voient dans le chat. Les cartes à collectionner sont un objet de collection essentiel qui peut
Telegram propose un large catalogue d'autocollants gratuits qui peuvent être ajoutés à votre bibliothèque. Les autocollants sont livrés en packs pour exprimer différentes humeurs et émotions, ou
Il existe deux façons de devenir chauffeur Lyft. La première consiste à accéder à la page Postuler pour devenir chauffeur de Lyft en ligne et à suivre les étapes. La deuxième façon est de
Facebook Marketplace est aujourd’hui l’un des plus grands détaillants de biens d’occasion en ligne. Bien qu’il y ait des avantages à utiliser le Marketplace – comme
Qu'il s'agisse d'un compte personnel ou professionnel, vous souhaiterez certainement augmenter votre audience sur Snapchat. Cependant, cela pourrait être plus facile à dire qu'à faire,
Si vous avez acheté un nouveau téléphone et installé Viber mais que vous ne savez pas comment transférer toutes vos données de votre ancien téléphone vers votre nouveau, vous avez raison.
À mesure que votre bibliothèque Steam s'agrandit, essayer de parcourir tous vos jeux et mods devient fastidieux, en particulier parce que la configuration par défaut affiche simplement l'intégralité de la bibliothèque.
Écouter de la musique est plus facile que jamais, grâce au grand nombre d'applications de streaming. Les utilisateurs peuvent créer des listes de lecture illimitées, télécharger de la musique hors ligne, regarder
Des surprises et des secrets sont dévoilés dans un jeu Mario. Les personnages jouables à débloquer sont tellement importants dans la communauté qu'ils en sont presque mythiques.
Avez-vous déjà eu une idée géniale, mais vous l'avez oubliée parce que vous ne l'avez pas notée ? Heureusement, vous n'avez pas toujours besoin d'un stylo et d'un papier pour écrire.
En tant que créateur, vous pouvez avoir de nombreuses idées en tête. Souvent, ils peuvent être complexes, ce qui rend difficile leur représentation et leur présentation aux autres.
Il y a beaucoup d'action qui se passe au pays d'Hyrule dans "Tears of the Kingdom" alors que Link explore le monde. Les tâches ou missions qu'il doit accomplir pour
Il semble que le monde soit obsédé par le visionnage des Instagram Reels. Ces courtes vidéos faciles à regarder sont devenues très populaires, avec des millions de téléspectateurs
Snapchat est probablement mieux connu pour sa fonctionnalité innovante de partage de contenu qui disparaît dès que votre groupe l'a consulté. Maintenant, les développeurs ont
Lorsque vous essayez de joindre quelqu'un sur Messenger sans succès, l'une des raisons possibles est que vous avez été bloqué. La réalisation n'est pas agréable,


















