Liste des quêtes des Larmes du Royaume

Il y a beaucoup d'action qui se passe au pays d'Hyrule dans "Tears of the Kingdom" alors que Link explore le monde. Les tâches ou missions qu'il doit accomplir pour
Corriger la fuite de mémoire Chrome : Qui ne connaît pas Google Chrome, l'un des navigateurs les plus utilisés par les internautes ? Pourquoi aimons-nous le navigateur Chrome ? Principalement, il est super rapide contrairement à tout autre navigateur tel que - Firefox, IE, Microsoft Edge, le nouveau navigateur Firefox Quantum. Chacun d'eux a des avantages et des inconvénients - Firefox est chargé de plusieurs modules complémentaires, ce qui le rend un peu plus lent, IE est manifestement lent, Microsoft Edge est assez rapide. Cependant, en ce qui concerne Chrome, il est très rapide et est chargé avec les autres services Google, c'est pourquoi tant d'utilisateurs s'en tiennent à Chrome.

Cependant, certains utilisateurs ont signalé que Chrome devenait lent après quelques mois d'utilisation intensive, ce qui peut être lié à un problème de fuite de mémoire Chrome. Avez-vous déjà remarqué que les onglets de votre navigateur Chrome se chargent un peu lentement et restent vides pendant quelques minutes ? C'est le résultat lorsque vous ouvrez plusieurs onglets dans votre navigateur, qui à son tour utilise plus de RAM. Par conséquent, il peut geler ou bloquer votre appareil pendant quelques minutes. Quoi qu'il en soit, sans perdre de temps, voyons comment réparer la fuite de mémoire Chrome et réduire l'utilisation élevée de la RAM à l'aide du didacticiel ci-dessous.
Contenu
Réparer la fuite de mémoire Chrome et réduire l'utilisation élevée de la RAM
Assurez-vous de créer un point de restauration au cas où quelque chose se passerait mal.
Gestionnaire de tâches Google Chrome
Commençons par le gestionnaire de tâches pour découvrir à quel point le système travaille dur pour nous offrir une expérience fluide et où il prend le fardeau. Pour accéder au Gestionnaire des tâches de votre appareil, vous devez utiliser les touches de raccourci " Ctrl + Alt + Suppr ".
Ici, vous pouvez voir que 21 processus Google Chrome au total sont en cours d'exécution et consomment environ 1 Go de RAM . Cependant, je n'ai ouvert que 5 onglets dans mon navigateur. Comment est-il total de 21 processus? N'est-ce pas déroutant ? Oui, c'est donc, nous devons plonger plus profondément.

Pouvons-nous identifier quel onglet ou quelle tâche utilise combien de RAM ? Oui, le gestionnaire de tâches intégré au navigateur Chrome vous aidera à trouver l'utilisation de la RAM. Comment accéder au gestionnaire de tâches ? Soit vous faites un clic droit sur la section d'en-tête du navigateur et choisissez l' option Gestionnaire des tâches à partir de là, soit utilisez simplement les touches de raccourci " Shift + Esc " pour ouvrir le Gestionnaire des tâches directement. Ici, nous pouvons voir chaque processus ou tâche en cours d'exécution dans Google Chrome.
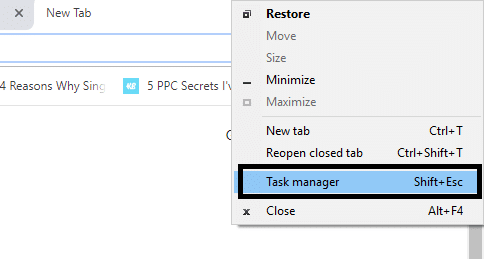

Le navigateur lui-même est un processus, chaque onglet a son propre processus. Google sépare tout dans les différents processus afin qu'un processus n'affecte pas les autres, ce qui rend le navigateur plus stable, supposons que si le plug-in Flash plante, il ne supprimera pas tous vos onglets. Cela semble une bonne fonctionnalité pour un navigateur. Vous avez peut-être remarqué que parfois l'un des multiples onglets plantait, vous fermez donc simplement cet onglet et continuez à utiliser les autres onglets ouverts sans aucun problème. Comme le montre l'image, il existe des processus serval nommés " sous-cadre : https://accounts.google.com ". Ce n'est pas lié au compte Gmail, mais d'autres processus y sont associés. Existe-t-il un moyen de réduire la quantité de mémoire RAM utilisée par Chrome ? Qu'en est-il du blocage des fichiers flashpour tous les sites Web que vous ouvrez ? Et si on désactivait toutes les extensions ? Oui, ça peut marcher.
Méthode 1 – Bloquer Flash sur Google Chrome
1.Ouvrez Google Chrome, puis accédez à l'URL suivante dans la barre d'adresse :
chrome://settings/content/flash
2.Pour désactiver Adobe Flash Player sur Chrome, désactivez simplement le bouton « Autoriser les sites à exécuter Flash ».

3.Pour vérifier si la dernière version de Flash Player est installée, accédez à chrome://components dans la barre d'adresse de Chrome.
5. Faites défiler jusqu'à « Adobe Flash Player » et vous verrez la dernière version d'Adobe Flash Player que vous avez installée.
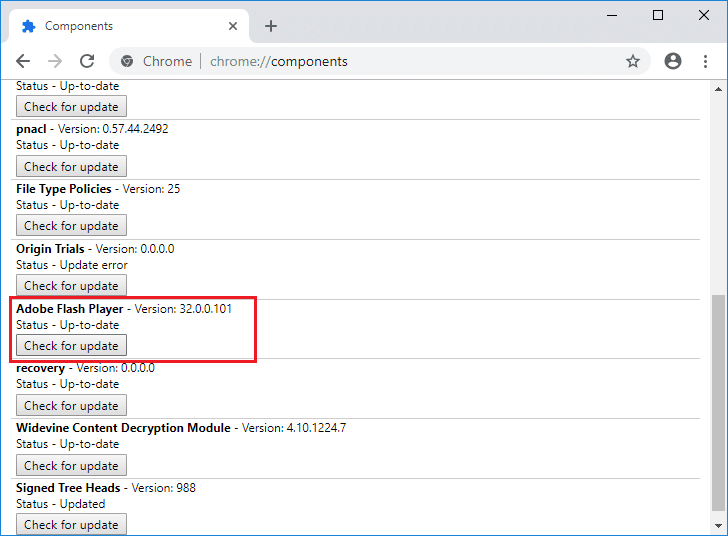
Méthode 2 – Mettre à jour Google Chrome
1.Pour mettre à jour Google Chrome, cliquez sur Trois points dans le coin supérieur droit de Chrome, puis sélectionnez Aide , puis cliquez sur À propos de Google Chrome.

2.Maintenant, assurez-vous que Google Chrome est mis à jour, sinon vous verrez un bouton Mettre à jour, cliquez dessus.

Cela mettra à jour Google Chrome vers sa dernière version, ce qui pourrait vous aider à corriger les fuites de mémoire Chrome et à réduire l'utilisation élevée de la RAM.
Méthode 3 - Désactiver les extensions inutiles ou indésirables
Une autre méthode peut consister à désactiver les compléments/extensions que vous avez installés dans votre navigateur Chrome. Les extensions sont une fonctionnalité très utile dans Chrome pour étendre ses fonctionnalités, mais vous devez savoir que ces extensions utilisent des ressources système lorsqu'elles s'exécutent en arrière-plan. En bref, même si l'extension particulière n'est pas utilisée, elle utilisera toujours les ressources de votre système. C'est donc une bonne idée de supprimer toutes les extensions Chrome indésirables/indésirables que vous avez peut-être installées précédemment. Et cela fonctionne si vous désactivez simplement l'extension Chrome que vous n'utilisez pas, cela économisera une énorme mémoire RAM , ce qui augmentera la vitesse du navigateur Chrome.
1.Ouvrez Google Chrome, puis tapez chrome://extensions dans l'adresse et appuyez sur Entrée.
2.Désactivez d'abord toutes les extensions indésirables, puis supprimez-les en cliquant sur l'icône de suppression.
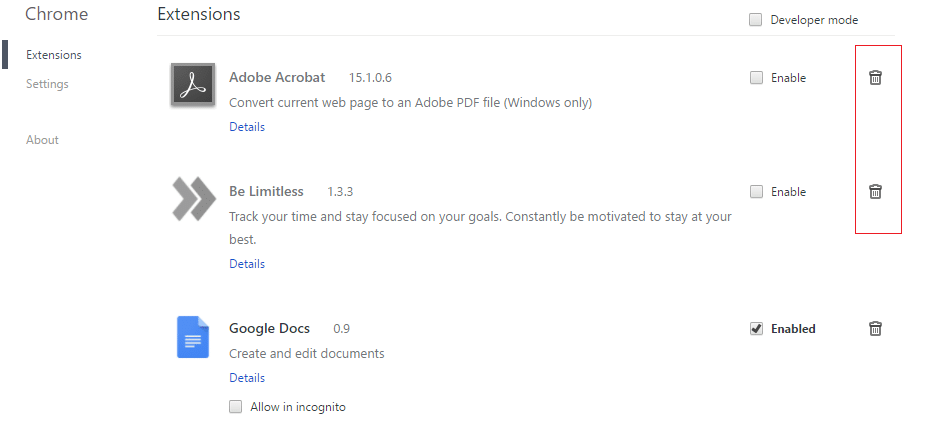
3. Redémarrez Chrome et voyez si vous êtes en mesure de réparer la fuite de mémoire Chrome et de réduire l'utilisation élevée de la RAM.
Méthode 4 - Extension Chrome "One Tab"
A quoi sert cette extension ? Il vous permet de convertir tous vos onglets ouverts en une liste afin que chaque fois que vous souhaitez les récupérer, vous puissiez les restaurer tous ou un onglet individuel selon vos préférences. Cette extension peut vous aider à économiser 95% de votre mémoire RAM en un clic.
1.Vous devez d'abord ajouter l' extension chrome " One Tab " dans votre navigateur.

2.Une icône dans le coin supérieur droit sera mise en surbrillance. Chaque fois que vous ouvrez trop d'onglets sur votre navigateur, cliquez simplement sur cette icône une fois , tous les onglets seront convertis en une liste. Désormais, chaque fois que vous souhaitez restaurer une page ou toutes les pages, vous pouvez le faire facilement.

3.Maintenant, vous pouvez ouvrir le Gestionnaire des tâches de Google Chrome et voir si vous êtes en mesure de résoudre le problème de fuite de mémoire Chrome ou non.
Méthode 5 - Désactiver l'accélération matérielle
1.Ouvrez Google Chrome, puis cliquez sur les trois points dans le coin supérieur droit et sélectionnez Paramètres.
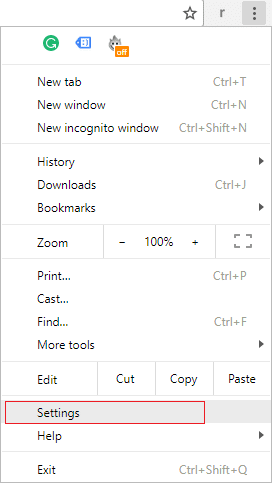
2. Maintenant, faites défiler jusqu'à ce que vous trouviez Avancé (qui serait probablement situé en bas), puis cliquez dessus.
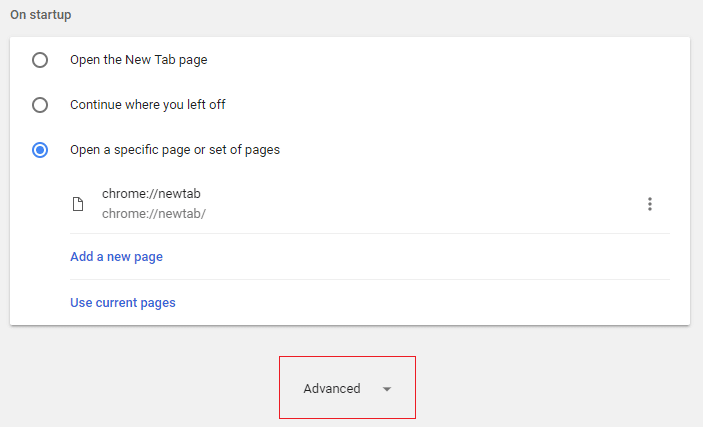
3.Maintenant, faites défiler vers le bas jusqu'à ce que vous trouviez Paramètres système et assurez-vous de désactiver la bascule ou de désactiver l'option " Utiliser l'accélération matérielle lorsqu'elle est disponible. "
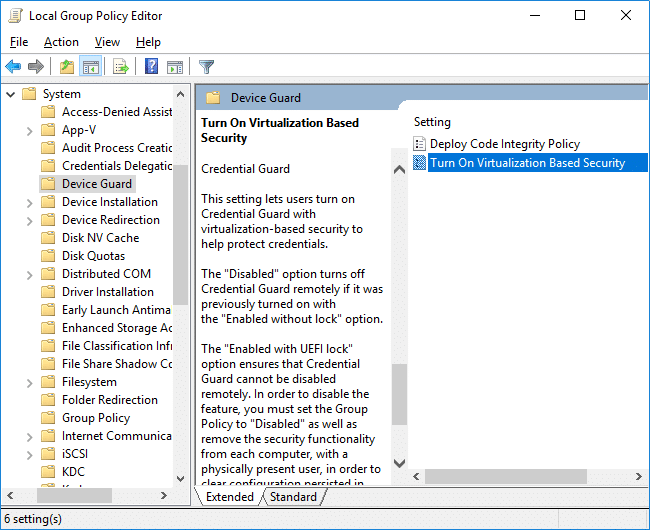
4. Redémarrez Chrome et cela devrait vous aider à résoudre le problème de fuite de mémoire Chrome.
Méthode 6 - Effacer les fichiers temporaires
1.Appuyez sur la touche Windows + R, puis tapez %temp% et appuyez sur Entrée.
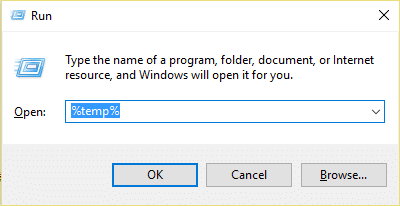
2. Appuyez sur Ctrl + A pour tout sélectionner, puis supprimez définitivement tous les fichiers.

3. Redémarrez votre navigateur pour voir si le problème est résolu ou non.
CONSEIL DE PRO: Si vous rencontrez toujours le problème, assurez-vous de lire notre guide sur Comment rendre Google Chrome plus rapide .
Méthode 7 - Utiliser l'outil de nettoyage Chrome
L' outil officiel de nettoyage de Google Chrome aide à numériser et à supprimer les logiciels qui peuvent causer des problèmes avec Chrome, tels que des plantages, des pages de démarrage ou des barres d'outils inhabituelles, des publicités inattendues dont vous ne pouvez pas vous débarrasser ou qui modifient votre expérience de navigation.

Méthode 8 - Réinitialiser les paramètres de Chrome
1.Ouvrez Google Chrome, puis cliquez sur les trois points dans le coin supérieur droit et cliquez sur Paramètres.
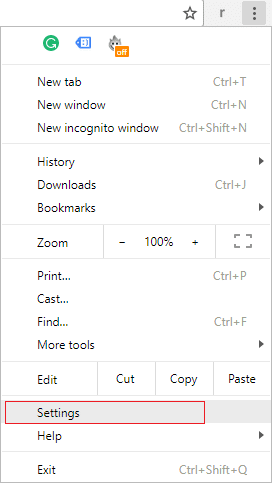
2. Maintenant, dans la fenêtre des paramètres, faites défiler vers le bas et cliquez sur Avancé en bas.
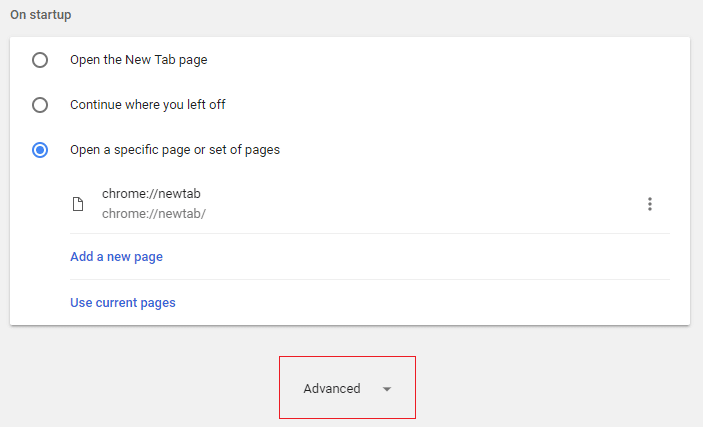
3.Encore une fois, faites défiler vers le bas et cliquez sur la colonne Réinitialiser.
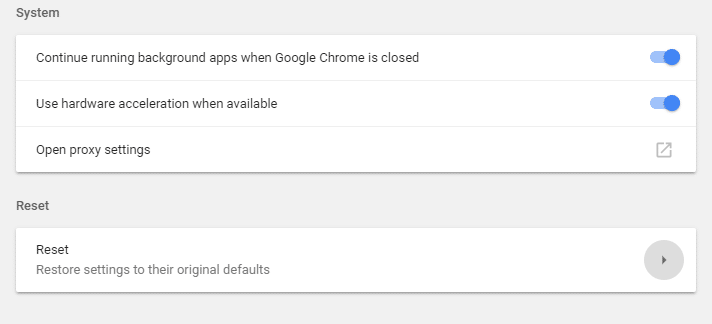
4.Cela ouvrirait à nouveau une fenêtre pop vous demandant si vous souhaitez réinitialiser, alors cliquez sur Réinitialiser pour continuer.

Conseillé:
J'espère que cet article vous a été utile et que vous pouvez désormais facilement réparer les fuites de mémoire Chrome et réduire l'utilisation élevée de la RAM, mais si vous avez encore des questions concernant ce didacticiel, n'hésitez pas à les poser dans la section des commentaires.
Il y a beaucoup d'action qui se passe au pays d'Hyrule dans "Tears of the Kingdom" alors que Link explore le monde. Les tâches ou missions qu'il doit accomplir pour
Il semble que le monde soit obsédé par le visionnage des Instagram Reels. Ces courtes vidéos faciles à regarder sont devenues très populaires, avec des millions de téléspectateurs
Snapchat est probablement mieux connu pour sa fonctionnalité innovante de partage de contenu qui disparaît dès que votre groupe l'a consulté. Maintenant, les développeurs ont
Lorsque vous essayez de joindre quelqu'un sur Messenger sans succès, l'une des raisons possibles est que vous avez été bloqué. La réalisation n'est pas agréable,
De nos jours, de nombreuses consoles de jeux vidéo enregistrent le nombre d'heures que vous avez joué pour chaque jeu que vous possédez. Faisant partie de la dernière génération de consoles,
Avez-vous eu une erreur de connexion java.net.socketexeption en jouant à Minecraft ? Si c'est le cas, vous n'êtes pas le seul. Les utilisateurs l'ont signalé
Généralement, les appareils qui écoutent les commandes vocales ne posent pas trop de problèmes. La phrase utilisée pour les activer – que ce soit « OK Google », « Alexa » ou « Siri »
La plupart des utilisateurs publient des Stories Instagram pour partager leurs activités quotidiennes et les moments importants de leur vie. Cependant, avant de publier une histoire, vous souhaiterez peut-être
Soundboard est un programme informatique qui aide des applications comme Discord à créer des effets sonores sympas. Il vous permet également de télécharger divers sons vers le
Microsoft Teams est devenu l'outil de communication professionnel le plus populaire, dépassant même Skype et Slack. Mais cela ne peut pas vous aider si cela ne fonctionne pas. Si
Si vous êtes un joueur passionné de Roblox, vous avez peut-être déjà rencontré des erreurs occasionnelles sur la plateforme. Pourtant, le code d'erreur 267 peut facilement être classé comme le plus
Google Forms est une application Web utilisée pour générer des formulaires facilitant la collecte de données. C'est une méthode simple pour créer des formulaires d'inscription,
Au cours d'une diffusion, vous avez peut-être remarqué que les noms des abonnés, donateurs ou abonnés récents du streamer apparaissent. C'est une fonctionnalité intéressante que les streamers
Lorsque vous essayez de capter l'attention du plus grand nombre de téléspectateurs possible, vous souhaiterez utiliser tous les outils CapCut disponibles. Les superpositions aident à créer une vidéo
Voir des histoires dans Telegram peut être une fonctionnalité intéressante si elles proviennent de personnes que vous connaissez, mais voir des histoires d'étrangers peut être malvenu, non pertinent,
Le pack d'extension Saisons de « Les Sims 4 » a introduit de nouveaux éléments de jeu qui peuvent affecter la vie quotidienne de votre Sim : la météo et la température. Vos Sims maintenant
Mis à jour le 14 novembre 2022 par Steve Larner, pour refléter les processus Android/iOS actuels permettant de créer un Gmail sans numéro de téléphone. Si vous souhaitez créer un nouveau
Bien que les documents Microsoft Word soient compatibles avec d'autres traitements de texte, vous devrez peut-être les enregistrer sous forme d'images JPG ou GIF. Bien que vous ne puissiez pas exporter votre
Spotify vous permet de partager facilement des listes de lecture avec votre famille et vos amis : il y a un bouton Partager directement dans l'application. De plus, vous avez la possibilité de faire
Les créateurs d'Instagram vivent et meurent grâce à la qualité des publications et des histoires Instagram. Appuyez simplement sur Enregistrer sur votre application appareil photo et espérez que le résultat final soit


















