Comment réparer CapCut qui nexporte pas

Qu'il s'agisse de créer un contenu amusant sur une mélodie tendance de TikTok ou un extrait promotionnel mettant en valeur votre marque, CapCut peut vous aider à bien faire les choses.
Comment changer la police système par défaut dans Windows 10 : Il est possible que voir la même police sur votre appareil tous les jours soit fatiguant, mais la question ici est de savoir si vous pouvez changer la police système par défaut ? Oui, vous pouvez le changer. Les mises à jour du système d'exploitation Windows visent à rendre votre appareil plus sécurisé et productif. Cependant, certaines nouvelles fonctionnalités ajoutées à votre système d'exploitation n'apportent pas toujours de bonnes choses. Comme dans la version précédente du système d'exploitation ( Windows 7 ), vous aviez l'habitude de modifier les icônes, la boîte de message, le texte, etc., mais dans Windows 10, vous êtes bloqué avec la police système par défaut. La police par défaut de votre système est Segoe UI. Si vous souhaitez le modifier pour donner à votre appareil une nouvelle apparence, vous pouvez le faire en suivant les méthodes indiquées dans ce guide.
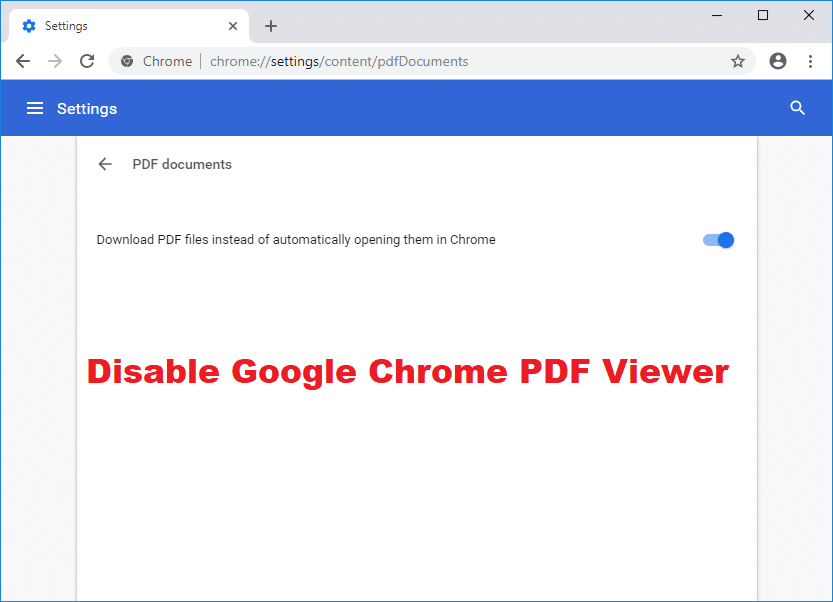
Contenu
Comment changer la police système par défaut dans Windows 10
Pour modifier la police système par défaut, vous devez apporter des modifications dans l'éditeur de registre. Il est donc conseillé de faire une sauvegarde de votre système avant d'apporter des modifications dans l'Éditeur du Registre. Assurez-vous de faire une sauvegarde complète de votre système, car si vous faites de mauvais mouvements tout en apportant des modifications dans l'éditeur de registre, cela est complètement irréversible. Une autre méthode consiste à créer un point de restauration système afin que vous puissiez l'utiliser pour annuler les modifications que vous avez apportées au cours du processus.
1.Tapez control dans Windows Search puis cliquez sur « Control Panel » dans le résultat de la recherche.

2.Maintenant, dans la fenêtre du Panneau de configuration, cliquez sur « Polices ».
Remarque : assurez-vous de sélectionner « Grandes icônes » dans la liste déroulante Afficher par.
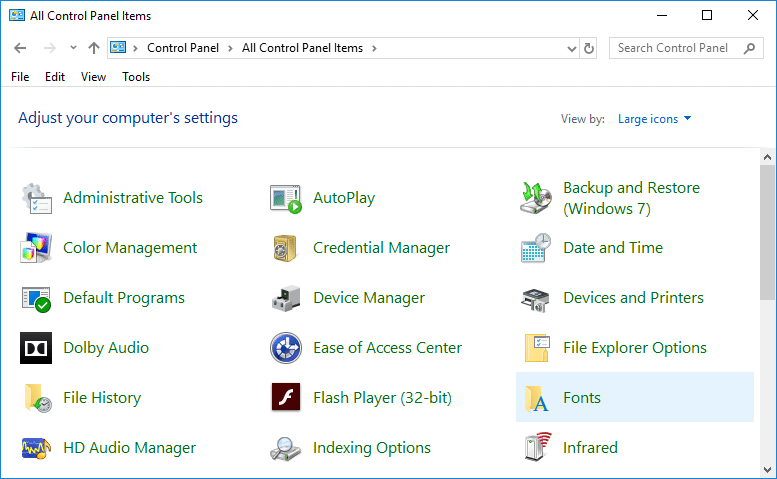
3.Ici, vous remarquerez une liste de polices disponibles sur votre appareil. Vous devez noter le nom exact de la police que vous souhaitez utiliser sur votre appareil.
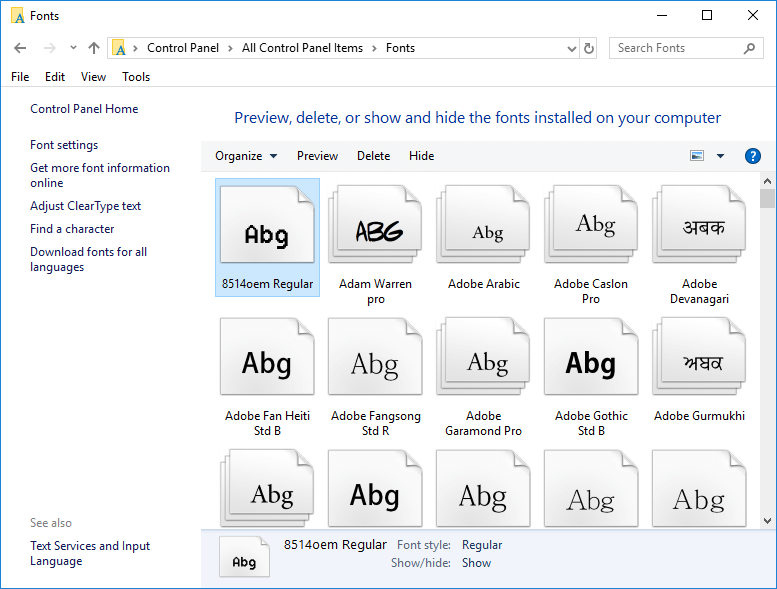
4.Maintenant, vous devez ouvrir le Bloc-notes (à l'aide de la recherche Windows).
5. Copiez et collez simplement le code ci-dessous dans le Bloc-notes :
Éditeur de registre Windows version 5.00 [HKEY_LOCAL_MACHINE\SOFTWARE\Microsoft\Windows NT\CurrentVersion\Fonts] "Segoe UI (TrueType)"="" "Segoe UI Bold (TrueType)"="" "Segoe UI Bold Italic (TrueType)"= "" "Segoe UI Italic (TrueType)"="" "Segoe UI Light (TrueType)"="" "Segoe UI Semibold (TrueType)"="" "Segoe UI Symbol (TrueType)"="" [HKEY_LOCAL_MACHINE\SOFTWARE \Microsoft\Windows NT\CurrentVersion\FontSubstitutes] "Segoe UI"="ENTER-NEW-FONT-NAME"
6. Lors de la copie et du collage de ce code, vous devez vous assurer que vous écrivez le nouveau nom de police à l'endroit ENTER-NEW-FONT-NAME tel que Courier New ou celui que vous avez sélectionné.
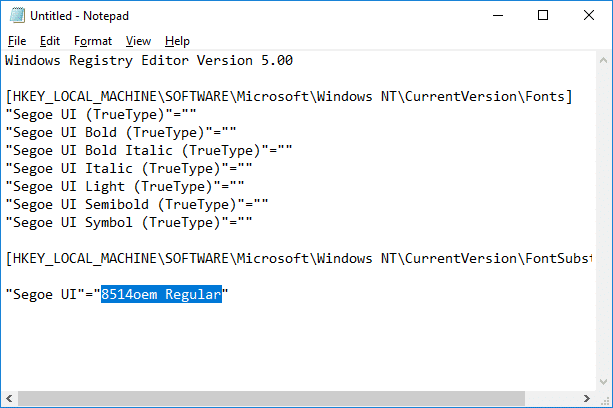
7.Maintenant, vous devez enregistrer le fichier du bloc-notes. Cliquez sur l' option Fichier puis choisissez Enregistrer sous.

8.Ensuite, sélectionnez « Tous les fichiers » dans la liste déroulante Enregistrer en tant que type. Ensuite, donnez n'importe quel nom à ce fichier mais assurez-vous de donner l' extension .reg au fichier .
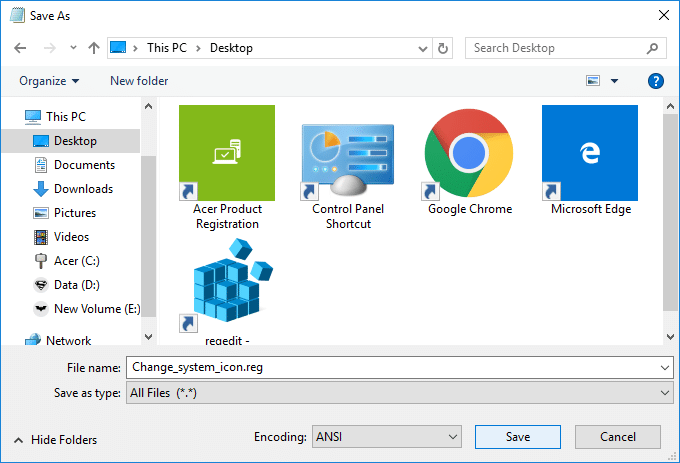
9.Ensuite, cliquez sur Enregistrer et accédez à l'endroit où vous avez enregistré le fichier.
10.Double-cliquez sur le fichier de registre enregistré et cliquez sur « Oui » pour fusionner ce nouveau registre dans les fichiers de l'éditeur de registre.
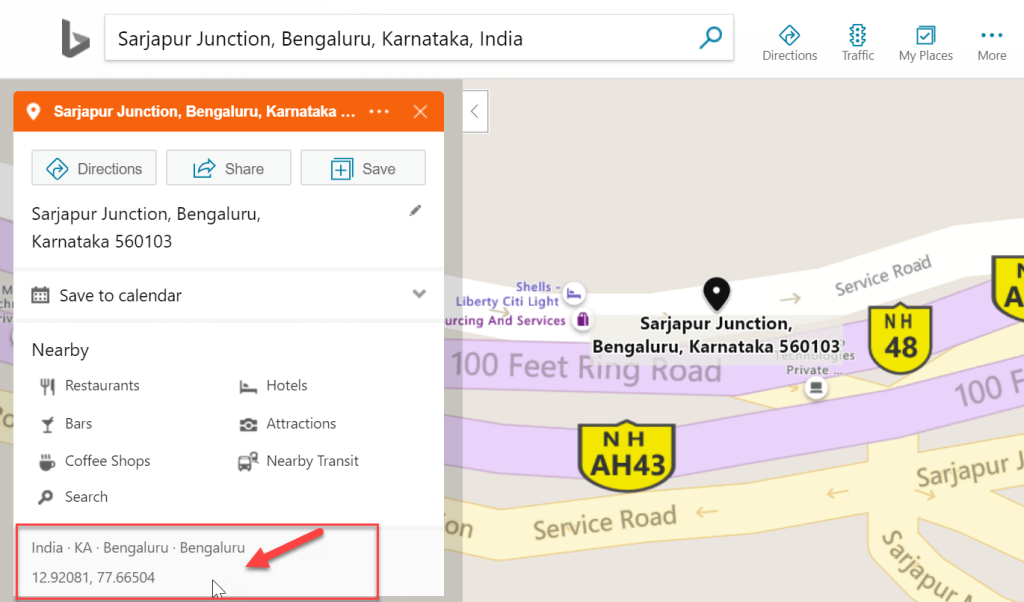
11.Redémarrez votre ordinateur pour enregistrer tous les paramètres.
Une fois votre système redémarré, vous verrez les changements des fronts sur tous les éléments du système. Maintenant, vous aurez une nouvelle sensation sur votre appareil.
Comment changer la valeur par défaut du système pour revenir à l'interface utilisateur Segoe ?
Si vous souhaitez annuler les modifications et récupérer la police par défaut sur votre appareil, vous avez deux options : soit vous utilisez le point de restauration du système et annulez toutes les modifications que vous avez apportées, soit suivez la méthode ci-dessous :
1.Tapez le bloc-notes dans la recherche Windows, puis cliquez sur « Bloc-notes » dans le résultat de la recherche.
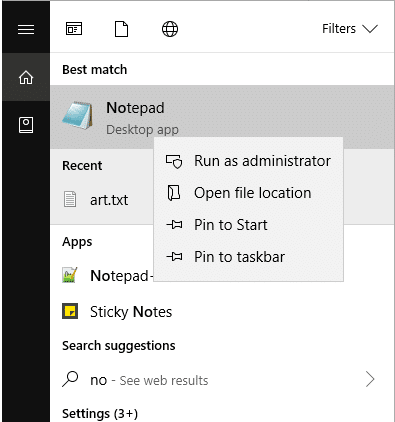
2.Copiez et collez le code suivant dans le Bloc-notes :
Éditeur de registre Windows version 5.00 [HKEY_LOCAL_MACHINE\SOFTWARE\Microsoft\Windows NT\CurrentVersion\Fonts] "Segoe UI (TrueType)"="segoeui.ttf" "Segoe UI Black (TrueType)"="seguibl.ttf" "Segoe UI Black Italique (TrueType)"="seguibli.ttf" "Segoe UI Gras (TrueType)"="segoeuib.ttf" "Segoe UI Gras Italique (TrueType)"="segoeuiz.ttf" "Segoe UI Emoji (TrueType)"=" seguiemj.ttf" "Segoe UI Historic (TrueType)"="seguihis.ttf" "Segoe UI Italic (TrueType)"="segoeuii.ttf" "Segoe UI Light (TrueType)"="segoeuil.ttf" "Segoe UI Light Italique (TrueType)"="seguili.ttf" "Segoe UI Semibold (TrueType)"="seguisb.ttf" "Segoe UI Semibold Italic (TrueType)"="seguisbi.ttf" "Segoe UI Semilight (TrueType)"="segoeuisl.ttf" "Segoe UI Semilight Italic (TrueType)"="seguisli.ttf" "Segoe UI Symbol (TrueType) "="seguisym.ttf" "Segoe MDL2 Assets (TrueType)"="segmdl2.ttf" "Segoe Print (TrueType)"="segoepr.ttf" "Segoe Print Bold (TrueType)"="segoeprb.ttf" "Segoe Script (TrueType)"="segoesc.ttf" "Segoe Script Bold (TrueType)"="segoescb.ttf" [HKEY_LOCAL_MACHINE\SOFTWARE\Microsoft\Windows NT\CurrentVersion\FontSubstitutes] "Segoe UI"=-ttf" "Segoe UI Symbol (TrueType)"="seguisym.ttf" "Segoe MDL2 Assets (TrueType)"="segmdl2.ttf" "Segoe Print (TrueType)"="segoepr.ttf" "Segoe Print Bold (TrueType) "="segoeprb.ttf" "Segoe Script (TrueType)"="segoesc.ttf" "Segoe Script Bold (TrueType)"="segoescb.ttf" [HKEY_LOCAL_MACHINE\SOFTWARE\Microsoft\Windows NT\CurrentVersion\FontSubstitutes] "Segoe UI"=-ttf" "Segoe UI Symbol (TrueType)"="seguisym.ttf" "Segoe MDL2 Assets (TrueType)"="segmdl2.ttf" "Segoe Print (TrueType)"="segoepr.ttf" "Segoe Print Bold (TrueType) "="segoeprb.ttf" "Segoe Script (TrueType)"="segoesc.ttf" "Segoe Script Bold (TrueType)"="segoescb.ttf" [HKEY_LOCAL_MACHINE\SOFTWARE\Microsoft\Windows NT\CurrentVersion\FontSubstitutes] "Segoe UI"=-segoescb.ttf" [HKEY_LOCAL_MACHINE\SOFTWARE\Microsoft\Windows NT\CurrentVersion\FontSubstitutes] "Segoe UI"=-segoescb.ttf" [HKEY_LOCAL_MACHINE\SOFTWARE\Microsoft\Windows NT\CurrentVersion\FontSubstitutes] "Segoe UI"=-
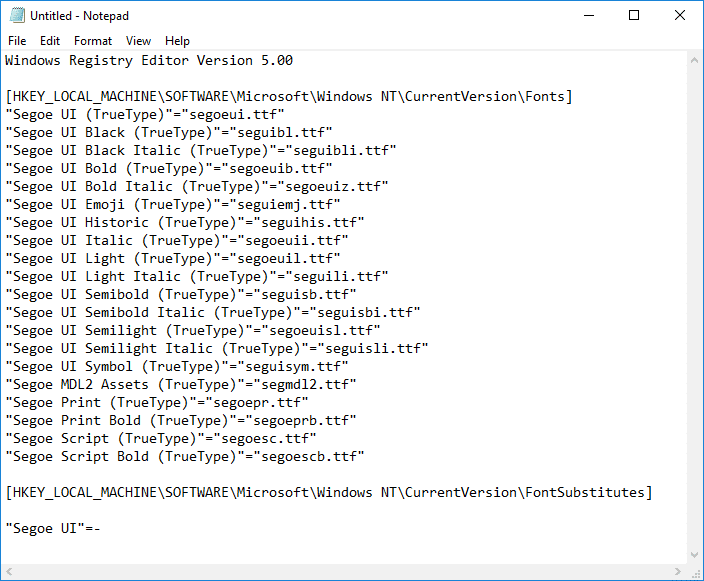
3.Maintenant, cliquez sur l' option Fichier , puis sélectionnez Enregistrer sous.

4. Ensuite, sélectionnez « Tous les fichiers » dans le menu déroulant Type de fichier. Ensuite, donnez n'importe quel nom à ce fichier mais assurez-vous de donner l' extension .reg au fichier .
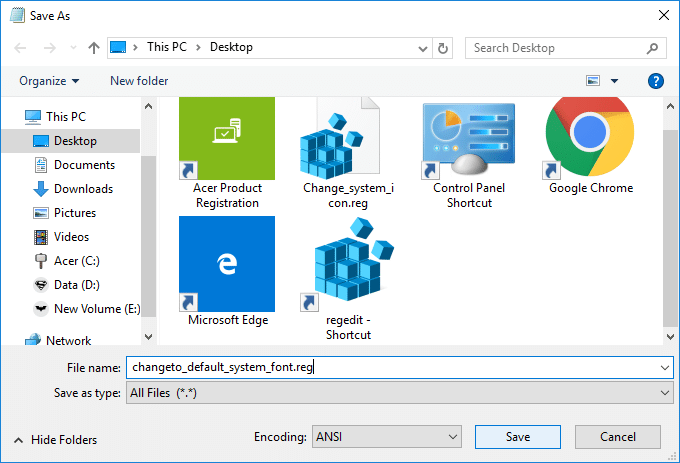
5.Ensuite, cliquez sur Enregistrer et accédez à l'endroit où vous avez enregistré le fichier.
6.Double-cliquez sur le fichier de registre enregistré et cliquez sur « Oui » pour fusionner.
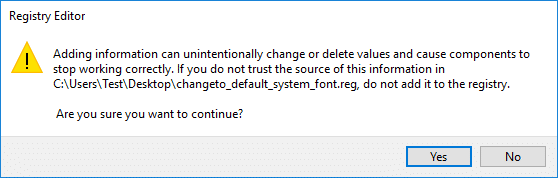
7. Redémarrez votre PC pour enregistrer les modifications.
Remarque : lors de la modification des polices de votre système, vous devez vous assurer que vous ne choisissez pas de polices folles telles que Webdings et autres. Ces polices sont des symboles qui vous poseront problème. Par conséquent, vous devez d'abord vous assurer quelle police vous souhaitez appliquer sur votre appareil.
Conseillé:
J'espère que cet article vous a été utile et que vous pouvez désormais facilement modifier la police système par défaut dans Windows 10 , mais si vous avez encore des questions concernant ce guide, n'hésitez pas à les poser dans la section des commentaires.
Qu'il s'agisse de créer un contenu amusant sur une mélodie tendance de TikTok ou un extrait promotionnel mettant en valeur votre marque, CapCut peut vous aider à bien faire les choses.
Si vous passez beaucoup de temps en ligne, il y a de fortes chances que vous ayez découvert la boucle de captcha humain de Cloudflare. Cette mesure de sécurité a plusieurs causes,
Si vous utilisez Instagram quotidiennement, vous avez probablement rencontré un bug ou un problème d'erreur Instagram au moins une fois. Bien que des centaines de messages d'erreur Instagram
La plupart des gens utilisent VLC pour les lectures audio et vidéo. Cependant, VLC peut également faire office d'éditeur vidéo. Si vous souhaitez couper une partie d'une longue vidéo, vous pouvez le faire
Bien que Netflix propose de nombreux contenus de haute qualité, votre abonnement Netflix est limité à votre pays de résidence. Si vous aimez regarder le coréen
Créer du contenu visuellement attrayant dans le paysage numérique nécessite de supprimer les arrière-plans qui ne correspondent pas à vos images. GIMP fait partie des
Bien que CapCut propose une version professionnelle payante, il existe une option gratuite pour les utilisateurs disposant uniquement d'un compte de base. Mieux encore, il regorge de fonctionnalités intéressantes
https://www.youtube.com/watch?v=n7Jo6J3fs88 Supposons que vous ayez déjà créé votre base de démarrage dans Minecraft mais que vous souhaitiez en savoir plus. Les villages dans Minecraft sont
L'une des principales raisons pour lesquelles les joueurs aiment les jeux Sims est le large éventail de traits de personnalité des personnages et la manière dont ils affectent le gameplay. Cependant,
Le suivi de vos analyses TikTok est essentiel si vous souhaitez comprendre l'impact et la portée de votre contenu. Si c'est quelque chose qui vous parle,
La discorde peut être synonyme de désaccord, mais cela ne signifie pas que vous ne pouvez pas être gentil lorsque vous échangez des opinions. Cette application de chat peut être un excellent moyen de dépenser
FireStick vous permet de télécharger des applications tierces pour diverses options de streaming. Un exemple est Cinema HD. Avec cette application, vous pouvez sélectionner et afficher de nombreux
Les collages sont à la mode dans la publicité car ils contribuent à créer des campagnes plus mémorables. Que vous souhaitiez créer un collage pour partager des photos personnelles ou
Si vous souhaitez écouter vos chansons préférées sur Spotify de différentes manières, choisissez le forfait familial Spotify. Une fois abonné à ce service, vous
Les couvertures Instagram Reel peuvent donner à votre compte cette esthétique unifiée qui vous élève du statut de créateur à celui de marque. Si vous avez besoin d'aide pour savoir où
Le populaire robot de jeu Discord Mudae permet aux joueurs de collectionner des personnages de leurs séries d'anime, de manga et de jeux vidéo préférées. Des dizaines de gros anime
Les stories Instagram ont une durée de vie de 24 heures, après quoi elles disparaissent de votre profil. Si votre histoire a partagé des souvenirs que vous aimeriez revisiter
Google Forms vous permet de créer divers sondages, enquêtes, questionnaires, quiz, etc. Parfois, faire de longues enquêtes peut devenir ennuyeux pour certains
Mis à jour le 23 novembre 2022 par Steve Larner, pour refléter les versions Kindle actuelles. Le Kindle d'Amazon est le leader incontesté sur le marché américain des lecteurs de livres électroniques.
Les statistiques et les analyses sont des éléments importants de YouTube. La plateforme garde une trace de plusieurs réalisations, y compris les vidéos avec le plus


















