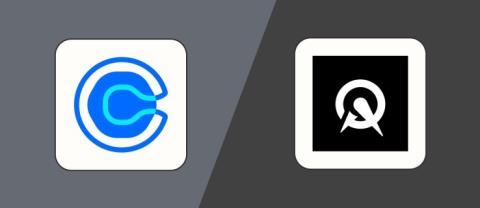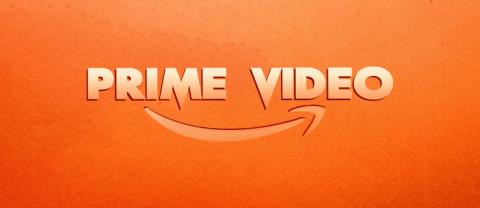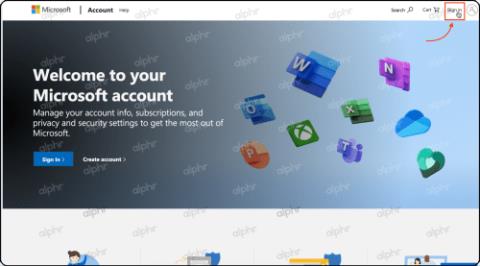Les meilleurs modèles dhistoires Instagram gratuits
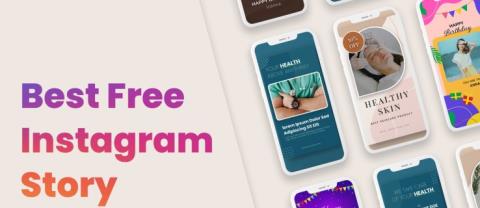
Les histoires Instagram sont un moyen essentiel de maintenir l'engagement de vos abonnés avec votre compte ou votre marque. Il est important de veiller à ce que votre contenu ait l'air
Comment remettre votre imprimante en ligne : Il peut arriver que vous deviez imprimer n'importe quel fichier pour une réunion urgente et que vous deviez soumettre ces fichiers en 30 minutes. Donc, ce que vous faites habituellement est d'ouvrir le fichier et d'aller à l'option d'impression pour imprimer le document. Mais soudain, vous avez remarqué que dans le coin inférieur droit de votre système, l'état de votre imprimante s'affiche comme étant hors ligne. Il s'agit d'un problème habituel pour les utilisateurs car même lorsque votre imprimante est clairement allumée et prête à imprimer, l'état s'affiche hors ligne.

Cela est dû à une erreur de communication entre l'imprimante et votre système. Il n'y a pas de cause particulière à cette erreur, mais le problème peut être causé par des pilotes obsolètes ou incompatibles, un conflit de services de spouleur d'imprimante, un problème de connexion physique ou matérielle de l'imprimante au PC, etc. Alors, sans perdre de temps, voyons comment pour remettre votre imprimante en ligne sous Windows 10 à l'aide du didacticiel ci-dessous.
Contenu
Comment remettre votre imprimante en ligne sous Windows 10
Assurez-vous de créer un point de restauration au cas où quelque chose se passerait mal.
Méthode 1 : Vérifiez la connexion de votre imprimante
En cas d'erreur indiquant que l'état de l'imprimante est hors ligne, le système souhaite informer les utilisateurs qu'il y a un problème avec la communication établie entre l'imprimante et le système via le câble USB ou la connexion réseau. Pour résoudre ce problème, les étapes sont les suivantes :
Si rien ne fonctionne, vous devriez essayer d'exécuter l'utilitaire de résolution des problèmes d'imprimante :
1.Tapez « dépannage » dans le Panneau de configuration, puis cliquez sur Dépannage dans le résultat de la recherche.

2.Ensuite, dans le volet gauche de la fenêtre, sélectionnez Afficher tout.
3. Ensuite, dans la liste Résoudre les problèmes informatiques, sélectionnez Imprimante.

4.Suivez les instructions à l'écran et laissez l'utilitaire de résolution des problèmes d'imprimante s'exécuter.
5. Redémarrez votre PC et vous pourrez peut-être remettre votre imprimante en ligne sous Windows 10, sinon passez à la méthode suivante.
Méthode 2 : Mettre à jour le pilote d'imprimante
1. Appuyez sur la touche Windows + R, puis tapez « services.msc » et appuyez sur Entrée.

2.Trouvez le service Spouleur d'impression, puis faites un clic droit dessus et sélectionnez Arrêter.

3.Encore une fois, appuyez sur la touche Windows + R, puis tapez printui.exe /s /t2 et appuyez sur Entrée.
4.Dans la fenêtre Propriétés du serveur d'impression , recherchez l'imprimante à l'origine de ce problème.
5.Ensuite, supprimez l'imprimante et lorsque vous êtes invité à confirmer la suppression du pilote également, sélectionnez Oui.

6. Maintenant, accédez à nouveau à services.msc et cliquez avec le bouton droit sur Spouleur d'impression et sélectionnez Démarrer.

7.Ensuite, accédez au site Web du fabricant de votre imprimante, téléchargez et installez les derniers pilotes d'imprimante à partir du site Web.
Par exemple , si vous possédez une imprimante HP, vous devez visiter la page Téléchargements de logiciels et de pilotes HP . Où vous pouvez facilement télécharger les derniers pilotes pour votre imprimante HP.
8.Si vous ne parvenez toujours pas à corriger l'état hors ligne de l'imprimante, vous pouvez utiliser le logiciel d'impression fourni avec votre imprimante. Généralement, ces utilitaires peuvent détecter l'imprimante sur le réseau et résoudre les problèmes qui font que l'imprimante apparaît hors ligne.
Par exemple, vous pouvez utiliser HP Print and Scan Doctor pour résoudre tout problème concernant l'imprimante HP.
Méthode 3 : modifier l'état de l'imprimante
1. Éteignez votre imprimante, puis rallumez-la.
2.Maintenant, appuyez sur la combinaison de touches Touche Windows + I pour ouvrir les paramètres.
3.Maintenant, cliquez sur « Périphériques », puis dans le menu de gauche, sélectionnez l' option « Bluetooth et autres périphériques ».

4. Sous Paramètres associés, cliquez sur « Périphériques et imprimantes ».

5.Ensuite, vous devez faire un clic droit sur l'icône de l'imprimante avec une coche verte et choisir « Voir ce qui s'imprime ».

Remarque : S'il n'y a pas d'imprimante par défaut définie, cliquez avec le bouton droit sur votre imprimante et sélectionnez « Définir comme imprimante par défaut ».

6.Vous verrez la file d'attente de l'imprimante, voyez s'il y a des tâches non terminées et assurez-vous de les supprimer de la liste.

7.Maintenant, dans la fenêtre de la file d'attente de l'imprimante, sélectionnez votre imprimante et décochez l' option « Utiliser l'imprimante hors ligne » et « Suspendre l'imprimante ».

Méthode 4 : redémarrer le service de spouleur d'impression
1.Utilisez la combinaison de touches de raccourci Touche Windows + R pour ouvrir l'application Exécuter.
2.Maintenant, tapez " services.msc " et appuyez sur Entrée ou cliquez sur OK.

3.Faites défiler vers le bas pour rechercher « Print Spooler » dans la fenêtre de l'utilitaire de service et vérifiez si l'état est en cours d'exécution ou non.
4.Si vous ne pouvez pas voir l'état, vous pouvez cliquer avec le bouton droit sur Spouleur d'impression et choisir « Démarrer ».

5. Ou bien, double-cliquez sur le service Spouleur d'impression et assurez-vous que le type de démarrage est défini sur Automatique et que le service est en cours d'exécution, puis cliquez sur Arrêter, puis à nouveau sur Démarrer afin de redémarrer le service.

6.Cliquez sur Appliquer puis sur OK.
7.Après cela, essayez à nouveau d'ajouter l'imprimante et voyez si vous pouvez remettre votre imprimante en ligne sous Windows 10.
Méthode 5 : utiliser une deuxième imprimante
Cette approche de résolution du problème ne fonctionnera que lorsque l'imprimante est connectée via un réseau au PC (au lieu du câble USB). Sinon, vous pouvez définir manuellement votre adresse IP pour votre imprimante.
1.Appuyez sur la touche Windows + I pour ouvrir les paramètres, puis cliquez sur Périphériques.

2.Dans le menu de gauche, cliquez sur « Bluetooth et autres appareils ».
3.Maintenant, dans le volet de droite de la fenêtre, cliquez sur « Périphériques et imprimantes ».

4.Cliquez avec le bouton droit sur votre imprimante et sélectionnez Propriétés de l' imprimante dans le menu contextuel.

5. Basculez vers l'onglet Ports puis cliquez sur le bouton « Ajouter un port… ».

6.Choisissez « Port TCP/IP standard » sous Types de ports disponibles, puis cliquez sur le bouton Nouveau port .

7.Dans l' assistant d'ajout de port d'imprimante TCP/IP standard, cliquez sur Suivant .

8.Maintenant, saisissez l' adresse IP et le nom du port de l' imprimante, puis cliquez sur Suivant.

Remarque : vous pouvez facilement trouver l'adresse IP de votre imprimante sur l'appareil lui-même. Ou vous pouvez trouver ces détails sur le manuel fourni avec l'imprimante.
9.Une fois que vous avez ajouté avec succès l' imprimante TCP/IP standard, cliquez sur Terminer.

Vérifiez si vous pouvez remettre votre imprimante en ligne sous Windows 10 , sinon vous devez réinstaller vos pilotes d'imprimante.
Méthode 6 : réinstallez vos pilotes d'imprimante
1.Appuyez sur la touche Windows + R, puis tapez contrôler les imprimantes et appuyez sur Entrée pour ouvrir Périphériques et imprimantes.

2. Cliquez avec le bouton droit sur votre imprimante et sélectionnez « Supprimer l'appareil » dans le menu contextuel.

3.Lorsque la boîte de dialogue de confirmation apparaît , cliquez sur Oui.

4.Une fois le périphérique supprimé, téléchargez les derniers pilotes sur le site Web du fabricant de votre imprimante .
5. Ensuite, redémarrez votre PC et une fois le système redémarré, appuyez sur la touche Windows + R, puis tapez control printers et appuyez sur Entrée.
Remarque : assurez-vous que votre imprimante est connectée au PC via USB, Ethernet ou sans fil.
6.Cliquez sur le bouton « Ajouter une imprimante » dans la fenêtre Périphérique et imprimantes.

7.Windows détectera automatiquement l'imprimante, sélectionnez votre imprimante et cliquez sur Suivant.

8. Définissez votre imprimante par défaut et cliquez sur Terminer.

Conseillé:
J'espère que cet article vous a été utile et que vous pouvez désormais facilement remettre votre imprimante en ligne sous Windows 10 , mais si vous avez encore des questions concernant ce guide, n'hésitez pas à les poser dans la section des commentaires.
Les histoires Instagram sont un moyen essentiel de maintenir l'engagement de vos abonnés avec votre compte ou votre marque. Il est important de veiller à ce que votre contenu ait l'air
Si vous souhaitez créer une présentation pour téléphones mobiles, vous devrez modifier la mise en page en verticale dans Google Slides. Google Slides est destiné à
Si vous demandez à quelqu’un de nommer un groupe hacktiviste, il y a de fortes chances qu’il réponde Anonyme. Alors que d'autres groupes comme LulzSec, Lizard Squad et Team Poison pourraient augmenter
En entrant dans les bureaux de la Raspberry Pi Foundations, vous ne penseriez pas qu’il abrite l’une des entreprises technologiques les plus influentes de la dernière décennie. Situé sur
Les discussions de groupe sont un excellent moyen pour les équipes de partager des informations et des idées en temps réel. Un lien de discussion GroupMe peut être partagé par SMS, e-mail, Facebook, X,
Pour utiliser votre appareil Google Home, vous devrez le connecter à Internet. La plupart des gens choisissent de le connecter au Wi-Fi de leur maison. Heureusement,
Les AirTags vous aident à garder un œil sur vos effets personnels essentiels. Vous pouvez facilement attacher ce petit gadget à des objets importants comme votre sac à dos ou le collier de votre animal.
Si vous stockez des fichiers de cache, votre iPad fonctionne plus rapidement et vous pouvez accéder à certains fichiers d'applications hors ligne. Mieux encore, il enregistre les données cellulaires car votre iPad
Vous connaissez ce rêve d'anxiété courant dans lequel vous faites une présentation importante et réalisez soudainement que vous êtes nu ? D'une certaine manière, qu'est-il arrivé à un
Misfit a dévoilé une nouvelle version du Shine, et il pourrait s'agir du tracker de fitness le plus complet jamais conçu. Outre son look élégant, le Misfit Shine 2
Il y a une tendance déprimante dans notre discours politique actuel – probablement encouragé par un débat de 140 caractères et la lecture rapide de Google remplaçant le discours réel.
https://www.youtube.com/watch?v=Iz6lIRhUAl8 Le service de streaming très populaire Netflix propose du contenu et des paramètres dans plusieurs langues. Tandis que le
Si vous êtes un utilisateur régulier de GroupMe, vous voudrez peut-être essayer MeBots. Avec autant de robots gratuits disponibles, vous pouvez faire beaucoup pour améliorer votre plateforme
Il est révolu le temps où vous deviez prendre rendez-vous par e-mail ou par téléphone. Grâce aux applications de planification, les rendez-vous peuvent être organisés et gérés
Amazon Prime Video propose une large gamme de contenus. Tous les titres ne conviennent pas à tous les âges, c'est pourquoi Amazon Prime propose son ensemble de contrôles parentaux sous la forme
https://www.youtube.com/watch?v=4Yun8B3e77s Il existe de nombreuses raisons de modifier l'e-mail de votre compte Xbox. Il peut s'agir d'une ancienne adresse que vous souhaitez
Apple n'est pas le seul à rafraîchir cette semaine un objet emblématique au format de poche. Aujourd’hui, la Banque d’Angleterre met en circulation le tout nouveau billet de 10 £. Comme
Le 1er janvier de cette année, 30 ans après que James Cauty et Bill Drummond ont décidé de former un groupe, une vidéo a été mise en ligne sur YouTube. En partie clip vidéo et en partie
Si vous avez fait de GIMP votre outil d'édition d'images incontournable en raison de ses riches fonctionnalités et de son accès gratuit, vous devrez rendre les calques d'image transparents à certains moments.
Obsidian propose une plateforme de création et de gestion de liens entre ressources, notes et idées. Créer des liens dans Obsidian vous aide à débloquer de nouveaux niveaux de

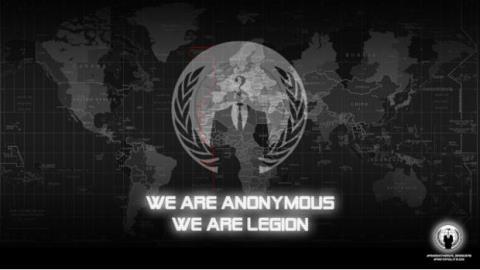

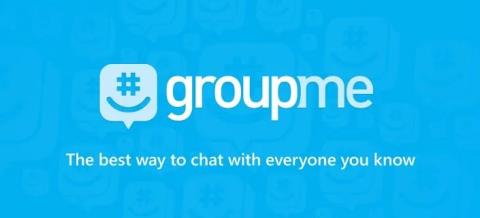

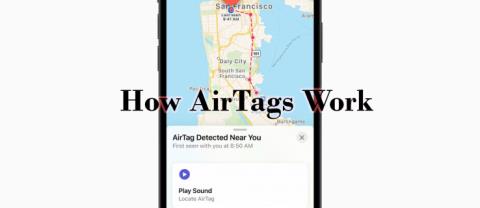



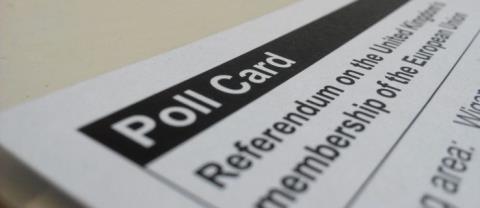
![Comment changer la langue sur Netflix [Tous les appareils] Comment changer la langue sur Netflix [Tous les appareils]](https://img.webtech360.com/resources6/s21/image-8992-0405100148693.jpg)