Les meilleurs sites Web de films gratuits en 2023

Si vous avez terminé votre travail et souhaitez vous détendre, regarder un film est souvent la solution. Mais que faire si tu es trop fatigué pour aller au cinéma et qu'il n'y a rien de bon
Le volume du microphone est bas sous Windows ? Voici comment le booster ! Vous avez apporté un nouveau casque pour écouter vos chansons préférées ou enregistrer votre voix. Lors de l'enregistrement de votre voix ou lors d'un chat vidéo, vous remarquez que le volume du micro de votre casque n'est pas bon . Quel pourrait être le problème? Est-ce votre nouveau problème matériel de casque ou un problème de logiciel/pilote ? Ces deux choses vous viennent à l'esprit au moment où vous rencontrez un problème audio avec vos gadgets sous Windows. Cependant, laissez-nous vous dire que qu'il s'agisse du micro du casque ou du micro de votre système, les problèmes liés au micro peuvent être facilement résolus sans réfléchir aux problèmes logiciels ou matériels.
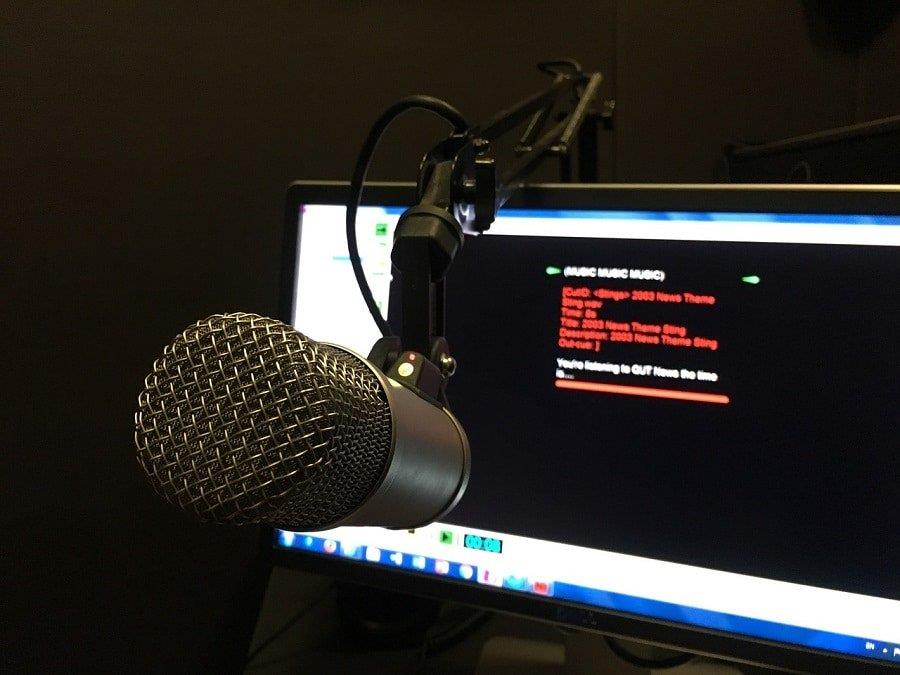
L'un des problèmes les plus courants auxquels nous avons tous pu être confrontés est de ne pas transmettre le bon volume de voix à l'autre utilisateur final lors d'un appel vocal ou vidéo via notre système. C'est un fait que tous les microphones n'ont pas le même volume de base pour transmettre votre voix. Cependant, il existe une option pour augmenter le volume du micro dans Windows. Ici, nous discuterons en particulier du système d'exploitation Windows 10 , qui est le dernier et l'un des systèmes d'exploitation à succès de Windows.
Contenu
Comment augmenter le volume du microphone dans Windows 10
Assurez-vous de créer un point de restauration au cas où quelque chose se passerait mal.
Méthode 1 - Réglage du volume du microphone
Étape 1 - Cliquez avec le bouton droit sur l' icône du volume (icône du haut-parleur) dans la barre des tâches dans le coin droit.
Étape 2 – Sélectionnez ici l' option Périphérique d'enregistrement ou Sons . Maintenant, vous verrez une nouvelle boîte de dialogue s'ouvrir sur votre écran avec plusieurs options.
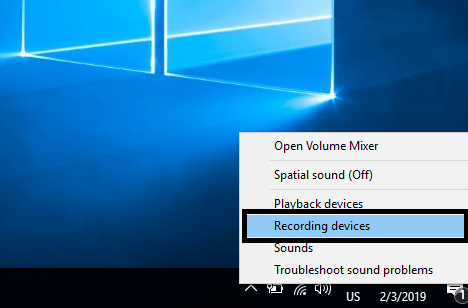
Étape 3 – Ici, vous devez localiser le microphone actif de votre choix . Votre système peut avoir plusieurs microphones. Cependant, celui qui est actif aura une coche verte . Sélectionnez et cliquez avec le bouton droit sur l'option de microphone active.
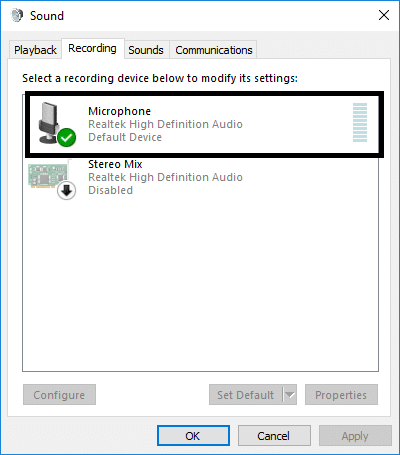
Étape 4 – Choisissez maintenant l' option Propriétés du microphone actif sélectionné.
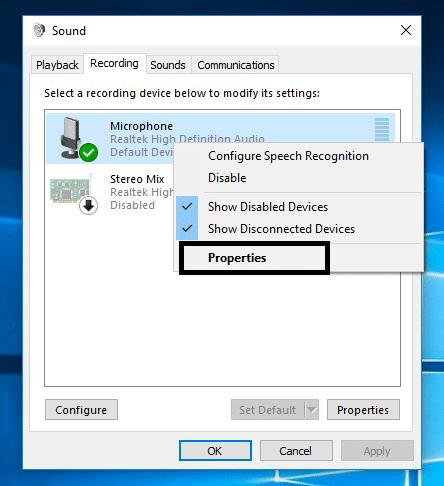
Étape 5 – Ici, à l'écran, vous verrez plusieurs onglets, vous devez accéder à la section « Niveaux ».
Étape 6 - La première chose que vous devez changer est d' augmenter le volume jusqu'à 100 à l'aide du curseur. Si cela résout les problèmes, vous êtes prêt à partir, sinon vous devez également apporter des modifications à la section d'amplification du microphone.
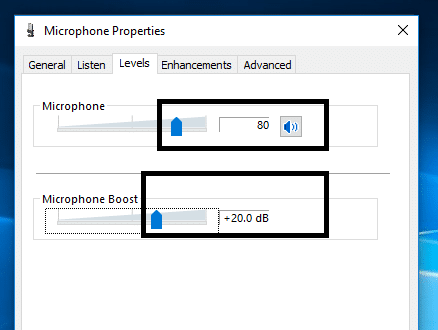
Étape 7 - Si le problème n'est pas encore résolu en termes de transmission du bon volume de voix, vous devez continuer et augmenter l'amplification du microphone. Vous pouvez l'augmenter jusqu'à 30,0 dB.
Remarque : tout en augmentant ou en diminuant l'amplification du microphone, il est bon de communiquer avec l'autre personne via le même microphone afin que vous puissiez obtenir des commentaires sur la façon dont votre microphone fonctionne ou transmet le bon volume de voix ou non.
Étape 8 – Une fois terminé, cliquez simplement sur Ok et appliquez les modifications.
Les modifications seront appliquées immédiatement, vous pouvez donc tester votre microphone instantanément. Cette méthode vous aidera certainement à augmenter le volume du microphone dans Windows 10, mais si vous rencontrez toujours le problème, passez à la méthode suivante.
Méthode 2 - Modifications des paramètres de l'onglet avancé
Si les étapes mentionnées ci-dessus n'ont pas permis de résoudre votre problème de microphone, vous pouvez choisir l' option de l'onglet " Avancé " dans la section Propriétés de votre microphone actif que vous avez sélectionné à l' étape 4.
Sous l'onglet avancé, vous pourrez trouver deux sélections de formats par défaut. Cependant, cela a rarement un impact sur les paramètres du microphone, mais certains utilisateurs ont néanmoins signalé que leurs problèmes de microphone étaient résolus en modifiant les paramètres avancés. Ici, vous devez décocher « Autoriser les applications à prendre le contrôle exclusif de cet appareil » et « Donner la priorité aux applications en mode exclusif », puis enregistrer les paramètres. Très probablement, le volume de votre microphone sera augmenté au niveau de sorte qu'il commence à transmettre le bon volume de voix aux utilisateurs finaux.
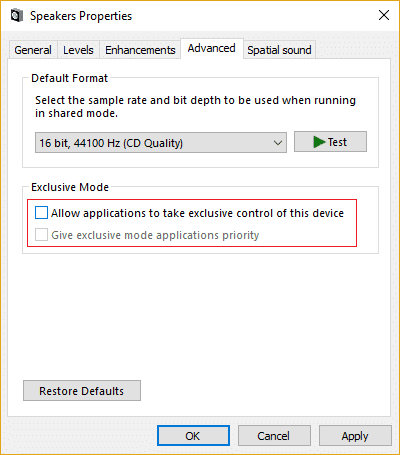
Méthode 3 - Modifications des paramètres de l'onglet Communications
Si les méthodes ci-dessus n'ont pas permis d'augmenter le volume du microphone, vous pouvez essayer cette méthode pour augmenter le volume du microphone dans Windows 10. Ici, vous devez sélectionner l' onglet " Communications ". Si nous commençons à partir de zéro, vous devez faire un « clic droit » sur l'icône du haut-parleur dans la barre des tâches, ouvrir le périphérique d'enregistrement et choisir l'onglet de communication.
1.Cliquez avec le bouton droit sur l' icône Haut - parleur dans la barre des tâches et cliquez sur Périphérique d'enregistrement ou Son.

2. Basculez vers l' onglet Communication et cochez l'option « Ne rien faire ».
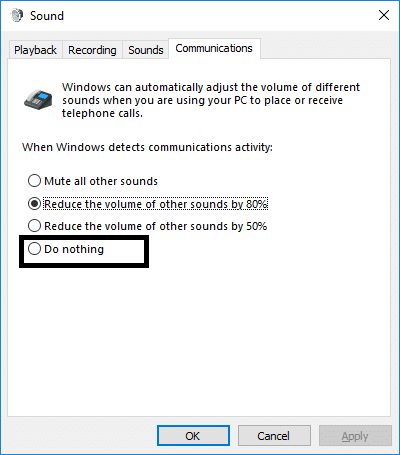
3.Enregistrez et appliquez les modifications.
Habituellement, ici l'option par défaut est « Réduire le volume des autres sources de 80% ». Vous devez le changer en " Ne rien faire " et appliquer les modifications pour vérifier si le problème est résolu et vous commencez à obtenir le meilleur volume de microphone.
Très probablement, les méthodes ci-dessus vous aideront à augmenter le volume du microphone de votre système et/ou de votre casque. Tout ce que vous avez à faire est de suivre correctement les étapes pour vous assurer que vous êtes connecté avec le microphone et actif. Il est nécessaire de s'assurer que le microphone dont vous essayez d'augmenter le volume est actif. Il est possible que vous ayez plusieurs microphones installés sur votre système. Par conséquent, vous devez vérifier celui que vous souhaitez utiliser pour augmenter son volume afin que vous puissiez apporter d'autres modifications au même dans les paramètres.
Conseillé:
J'espère que cet article vous a été utile et que vous pouvez désormais facilement augmenter le volume du microphone dans Windows 10 , mais si vous avez encore des questions concernant ce didacticiel, n'hésitez pas à les poser dans la section des commentaires.
Si vous avez terminé votre travail et souhaitez vous détendre, regarder un film est souvent la solution. Mais que faire si tu es trop fatigué pour aller au cinéma et qu'il n'y a rien de bon
L'ajout de musique crée de la personnalité et améliore la qualité de vos flux OBS, offrant ainsi une expérience plus agréable aux téléspectateurs. Et avoir de la musique dans
L’art numérique est devenu ces dernières années un sujet brûlant pour tous ceux qui cherchent à tirer profit des jetons non fongibles (NFT). Vous pouvez participer à cet or numérique
CapCut est une application qui vous permet de jouer et de créer certaines des vidéos les plus fascinantes pour TikTok. L'une des tendances associées à CapCut est l'âge
Lorsque vous regardez un film comportant des sous-titres, vous pouvez l'ouvrir avec VLC. S'il synchronise correctement les sous-titres, vous pouvez les visualiser et entendre la piste audio
Pour diverses raisons, Instagram peut verrouiller temporairement votre compte pour protéger les utilisateurs et la plateforme et encourager la meilleure expérience. Si vous avez reçu le
Si vous ne parvenez pas à envoyer un message à un ami dans Roblox, il se peut qu'il vous ait bloqué pour une raison quelconque. Mais comment fonctionne précisément cette fonction et existe-t-il d'autres moyens de
Si vous recherchez les meilleures polices à utiliser sur vos appareils MIUI, Xiaomi vous facilite la tâche. Tout ce que vous avez à faire est de télécharger la police souhaitée, de la sauvegarder
Il y a tellement de choses que vous pouvez faire sur Telegram, comme utiliser des autocollants ou rejoindre l'une des meilleures chaînes Telegram. Pour étendre davantage ses fonctionnalités,
Supprimer des messages sur n'importe quelle plateforme est parfois nécessaire pour libérer de l'espace, se réinventer ou éliminer des années de désordre. La discorde n’est pas différente ; quelques
Lorsque vous créez un compte WhatsApp pour la première fois, vous vous inscrivez en utilisant votre numéro de téléphone existant, ce qui vous permet d'accéder à la liste de contacts de votre téléphone. Cependant, non
La prise de notes sur iPad a rendu obsolètes les notes sur papier et au crayon. Tout d’abord, vous pouvez prendre des notes de plusieurs manières à l’aide d’Apple Notes ou d’outils tiers.
Rassembler des objets de collection sur Steam peut améliorer l'apparence de votre profil et la façon dont les autres vous voient dans le chat. Les cartes à collectionner sont un objet de collection essentiel qui peut
Telegram propose un large catalogue d'autocollants gratuits qui peuvent être ajoutés à votre bibliothèque. Les autocollants sont livrés en packs pour exprimer différentes humeurs et émotions, ou
Il existe deux façons de devenir chauffeur Lyft. La première consiste à accéder à la page Postuler pour devenir chauffeur de Lyft en ligne et à suivre les étapes. La deuxième façon est de
Facebook Marketplace est aujourd’hui l’un des plus grands détaillants de biens d’occasion en ligne. Bien qu’il y ait des avantages à utiliser le Marketplace – comme
Qu'il s'agisse d'un compte personnel ou professionnel, vous souhaiterez certainement augmenter votre audience sur Snapchat. Cependant, cela pourrait être plus facile à dire qu'à faire,
Si vous avez acheté un nouveau téléphone et installé Viber mais que vous ne savez pas comment transférer toutes vos données de votre ancien téléphone vers votre nouveau, vous avez raison.
À mesure que votre bibliothèque Steam s'agrandit, essayer de parcourir tous vos jeux et mods devient fastidieux, en particulier parce que la configuration par défaut affiche simplement l'intégralité de la bibliothèque.
Écouter de la musique est plus facile que jamais, grâce au grand nombre d'applications de streaming. Les utilisateurs peuvent créer des listes de lecture illimitées, télécharger de la musique hors ligne, regarder


















