Comment supprimer tous les messages dans Discord

Supprimer des messages sur n'importe quelle plateforme est parfois nécessaire pour libérer de l'espace, se réinventer ou éliminer des années de désordre. La discorde n’est pas différente ; quelques
Le CPU est responsable du traitement de toutes les données et de la gestion de toutes vos commandes et opérations. En raison de tout le travail intellectuel dont un processeur est responsable, il s'échauffe parfois. Maintenant, si votre processeur chauffe trop pendant très longtemps, cela peut vous causer beaucoup de problèmes, notamment un arrêt soudain, un plantage du système ou même une panne du processeur. Bien que la température idéale du processeur soit la température ambiante, une température un peu plus élevée est toujours acceptable pendant une courte période. Ne vous inquiétez pas, et le processeur peut être refroidi en ajustant la vitesse des ventilateurs. Mais, comment pourriez-vous, en premier lieu, découvrir à quel point votre processeur est réellement chaud ? Il y a donc quelques « thermomètres » pour votre CPU. Voyons deux de ces applications, qui vous diront quelle est exactement la température de votre processeur.

Contenu
Comment vérifier la température de votre processeur sous Windows 10
Core Temp : Surveillez la température du processeur de votre ordinateur
Core Temp est l'application de surveillance de la température du processeur de base qui est disponible gratuitement. C'est une application légère qui vous permet de surveiller la température de chaque noyau et les variations de température peuvent être vues en temps réel. Vous pouvez le télécharger sur le site alcpu . Pour utiliser core temp,
1. Téléchargez Core Temp à partir du site donné.
2. Lancez le fichier téléchargé pour l'installer. Assurez-vous de décocher toute option pour télécharger d'autres logiciels supplémentaires avec.
3. Une fois installé, vous pourrez voir les différentes températures à cœur dans votre barre d'état système. Pour les voir, cliquez sur la flèche vers le haut de votre barre des tâches.
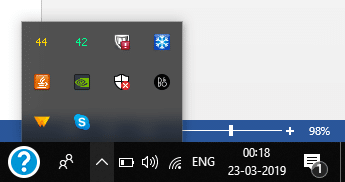
4. Vous verrez autant de températures que le nombre total de cœurs de tous les processeurs de votre système.
5. Cliquez avec le bouton droit sur n'importe quelle température et cliquez sur Afficher/Masquer pour afficher ou masquer les détails.
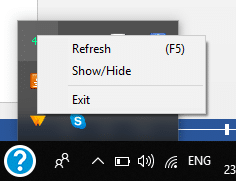
6. L' option Afficher ouvrira une nouvelle fenêtre dans laquelle vous pourrez voir plus d' informations sur votre CPU comme le modèle, la plate - forme, etc. Pour chaque noyau individuel, vous verrez ses températures maximales et minimales , ce qui va continuer à changer que vous utilisez différents programmes et applications.
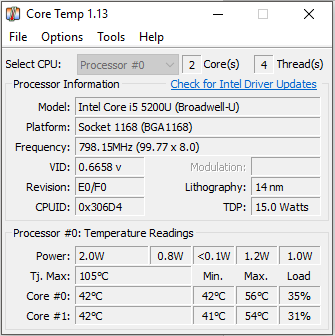
7. Au bas de cette fenêtre, vous trouverez une valeur nommée ' Tj. Max '. Cette valeur est la limite de température maximale que votre CPU doit atteindre . Idéalement, la température réelle du processeur doit être inférieure à cette valeur.
8. Vous pouvez également personnaliser ses paramètres selon vos besoins. Pour cela, cliquez sur ' Options ' puis sélectionnez ' Paramètres '.
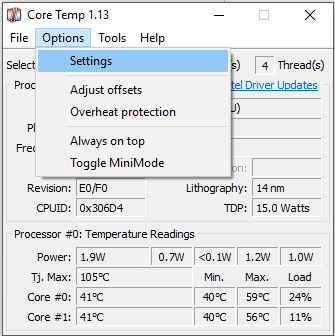
9. Dans la fenêtre des paramètres, vous verrez plusieurs options telles que les intervalles d'interrogation/enregistrement de la température, la connexion au démarrage, démarrer avec Windows, etc.
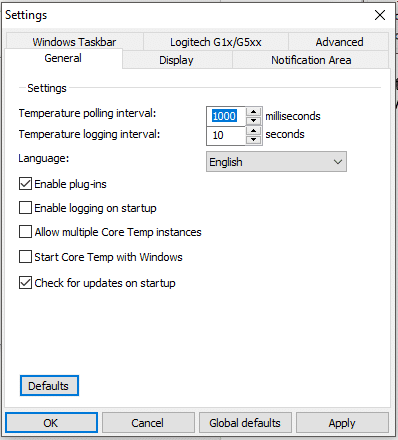
10. Sous l' onglet « Affichage », vous pouvez personnaliser les paramètres d'affichage de Core Temp comme les couleurs de champ. Vous pouvez également choisir d'afficher la température en degrés Fahrenheit ou de masquer le bouton de la barre des tâches, entre autres options.
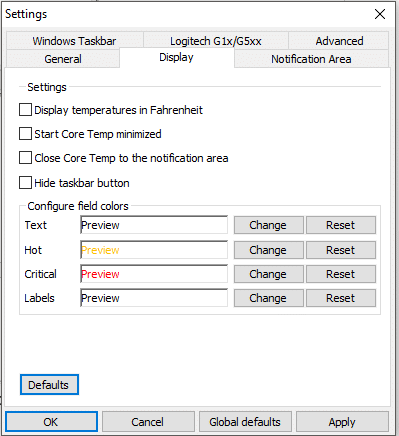
11. Pour personnaliser ce qui est visible dans votre zone de notification, passez à l'onglet " Zone de notification ". Sélectionnez si vous souhaitez voir les températures de tous les cœurs individuellement ou si vous n'avez besoin de voir que la température maximale du cœur par processeur.
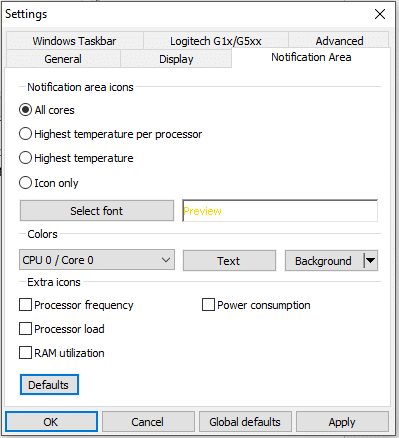
12. De plus, Core Temp dispose d'une fonction de protection contre la surchauffe pour vous éviter lorsque votre processeur chauffe trop automatiquement. Pour cela, cliquez sur ' Options ' et sélectionnez ' Protection contre la surchauffe '.
13. Cochez la case « Activer la protection contre la surchauffe ».
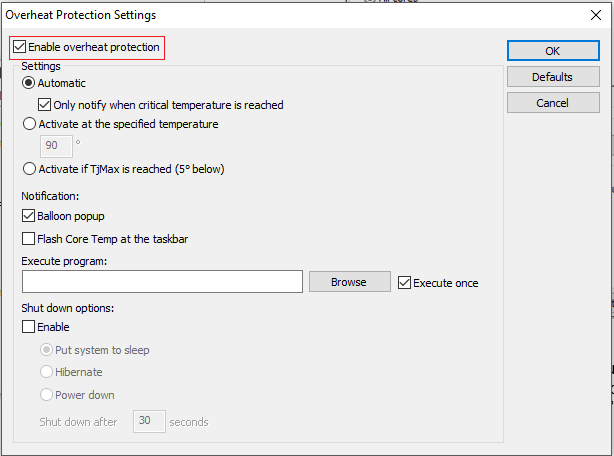
14. Vous pouvez choisir quand vous souhaitez être averti et même décider si vous souhaitez que votre système soit mis en veille, hiberné ou arrêté lorsqu'une température critique est atteinte.
Notez que Core Temp affiche votre température centrale et non la température du processeur. Bien que la température du processeur soit le capteur de température réel, elle a tendance à être plus précise uniquement à des températures plus basses. À des températures plus élevées, lorsque la température est plutôt plus critique pour nous, la température centrale est une meilleure mesure.
HWMonitor : vérifiez la température de votre processeur sous Windows 10
Pour ceux d'entre vous qui ont besoin d'une meilleure image des températures de votre système, HWMonitor est une application efficace que vous devriez essayer. Avec HWMonitor, vous pouvez vérifier les températures de votre CPU et de votre carte graphique, carte mère, disques durs, etc. Il suffit de le télécharger à partir de ce site Web . Si vous téléchargez le fichier zip, aucune installation n'est nécessaire. Il suffit d'extraire les fichiers et de double-cliquer sur le fichier .exe pour l'exécuter.
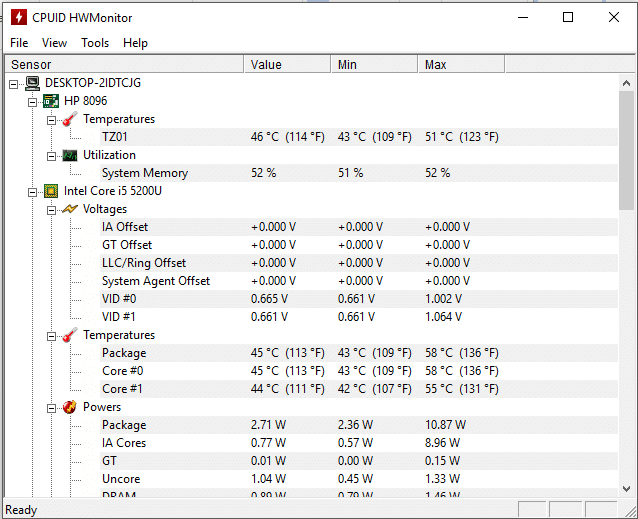
Vous pourrez voir tous les détails du système ainsi que les températures du processeur. Notez que HWMonitor affiche à la fois la température centrale et la température du processeur.
Quelles températures sont sûres ?
Une fois que vous connaissez la température de votre processeur, vous devez savoir s'il peut fonctionner en toute sécurité ou non. Bien que différents processeurs aient des limites de température admissibles différentes, voici des plages de température approximatives générales que vous devez connaître.
Comment garder le processeur au frais ?
Le processeur fonctionne mieux lorsqu'il est froid. Pour vous assurer que votre processeur reste froid, tenez compte des éléments suivants :
À l'aide des applications et méthodes mentionnées ci-dessus, vous pouvez surveiller ou vérifier la température de votre processeur et éviter tout problème que les températures élevées peuvent causer. Outre Core Temp et HWMonitor, il existe de nombreuses autres applications que vous pouvez utiliser pour surveiller la température du processeur comme HWInfo, Open Hardware Monitor, etc.
Conseillé:
J'espère que cet article vous a été utile et que vous pouvez désormais facilement vérifier la température de votre processeur sous Windows 10 , mais si vous avez encore des questions concernant ce didacticiel, n'hésitez pas à les poser dans la section des commentaires.
Supprimer des messages sur n'importe quelle plateforme est parfois nécessaire pour libérer de l'espace, se réinventer ou éliminer des années de désordre. La discorde n’est pas différente ; quelques
Lorsque vous créez un compte WhatsApp pour la première fois, vous vous inscrivez en utilisant votre numéro de téléphone existant, ce qui vous permet d'accéder à la liste de contacts de votre téléphone. Cependant, non
La prise de notes sur iPad a rendu obsolètes les notes sur papier et au crayon. Tout d’abord, vous pouvez prendre des notes de plusieurs manières à l’aide d’Apple Notes ou d’outils tiers.
Rassembler des objets de collection sur Steam peut améliorer l'apparence de votre profil et la façon dont les autres vous voient dans le chat. Les cartes à collectionner sont un objet de collection essentiel qui peut
Telegram propose un large catalogue d'autocollants gratuits qui peuvent être ajoutés à votre bibliothèque. Les autocollants sont livrés en packs pour exprimer différentes humeurs et émotions, ou
Il existe deux façons de devenir chauffeur Lyft. La première consiste à accéder à la page Postuler pour devenir chauffeur de Lyft en ligne et à suivre les étapes. La deuxième façon est de
Facebook Marketplace est aujourd’hui l’un des plus grands détaillants de biens d’occasion en ligne. Bien qu’il y ait des avantages à utiliser le Marketplace – comme
Qu'il s'agisse d'un compte personnel ou professionnel, vous souhaiterez certainement augmenter votre audience sur Snapchat. Cependant, cela pourrait être plus facile à dire qu'à faire,
Si vous avez acheté un nouveau téléphone et installé Viber mais que vous ne savez pas comment transférer toutes vos données de votre ancien téléphone vers votre nouveau, vous avez raison.
À mesure que votre bibliothèque Steam s'agrandit, essayer de parcourir tous vos jeux et mods devient fastidieux, en particulier parce que la configuration par défaut affiche simplement l'intégralité de la bibliothèque.
Écouter de la musique est plus facile que jamais, grâce au grand nombre d'applications de streaming. Les utilisateurs peuvent créer des listes de lecture illimitées, télécharger de la musique hors ligne, regarder
Des surprises et des secrets sont dévoilés dans un jeu Mario. Les personnages jouables à débloquer sont tellement importants dans la communauté qu'ils en sont presque mythiques.
Avez-vous déjà eu une idée géniale, mais vous l'avez oubliée parce que vous ne l'avez pas notée ? Heureusement, vous n'avez pas toujours besoin d'un stylo et d'un papier pour écrire.
En tant que créateur, vous pouvez avoir de nombreuses idées en tête. Souvent, ils peuvent être complexes, ce qui rend difficile leur représentation et leur présentation aux autres.
Il y a beaucoup d'action qui se passe au pays d'Hyrule dans "Tears of the Kingdom" alors que Link explore le monde. Les tâches ou missions qu'il doit accomplir pour
Il semble que le monde soit obsédé par le visionnage des Instagram Reels. Ces courtes vidéos faciles à regarder sont devenues très populaires, avec des millions de téléspectateurs
Snapchat est probablement mieux connu pour sa fonctionnalité innovante de partage de contenu qui disparaît dès que votre groupe l'a consulté. Maintenant, les développeurs ont
Lorsque vous essayez de joindre quelqu'un sur Messenger sans succès, l'une des raisons possibles est que vous avez été bloqué. La réalisation n'est pas agréable,
De nos jours, de nombreuses consoles de jeux vidéo enregistrent le nombre d'heures que vous avez joué pour chaque jeu que vous possédez. Faisant partie de la dernière génération de consoles,
Avez-vous eu une erreur de connexion java.net.socketexeption en jouant à Minecraft ? Si c'est le cas, vous n'êtes pas le seul. Les utilisateurs l'ont signalé


















