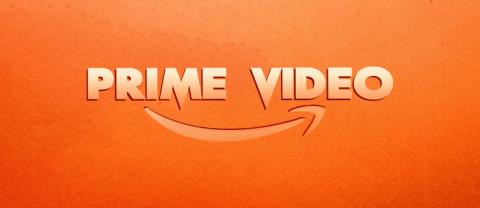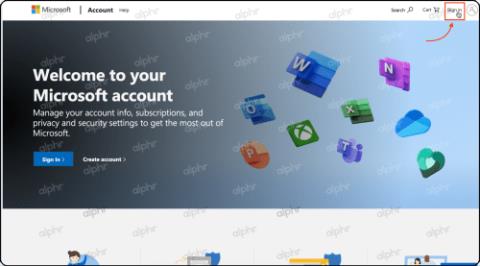Calendly contre. Acuité
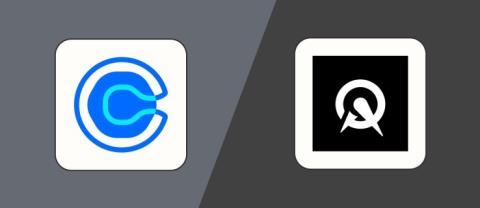
Il est révolu le temps où vous deviez prendre rendez-vous par e-mail ou par téléphone. Grâce aux applications de planification, les rendez-vous peuvent être organisés et gérés
Qu'est-ce que l'Analyseur de performances ? Il arrive souvent que notre ordinateur cesse de répondre, s'éteigne de manière inattendue ou se comporte de manière anormale. Il pourrait y avoir un certain nombre de raisons à un tel comportement et indiquer la raison exacte pourrait être d'une grande aide. Windows dispose d'un outil nommé Performance Monitor, que vous pouvez utiliser à cette fin. Avec cet outil, vous pouvez contrôler les performances de votre système et identifier comment différents programmes affectent les performances du système. Vous pouvez analyser les données relatives à votre processeur, mémoire, réseau, disque dur, etc. Il peut vous indiquer comment les ressources système sont gérées et d'autres informations de configuration qui pourraient vous être utiles. Il peut également collecter et enregistrer les données dans des fichiers, qui peuvent être analysés ultérieurement. Lisez la suite pour voir comment vous pouvez utiliser l'Analyseur de performances pour résoudre les problèmes liés aux performances dans Windows 10.

Contenu
Comment ouvrir l'Analyseur de performances
Vous pouvez utiliser Performance Monitor sur Windows 10 pour analyser les données et contrôler les performances de votre système, mais vous devez d'abord savoir comment ouvrir cet outil. Il existe de nombreuses façons d'ouvrir l'Analyseur de performances Windows, voyons quelques-unes d'entre elles :

Pour ouvrir l'Analyseur de performances à l'aide de Exécuter,

Pour ouvrir l'Analyseur de performances à l'aide du Panneau de configuration,


Comment utiliser l'Analyseur de performances dans Windows 10
Assurez-vous de créer un point de restauration au cas où quelque chose se passerait mal.
Lorsque vous ouvrez l'Analyseur de performances pour la première fois, vous verrez la vue d'ensemble et le résumé du système.

Maintenant, dans le volet de gauche, sélectionnez « Analyseur de performances » sous « Outils de surveillance ». Le graphique que vous voyez ici est le temps du processeur au cours des 100 dernières secondes. L'axe horizontal affiche le temps et l'axe vertical affiche le pourcentage de temps que votre processeur consomme pour travailler sur les programmes actifs.

Outre le compteur ' Processor Time ', vous pouvez également analyser de nombreux autres compteurs.
Comment ajouter de nouveaux compteurs sous l'Analyseur de performances
1.Cliquez sur l' icône verte en forme de plus en haut du graphique.
2.La fenêtre Ajouter des compteurs s'ouvrira.
3.Maintenant, sélectionnez le nom de votre ordinateur (généralement, il s'agit d'un ordinateur local) dans le menu déroulant « Sélectionner les compteurs de l'ordinateur ».

4. Maintenant, développez la catégorie de compteurs que vous souhaitez, disons Processeur.
5.Sélectionnez un ou plusieurs compteurs dans la liste. Pour ajouter plusieurs compteurs, sélectionnez le premier compteur , puis appuyez sur la touche Ctrl tout en sélectionnant les compteurs.

6.Sélectionnez les instances du ou des objets sélectionnés si possible.
7.Cliquez sur le bouton Ajouter pour ajouter les compteurs. Les compteurs ajoutés seront affichés sur le côté droit.

8.Cliquez sur OK pour confirmer.
9.Vous verrez que les nouveaux compteurs commencent à apparaître dans le graphique avec des couleurs différentes.

10. Les détails de chaque compteur seront affichés en bas, comme les couleurs qui lui correspondent, son échelle, son instance, son objet, etc.
11.Utilisez la case à cocher en regard de chaque compteur pour l' afficher ou le masquer du graphique.
12.Vous pouvez ajouter plus de compteurs en suivant les mêmes étapes que ci-dessus.
Une fois que vous avez ajouté tous les compteurs souhaités, il est temps de les personnaliser.
Comment personnaliser la vue du compteur dans l'Analyseur de performances
1.Double-cliquez sur n'importe quel compteur sous le graphique.
2.Pour sélectionner plusieurs compteurs, appuyez sur la touche Ctrl tout en sélectionnant les compteurs. Cliquez ensuite avec le bouton droit de la souris et sélectionnez Propriétés dans la liste.
3.La fenêtre Propriétés du moniteur de performance s'ouvrira, de là, passez à l' onglet « Données ».

4.Ici, vous pouvez sélectionner la couleur, l'échelle, la largeur et le style du compteur.
5.Cliquez sur Appliquer puis sur OK.
Une chose importante à noter ici est que lorsque vous redémarrez le moniteur de performances, tous ces compteurs et configurations définis seront perdus par défaut . Pour enregistrer ces configurations, cliquez avec le bouton droit sur le graphique et sélectionnez « Enregistrer les paramètres sous » dans le menu.

Tapez le nom de fichier souhaité et cliquez sur Enregistrer. Le fichier sera enregistré en tant que fichier .htm . Une fois enregistré, il existe deux manières de charger le fichier enregistré pour une utilisation ultérieure,

Une autre façon de le charger est de coller la liste des compteurs. Cependant, cette méthode peut ne pas fonctionner pour certains utilisateurs.
La troisième icône au-dessus du graphique permet de changer le type de graphique. Cliquez sur la flèche vers le bas à côté pour sélectionner le type de graphique. Vous pouvez choisir entre une ligne, une barre d'histogramme ou un rapport. Vous pouvez également appuyer sur Ctrl + G pour basculer entre les types de graphiques. Les captures d'écran ci-dessus correspondent au graphique linéaire. La barre d'histogramme ressemble à ceci :

Le rapport ressemblera à ceci :

Le bouton pause sur la barre d'outils vous permettra de geler le graphique en constante évolution à tout moment, si vous souhaitez l'analyser. Vous pouvez reprendre en cliquant sur le bouton de lecture.
Quelques compteurs de performances courants
Processeur:
Mémoire:
Fichier d'échange:
Disque physique :
Interface réseau:
Fil:
Pour plus d'informations, vous pouvez vous rendre sur le site Web de Microsoft .
Comment créer un ensemble de collecteurs de données
Un ensemble de collecteurs de données est une combinaison d'un ou plusieurs compteurs de performances qui peuvent être enregistrés pour collecter des données sur une période de temps ou à la demande. Ceux-ci sont particulièrement utiles lorsque vous souhaitez surveiller un composant de votre système sur une période donnée, par exemple tous les mois. Il existe deux ensembles prédéfinis disponibles,
Diagnostics du système : cet ensemble de collecteurs de données peut être utilisé pour résoudre les problèmes liés aux pannes de pilote, au matériel défectueux, etc. Il comprend les données collectées à partir des performances du système ainsi que d'autres informations détaillées sur le système.
Performances du système : cet ensemble de collecteurs de données peut être utilisé pour gérer les problèmes liés aux performances, comme un ordinateur lent. Il collecte des données relatives à la mémoire, au processeur, au disque, aux performances du réseau, etc.
Pour y accéder, développez « Data Collector Sets » dans le volet gauche de la fenêtre Performance Monitor et cliquez sur System.

Pour créer un ensemble de collecteurs de données personnalisé dans l'Analyseur de performances,
1.Développez « Ensembles de collecteurs de données » dans le volet gauche de la fenêtre du moniteur de performances.
2.Cliquez avec le bouton droit sur « Défini par l'utilisateur », puis sélectionnez Nouveau et cliquez sur « Ensemble de collecteurs de données ».

3.Tapez un nom pour l'ensemble et sélectionnez « Créer manuellement (avancé) » et cliquez sur Suivant.

4.Sélectionnez l'option « Créer des journaux de données » et cochez la case « Compteur de performances ».

5.Cliquez sur Suivant puis sur Ajouter.

6.Sélectionnez un ou plusieurs compteurs souhaités, puis cliquez sur Ajouter puis sur OK.
7. Définissez l'intervalle d'échantillonnage pour décider quand le moniteur de performances prélève des échantillons ou collecte des données et cliquez sur Suivant.

8. Définissez l'emplacement où vous souhaitez qu'il soit enregistré et cliquez sur Suivant.

9. Sélectionnez un utilisateur spécifique que vous souhaitez ou conservez-le par défaut.
10.Sélectionnez l'option « Enregistrer et fermer » et cliquez sur Terminer.

Cet ensemble sera disponible dans la section Défini par l' utilisateur des ensembles de collecteurs de données.

Cliquez avec le bouton droit sur l' ensemble et sélectionnez Démarrer pour le démarrer.

Pour personnaliser la durée d'exécution de votre ensemble de collecteurs de données,
1.Cliquez avec le bouton droit sur votre ensemble de collecteurs de données et sélectionnez Propriétés.
2. Passez à l' onglet « Condition d'arrêt » et cochez la case « Durée globale ».
3. Tapez la durée pendant laquelle vous souhaitez que l'Analyseur de performances s'exécute.

4.Définissez d'autres configurations puis cliquez sur Appliquer puis sur OK.
Pour programmer l'exécution automatique de l'ensemble,
1.Cliquez avec le bouton droit sur votre ensemble de collecteurs de données et sélectionnez Propriétés.
2. Basculez vers l' onglet « Planifier », puis cliquez sur Ajouter.
3. Définissez l'horaire souhaité puis cliquez sur OK.

4.Cliquez sur Appliquer puis sur OK.
Comment utiliser les rapports pour analyser les données collectées
Vous pouvez utiliser des rapports pour analyser les données collectées. Vous pouvez ouvrir des rapports pour les ensembles de collecteurs de données prédéfinis et vos ensembles personnalisés. Pour ouvrir les rapports système,

Pour ouvrir un rapport personnalisé,

En utilisant Performance Monitor, vous pouvez facilement effectuer l'analyse de presque toutes les parties de votre système.
Conseillé:
J'espère que cet article vous a été utile et que vous pouvez désormais utiliser facilement Performance Monitor sur Windows 10 , mais si vous avez encore des questions concernant ce didacticiel, n'hésitez pas à les poser dans la section des commentaires.
Il est révolu le temps où vous deviez prendre rendez-vous par e-mail ou par téléphone. Grâce aux applications de planification, les rendez-vous peuvent être organisés et gérés
Amazon Prime Video propose une large gamme de contenus. Tous les titres ne conviennent pas à tous les âges, c'est pourquoi Amazon Prime propose son ensemble de contrôles parentaux sous la forme
https://www.youtube.com/watch?v=4Yun8B3e77s Il existe de nombreuses raisons de modifier l'e-mail de votre compte Xbox. Il peut s'agir d'une ancienne adresse que vous souhaitez
Apple n'est pas le seul à rafraîchir cette semaine un objet emblématique au format de poche. Aujourd’hui, la Banque d’Angleterre met en circulation le tout nouveau billet de 10 £. Comme
Le 1er janvier de cette année, 30 ans après que James Cauty et Bill Drummond ont décidé de former un groupe, une vidéo a été mise en ligne sur YouTube. En partie clip vidéo et en partie
Si vous avez fait de GIMP votre outil d'édition d'images incontournable en raison de ses riches fonctionnalités et de son accès gratuit, vous devrez rendre les calques d'image transparents à certains moments.
Obsidian propose une plateforme de création et de gestion de liens entre ressources, notes et idées. Créer des liens dans Obsidian vous aide à débloquer de nouveaux niveaux de
Les axolotls sont une foule passive vivant dans le biome de Lush Caves, surtout lorsqu'un bloc d'argile se trouve sous un espace de frai. Les joueurs peuvent les élever, et leur
Fusionner deux visages complètement différents à partir de photographies est toujours une excellente façon de s'amuser. Mélanger deux images distinctes pour créer un tout nouveau look a
Auto Layout est un outil essentiel pour chaque concepteur et utilisateur de Figma. Cette fonctionnalité vous permet d'apporter des modifications telles que le redimensionnement ou le repositionnement des cadres et
Les deux principaux choix de sonnette vidéo sont la Ring Doorbell et la Nest Doorbell. Les deux ont une application qui vous permet de voir qui est à votre porte sur un téléphone
Les développeurs de VLC empêchent le VLC Media Player de planter. Cependant, l’application n’a pas atteint un niveau où elle est à l’abri des problèmes de plantage.
L'horloger TAG Heuer a enfin levé le rideau sur sa montre intelligente fonctionnant sous Android Wear, devenant ainsi le premier horloger traditionnel à créer une
La plus grande société de recherche militaire américaine, DARPA, utilise des jambes robotiques pliables et autonomes pour transformer les hélicoptères en un outil inestimable pour les opérations délicates.
Le monde des affaires moderne a fondamentalement changé par rapport à ce qu’il était il y a dix ou vingt ans. Regarder n’importe quelle entreprise vous le dira. Travail flexible
Les villages Minecraft créent un répit dans la vie habituellement solitaire de collecte et d'artisanat du jeu. Mieux encore, les PNJ d'une ville ont des emplois, ce qui
Les cadres sont des outils intégrés à Canva qui contribuent à améliorer l'attrait visuel de l'image. Ils vous permettent d'incorporer des couleurs, des effets et des styles à vos photos.
Si vous possédez un iPhone mais pas iTunes, vous aurez peut-être du mal à définir la sonnerie de votre choix. Apple propose une sélection de chansons prédéfinies, mais
Sur LinkedIn, le logo d'une entreprise est important car il vous aide à faire forte impression, ce qui est essentiel pour susciter l'intérêt de votre public cible.
Les cellules de référence circulaires sont un problème Excel courant, rencontré quotidiennement par d’innombrables utilisateurs. Ils se produisent lorsqu'une formule dans une cellule fait référence à