Life360 Pourquoi ne puis-je pas voir la vitesse

La route peut être un endroit dangereux. Heureusement, l'application Life360 vous permet de vérifier si vous et vos proches conduisez à des vitesses légales lors de vos déplacements.
Comment désactiver le pare-feu Windows 10 : Dans le monde d'aujourd'hui, les gens dépendent trop de la technologie et essaient d'effectuer toutes les tâches en ligne. Vous avez besoin d'un appareil pour accéder à Internet, comme des PC, des téléphones, des tablettes, etc. Mais lorsque vous utilisez un PC pour accéder à Internet, vous vous connectez à de nombreux réseaux qui peuvent être dangereux, car certains attaquants établissent des connexions Wi - Fi gratuites et attendent des personnes comme vous. se connecter à ces réseaux pour accéder à Internet. De plus, si vous travaillez sur un projet avec d'autres personnes, vous pouvez être sur un réseau partagé ou commun qui peut être dangereux car toute personne ayant accès à ce réseau peut introduire des logiciels malveillants ou des virus sur votre PC. Mais si tel est le cas, comment protéger son PC de ces réseaux ?
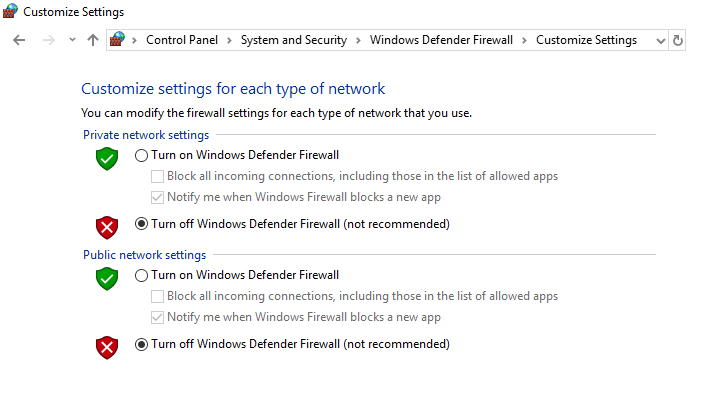
Ne vous inquiétez pas, nous répondrons à cette question dans ce tutoriel. Windows est livré avec un logiciel ou un programme intégré qui protège l'ordinateur portable ou le PC du trafic externe et protège également votre PC des attaques externes. Ce programme intégré s'appelle Windows Firewall, qui est une partie très importante de Windows depuis Windows XP.
Qu'est-ce que le pare-feu Windows ?
Pare-feu : un pare-feu est un système de sécurité réseau qui surveille et contrôle le trafic réseau entrant et sortant en fonction de règles de sécurité prédéterminées. Un pare-feu agit essentiellement comme une barrière entre le réseau entrant et votre réseau informatique qui ne laisse passer que les réseaux à travers lesquels, selon des règles prédéterminées, sont considérés comme des réseaux de confiance et bloquent les réseaux non fiables. Le pare-feu Windows aide également à empêcher les utilisateurs non autorisés d'accéder aux ressources ou aux fichiers de votre ordinateur en les bloquant. Un pare-feu est donc une fonctionnalité très importante pour votre ordinateur et il est absolument nécessaire si vous voulez que votre PC soit sûr et sécurisé.
Le pare - feu Windows est activé par défaut, vous n'avez donc pas besoin d'apporter de modifications sur votre PC. Mais parfois, le pare-feu Windows provoque des problèmes de connectivité Internet ou bloque l'exécution de certains programmes. Et si vous avez installé un programme antivirus tiers, il activera également le pare-feu tiers, auquel cas vous devrez désactiver votre pare-feu Windows intégré. Alors, sans perdre de temps, voyons comment désactiver le pare-feu Windows 10 à l'aide du guide ci-dessous.
Contenu
Comment activer ou désactiver le pare-feu Windows 10
Assurez-vous de créer un point de restauration au cas où quelque chose se passerait mal.
Méthode 1 - Activer le pare-feu dans les paramètres de Windows 10
Pour vérifier si le pare-feu est activé ou désactivé, suivez les étapes ci-dessous :
1.Appuyez sur la touche Windows + I pour ouvrir les paramètres, puis cliquez sur Mise à jour et sécurité.

2.Cliquez sur Sécurité Windows dans le panneau de gauche.

3.Cliquez sur Ouvrir le Centre de sécurité Windows Defender.

4.Sous Windows Defender Security Center s'ouvrira.

5.Ici, vous verrez tous les paramètres de sécurité auxquels les utilisateurs ont accès. Sous Sécurité en un coup d'œil, pour vérifier l'état du pare-feu, cliquez sur Pare-feu et protection du réseau.

6.Vous y verrez trois types de réseau.
Si votre pare-feu est activé, les trois options réseau seront activées :

7.Si le pare-feu est désactivé, cliquez sur le réseau privé (découvrable) ou le réseau public (non détectable ) pour désactiver le pare-feu pour le type de réseau sélectionné.
8.Sur la page suivante, activez l'option Pare-feu Windows .
C'est ainsi que vous activez le pare-feu Windows 10, mais si vous devez le désactiver, vous devez suivre les méthodes ci-dessous. Fondamentalement, il existe deux manières de désactiver le pare-feu, l'une en utilisant le Panneau de configuration et l'autre en utilisant l'invite de commande.
Méthode 2 - Désactiver le pare-feu Windows à l'aide du Panneau de configuration
Pour désactiver le pare-feu Windows à l'aide du Panneau de configuration, suivez les étapes ci-dessous :
1.Ouvrez le Panneau de configuration en le recherchant sous Recherche Windows.

Remarque : appuyez sur la touche Windows + R, puis tapez contrôle et appuyez sur Entrée pour ouvrir le Panneau de configuration.
2. Cliquez sur l' onglet Système et sécurité sous Panneau de configuration.

3.Sous Système et sécurité, cliquez sur Pare-feu Windows Defender.

4.Dans le volet de gauche, cliquez sur Activer ou désactiver le pare-feu Windows Defender .
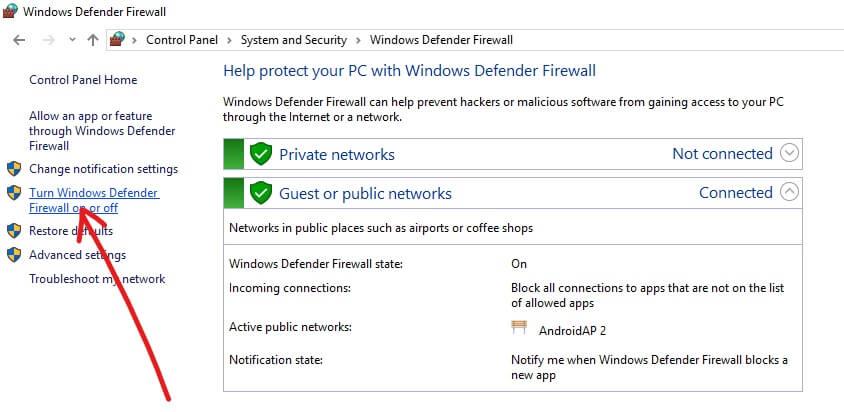
5.L'écran ci-dessous s'ouvrira et affichera différents boutons radio pour activer ou désactiver le pare-feu Windows Defender pour les paramètres de réseau privé et public.

6.Pour désactiver les paramètres du pare-feu Windows Defender pour le réseau privé, cliquez sur le bouton radio pour le cocher en regard de Désactiver le pare-feu Windows Defender (non recommandé) sous Paramètres du réseau privé.

7.Pour désactiver le pare-feu Windows Defender pour les paramètres de réseau public, cochez « Désactiver le pare-feu Windows Defender (non recommandé) » sous Paramètres de réseau public.

Remarque : si vous souhaitez désactiver le pare-feu Windows Defender pour les paramètres de réseau privé et public, cochez le bouton radio en regard de Désactiver le pare-feu Windows Defender (non recommandé) sous les paramètres de réseau privé et public.
8.Une fois que vous avez fait vos choix, cliquez sur le bouton OK pour enregistrer les modifications.
9.Enfin, votre pare-feu Windows 10 sera désactivé.
Si à l'avenir, vous devez l'activer à nouveau, suivez à nouveau la même étape, puis cochez la case "Activer le pare-feu Windows Defender" sous les paramètres de réseau privé et public.
Méthode 3 - Désactiver le pare-feu Windows 10 à l'aide de l'invite de commande
Pour désactiver le pare-feu Windows à l'aide de l'invite de commande, suivez les étapes ci-dessous :
1.Appuyez sur la touche Windows + X puis sélectionnez Invite de commandes (Admin).

2.Vous pouvez utiliser les commandes suivantes pour désactiver le pare-feu Windows 10 :
Désactivez le pare-feu Windows pour tous les types de réseaux (profils) : netsh advfirewall set allprofiles state off Désactivez le pare-feu Windows pour le profil actif uniquement : netsh advfirewall set currentprofile state off Désactivez le pare-feu Windows pour le profil de domaine : netsh advfirewall set domainprofile state off le profil privé : netsh advfirewall set privateprofile state off Désactiver le pare-feu Windows pour le profil public : netsh advfirewall set publicprofile state off
Remarque : Pour annuler l'une des commandes ci-dessus et réactiver le pare-feu Windows : netsh advfirewall désactivez l'état de tous les profils
3. Alternativement, tapez la commande ci-dessous dans l'invite de commande :
contrôler le pare-feu.cpl

4. Appuyez sur le bouton Entrée et l'écran ci-dessous s'ouvrira.

5.Cliquez sur Activer ou désactiver le pare-feu Windows Defender disponible sous le volet gauche de la fenêtre.
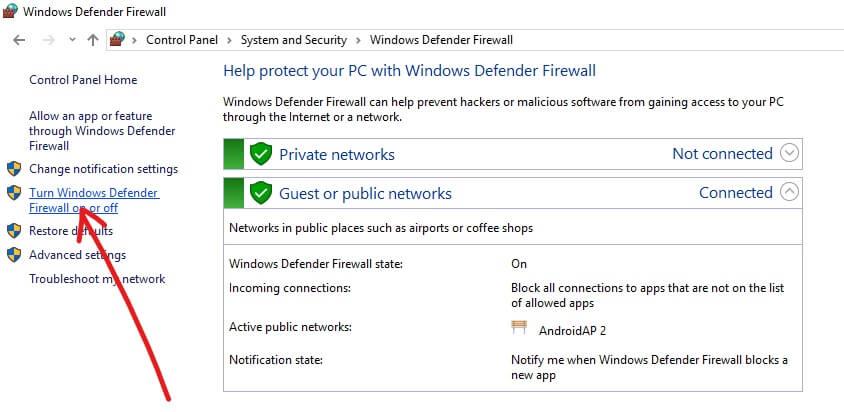
6.Pour désactiver les paramètres du pare-feu Windows Defender pour le réseau privé, cochez le bouton radio en regard de Désactiver le pare-feu Windows Defender (non recommandé) sous Paramètres du réseau privé.

7.Pour désactiver les paramètres du pare-feu Windows Defender pour le réseau public, cochez le bouton Radio en regard de Désactiver le pare-feu Windows Defender (non recommandé) sous Paramètres du réseau public.

Remarque : si vous souhaitez désactiver le pare-feu Windows Defender pour les paramètres de réseau privé et public, cochez le bouton radio en regard de Désactiver le pare-feu Windows Defender (non recommandé) sous les paramètres de réseau privé et public.
8.Une fois que vous avez fait vos choix, cliquez sur le bouton OK pour enregistrer les modifications.
9.Après avoir terminé les étapes ci-dessus, votre pare-feu Windows 10 est désactivé.
Vous pouvez réactiver le pare-feu Windows à tout moment et à tout moment, en cliquant simplement sur le bouton radio à côté de « Activer le pare-feu Windows Defender » pour les paramètres de réseau privé et public et en cliquant sur le bouton OK pour enregistrer les modifications.
Conseillé:
J'espère que cet article vous a été utile et que vous pouvez désormais facilement désactiver le pare - feu Windows 10 , mais si vous avez encore des questions concernant ce didacticiel, n'hésitez pas à les poser dans la section des commentaires.
La route peut être un endroit dangereux. Heureusement, l'application Life360 vous permet de vérifier si vous et vos proches conduisez à des vitesses légales lors de vos déplacements.
Discord offre une plate-forme divertissante où les passionnés de jeux peuvent interagir facilement par la voix et le texte. Bien que le service soit connu pour être
Google Slides est un outil essentiel pour les entreprises et l'éducation, en ligne et hors ligne. Grâce à ce programme, nous obtenons un accès gratuit à une myriade de présentations
Google Forms est un générateur de formulaires populaire, mais si vous n'avez pas de compte Google ou n'aimez pas l'application, vous avez besoin d'une alternative également gratuite.
Le problème avec les mots de passe, c'est qu'il est facile de les oublier. Cela est aussi vrai avec votre compte Life360 qu’avec n’importe quelle application. Bien qu'étant une source de stress ou
La nourriture est cruciale pour la survie dans « The Legend of Zelda : Tears of the Kingdom » (TotK), et les repas cuisinés sont bien meilleurs pour la santé que les collations crues. En fait, un
LinkedIn vous permet de présenter votre progression de carrière à des employeurs potentiels dans un format avancé. Au lieu de simplement énumérer un poste que vous avez occupé dans un
Vous devrez vous approvisionner en divers articles dans « Legend of Zelda : Tears of the Kingdom » (TotK). La plupart d’entre eux nécessiteront de l’argent pour les obtenir. Le
Si vous vous abonnez à un ou plusieurs services Sky et résidez au Royaume-Uni et en Irlande, vous êtes automatiquement admissible aux récompenses Sky VIP. Sky VIP est un édulcorant
Il existe de nombreuses options dans Fire OS qui vous permettent de télécharger vos films préférés sur votre tablette pour les regarder en mode hors ligne. Que tu veuilles
Si vous êtes un utilisateur d'AirPods Pro, vous savez que la qualité sonore est une grande amélioration par rapport aux AirPod standard. Mais saviez-vous qu'il existe des moyens d'améliorer les têtes
Amazon s'est imposé comme la marque de commerce électronique la plus importante au monde. Les acheteurs en ligne choisissent Amazon pour ses avantages attrayants, tels que des offres généreuses
Tout le monde le fait ; vous prenez une superbe photo de votre enfant en train de faire quelque chose d'excitant ou la photo de produit parfaite pour votre annonce eBay, et plus tard, lorsque
Vous avez probablement rencontré le message d'erreur « Cette action ne peut pas être effectuée car le fichier est ouvert » lorsque vous tentez de renommer, transférer ou supprimer un fichier.
Terraria regorge d'objets, d'armes et d'équipements de valeur que vous pouvez utiliser pour renforcer votre personnage. L'une des armes les plus polyvalentes en début de partie est le
TikTok se concentre principalement sur des vidéos courtes. Cela a commencé avec des vidéos de 15 secondes dans lesquelles les créateurs se montraient principalement en train de danser, de synchroniser leurs lèvres et d'essayer.
Aussi amusant que puisse être la gestion et la modération de votre propre serveur Discord, vous souhaiterez peut-être intégrer des robots pour vous aider dans les tâches d'administration ou simplement injecter
Vous êtes fan d'anime mais souhaitez le regarder gratuitement sur Crunchyroll ? Désolé, cela ne vaut plus la peine de l'essayer sans abonnement premium. Avec plus de
Avec la possibilité de gagner à tout moment, n'importe où et de définir votre propre horaire, devenir chauffeur chez Lyft ou Uber semble être une bonne affaire. Mais que tu sois
Lorsque vous avez terminé une bonne partie d'une présentation Google Slides et décidez d'utiliser une police différente, vous pourriez être frustré. Si vous avez créé


















