Comment utiliser la force dans Fortnite

La collaboration « Fortnite » et « Star Wars » a apporté aux joueurs des pouvoirs de Force spéciaux et des quêtes « Star Wars ». Les pouvoirs de la Force sont apparus avec le chapitre 4,
Activer le bureau à distance sur Windows 10 : Parfois, la situation se produit lorsque vous devez gérer un autre appareil ou serveur à distance, ou que vous devez aider une autre personne sans être réellement présent physiquement à l'emplacement, dans des cas comme celui-ci, vous vous déplacez vers l'emplacement de la personne ou appeler cette personne pour l'aider. Mais avec les progrès de la technologie, vous pouvez désormais facilement aider toute autre personne sur son PC à l'aide d'une fonctionnalité introduite par Microsoft appelée Remote Desktop .
Bureau à distance : le bureau à distance est une fonctionnalité qui vous permet d'accéder à un ordinateur à distance à l'aide du protocole RDP (Remote Desktop Protocol) pour gérer un PC ou des serveurs à distance sans être réellement présent sur place. Remote Desktop a été introduit pour la première fois dans Windows XP Pro, mais a beaucoup évolué depuis. Cette fonctionnalité a rendu assez simple la connexion à d'autres PC ou serveurs pour récupérer des fichiers et fournir tout type de support. Si Remote Desktop est utilisé efficacement, il peut également augmenter l'efficacité et la productivité. Mais assurez-vous de suivre la procédure correcte pour activer la fonction Bureau à distance afin qu'elle soit sûre et sécurisée à utiliser.

Remote Desktop utilise un service appelé Remote Desktop Server qui permet la connexion au PC à partir du réseau et un service Remote Desktop Client qui établit cette connexion avec le PC distant. Le Client est inclus dans toutes les éditions de Windows comme Home, Professional , etc. Mais la partie Server n'est disponible que sur les éditions Enterprise & Professional. En d'autres termes, vous pouvez initier une connexion Bureau à distance à partir de n'importe quel PC exécutant n'importe quelle édition de Windows, mais vous ne pouvez vous connecter qu'aux PC exécutant une édition Windows Pro ou Enterprise.
Le Bureau à distance est désactivé par défaut, vous devez donc d'abord l'activer pour utiliser cette fonctionnalité. Mais ne vous inquiétez pas, il est très facile d'activer le Bureau à distance sur Windows 10 à l'aide du guide ci-dessous.
Contenu
Comment activer le bureau à distance sur Windows 10
Assurez-vous de créer un point de restauration au cas où quelque chose se passerait mal.
Il existe deux manières d'activer le Bureau à distance sur Windows 10, la première utilise les paramètres de Windows 10 et une autre utilise le Panneau de configuration. Les deux méthodes sont décrites ci-dessous :
Méthode 1 : Activer le bureau à distance à l'aide des paramètres
Pour utiliser les paramètres pour activer le bureau à distance sur Windows 10, suivez les étapes ci-dessous :
1.Appuyez sur la touche Windows + I pour ouvrir les paramètres, puis cliquez sur Système.

2.Maintenant, dans le volet de gauche de la fenêtre, cliquez sur l' option Bureau à distance .
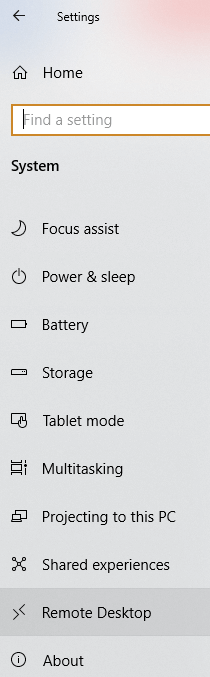
3.Si vous n'avez pas d'édition professionnelle ou entreprise de Windows, le message suivant s'affichera :
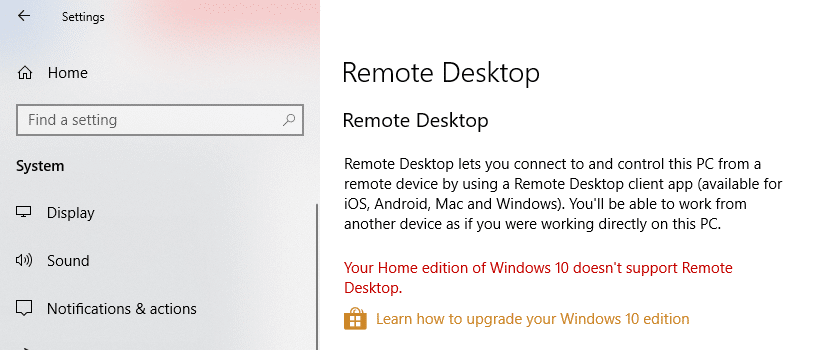
4.Mais si vous disposez d'une édition entreprise ou professionnelle de Windows, vous verrez l'écran ci-dessous :
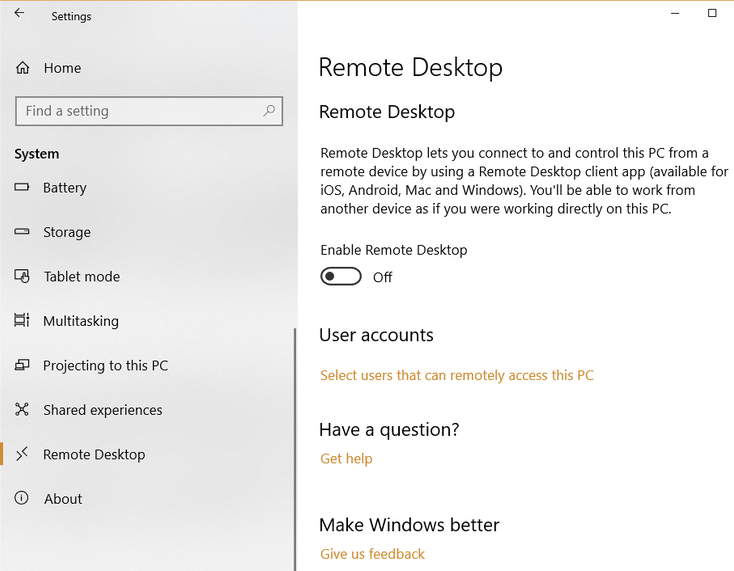
5.Activez la bascule sous l'en- tête Activer le bureau à distance .
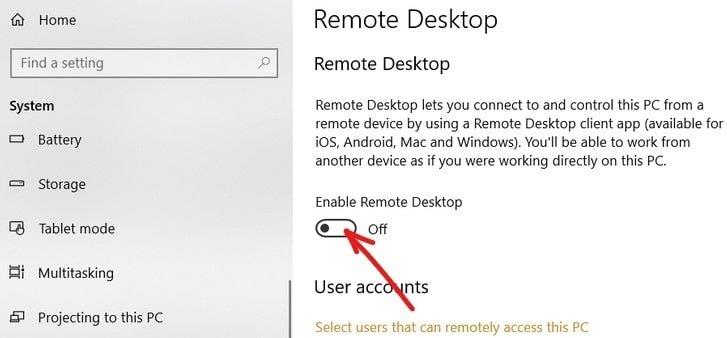
6.Il vous sera demandé de confirmer votre changement de configuration. Cliquez sur le bouton Confirmer pour activer le Bureau à distance.
7. Cela activera avec succès le Bureau à distance sur Windows 10 et vous verrez plus d'options pour configurer les connexions Bureau à distance.
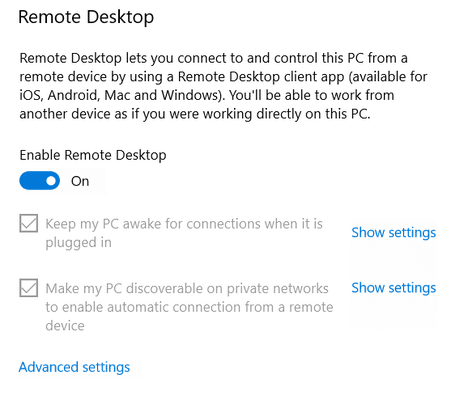
8.Comme vous pouvez le voir sur l'écran ci-dessus, vous obtiendrez les options suivantes :
9.Vous pouvez configurer ces paramètres selon vos préférences.
Une fois les étapes ci-dessus terminées, vous pourrez vous connecter à votre ordinateur de n'importe où et à tout moment à l'aide de l'application Remote Control ou de la connexion Bureau à distance intégrée à Windows 10.
Vous pouvez également configurer les paramètres avancés pour Remote Desktop, en cliquant sur le lien Paramètres avancés. L'écran ci-dessous apparaîtra avec les options suivantes :
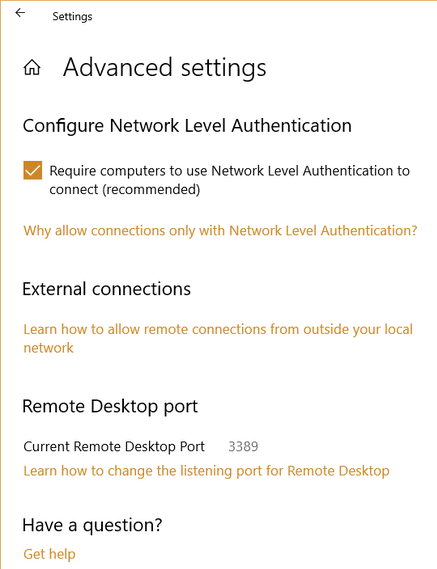
Méthode 2 : Activer le Bureau à distance à l'aide du Panneau de configuration
Il s'agit d'une autre méthode qui peut être utilisée pour activer le Bureau à distance à l'aide du Panneau de configuration.
1. Tapez contrôle dans la barre de recherche Windows, puis cliquez sur Panneau de configuration dans le résultat de la recherche.

2.Now cliquez sur S ystème et de la sécurité dans le Panneau de configuration.

3. À partir de l'écran Système et sécurité, cliquez sur le lien « Autoriser l'accès à distance » sous l'en-tête Système.
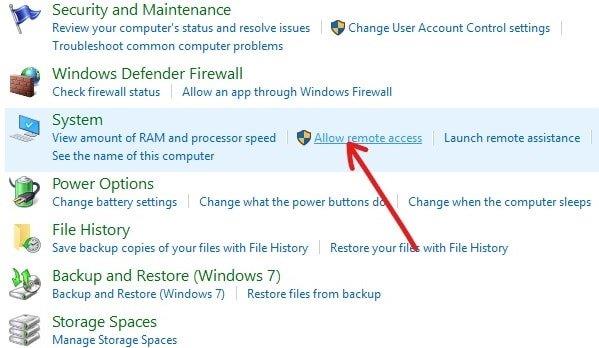
4. Ensuite, sous la section Bureau à distance, cochez « Autoriser les connexions à distance à cet ordinateur » et « Autoriser les connexions à partir de l'exécution du Bureau à distance avec authentification au niveau du réseau ».
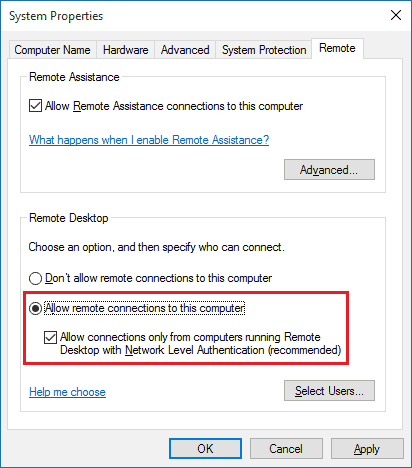
5.Si vous souhaitez autoriser uniquement des utilisateurs spécifiques à établir des connexions réseau, cliquez sur le bouton Sélectionner les utilisateurs . Sélectionnez les utilisateurs et si vous souhaitez vous connecter à d'autres PC sur le même réseau local, vous n'avez besoin de rien d'autre et vous pouvez continuer.
6.Cliquez sur Appliquer puis sur OK pour enregistrer les modifications.
Après avoir terminé les étapes ci-dessus, vous pouvez utiliser l'application Bureau à distance ou le client Connexion Bureau à distance à partir d'un autre ordinateur pour vous connecter à votre appareil à distance.
Conseillé:
J'espère que cet article vous a été utile et que vous pouvez désormais facilement activer le bureau à distance sur Windows 10 , mais si vous avez encore des questions concernant ce didacticiel, n'hésitez pas à les poser dans la section des commentaires.
La collaboration « Fortnite » et « Star Wars » a apporté aux joueurs des pouvoirs de Force spéciaux et des quêtes « Star Wars ». Les pouvoirs de la Force sont apparus avec le chapitre 4,
Roblox propose des façons créatives et uniques de créer des mondes. Si vous souhaitez partager votre expérience de jeu sur Roblox et l'un de ses jeux, ajouter un ami est
L'ajout de plus d'espace de stockage sur PlayStation vous aide à faire face aux tailles de jeux modernes. Les jeux d’aujourd’hui sont plus gros qu’avant et prennent beaucoup de place sur PS
Si votre ordinateur semble soudainement ralentir, votre première pensée peut être que la RAM est trop petite ou qu'il a contracté un virus. Cependant, le
Si vous êtes un utilisateur RingCentral, vous souhaiterez peut-être modifier votre mot de passe. Peut-être avez-vous des problèmes de sécurité ou souhaitez-vous simplement choisir un mot de passe plus facile à utiliser.
Si vous êtes actif sur Telegram depuis un certain temps, vous souhaiterez peut-être modifier vos photos de profil. Cependant, les anciennes photos de profil ne sont pas supprimées automatiquement
La plate-forme Twitch a la possibilité de vous protéger contre tout langage nuisible, offensant et abusif dans le chat. Pour les jeunes utilisateurs, il est conseillé d'avoir
https://www.youtube.com/watch?v=Pt48wfYtkHE Google Docs est un excellent outil de collaboration car il permet à plusieurs personnes de modifier et de travailler sur un seul fichier.
Bien qu’il existe de nombreux outils d’art numérique, Procreate se démarque pour une raison. Il est conçu pour dessiner des œuvres d'art originales à l'aide d'un stylet et d'une tablette, vous offrant ainsi une
Il y a des moments où vous ne voulez pas que vos amis Facebook sachent ce que vous publiez en ligne. Peut-être que vous vendez quelque chose qu'un de vos amis a offert
Vous souhaitez réaliser un film de vous à Paris, mais vous n'êtes jamais allé en France ? Vous pouvez le faire dans iMovie en supprimant l'arrière-plan et en insérant un nouveau
Vous avez peut-être remarqué que la taille de votre texte a changé dans les messages de Snapchat. La raison en est que l'application s'est adaptée aux paramètres de votre téléphone. Heureusement, si
Découvrez comment trouver et commander la dernière tablette Fire sur Amazons Store dans ce guide.
Si vous souhaitez déterminer quelle plateforme sociale est la meilleure pour la monétisation, les chiffres de la base d'utilisateurs de TikTok devraient à eux seuls vous dire tout ce que vous devez savoir.
https://www.youtube.com/watch?v=Y9EoUvRpZ2s Une fois que vous êtes devenu un créateur officiel de Snapchat, vous obtenez le bouton S'abonner à côté de votre nom. De quoi avez-vous besoin
3D Bitmoji est une fonctionnalité innovante de Snapchat qui permet aux utilisateurs de créer une présence numérique unique qui représente avec précision leur personnalité et
Lors d'une présentation Google Slide, vous devez chronométrer la durée pendant laquelle vous restez sur une diapositive ou donner à votre public la possibilité de participer à des discussions ou de répondre à des questions.
Le OnePlus 5 était l'un des meilleurs téléphones de 2017. Puis le OnePlus 5T est arrivé et l'a amélioré de nombreuses manières modestes mais importantes, sans rien ajouter.
Dans Cash App, vous pouvez envoyer de l'argent aux gens, investir dans des actions ou des actions d'entreprises, échanger des crypto-monnaies et payer vos factures. Cependant, vous devez ajouter des fonds à votre Cash
Vous pouvez utiliser plusieurs méthodes pour découper des formes dans Adobe Illustrator. En effet, de nombreux objets ne sont pas créés de la même manière. Malheureusement,


















