Comment changer lemplacement sur Snap Map

Snapchat est probablement mieux connu pour sa fonctionnalité innovante de partage de contenu qui disparaît dès que votre groupe l'a consulté. Maintenant, les développeurs ont
Correction de Microsoft Edge ne fonctionnant pas dans Windows 10 : avec l'introduction de Windows 10, de nombreuses nouvelles fonctionnalités ont été introduites dans ce dernier système d'exploitation et l'une de ces fonctionnalités est le navigateur Microsoft Edge, que de nombreuses personnes utilisent actuellement. Mais avec la dernière version 1709 de Windows 10 Fall Creators Update, les utilisateurs signalent qu'ils ne peuvent pas accéder au navigateur Microsoft Edge et chaque fois qu'ils lancent le navigateur, il affiche le logo Edge, puis disparaît instantanément du bureau.
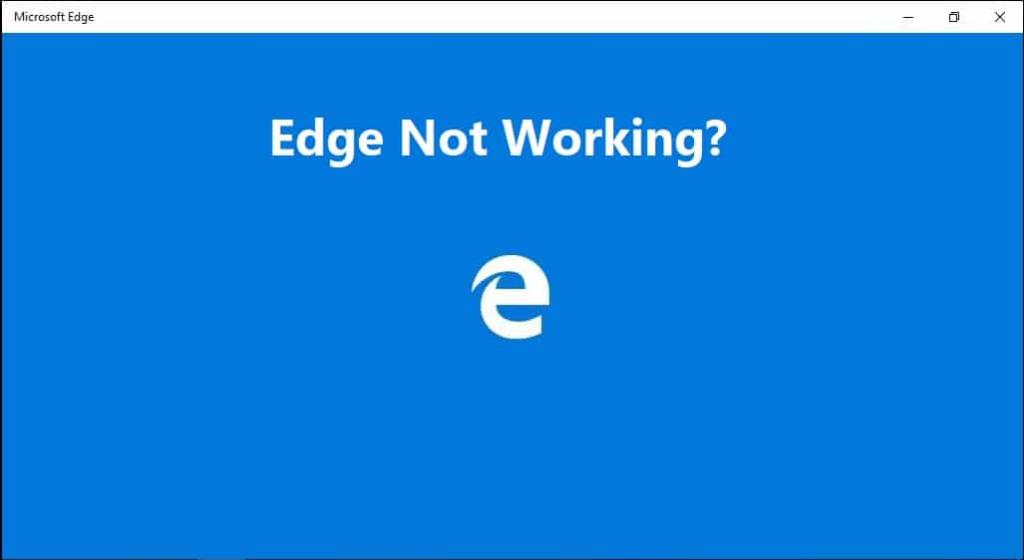
Contenu
Causes pour lesquelles Microsoft Edge ne fonctionne pas ?
Plusieurs causes peuvent avoir causé ce problème, telles que des fichiers système corrompus, des pilotes obsolètes ou incompatibles, une mise à jour Windows corrompue, etc. Donc, si vous faites partie des utilisateurs qui ont constaté que le navigateur Edge ne fonctionne pas après la mise à jour de Windows 10, alors ne vous inquiétez pas, car aujourd'hui, nous allons voir comment réparer Microsoft Edge ne fonctionnant pas sous Windows 10 à l'aide du guide de dépannage ci-dessous.
Correction de Microsoft Edge ne fonctionnant pas sous Windows 10
Assurez-vous de créer un point de restauration au cas où quelque chose se passerait mal.
Méthode 1 : Réparer les fichiers système corrompus
1.Appuyez sur la touche Windows + X puis cliquez sur Invite de commandes (Admin).

2.Maintenant, tapez ce qui suit dans la cmd et appuyez sur Entrée :
Sfc /scannow sfc /scannow /offbootdir=c:\ /offwindir=c:\windows (Si ci-dessus échoue, essayez celui-ci)

3.Attendez que le processus ci-dessus se termine et une fois terminé, redémarrez votre PC.
4.Si vous êtes en mesure de résoudre le problème de non fonctionnement de Microsoft Edge, alors c'est parfait, sinon continuez.
5.Ouvrez à nouveau cmd et tapez la commande suivante et appuyez sur Entrée après chacune :
Dism /Online /Cleanup-Image /CheckHealth Dism /Online /Cleanup-Image /ScanHealth Dism /Online /Cleanup-Image /RestoreHealth

6.Laissez la commande DISM s'exécuter et attendez qu'elle se termine.
7. Si la commande ci-dessus ne fonctionne pas, essayez ce qui suit :
Dism /Image:C:\offline /Cleanup-Image /RestoreHealth /Source:c:\test\mount\windows Dism /Online /Cleanup-Image /RestoreHealth /Source:c:\test\mount\windows /LimitAccess
Remarque : remplacez C:\RepairSource\Windows par l'emplacement de votre source de réparation (disque d'installation ou de récupération Windows).
7. Redémarrez votre PC pour enregistrer les modifications.
Méthode 2 : effectuer un démarrage propre
Parfois, un logiciel tiers peut entrer en conflit avec Microsoft Edge et provoquer ce problème. Le meilleur moyen de vérifier si ce n'est pas le cas ici est de désactiver tous les services et programmes tiers, puis d'essayer d'ouvrir Edge.
1.Appuyez sur la touche Windows + R , puis tapez msconfig et cliquez sur OK.

2. Sous l'onglet Général sous, assurez-vous que Démarrage sélectif est coché.
3.Décochez Charger les éléments de démarrage sous démarrage sélectif.

4. Basculez vers l' onglet Service et cochez Masquer tous les services Microsoft.
5.Maintenant, cliquez sur le bouton Désactiver tout pour désactiver tous les services inutiles susceptibles de provoquer un conflit.

6.Sous l'onglet Démarrage, cliquez sur Ouvrir le Gestionnaire des tâches.

7.Maintenant, dans l' onglet Démarrage (dans le Gestionnaire des tâches), désactivez tous les éléments de démarrage qui sont activés.

8.Cliquez sur OK, puis sur Redémarrer. Maintenant, essayez à nouveau d'ouvrir Microsoft Edge et cette fois, vous pourrez l'ouvrir avec succès.
9.Encore une fois, appuyez sur la touche Windows + bouton R et tapez msconfig et appuyez sur Entrée.
10.Sous l'onglet Général, sélectionnez l' option Démarrage normal , puis cliquez sur OK.

11.Lorsque vous êtes invité à redémarrer l'ordinateur, cliquez sur Redémarrer. Cela vous aiderait certainement à résoudre le problème de Microsoft Edge ne fonctionnant pas dans Windows 10.
Si vous rencontrez toujours un problème de non fonctionnement de Microsoft Edge, vous devez effectuer un démarrage en mode minimal en utilisant une approche différente qui sera abordée dans ce guide . Afin de résoudre le problème de non fonctionnement de Microsoft Edge, vous devez effectuer un démarrage en mode minimal sur votre PC et diagnostiquer le problème étape par étape.
Méthode 3: Réinitialiser Microsoft Edge
1.Appuyez sur la touche Windows + R, puis tapez msconfig et appuyez sur Entrée pour ouvrir la configuration du système.

2. Basculez vers l' onglet de démarrage et cochez l' option Safe Boot.

3.Cliquez sur Appliquer puis sur OK.
4. Redémarrez votre PC et le système démarrera automatiquement en mode sans échec.
5. Appuyez sur la touche Windows + R, puis tapez %localappdata% et appuyez sur Entrée.

2.Double-cliquez sur Packages puis cliquez sur Microsoft.MicrosoftEdge_8wekyb3d8bbwe.
3.Vous pouvez également accéder directement à l'emplacement ci-dessus en appuyant sur la touche Windows + R, puis tapez ce qui suit et appuyez sur Entrée :
C:\Users\%username%\AppData\Local\Packages\Microsoft.MicrosoftEdge_8wekyb3d8bbwe
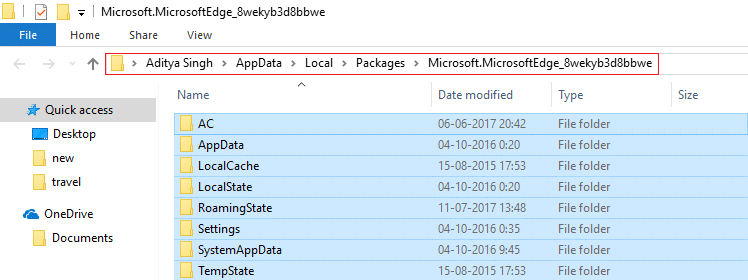
4. Supprimez tout dans ce dossier.
Remarque : si vous obtenez une erreur Accès au dossier refusé, cliquez simplement sur Continuer. Cliquez avec le bouton droit sur le dossier Microsoft.MicrosoftEdge_8wekyb3d8bbwe et décochez l'option Lecture seule. Cliquez sur Appliquer, puis sur OK et voyez à nouveau si vous pouvez supprimer le contenu de ce dossier.
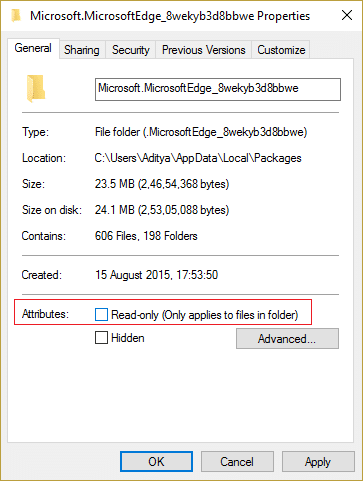
5.Appuyez sur la touche Windows + Q, puis tapez powershell, puis cliquez avec le bouton droit sur Windows PowerShell et sélectionnez Exécuter en tant qu'administrateur.

6. Tapez la commande suivante et appuyez sur Entrée :
Get-AppXPackage -AllUsers -Name Microsoft.MicrosoftEdge | Foreach {Add-AppxPackage -DisableDevelopmentMode -Register "$($_.InstallLocation)\AppXManifest.xml" –Verbose}
7.Cela réinstallera le navigateur Microsoft Edge. Redémarrez votre PC normalement et voyez si le problème est résolu ou non.
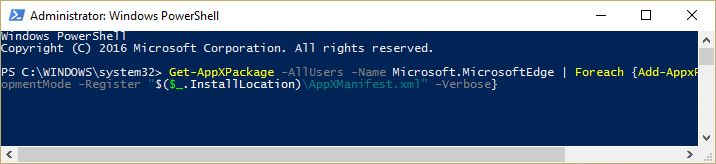
8.Encore une fois, ouvrez la configuration du système et décochez l' option Safe Boot.
9. Redémarrez votre PC pour enregistrer les modifications et voir si vous parvenez à réparer Microsoft Edge ne fonctionnant pas sous Windows 10.
Méthode 4: Désinstaller le logiciel Trusteer Rapport
1.Appuyez sur la touche Windows + R, puis tapez appwiz.cpl et appuyez sur Entrée pour ouvrir Programmes et fonctionnalités.

2.Sélectionnez Trusteer Endpoint Protection dans la liste, puis cliquez sur Désinstaller.
3.Une fois terminé, redémarrez votre PC pour enregistrer les modifications.
Méthode 5 : Désinstaller les mises à jour Windows
1.Appuyez sur la touche Windows + I pour ouvrir les paramètres, puis cliquez sur l' icône Mise à jour et sécurité.

2. Dans le menu de gauche, sélectionnez Windows Update puis cliquez sur le lien « Afficher l'historique des mises à jour ».

3.Ensuite, cliquez sur le lien Désinstaller les mises à jour .

4. Outre les mises à jour de sécurité, désinstallez les mises à jour facultatives récentes qui pourraient être à l'origine du problème.

5.Si le problème n'est toujours pas résolu, essayez de désinstaller les mises à jour des créateurs en raison desquelles vous rencontrez ce problème.
Méthode 6 : Réinitialiser le réseau et réinstaller les pilotes réseau
1.Appuyez sur la touche Windows + X puis sélectionnez Invite de commandes (Admin).

2. Tapez la commande suivante dans cmd et appuyez sur Entrée :
netsh int tcp définir l'heuristique désactivé netsh int tcp définir global autotuninglevel=désactiver netsh int tcp définir global rss=enabled
3.Maintenant, tapez la commande suivante pour vider le DNS et réinitialiser TCP/IP :
ipconfig /release ipconfig /flushdns ipconfig /renew ipconfig /flushdns nbtstat –r netsh int ip reset netsh winsock reset

4. Appuyez sur la touche Windows + R, puis tapez devmgmt.msc et appuyez sur Entrée pour ouvrir le Gestionnaire de périphériques.

5.Développez Adaptateurs réseau, puis cliquez avec le bouton droit sur votre appareil et sélectionnez Désinstaller.

6.Encore une fois, cliquez sur Désinstaller pour confirmer.
7.Maintenant, cliquez avec le bouton droit sur Adaptateurs réseau et sélectionnez Rechercher les modifications matérielles.
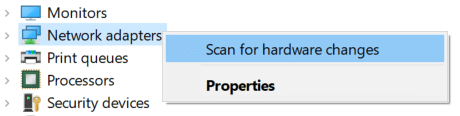
8. Redémarrez votre PC et Windows installera automatiquement les pilotes par défaut.
Méthode 7 : mettre à jour les pilotes de carte réseau
1. Appuyez sur la touche Windows + R, puis tapez devmgmt.msc et appuyez sur Entrée.

2.Cliquez avec le bouton droit sur l' adaptateur sans fil sous Adaptateurs réseau et sélectionnez Mettre à jour le pilote.

3.Sélectionnez " Parcourir mon ordinateur pour le logiciel pilote. "

4.Cliquez à nouveau sur « Permettez-moi de choisir parmi une liste de pilotes disponibles sur mon ordinateur. "

5.Sélectionnez le dernier pilote disponible dans la liste et cliquez sur Suivant.
6. Redémarrez votre PC pour enregistrer les modifications et voir si vous êtes en mesure de résoudre le problème Microsoft Edge ne fonctionne pas.
Méthode 8 : modifier les paramètres de contrôle de compte d'utilisateur
1.Appuyez sur la touche Windows + R, puis tapez wscui.cpl et appuyez sur Entrée pour ouvrir Sécurité et maintenance.
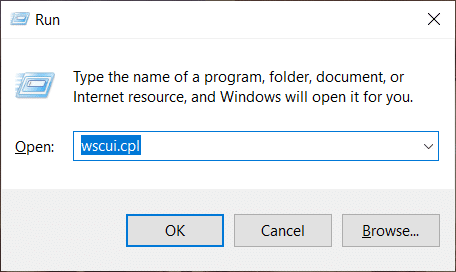
Remarque : vous pouvez également appuyer sur la touche Windows + Pause Pause pour ouvrir le système, puis cliquer sur Sécurité et maintenance.
2.Dans le menu de gauche, cliquez sur le lien « Modifier les paramètres de contrôle de compte d'utilisateur ».
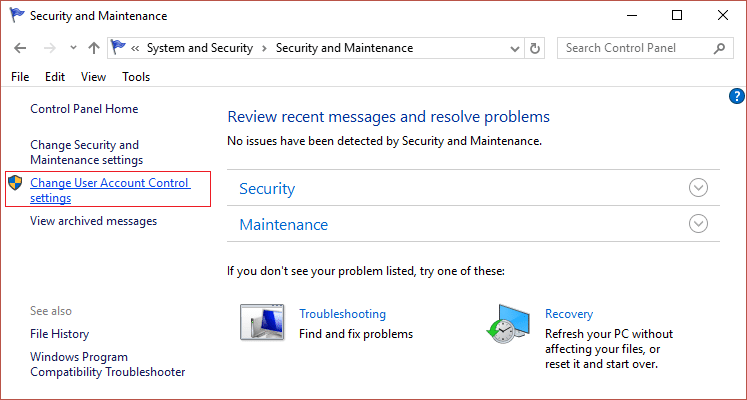
3.Assurez-vous de placer le curseur vers le haut qui dit "Toujours notifier" et cliquez sur OK pour enregistrer les modifications.
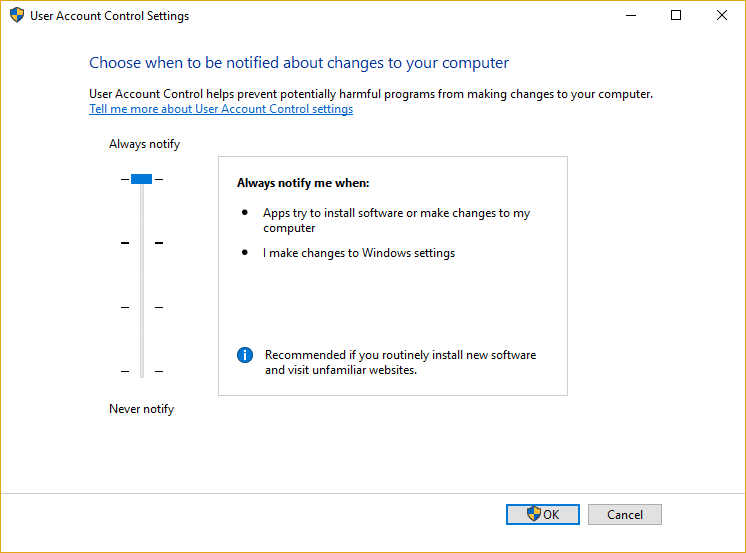
4.Encore une fois, essayez d'ouvrir Edge et voyez si vous parvenez à réparer Microsoft Edge ne fonctionnant pas sous Windows 10.
Méthode 9 : exécuter Microsoft Edge sans modules complémentaires
1.Appuyez sur la touche Windows + R, puis tapez regedit et appuyez sur Entrée pour ouvrir l' éditeur de registre.

2. Accédez au chemin de registre suivant :
HKEY_LOCAL_MACHINE\SOFTWARE\Policies\Microsoft
3.Cliquez avec le bouton droit sur la touche Microsoft (dossier), puis sélectionnez Nouveau > Clé.
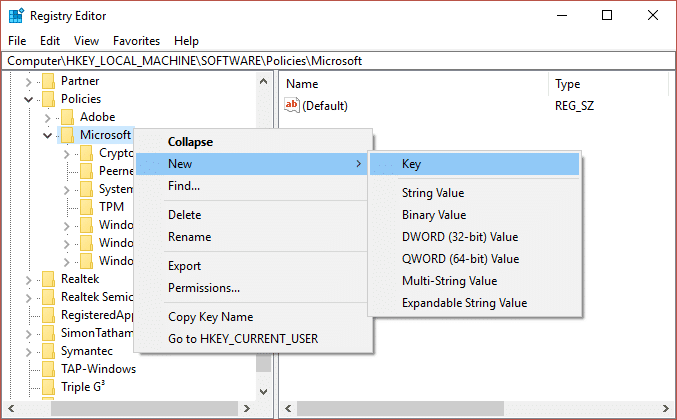
4.Nommez cette nouvelle clé comme MicrosoftEdge et appuyez sur Entrée.
5.Maintenant, faites un clic droit sur la clé MicrosoftEdge et sélectionnez Nouveau > Valeur DWORD (32 bits).
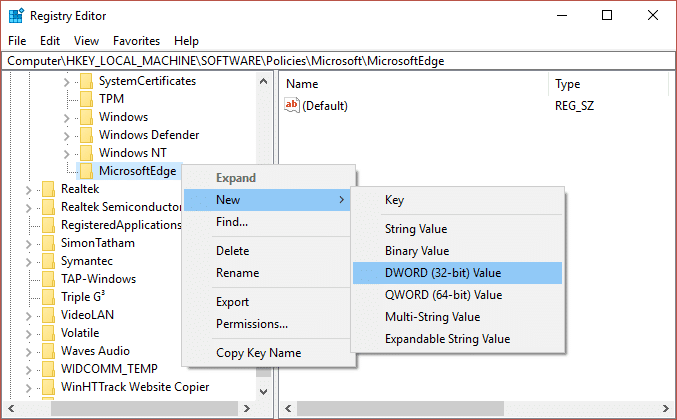
6.Nommez ce nouveau DWORD comme ExtensionsEnabled et appuyez sur Entrée.
7.Double-cliquez sur ExtensionsEnabled DWORD et définissez sa valeur sur 0 dans le champ de données de valeur.
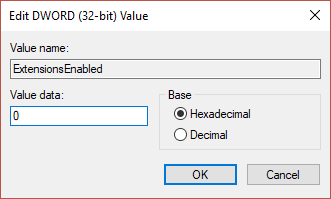
Conseillé:
C'est si vous avez réussi à réparer Microsoft Edge ne fonctionnant pas dans Windows 10, mais si vous avez encore des questions concernant cet article, n'hésitez pas à les poser dans la section commentaires.
Snapchat est probablement mieux connu pour sa fonctionnalité innovante de partage de contenu qui disparaît dès que votre groupe l'a consulté. Maintenant, les développeurs ont
Lorsque vous essayez de joindre quelqu'un sur Messenger sans succès, l'une des raisons possibles est que vous avez été bloqué. La réalisation n'est pas agréable,
De nos jours, de nombreuses consoles de jeux vidéo enregistrent le nombre d'heures que vous avez joué pour chaque jeu que vous possédez. Faisant partie de la dernière génération de consoles,
Avez-vous eu une erreur de connexion java.net.socketexeption en jouant à Minecraft ? Si c'est le cas, vous n'êtes pas le seul. Les utilisateurs l'ont signalé
Généralement, les appareils qui écoutent les commandes vocales ne posent pas trop de problèmes. La phrase utilisée pour les activer – que ce soit « OK Google », « Alexa » ou « Siri »
La plupart des utilisateurs publient des Stories Instagram pour partager leurs activités quotidiennes et les moments importants de leur vie. Cependant, avant de publier une histoire, vous souhaiterez peut-être
Soundboard est un programme informatique qui aide des applications comme Discord à créer des effets sonores sympas. Il vous permet également de télécharger divers sons vers le
Microsoft Teams est devenu l'outil de communication professionnel le plus populaire, dépassant même Skype et Slack. Mais cela ne peut pas vous aider si cela ne fonctionne pas. Si
Si vous êtes un joueur passionné de Roblox, vous avez peut-être déjà rencontré des erreurs occasionnelles sur la plateforme. Pourtant, le code d'erreur 267 peut facilement être classé comme le plus
Google Forms est une application Web utilisée pour générer des formulaires facilitant la collecte de données. C'est une méthode simple pour créer des formulaires d'inscription,
Au cours d'une diffusion, vous avez peut-être remarqué que les noms des abonnés, donateurs ou abonnés récents du streamer apparaissent. C'est une fonctionnalité intéressante que les streamers
Lorsque vous essayez de capter l'attention du plus grand nombre de téléspectateurs possible, vous souhaiterez utiliser tous les outils CapCut disponibles. Les superpositions aident à créer une vidéo
Voir des histoires dans Telegram peut être une fonctionnalité intéressante si elles proviennent de personnes que vous connaissez, mais voir des histoires d'étrangers peut être malvenu, non pertinent,
Le pack d'extension Saisons de « Les Sims 4 » a introduit de nouveaux éléments de jeu qui peuvent affecter la vie quotidienne de votre Sim : la météo et la température. Vos Sims maintenant
Mis à jour le 14 novembre 2022 par Steve Larner, pour refléter les processus Android/iOS actuels permettant de créer un Gmail sans numéro de téléphone. Si vous souhaitez créer un nouveau
Bien que les documents Microsoft Word soient compatibles avec d'autres traitements de texte, vous devrez peut-être les enregistrer sous forme d'images JPG ou GIF. Bien que vous ne puissiez pas exporter votre
Spotify vous permet de partager facilement des listes de lecture avec votre famille et vos amis : il y a un bouton Partager directement dans l'application. De plus, vous avez la possibilité de faire
Les créateurs d'Instagram vivent et meurent grâce à la qualité des publications et des histoires Instagram. Appuyez simplement sur Enregistrer sur votre application appareil photo et espérez que le résultat final soit
Avec autant d'applications de messagerie disponibles, il est important d'évaluer quelles options sont les plus importantes pour vous lors du choix d'une application. En raison de leur popularité
Si vous êtes un voyageur régulier, vous avez peut-être eu le malheur de perdre vos bagages. Entrez les Apple AirTags. Ils peuvent localiser précisément l'emplacement de votre


















