Raccourcis clavier de Google Forms

Google Forms est une application Web utilisée pour générer des formulaires facilitant la collecte de données. C'est une méthode simple pour créer des formulaires d'inscription,
Les mises à jour de Microsoft Windows sont essentielles car elles corrigent les bogues et les failles de sécurité dans Windows. Mais parfois, ces mises à jour rendent Windows instable et créent plus de problèmes que la mise à jour était censée résoudre. Et l'un de ces problèmes créés par la mise à jour de Windows est la brève fenêtre contextuelle CMD usoclient.exe au démarrage. Maintenant, la plupart des gens pensent que cette fenêtre contextuelle usoclient.exe apparaît parce que leur système est infecté par un virus ou un logiciel malveillant. Mais ne vous inquiétez pas car Usoclient.exe n'est pas un virus et il apparaît simplement à cause du Planificateur de tâches .
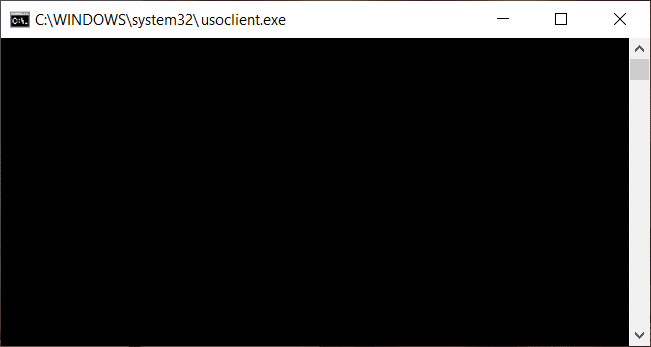
Maintenant, si usoclient.exe n'apparaît que parfois et ne reste pas longtemps, vous pouvez certainement ignorer complètement le problème. Mais si la fenêtre contextuelle reste longue et ne disparaît pas, c'est un problème et vous devez corriger la cause sous-jacente pour vous débarrasser de la fenêtre contextuelle usoclient.exe. Alors, sans perdre de temps, voyons ce qu'est usoclient.exe et comment désactiver usoclient.exe au démarrage à l'aide du didacticiel ci-dessous.
Contenu
Qu'est-ce que Usoclient.exe ?
Usoclient signifie Update Session Orchestra. Usoclient remplace l'agent Windows Update dans Windows 10. C'est un composant de Windows 10 Update et, naturellement, sa tâche principale est de rechercher automatiquement les nouvelles mises à jour dans Windows 10. Comme usoclient.exe a remplacé l'agent Windows Update, il a donc pour gérer toutes les tâches de l' Agent Windows Update, telles que l'installation, l'analyse, la pause ou la reprise de la mise à jour de Windows.
Est-ce que Usoclient.exe est un virus ?
Comme indiqué ci-dessus, usoclient.exe est un fichier exécutable très légitime associé aux mises à jour Windows. Mais dans certains cas, une infection par un virus ou un logiciel malveillant est également capable de créer des fenêtres contextuelles pour entraver l'expérience utilisateur ou pour créer des problèmes inutiles. Il est donc important de vérifier si le popup usoclient.exe est vraiment causé par Windows Update USOclient ou en raison d'un virus ou d'une infection malveillante.
Pour vérifier que la fenêtre contextuelle qui apparaît est Usoclient.exe ou non, suivez les étapes ci-dessous :
1.Ouvrez le Gestionnaire des tâches en le recherchant à l'aide de la barre de recherche ou appuyez simultanément sur les touches Shift + Ctrl + Esc.
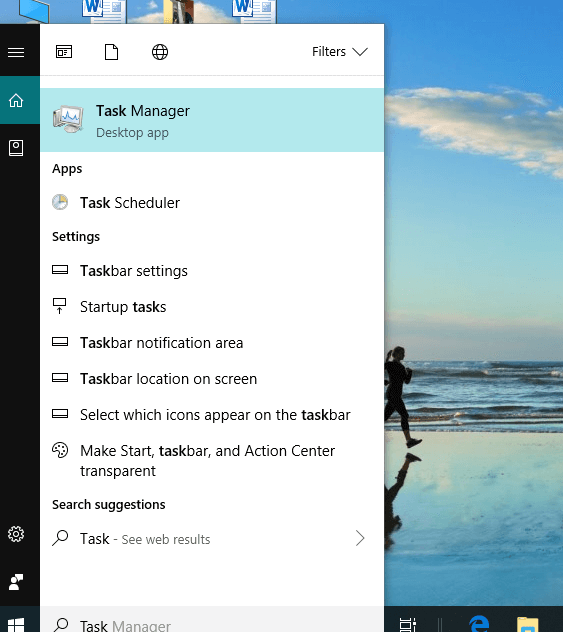
2.Dès que vous appuyez sur le bouton Entrée, la fenêtre du Gestionnaire des tâches s'ouvre.
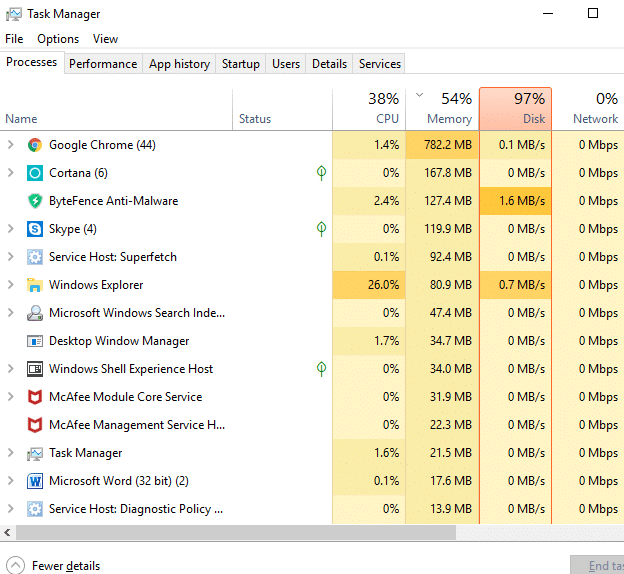
3.Sous l'onglet processus, recherchez le processus Usoclient.exe en faisant défiler la liste des processus.
4.Une fois que vous avez trouvé usoclient.exe, faites un clic droit dessus et sélectionnez " Ouvrir l'emplacement du fichier ".
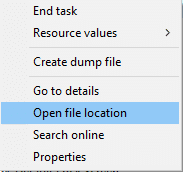
5.Si l'emplacement du fichier qui s'ouvre est C:/Windows/System32, cela signifie que vous êtes en sécurité et qu'il n'y a aucun mal à votre système.
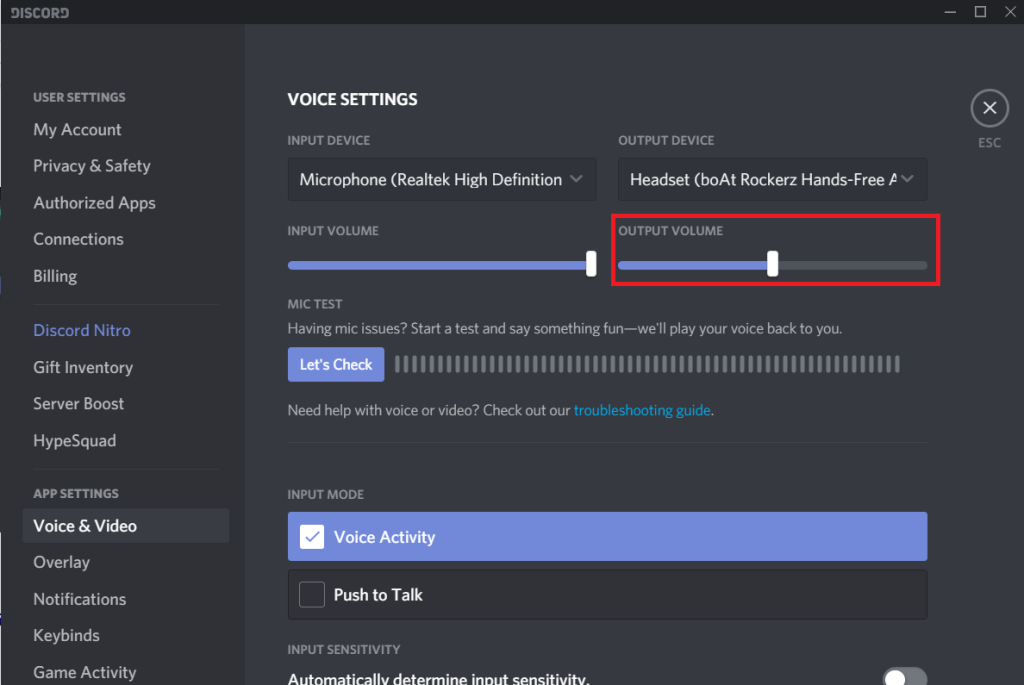
6.Mais si l'emplacement du fichier s'ouvre ailleurs, il est certain que votre système est infecté par des virus ou des logiciels malveillants. Dans ce cas, vous devez exécuter un puissant logiciel antivirus qui analysera et supprimera l'infection virale de votre système. Si vous n'en avez pas, vous pouvez consulter notre article détaillé sur l'exécution de Malwarebytes pour supprimer les virus ou les logiciels malveillants de votre système.
Mais que se passe-t-il si la fenêtre contextuelle Usoclient.exe est en fait causée par Windows Update, alors votre instinct naturel sera de supprimer UsoClient.exe de votre PC. Alors maintenant, nous allons voir si c'est une bonne idée de supprimer le UsoClient.exe de votre dossier Windows ou non.
Est-il correct de supprimer le fichier Usoclient.exe ?
Si la fenêtre contextuelle Usoclient.exe apparaît sur votre écran pendant une longue période et ne disparaît pas facilement, vous devez évidemment prendre des mesures pour résoudre le problème. Mais il n'est pas conseillé de supprimer Usoclient.exe car cela peut déclencher un comportement indésirable de Windows. Étant donné que Usoclient.exe est un fichier système activement utilisé par Windows 10 au quotidien, même si vous supprimez le fichier de votre système, le système d'exploitation recréera le fichier au prochain démarrage. En bref, il ne sert à rien de supprimer le fichier Usoclient.exe car cela ne résoudra pas le problème de pop-up.
Vous devez donc trouver une solution qui résoudra la cause sous-jacente de la fenêtre contextuelle USoclient.exe et résoudra complètement ce problème. Maintenant, la meilleure façon de le faire est de simplement désactiver Usoclient.exe sur votre système.
Comment désactiver Usoclient.exe ?
Il existe plusieurs méthodes à l'aide desquelles vous pouvez facilement désactiver Usoclient.exe. Mais avant de continuer et de désactiver Usoclient.exe, il est important de comprendre qu'en le désactivant, vous empêchez votre ordinateur de rester à jour avec les dernières mises à jour de Windows, ce qui rendra votre système plus vulnérable, car vous ne le ferez pas. être en mesure d'installer les mises à jour de sécurité et les correctifs publiés par Microsoft. Maintenant, si vous êtes d'accord avec cela, vous pouvez procéder avec les méthodes ci-dessous pour désactiver le Usoclient.exe
3 manières de désactiver UsoClient.exe dans Windows 10
Avant de continuer, assurez-vous de créer un point de restauration juste au cas où quelque chose ne va pas.
Méthode 1 : Désactiver Usoclient.exe à l'aide du Planificateur de tâches
Vous pouvez désactiver la fenêtre contextuelle Usoclient.exe pour qu'elle apparaisse sur votre écran à l'aide du Planificateur de tâches, pour ce faire, suivez les étapes ci-dessous :
1.Appuyez sur la touche Windows + R, puis tapez taskchd.msc et appuyez sur Entrée pour ouvrir le planificateur de tâches.

2. Accédez au chemin ci-dessous dans la fenêtre Planificateur de tâches :
Bibliothèque du planificateur de tâches > Microsoft > Windows > UpdateOrchestrator
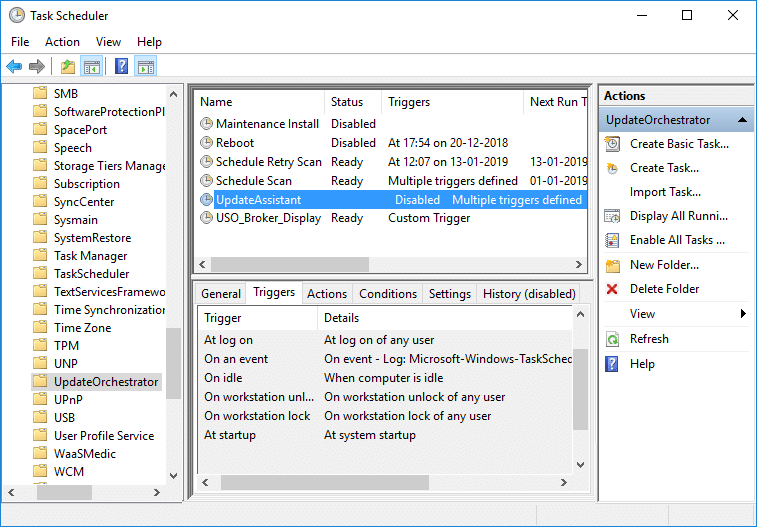
3.Une fois que vous avez atteint le chemin sélectionné, cliquez sur UpdateOrchestrator.
4.Maintenant, dans le volet central de la fenêtre, cliquez avec le bouton droit sur l' option Planifier l'analyse et sélectionnez Désactiver .
Remarque : Ou vous pouvez cliquer sur l'option Planifier l'analyse pour la sélectionner, puis dans le volet de droite de la fenêtre, cliquez sur Désactiver.
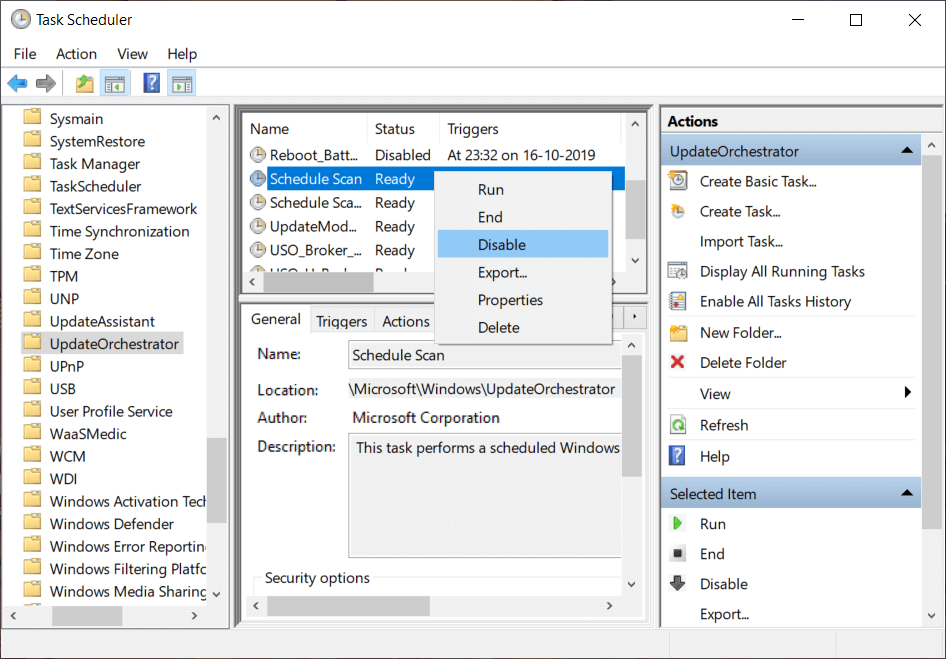
5.Fermez la fenêtre du Planificateur de tâches et redémarrez votre PC pour enregistrer les modifications.
Après le redémarrage de l'ordinateur, vous remarquerez que la fenêtre contextuelle Usoclient.exe n'apparaîtra plus sur votre écran.
Méthode 2 : désactiver Usoclient.exe à l'aide de l'éditeur de stratégie de groupe
Vous pouvez désactiver la fenêtre contextuelle Usoclient.exe pour qu'elle apparaisse sur votre écran à l'aide de l'éditeur de stratégie de groupe. Cette méthode ne fonctionne que pour les éditions Windows 10 Pro, Education et Enterprise. Si vous utilisez Windows 10 Home, vous devez soit installer Gpedit.msc sur votre système, soit passer directement à la méthode suivante.
Voyons comment désactiver le redémarrage automatique pour les mises à jour automatiques en ouvrant votre éditeur de stratégie de groupe :
1. Appuyez sur la touche Windows + R, puis tapez gpedit.msc et appuyez sur Entrée.

2. Naviguez maintenant jusqu'à l'emplacement suivant sous l'éditeur de stratégie de groupe :
Configuration ordinateur > Modèles d'administration > Composants Windows > Windows Update
3.Sélectionnez la mise à jour Windows que dans le volet de droite de la fenêtre, double-cliquez sur " Pas de redémarrage automatique avec les utilisateurs connectés pour les installations de mises à jour automatiques planifiées ".
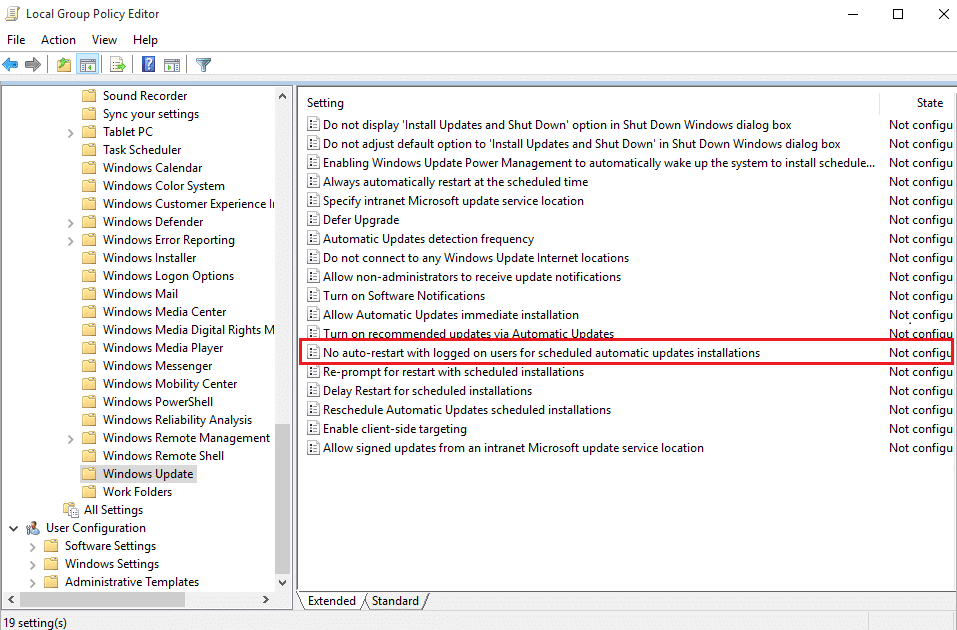
4.Ensuite, activez le paramètre Pas de redémarrage automatique avec les utilisateurs connectés pour les installations de mises à jour automatiques planifiées.
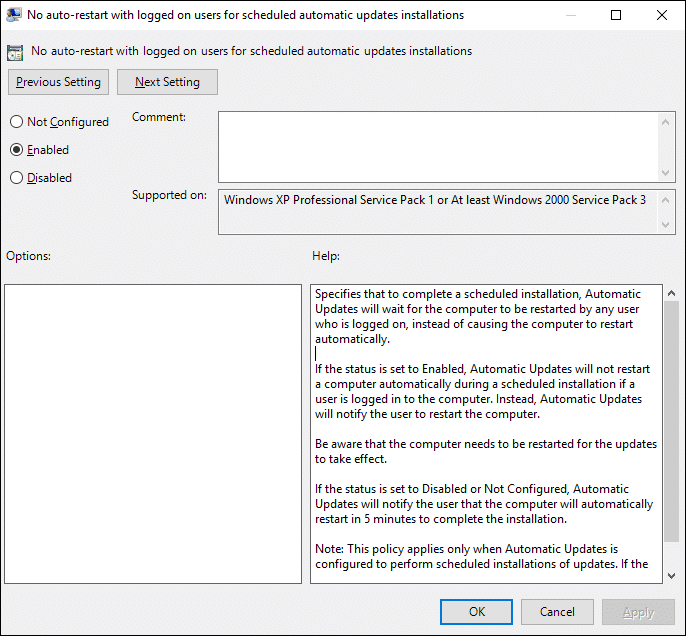
5.Cliquez sur Appliquer puis sur OK.
6.Fermez l'éditeur de stratégie de groupe et redémarrez votre PC.
Méthode 3 : Désactiver Usoclient.exe à l'aide de l'Éditeur du Registre
Vous pouvez également utiliser l'Éditeur du Registre pour désactiver le pop Usoclient.exe au démarrage. Cette méthode implique la création d'une valeur Dword 32 bits appelée NoAutoRebootWithLoggedOnUsers.
Pour utiliser l'Éditeur du Registre pour désactiver Usiclient.exe, suivez les étapes ci-dessous :
1. Appuyez sur la touche Windows + R, puis tapez regedit et appuyez sur Entrée.

2. Naviguez maintenant jusqu'au dossier suivant sous l'Éditeur du Registre :
HKEY_LOCAL_MACHINE\SOFTWARE\Policies\Microsoft\Windows\WindowsUpdate\AU

3.Cliquez avec le bouton droit sur le dossier AU et sélectionnez Nouveau > Valeur DWORD (32 bits).

4.Nommez ce DWORD nouvellement créé comme NoAutoRebootWithLoggedOnUsers.
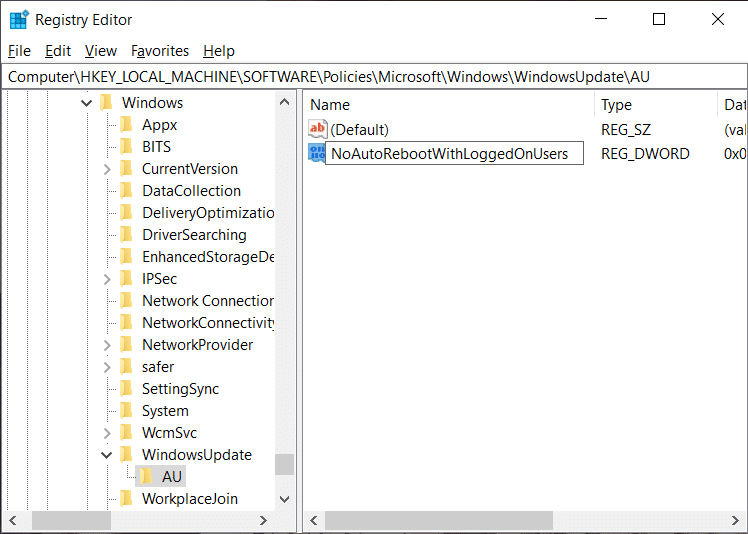
5. Double-cliquez sur NoAutoRebootWithLoggedOnUsers et définissez sa valeur sur 1 en entrant 1 dans le champ Données de la valeur.
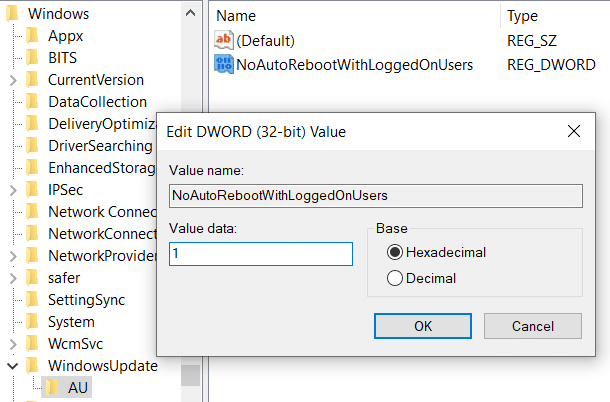
6.Cliquez sur OK et fermez l'Éditeur du Registre.
7. Redémarrez votre PC pour enregistrer les modifications et après le redémarrage de l'ordinateur, vous découvrirez que la fenêtre contextuelle Usoclient.exe ne sera plus visible.
Ainsi, la prochaine fois que vous verrez la fenêtre contextuelle USOClient.exe au démarrage, vous n'aurez pas besoin de vous alarmer à moins que la fenêtre contextuelle ne reste là et entre en conflit avec le démarrage de Windows. Si la fenêtre contextuelle pose problème, vous pouvez utiliser l'une des méthodes ci-dessus pour désactiver Usoclient.exe et ne pas le laisser interférer avec le démarrage de votre système.
Conseillé:
J'espère que les étapes ci-dessus ont pu vous aider à désactiver Usoclient.exe dans Windows 10, mais si vous avez encore des questions concernant ce guide, n'hésitez pas à les poser dans la section des commentaires.
Google Forms est une application Web utilisée pour générer des formulaires facilitant la collecte de données. C'est une méthode simple pour créer des formulaires d'inscription,
Au cours d'une diffusion, vous avez peut-être remarqué que les noms des abonnés, donateurs ou abonnés récents du streamer apparaissent. C'est une fonctionnalité intéressante que les streamers
Lorsque vous essayez de capter l'attention du plus grand nombre de téléspectateurs possible, vous souhaiterez utiliser tous les outils CapCut disponibles. Les superpositions aident à créer une vidéo
Voir des histoires dans Telegram peut être une fonctionnalité intéressante si elles proviennent de personnes que vous connaissez, mais voir des histoires d'étrangers peut être malvenu, non pertinent,
Le pack d'extension Saisons de « Les Sims 4 » a introduit de nouveaux éléments de jeu qui peuvent affecter la vie quotidienne de votre Sim : la météo et la température. Vos Sims maintenant
Mis à jour le 14 novembre 2022 par Steve Larner, pour refléter les processus Android/iOS actuels permettant de créer un Gmail sans numéro de téléphone. Si vous souhaitez créer un nouveau
Bien que les documents Microsoft Word soient compatibles avec d'autres traitements de texte, vous devrez peut-être les enregistrer sous forme d'images JPG ou GIF. Bien que vous ne puissiez pas exporter votre
Spotify vous permet de partager facilement des listes de lecture avec votre famille et vos amis : il y a un bouton Partager directement dans l'application. De plus, vous avez la possibilité de faire
Les créateurs d'Instagram vivent et meurent grâce à la qualité des publications et des histoires Instagram. Appuyez simplement sur Enregistrer sur votre application appareil photo et espérez que le résultat final soit
Avec autant d'applications de messagerie disponibles, il est important d'évaluer quelles options sont les plus importantes pour vous lors du choix d'une application. En raison de leur popularité
Si vous êtes un voyageur régulier, vous avez peut-être eu le malheur de perdre vos bagages. Entrez les Apple AirTags. Ils peuvent localiser précisément l'emplacement de votre
Comme toutes les applications, Messenger peut planter de temps en temps, refuser de vous connecter ou ne pas vous permettre d'envoyer des messages. Heureusement, il y a généralement un
Amazon organise un événement de lancement dans deux semaines, au cours duquel il pourrait lancer son smartphone 3D dont on parle beaucoup. La société a publié une vidéo teaser de personnes
Depuis watchOS 2, nous attendons une nouvelle application géniale pour l'Apple Watch – et GoPro vient peut-être de la livrer. Une nouvelle application de l'entreprise
Kickstarter de la semaine : Pium « Ma maison intelligente n'a pas de nez » « Comment ça sent ? "Affreux." Votre Amazon Echo peut éteindre les lumières et changer le
La route peut être un endroit dangereux. Heureusement, l'application Life360 vous permet de vérifier si vous et vos proches conduisez à des vitesses légales lors de vos déplacements.
Discord offre une plate-forme divertissante où les passionnés de jeux peuvent interagir facilement par la voix et le texte. Bien que le service soit connu pour être
Google Slides est un outil essentiel pour les entreprises et l'éducation, en ligne et hors ligne. Grâce à ce programme, nous obtenons un accès gratuit à une myriade de présentations
Google Forms est un générateur de formulaires populaire, mais si vous n'avez pas de compte Google ou n'aimez pas l'application, vous avez besoin d'une alternative également gratuite.
Le problème avec les mots de passe, c'est qu'il est facile de les oublier. Cela est aussi vrai avec votre compte Life360 qu’avec n’importe quelle application. Bien qu'étant une source de stress ou


















