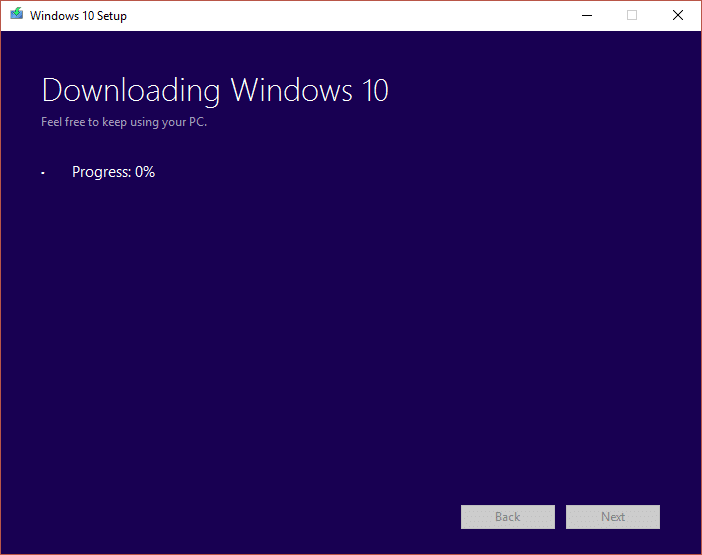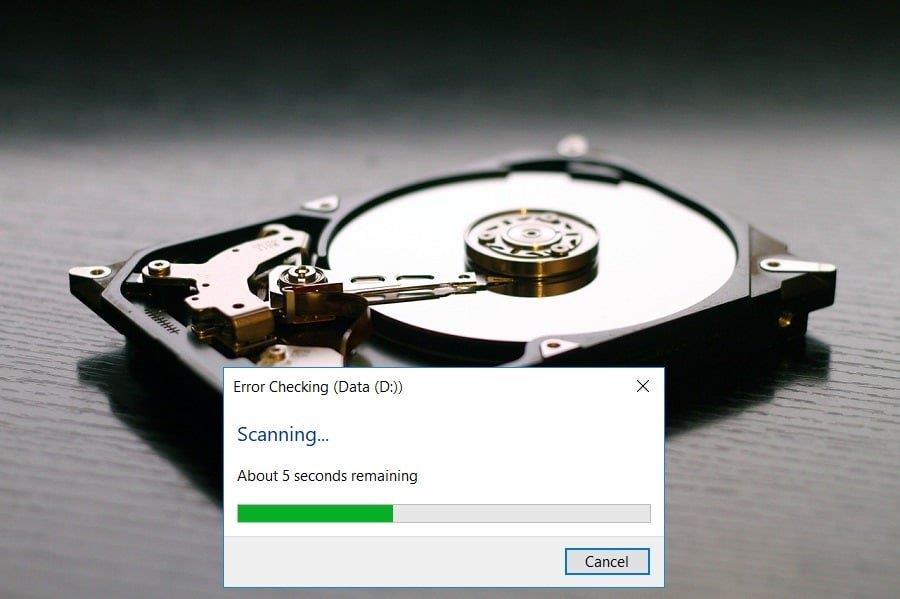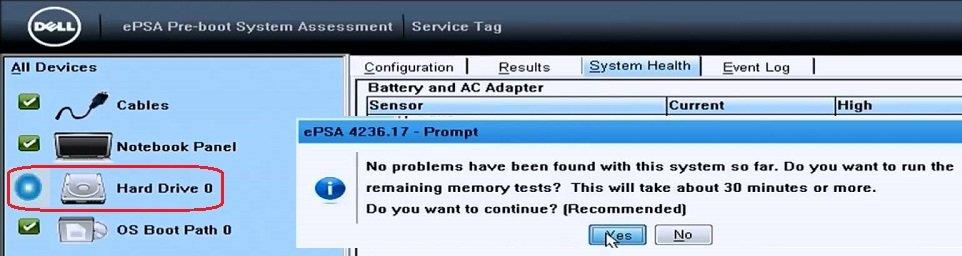Résoudre le blocage ou le redémarrage de Windows en raison de problèmes matériels : si vous êtes confronté à ce problème où votre ordinateur se bloque ou redémarre de manière aléatoire sans aucun avertissement, ne vous inquiétez pas car aujourd'hui, nous allons résoudre le problème. Mais d'abord, chaque fois que vous rencontrez ce problème, cela est généralement dû à des problèmes matériels, qu'il s'agisse d'un matériel nouvellement installé à l'origine du problème ou d'un matériel endommagé dans le système peut également être responsable de ce problème.
Le gel ou le redémarrage inattendu est un problème très ennuyeux, et ce problème doit être dans mon top 3 des pires problèmes de tous les temps car vous ne pouvez pas vraiment vous concentrer sur le problème, vous devez essayer toutes les solutions possibles si vous avez besoin de résoudre le problème. Bien que nous ayons une idée générale que cela est dû à certains matériels, la question que nous devrions nous poser est de savoir quel matériel ? Cela peut être dû à la RAM , au disque dur, au SSD , au processeur, à la carte graphique, à l' unité d'alimentation (PSU), etc.

Si votre ordinateur est sous garantie, vous devriez toujours envisager la possibilité d'apporter votre système au centre de service agréé, car essayer certaines des méthodes répertoriées dans ce guide peut annuler votre garantie, donc avant de continuer, assurez-vous de bien comprendre ceci . Quoi qu'il en soit, sans perdre de temps, voyons comment réparer le blocage ou le redémarrage de Windows en raison de problèmes matériels à l'aide du didacticiel ci-dessous.
Contenu
Correction du blocage ou du redémarrage de Windows en raison de problèmes matériels
Méthode 1 : Testez la RAM pour la mauvaise mémoire
Rencontrez-vous un problème avec votre PC, en particulier le blocage ou le redémarrage de Windows en raison de problèmes matériels ? Il est possible que la RAM pose un problème à votre PC. La mémoire vive (RAM) est l'un des composants les plus essentiels de votre PC. Par conséquent, chaque fois que vous rencontrez des problèmes sur votre PC, vous devez tester la RAM de votre ordinateur pour détecter une mauvaise mémoire sous Windows . Si des secteurs de mémoire défectueux sont détectés dans votre RAM , vous devrez remplacer votre RAM afin de réparer le blocage ou le redémarrage de Windows en raison de problèmes matériels .

Méthode 2 : Nettoyer l'emplacement mémoire
Remarque : n'ouvrez pas votre PC car cela pourrait annuler votre garantie. Si vous ne savez pas quoi faire, veuillez apporter votre ordinateur portable au centre de service.
Essayez de changer de RAM dans un autre emplacement mémoire, puis essayez d'utiliser une seule mémoire et voyez si vous pouvez utiliser le PC normalement. En outre, nettoyez les évents des emplacements de mémoire juste pour être sûr et vérifiez à nouveau si cela résout le problème. Après cela, assurez-vous de nettoyer le bloc d'alimentation car généralement de la poussière s'y dépose, ce qui peut provoquer des blocages, des plantages ou des redémarrages aléatoires sous Windows 10.

Méthode 3 : problème de surchauffe
Si votre processeur chauffe trop longtemps, cela peut vous causer beaucoup de problèmes, notamment un arrêt soudain, un plantage du système ou même une panne du processeur. Bien que la température idéale pour le processeur soit la température ambiante, une température un peu plus élevée est toujours acceptable pendant une courte période. Vous devez donc vérifier si votre ordinateur surchauffe ou non, vous pouvez le faire en suivant ce guide .

Si l'ordinateur surchauffe, l'ordinateur s'arrête définitivement en raison de problèmes de surchauffe. Dans ce cas, soit vous devez entretenir votre PC car les évents de chaleur peuvent être bloqués en raison d'un excès de poussière ou les ventilateurs de votre PC ne fonctionnent pas correctement. Dans tous les cas, vous devrez apporter le PC au centre de réparation de service pour une inspection plus approfondie.
Méthode 4 : GPU défectueux (unité de traitement graphique)
Il y a de fortes chances que le GPU installé sur votre système soit défectueux, donc une façon de vérifier cela est de retirer la carte graphique dédiée et de laisser le système avec une seule intégrée et de voir si le problème est résolu ou non. Si le problème est résolu, votre GPU est défectueux et vous devez le remplacer par un nouveau, mais avant cela, vous pouvez essayer de nettoyer votre carte graphique et la placer à nouveau dans la carte mère pour voir si elle fonctionne ou non.

Pilotes GPU incompatibles ou corrompus
Parfois, le système se bloque ou redémarre de manière aléatoire en raison de pilotes graphiques incompatibles ou obsolètes. Ainsi, pour voir si c'est le cas ici, vous devez télécharger et installer les derniers pilotes de carte graphique à partir du site Web de votre fabricant. Si vous ne pouvez pas vous connecter à Windows, essayez de démarrer Windows en mode sans échec, puis mettez à jour les pilotes graphiques et voyez si vous pouvez résoudre le blocage ou le redémarrage de Windows en raison de problèmes matériels.

Méthode 5 : Exécutez SFC et CHKDSK
1.Appuyez sur la touche Windows + X puis cliquez sur Invite de commandes (Admin).

2.Maintenant, tapez ce qui suit dans la cmd et appuyez sur Entrée :
Sfc /scannow sfc /scannow /offbootdir=c:\ /offwindir=c:\windows (Si ci-dessus échoue, essayez celui-ci)

3.Attendez que le processus ci-dessus se termine et une fois terminé, redémarrez votre PC.
4.Ensuite, exécutez CHKDSK pour corriger l'erreur du système de fichiers .
5.Laissez le processus ci-dessus se terminer et redémarrez à nouveau votre PC pour enregistrer les modifications.
Méthode 6 : Bloc d'alimentation défectueux (unité d'alimentation)
Si vous avez une mauvaise connexion à votre bloc d'alimentation (PSU), cela peut entraîner des problèmes de blocage ou de redémarrage de Windows et afin de le vérifier, ouvrez votre PC et voyez s'il existe une connexion appropriée à votre alimentation. Assurez-vous que les ventilateurs du bloc d'alimentation fonctionnent et assurez-vous également de nettoyer votre bloc d'alimentation afin de garantir qu'il fonctionne sans aucun problème.
Une alimentation électrique défectueuse ou défaillante est généralement la cause du redémarrage ou de l'arrêt aléatoire de l'ordinateur. Étant donné que la consommation d'énergie du disque dur n'est pas atteinte, il n'aura pas assez d'énergie pour fonctionner et vous devrez peut-être redémarrer le PC plusieurs fois avant qu'il ne puisse prendre l'alimentation adéquate du bloc d'alimentation. Dans ce cas, vous devrez peut-être remplacer l'alimentation par une nouvelle ou vous pouvez emprunter une alimentation de rechange pour tester si c'est le cas ici.

Si vous avez récemment installé un nouveau matériel tel qu'une carte vidéo, il est probable que le bloc d'alimentation ne soit pas en mesure de fournir la puissance nécessaire à la carte graphique. Supprimez simplement temporairement le matériel et voyez si cela résout le problème. Si le problème est résolu, pour utiliser la carte graphique, vous devrez peut-être acheter une unité d'alimentation à tension plus élevée.
Méthode 7 : Problème avec le système d'exploitation
Il est possible que le problème soit lié à votre système d'exploitation plutôt qu'au matériel. Et afin de vérifier si tel est le cas, vous devez allumer votre PC, puis entrer dans la configuration du BIOS. Maintenant, une fois dans le BIOS, laissez votre ordinateur inactif et voyez s'il s'éteint ou redémarre automatiquement. Si votre PC s'éteint ou redémarre de manière aléatoire, cela signifie que votre système d'exploitation est corrompu et que vous devez le réinstaller. Voir ici comment réparer l'installation de Windows 10 afin de résoudre le problème de blocage ou de redémarrage de Windows.
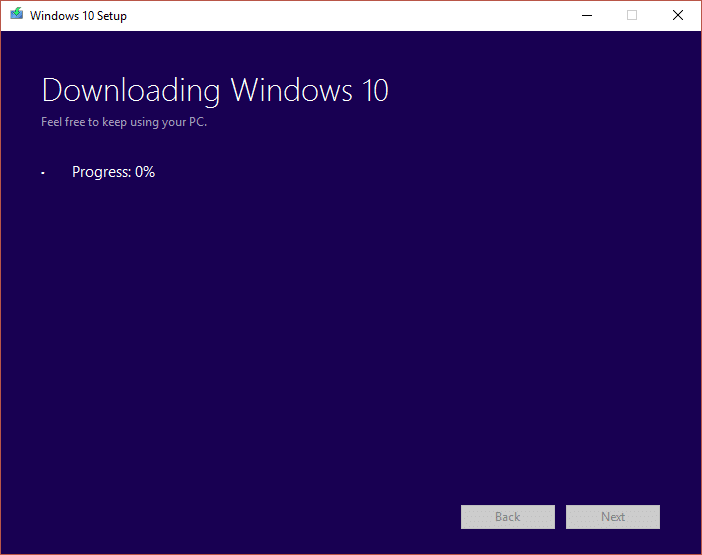
Problèmes liés au matériel
Si vous avez récemment installé un nouveau composant matériel, cela provoque ce problème où votre ordinateur Windows se bloque ou redémarre en raison de problèmes matériels. Désormais, même si vous n'avez ajouté aucun nouveau matériel, tout composant matériel défaillant peut également provoquer cette erreur. Assurez-vous donc d'exécuter le test de diagnostic du système et de voir si tout fonctionne comme prévu.
Méthode 8 : Nettoyer la poussière
Remarque : si vous êtes un utilisateur novice, ne le faites pas vous-même, recherchez des professionnels capables de nettoyer votre PC ou votre ordinateur portable de la poussière. Il est préférable d'apporter votre PC ou votre ordinateur portable au centre de service où ils le feront pour vous. L'ouverture du boîtier du PC ou de l'ordinateur portable peut également annuler la garantie, alors continuez à vos risques et périls.
Assurez-vous de nettoyer la poussière déposée sur l'alimentation, la carte mère, la RAM, les bouches d'aération, le disque dur et surtout sur le dissipateur de chaleur. La meilleure façon de le faire est d'utiliser un ventilateur mais assurez-vous de régler sa capacité au minimum ou vous endommagerez votre système. N'utilisez pas de chiffon ou tout autre matériau dur pour nettoyer la poussière. Vous pouvez également utiliser une brosse pour nettoyer la poussière de votre PC. Après avoir nettoyé la poussière, voyez si vous êtes en mesure de résoudre le problème de gel ou de retard de Windows, sinon passez à la méthode suivante.

Si possible, vérifiez si le dissipateur thermique fonctionne pendant que votre PC s'allume. Si le dissipateur thermique ne fonctionne pas, vous devez le remplacer. Assurez-vous également de retirer le ventilateur de votre carte mère, puis nettoyez-le à l'aide d'une brosse. De plus, si vous utilisez un ordinateur portable, ce serait une bonne idée d'acheter un refroidisseur pour l'ordinateur portable qui permettra à la chaleur de passer facilement de l'ordinateur portable.
Méthode 9 : Vérifier le disque dur (HDD)
Si vous rencontrez un problème avec votre disque dur, tel que des secteurs défectueux, un disque défaillant, etc., Check Disk peut vous sauver la vie. Les utilisateurs de Windows peuvent ne pas être en mesure d'associer diverses erreurs auxquelles ils sont confrontés avec un disque dur, mais l'une ou l'autre cause y est liée. Il est donc toujours recommandé d' exécuter un disque de contrôle car il peut facilement résoudre le problème.
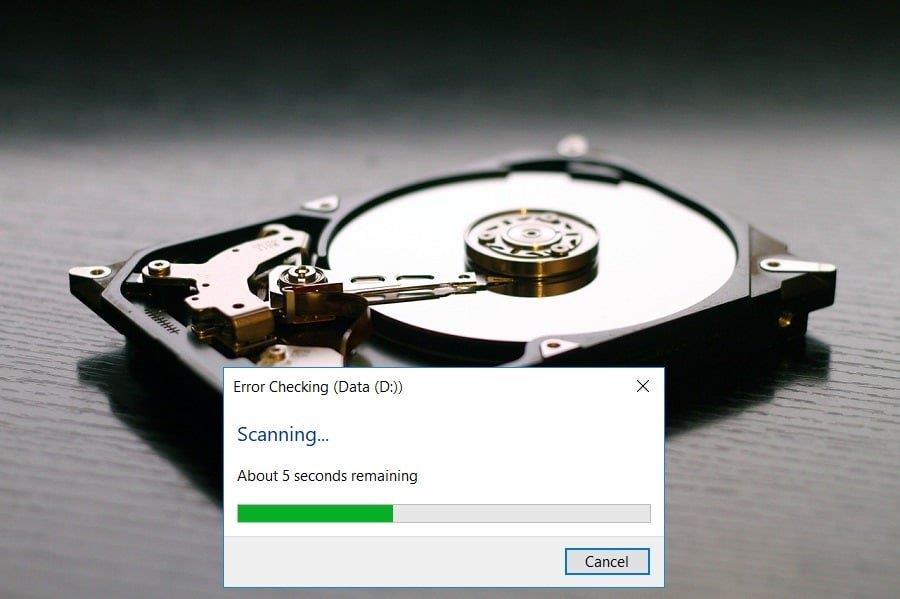
Si la méthode ci-dessus n'a pas du tout été utile, il est possible que votre disque dur soit endommagé ou corrompu. Dans tous les cas, vous devez remplacer votre ancien disque dur ou SSD par un nouveau et réinstaller Windows. Mais avant de tirer une conclusion, vous devez exécuter un outil de diagnostic pour vérifier si vous avez vraiment besoin de remplacer le disque dur/SSD.
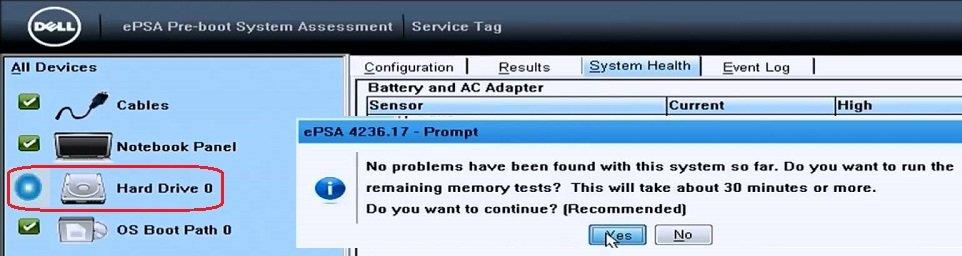
Pour exécuter les diagnostics, redémarrez votre PC et au démarrage de l'ordinateur (avant l'écran de démarrage), appuyez sur la touche F12 et lorsque le menu de démarrage apparaît, mettez en surbrillance l'option Boot to Utility Partition ou l'option Diagnostics et appuyez sur Entrée pour démarrer les diagnostics. Cela vérifiera automatiquement tout le matériel de votre système et signalera si un problème est détecté.
Recommandé : Résoudre les problèmes de secteur défectueux avec le disque dur à l'aide de Hiren's Boot
Méthode 10 : Mettre à jour le BIOS
BIOS signifie Basic Input and Output System et c'est un logiciel présent à l'intérieur d'une petite puce mémoire sur la carte mère du PC qui initialise tous les autres périphériques de votre PC, comme le CPU, le GPU, etc. Il agit comme une interface entre le le matériel de l'ordinateur et son système d'exploitation tel que Windows 10.

Il est recommandé de mettre à jour le BIOS dans le cadre de votre cycle de mise à jour programmé, car la mise à jour contient des améliorations ou des modifications de fonctionnalités qui aideront à maintenir votre logiciel système actuel compatible avec d'autres modules du système, ainsi qu'à fournir des mises à jour de sécurité et une stabilité accrue. Les mises à jour du BIOS ne peuvent pas s'effectuer automatiquement. Et si votre système a un BIOS obsolète, cela peut entraîner un problème de blocage ou de redémarrage de Windows. Il est donc conseillé de mettre à jour le BIOS afin de résoudre ce problème.
Remarque : la mise à jour du BIOS est une tâche critique et si quelque chose ne va pas, cela peut endommager gravement votre système. Par conséquent, la supervision d'un expert est recommandée.
Conseillé:
C'est si vous avez réussi à réparer le blocage ou le redémarrage de Windows en raison de problèmes matériels, mais si vous avez encore des questions concernant cet article, n'hésitez pas à les poser dans la section des commentaires.