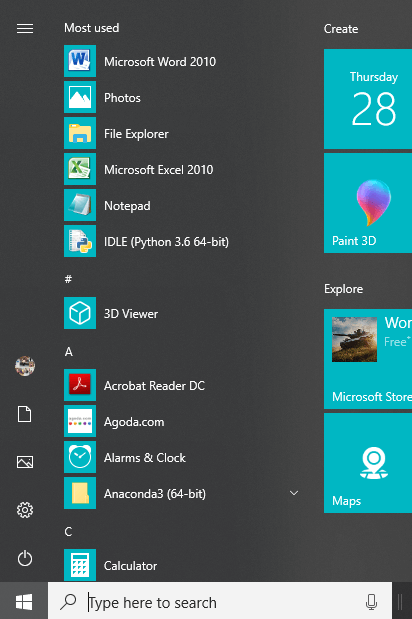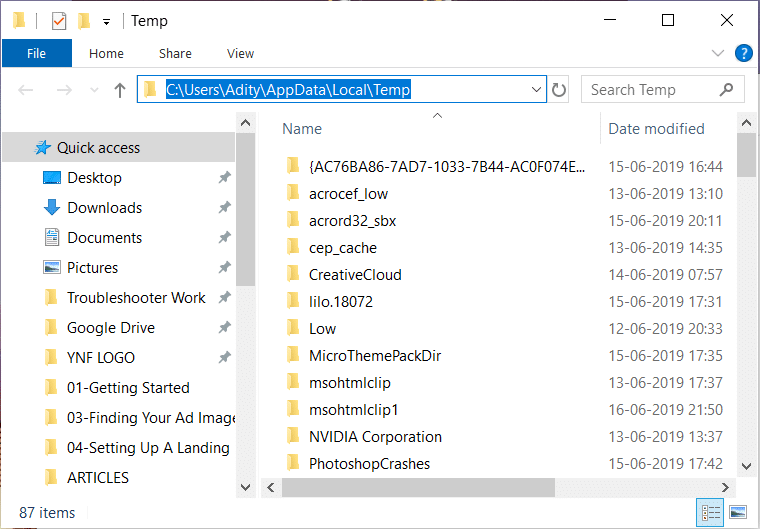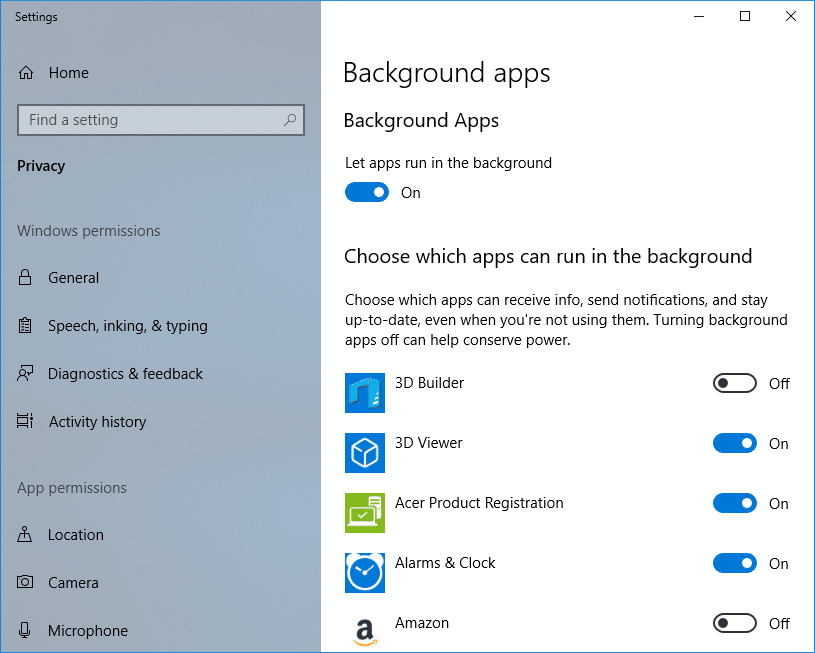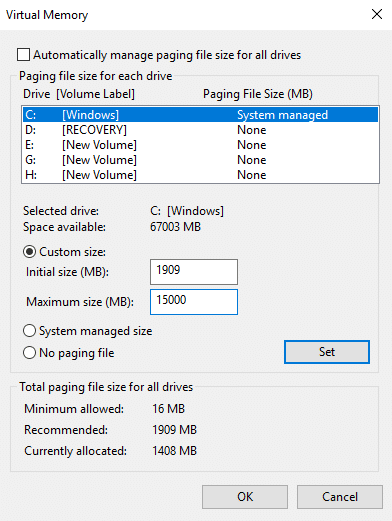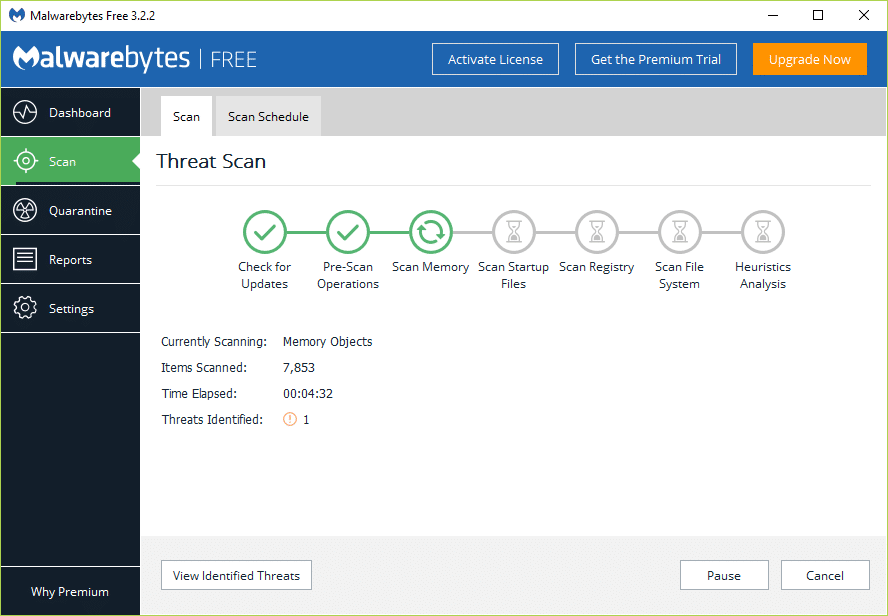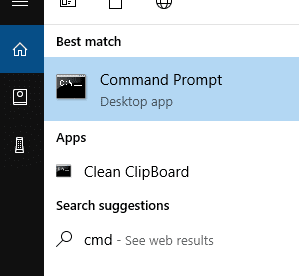De nos jours, tout se fait avec des ordinateurs, que ce soit les achats, les consultations, la recherche de votre partenaire de mariage, les divertissements, etc. Et les ordinateurs sont devenus une partie intégrante de nos vies et sans eux, il est difficile d'imaginer notre vie. Mais que se passe-t-il lorsque votre ordinateur devient lent ? Eh bien, pour moi, il n'y a rien de frustrant qu'un ordinateur lent ! Mais vous demandez-vous aussi pourquoi cela se produit, puisqu'il y a quelques jours tout fonctionnait parfaitement, alors comment votre ordinateur est-il devenu lent ? Les ordinateurs ont tendance à devenir lents avec le temps, donc si votre PC a 3-4 ans, vous avez beaucoup de dépannage à faire pour accélérer votre PC.

Mais si vous avez un nouveau PC et qu'il faut beaucoup de temps pour effectuer des tâches simples telles que l'ouverture d'un fichier bloc-notes ou d'un document Word, il y a quelque chose qui ne va vraiment pas avec votre ordinateur. Si vous êtes confronté à ce problème, cela affectera certainement votre productivité et le travail entravera beaucoup. Et que se passe-t-il lorsque vous êtes pressé et que vous avez besoin de copier des fichiers ou des documents ? Étant donné que votre ordinateur est si lent, il faudra une éternité pour copier les fichiers et cela vous rendra évidemment frustré et agacé.
Contenu
Pourquoi mon ordinateur est-il lent ?
Maintenant, il peut y avoir de nombreuses raisons pour un ordinateur lent et nous ferons de notre mieux pour inclure chacune d'entre elles ici :
- Le disque dur est défaillant ou il est presque plein.
- Il y a trop de programmes de démarrage.
- À la fois, de nombreux onglets du navigateur sont ouverts.
- De nombreux programmes s'exécutent en arrière-plan de votre ordinateur.
- Problème de virus ou de malware.
- Votre ordinateur fonctionne en mode faible consommation.
- Certains logiciels lourds qui nécessitent beaucoup de puissance de traitement sont en cours d'exécution.
- Votre matériel comme le processeur, la carte mère, la RAM, etc. est couvert de poussière.
- Vous pourriez avoir moins de RAM pour faire fonctionner votre système.
- Windows n'est pas à jour.
- Votre ordinateur est très ancien.
Voici quelques-unes des raisons pour lesquelles votre ordinateur peut devenir lent au fil du temps. Si vous êtes confronté à ce problème et que vous pouvez être lié à une raison particulière, ne vous inquiétez pas, car dans ce guide, nous discuterons de toutes les différentes méthodes de dépannage pour résoudre les problèmes informatiques lents.
11 façons d'accélérer votre ordinateur SLOW
Assurez-vous de créer un point de restauration au cas où quelque chose se passerait mal.
Comme vous le savez, rien ne peut être plus ennuyeux qu'un ordinateur lent. Ainsi, vous trouverez ci-dessous plusieurs méthodes permettant de réparer un ordinateur lent.
Méthode 1 : Redémarrez votre ordinateur
Avant d'essayer des étapes de dépannage avancées, il est recommandé d'essayer d'abord de redémarrer votre ordinateur. Bien qu'il semble que cela ne résoudra pas réellement le problème lui-même, mais dans de nombreux cas, le redémarrage de l'ordinateur a en fait aidé de nombreux utilisateurs à résoudre le problème.
Pour redémarrer l'ordinateur, suivez les étapes ci-dessous :
1.Cliquez sur le menu Démarrer, puis sur le bouton d'alimentation disponible dans le coin inférieur gauche.
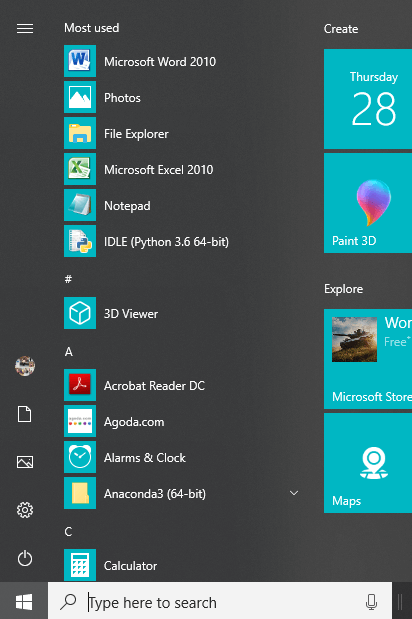
2.Cliquez sur Redémarrer et votre ordinateur redémarrera de lui-même.

Après le redémarrage de l'ordinateur, exécutez les programmes qui fonctionnaient auparavant lentement et vérifiez si votre problème est résolu ou non.
Méthode 2 : désinstaller les programmes inutilisés
Lorsque vous achetez un nouvel ordinateur, il est livré avec des logiciels préinstallés appelés bloatware. C'est le genre de logiciel dont vous n'avez pas besoin mais qui occupent inutilement l'espace disque et utilisent plus de mémoire et de ressources de votre système. Certains de ces programmes s'exécutent en arrière-plan sans même que vous connaissiez ces logiciels et ralentissent finalement votre ordinateur. Ainsi, en désinstallant de tels programmes ou logiciels, vous pouvez améliorer les performances de votre ordinateur.
Pour désinstaller les programmes inutilisés, suivez les étapes ci-dessous :
1.Ouvrez le panneau de configuration en le recherchant à l'aide de la barre de recherche Windows.

2.Maintenant, sous Panneau de configuration, cliquez sur Programmes.

3.Sous Programmes, cliquez sur Programmes et fonctionnalités.

4. Sous la fenêtre Programmes et fonctionnalités, vous verrez une liste de tous les programmes installés sur votre ordinateur.
5. Cliquez avec le bouton droit sur les programmes que vous ne reconnaissez pas et sélectionnez Désinstaller pour les supprimer de votre ordinateur.

6.Une boîte de dialogue d'avertissement apparaîtra vous demandant si vous êtes sûr de vouloir désinstaller ce programme. Cliquez sur Oui.

7.Cela démarrera la désinstallation du programme particulier et une fois terminé, il sera complètement supprimé de votre ordinateur.
8.De même, désinstallez les autres programmes inutilisés.
Une fois tous les programmes inutilisés désinstallés, vous pourrez peut-être accélérer votre ordinateur SLOW.
Méthode 3: Supprimer les fichiers temporaires
Les fichiers temporaires sont les fichiers que les applications stockent sur votre ordinateur pour conserver temporairement certaines informations. Dans Windows 10, d'autres fichiers temporaires sont disponibles, tels que les fichiers restants après la mise à niveau du système d'exploitation, les rapports d'erreurs, etc. Ces fichiers sont appelés fichiers temporaires.
Lorsque vous ouvrez un programme sur votre ordinateur, des fichiers temporaires sont automatiquement créés sur votre PC et ces fichiers continuent d'occuper de l'espace sur votre ordinateur et ralentissent ainsi votre ordinateur. Ainsi, en supprimant ces fichiers temporaires qui occupent simplement de l'espace sur l'ordinateur, vous pouvez améliorer les performances de votre ordinateur.
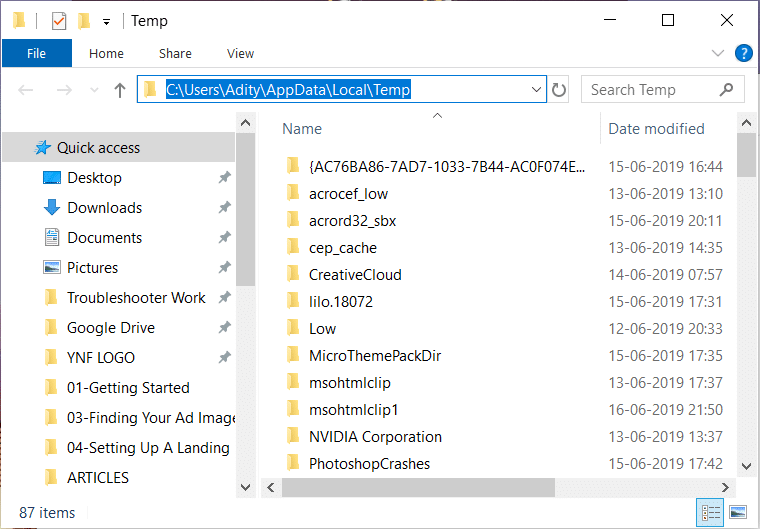
Méthode 4: Fermez les programmes en arrière-plan
Le système d'exploitation Windows permet à certaines applications et processus de s'exécuter en arrière-plan, sans même que vous touchiez l'application. Votre système d'exploitation le fait afin d'améliorer les performances du système. Il existe de nombreuses applications de ce type et elles fonctionnent à votre insu. Bien que cette fonctionnalité de votre Windows puisse être très utile, il se peut que certaines applications ne soient pas vraiment nécessaires. Et ces applications restent en arrière-plan, consommant toutes les ressources de votre appareil telles que la RAM, l'espace disque, etc. Ainsi, la désactivation de ces applications en arrière-plan peut accélérer votre ordinateur SLOW. De plus, la désactivation des applications en arrière-plan peut vous faire économiser beaucoup de batterie et améliorer la vitesse de votre système. Cela vous donne une raison suffisante pour désactiver les applications en arrière-plan.
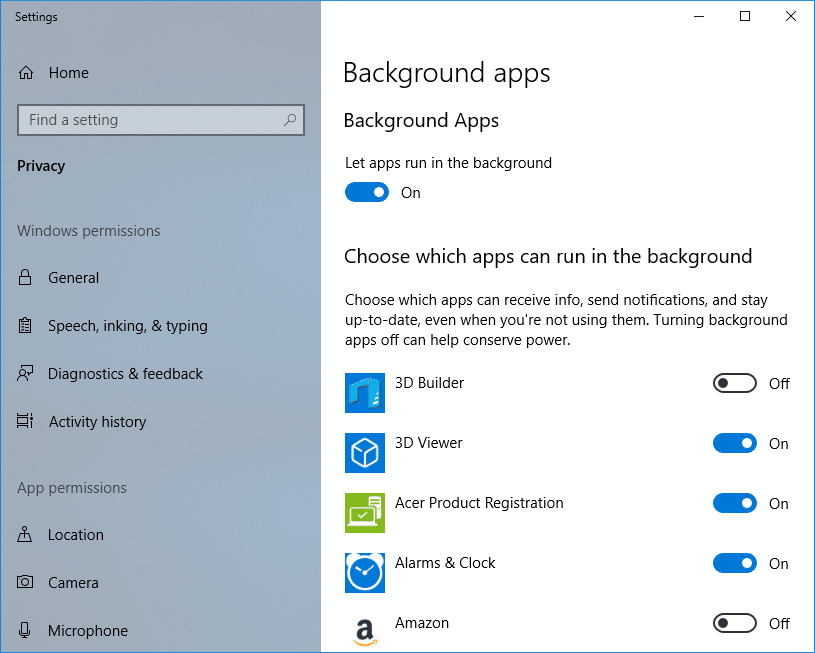
Méthode 5 : désactiver les extensions de navigateur inutiles
Les extensions sont une fonctionnalité très utile dans Chrome pour étendre ses fonctionnalités, mais vous devez savoir que ces extensions utilisent des ressources système lorsqu'elles s'exécutent en arrière-plan. En bref, même si l'extension particulière n'est pas utilisée, elle utilisera toujours les ressources de votre système. C'est donc une bonne idée de supprimer toutes les extensions Chrome indésirables/indésirables que vous avez peut-être installées précédemment. Et cela fonctionne si vous désactivez simplement l'extension Chrome que vous n'utilisez pas, cela économisera une énorme mémoire RAM , ce qui accélérera votre ordinateur SLOW.
Si vous avez trop d'extensions inutiles ou indésirables, cela ralentira votre navigateur. En supprimant ou en désactivant les extensions inutilisées, vous pourrez peut-être résoudre le problème de la lenteur de l'ordinateur :
1. Cliquez avec le bouton droit sur l'icône de l'extension que vous souhaitez supprimer.

2.Cliquez sur l' option « Supprimer de Chrome » dans le menu qui apparaît.

Après avoir effectué les étapes ci-dessus, l'extension sélectionnée sera supprimée de Chrome.
Si l'icône de l'extension que vous souhaitez supprimer n'est pas disponible dans la barre d'adresse de Chrome, vous devez alors rechercher l'extension parmi la liste des extensions installées :
1.Cliquez sur l' icône à trois points disponible dans le coin supérieur droit de Chrome.

2.Cliquez sur l' option Plus d'outils dans le menu qui s'ouvre.

3.Sous Plus d'outils, cliquez sur Extensions.

4.Maintenant, il ouvrira une page qui affichera toutes vos extensions actuellement installées.

5.Désactivez maintenant toutes les extensions indésirables en désactivant la bascule associée à chaque extension.

6.Ensuite, supprimez les extensions qui ne sont pas utilisées en cliquant sur le bouton Supprimer.
7. Effectuez la même étape pour toutes les extensions que vous souhaitez supprimer ou désactiver.
Après avoir supprimé ou désactivé certaines extensions, vous pouvez, espérons-le, remarquer une amélioration de la vitesse de votre ordinateur.
Méthode 6 : Désactiver les programmes de démarrage
Il est possible que votre ordinateur fonctionne lentement à cause de programmes de démarrage inutiles. Donc, si votre système charge beaucoup de programmes, cela augmente le temps de démarrage de votre démarrage et ces programmes de démarrage ralentissent votre système et tous les programmes indésirables doivent être désactivés. Ainsi, en désactivant les applications ou programmes de démarrage, vous pouvez résoudre votre problème. Une fois que vous avez désactivé les programmes de démarrage, vous pourrez peut-être accélérer votre ordinateur SLOW.

Méthode 7 : mettre à jour Windows et les pilotes de périphérique
Il est possible que votre ordinateur fonctionne très lentement parce que le système d'exploitation n'est pas à jour ou que certains pilotes sont obsolètes ou manquants. C'est l'une des causes cruciales de la plupart des problèmes rencontrés par les utilisateurs de Windows. Ainsi, en mettant à jour le système d'exploitation Windows et les pilotes, vous pouvez facilement accélérer votre ordinateur SLOW.
Pour mettre à jour Windows 10, suivez les étapes ci-dessous :
1.Appuyez sur la touche Windows + I pour ouvrir les paramètres, puis cliquez sur Mise à jour et sécurité.

2. Dans le menu de gauche, cliquez sur Windows Update.
3.Maintenant, cliquez sur le bouton « Rechercher les mises à jour » pour vérifier les mises à jour disponibles.

4.Si des mises à jour sont en attente, cliquez sur Télécharger et installer les mises à jour.

Une fois les mises à jour téléchargées, installez-les et votre Windows deviendra à jour.
Parfois, la mise à jour de Windows ne suffit pas et vous devez également mettre à jour les pilotes de périphérique afin de résoudre tout problème avec votre ordinateur. Les pilotes de périphérique sont des logiciels essentiels au niveau du système qui aident à créer une communication entre le matériel connecté au système et le système d'exploitation que vous utilisez sur votre ordinateur.

Il existe des situations dans lesquelles vous devez mettre à jour les pilotes de périphérique sur Windows 10 afin de fonctionner correctement ou de maintenir la compatibilité. En outre, les mises à jour sont importantes car elles contiennent des correctifs et des corrections de bogues qui peuvent finalement résoudre le problème de lenteur de votre ordinateur.
Méthode 8 : augmenter la mémoire virtuelle du système
Comme vous le savez, tous les programmes que nous exécutons utilisent de la RAM (Random Access Memory); mais comme il y a un manque d'espace RAM pour que votre programme s'exécute, Windows déplace pour le moment les programmes qui étaient censés être stockés généralement dans la RAM vers un emplacement spécifique sur votre disque dur appelé fichier d'échange.
Désormais, plus la taille de la RAM (par exemple 4 Go, 8 Go, etc.) est importante dans votre système, plus les programmes chargés s'exécuteront rapidement. En raison du manque d'espace RAM (stockage principal), votre ordinateur traite les programmes en cours d'exécution lentement, techniquement à cause de la gestion de la mémoire. Par conséquent, une mémoire virtuelle est nécessaire pour compenser le travail. Et si votre ordinateur fonctionne lentement, il est probable que la taille de votre mémoire virtuelle ne soit pas suffisante et vous devrez peut-être augmenter la mémoire virtuelle pour que votre ordinateur fonctionne correctement.
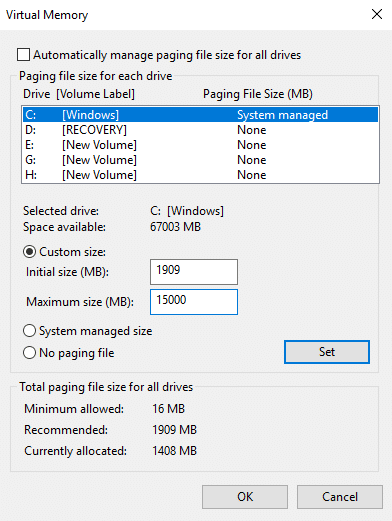
Méthode 9 : Recherche de virus ou de logiciels malveillants
Un virus ou un logiciel malveillant peut également être la raison pour laquelle votre ordinateur fonctionne lentement. Si vous rencontrez régulièrement ce problème, vous devez analyser votre système à l'aide du logiciel anti-malware ou antivirus mis à jour comme Microsoft Security Essential (qui est un programme antivirus gratuit et officiel de Microsoft). Sinon, si vous disposez d'analyseurs antivirus ou de logiciels malveillants tiers, vous pouvez également les utiliser pour supprimer les programmes malveillants de votre système.
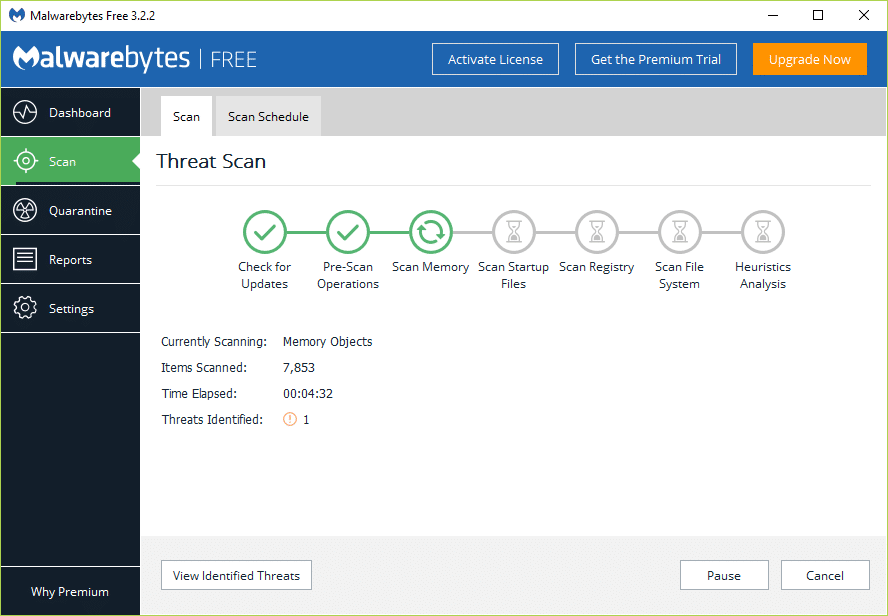
Par conséquent, vous devez analyser votre système avec un logiciel antivirus et vous débarrasser immédiatement de tout logiciel malveillant ou virus indésirable . Si vous n'avez pas de logiciel antivirus tiers, ne vous inquiétez pas, vous pouvez utiliser l'outil d'analyse des logiciels malveillants intégré à Windows 10 appelé Windows Defender.
1.Ouvrez Windows Defender.
2.Cliquez sur la section Virus et menaces.

3.Sélectionnez la section Avancé et mettez en surbrillance l'analyse hors ligne de Windows Defender.
4.Enfin, cliquez sur Analyser maintenant.

5.Une fois l'analyse terminée, si des logiciels malveillants ou des virus sont détectés, Windows Defender les supprimera automatiquement. '
6.Enfin, redémarrez votre PC et voyez si vous pouvez accélérer votre ordinateur SLOW.
Il est possible que certaines données ou fichiers Windows soient corrompus par des programmes malveillants ou des virus. Il est donc également conseillé de faire le scan SFC qui sert à résoudre diverses erreurs système :
1.Ouvrez l' invite de commande en la recherchant à l'aide de la barre de recherche.
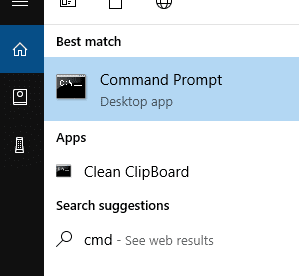
2.Cliquez avec le bouton droit sur le premier résultat de votre recherche et choisissez Exécuter en tant qu'administrateur . Votre invite de commande administrateur s'ouvrira.

3.Entrez la commande ci-dessous dans le cmd et appuyez sur Entrée :
sfc/scannow

4.Attendez que le processus soit terminé.
Remarque : l' analyse SFC peut prendre un certain temps.
5.Une fois le processus terminé, redémarrez votre ordinateur.
Méthode 10: Libérez de l'espace disque
Si le disque dur de votre ordinateur est presque ou complètement plein, votre ordinateur peut fonctionner lentement car il n'aura pas assez d'espace pour exécuter correctement les programmes et l'application. Donc, si vous avez besoin de libérer de l'espace sur votre disque, voici quelques moyens que vous pouvez utiliser pour nettoyer votre disque dur et optimiser votre utilisation de l'espace pour accélérer votre ordinateur SLOW.

Vérifiez l'intégrité de votre disque dur
De temps en temps, l'exécution de la vérification des erreurs de disque garantit que votre lecteur n'a pas de problèmes de performances ou d'erreurs de lecteur causées par des secteurs défectueux, des arrêts incorrects, un disque dur corrompu ou endommagé, etc. La vérification des erreurs de disque n'est rien d'autre que Vérifier le disque (Chkdsk ) qui recherche les éventuelles erreurs sur le disque dur.

Méthode 11 : Actualiser ou réinstaller Windows
Remarque : si vous ne pouvez pas accéder à votre PC, redémarrez votre PC plusieurs fois jusqu'à ce que vous commenciez la réparation automatique ou utilisez ce guide pour accéder aux options de démarrage avancées . Accédez ensuite à Dépannage > Réinitialiser ce PC > Tout supprimer.
1.Appuyez sur la touche Windows + I pour ouvrir les paramètres, puis cliquez sur l' icône Mise à jour et sécurité.

2.Dans le menu de gauche, sélectionnez Récupération.
3. Sous Réinitialiser ce PC, cliquez sur le bouton « Commencer ».

4.Sélectionnez l'option Conserver mes fichiers .

5.Pour l'étape suivante, il vous sera peut-être demandé d'insérer le support d'installation de Windows 10, alors assurez-vous qu'il est prêt.
6. Maintenant, sélectionnez votre version de Windows et cliquez uniquement sur le lecteur sur lequel Windows est installé > Supprimez simplement mes fichiers.

5.Cliquez sur le bouton Réinitialiser.
6.Suivez les instructions à l'écran pour terminer la réinitialisation.
Acheter un nouvel ordinateur ?
Alors, vous avez tout essayé et votre ordinateur tourne toujours moins vite que le trafic aux heures de pointe de Delhi ? Il est alors peut-être temps de passer à un nouvel ordinateur. Si votre ordinateur est devenu très ancien et a un processeur obsolète, vous devez absolument acheter un nouveau PC et vous éviter bien des ennuis. De plus, l'achat d'un ordinateur de nos jours est beaucoup plus abordable qu'il ne l'était il y a des années, grâce à la concurrence croissante et à l'innovation régulière dans le domaine.
Conseillé:
J'espère qu'avec l'aide des étapes ci-dessus, vous avez pu accélérer votre ordinateur SLOW en 5 minutes ! Si vous avez encore des questions concernant ce guide, n'hésitez pas à les poser dans la section commentaires.