Conseils pour améliorer les performances lentes de Windows 10 : vous devez savoir que parfois Windows 10 devient un peu lent ou prend parfois du retard même si vous disposez du matériel le plus récent et si tel est le cas, ne vous inquiétez pas car des centaines d'autres utilisateurs sont également confrontés le même problème, et il existe de nombreuses solutions qui ont fonctionné pour de nombreux utilisateurs. Avec la dernière mise à jour ou mise à niveau de Windows 10, de nombreux utilisateurs sont confrontés à des performances réduites sur leur machine et pire encore, il n'y a pas de réponse officielle de Microsoft concernant ce problème.
Cependant, on peut comprendre que Windows 10 est chargé de tant de fonctionnalités et à cause de cela, tant de processus et de services d'arrière-plan exécutés en continu peuvent ralentir le système Windows 10. Parfois, le problème est uniquement dû à certains programmes gourmands en ressources qui occupent toutes les ressources système et vous rencontrerez donc des problèmes de performances sur votre PC. Si vous ne disposez pas des ressources matérielles nécessaires pour exécuter Windows 10, ce guide ne vous aidera en aucune façon. Assurez-vous donc d'abord que vous disposez du matériel le plus récent qui peut facilement exécuter Windows 10 sans aucun problème.

Il peut y avoir plusieurs raisons au ralentissement de Windows 10. Certaines d'entre elles sont mentionnées ci-dessous :
- De nombreux processus s'exécutent en arrière-plan
- De nombreux services et programmes fonctionnent en même temps
- Les effets et les animations peuvent ralentir votre système
- Pilotes de périphérique obsolètes ou corrompus
- Windows et mises à jour corrompus
- Installation de plusieurs applications
- Jouer à des jeux lourds
- Problème de démarrage rapide
- Espace disque faible
Si vous rencontrez le même problème de ralentissement de Windows 10, ne vous inquiétez pas et ne revenez pas à la version précédente du système d'exploitation Windows pour l'instant, car il existe plusieurs méthodes pour améliorer les performances de Windows 10.
Contenu
11 astuces pour améliorer les performances lentes de Windows 10
Assurez-vous de créer un point de restauration au cas où quelque chose se passerait mal.
Si vous rencontrez le problème de la lenteur de Windows 10, vous trouverez ci-dessous plusieurs conseils qui peuvent être utilisés pour résoudre votre problème et vous aider à exécuter Windows 10 plus rapidement.
Astuce 1 : Redémarrez votre ordinateur
Chaque fois que vous rencontrez des problèmes avec Windows 10, la première étape doit être de toujours redémarrer votre PC. Il n'y a aucun mal à redémarrer votre ordinateur à tout moment. Ne suivez donc pas encore la méthode de dépannage complexe et avancée, redémarrez simplement votre PC et voyez si vous êtes en mesure de résoudre le problème de retard ou de ralentissement des performances. Pour redémarrer l'ordinateur, suivez les étapes ci-dessous :
1.Cliquez sur le menu Démarrer, puis sur le bouton d'alimentation disponible dans le coin inférieur gauche.
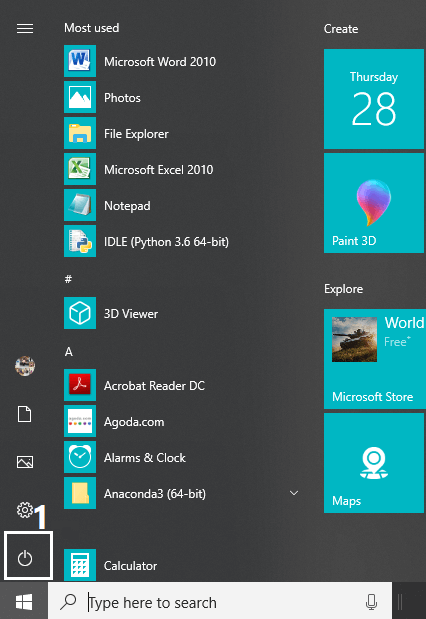
2. Ensuite, cliquez sur l' option Redémarrer et votre ordinateur redémarrera de lui-même.
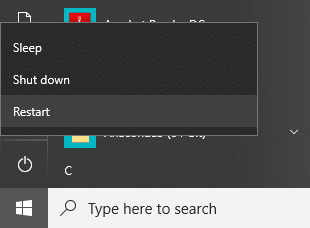
Après le redémarrage de l'ordinateur, vérifiez si votre problème est résolu ou non.
Astuce 2 : mettre à jour les pilotes Windows et périphérique
Microsft publie de temps en temps des mises à jour de Windows 10 et ces mises à jour sont importantes car elles offrent stabilité et sécurité à votre système. Donc, si votre ordinateur manque une mise à jour cruciale, cela peut parfois ralentir Windows 10. En mettant à jour votre Windows, vous pourrez peut-être résoudre le problème de performances de Windows 10. Pour mettre à jour Windows, suivez les étapes ci-dessous :
1.Appuyez sur la touche Windows + I pour ouvrir les paramètres, puis cliquez sur Mise à jour et sécurité.

2. Dans le menu de gauche, cliquez sur Windows Update.
3.Maintenant, cliquez sur le bouton « Rechercher les mises à jour » pour vérifier les mises à jour disponibles.

4.Si des mises à jour sont en attente, cliquez sur Télécharger et installer les mises à jour.

Une fois les mises à jour téléchargées, installez-les et votre Windows deviendra à jour.
Si vous avez mis à jour votre Windows et rencontrez toujours le problème de performances sur Windows 10, la cause peut être des pilotes de périphérique corrompus ou obsolètes. Il est possible que Windows 10 soit lent car les pilotes de périphérique ne sont pas à jour et vous devez les mettre à jour pour résoudre le problème. Les pilotes de périphérique sont des logiciels essentiels au niveau du système qui aident à créer une communication entre le matériel connecté au système et le système d'exploitation que vous utilisez sur votre ordinateur.

Astuce 3 : Désactivez les applications de démarrage
Si votre ordinateur est toujours lent, cela peut être dû aux applications ou programmes de démarrage qui se chargent au démarrage de Windows. Lorsque le système démarre, vous devrez peut-être attendre longtemps simplement parce que de nombreux programmes tels que les antivirus, les produits Adobe, les navigateurs, les torrents, etc. se chargent au tout début de votre Windows. Donc, si votre système charge beaucoup de programmes, cela augmente le temps de démarrage de votre démarrage, ce qui ne vous aide pas beaucoup, mais ralentit votre système et tous les programmes indésirables doivent être désactivés. Voyons donc comment désactiver les programmes de démarrage dans Windows 10 et améliorer les performances lentes de Windows 10.

Astuce 4: Désactiver les effets et les animations
Les effets et les animations sont utilisés par Windows et ces animations peuvent ralentir votre système. Certains de ces effets et animations sont très longs à charger et réduisent ainsi la vitesse de votre ordinateur. Ces effets et animations consomment également beaucoup de ressources. Ainsi, en désactivant ces effets et animations, vous pouvez accélérer votre ordinateur :
1.Appuyez sur la touche Windows + R, puis tapez sysdm.cpl et appuyez sur Entrée pour ouvrir les propriétés du système.

2. Basculez vers l'onglet Avancé, puis cliquez sur Paramètres sous Performances.

3. Sous la coche Effets visuels « Ajuster pour de meilleures performances » et cela désactiverait automatiquement toutes les animations.

4.Cliquez sur Appliquer puis sur OK.
5. Redémarrez votre PC pour enregistrer les modifications et voir si vous pouvez accélérer un PC Windows 10 lent.
Après avoir terminé les étapes ci-dessus, vérifiez si vous êtes en mesure d'améliorer les performances lentes de Windows 10 ou non.
Astuce 5: Vérifiez les mises à jour Windows corrompues
Si vous êtes confronté à un problème de ralentissement ou de ralentissement de Windows 10, assurez-vous que vos mises à jour Windows ne sont pas corrompues. Parfois, les données ou les fichiers des mises à jour Windows sont corrompus et pour vérifier si ce n'est pas le cas ici, vous devez exécuter le vérificateur de fichiers système. L'analyse SFC est une commande qui est utilisée pour résoudre diverses erreurs système et dans ce cas, elle peut résoudre votre problème. Pour exécuter l'analyse SFC, suivez les étapes ci-dessous :
1.Appuyez sur la touche Windows + X puis cliquez sur Invite de commandes (Admin).

2.Maintenant, tapez ce qui suit dans la cmd et appuyez sur Entrée :
Sfc/scannow

3.Attendez que le processus ci-dessus se termine et une fois terminé, redémarrez votre PC.
4. Ouvrez à nouveau cmd et tapez la commande suivante et appuyez sur Entrée après chacune :
a) Dism /Online /Cleanup-Image /CheckHealth b) Dism /Online /Cleanup-Image /ScanHealth c) Dism /Online /Cleanup-Image /RestoreHealth

5.Laissez la commande DISM s'exécuter et attendez qu'elle se termine.
6. Redémarrez votre PC pour enregistrer les modifications et voir si vous pouvez améliorer les performances lentes de Windows 10.
Si vous rencontrez toujours le problème, vous devez supprimer le dossier SoftwareDistribution sous Windows 10 et rechercher à nouveau Windows Update. Cette étape supprimera toutes les mises à jour corrompues, ce qui pourra finalement résoudre le problème de lenteur des performances.
Astuce 6 : Arrêtez les programmes gourmands en ressources
Si vous exécutez des programmes, des applications ou des services gourmands en ressources, votre PC fonctionnera certainement lentement car il ne dispose pas des ressources nécessaires pour exécuter différentes tâches rapidement. Par exemple, s'il existe un programme confronté au problème de fuite de mémoire, il consommera la majeure partie de la mémoire de votre PC et votre Windows se bloquera ou ralentira. Ainsi, en recherchant de tels programmes dans le Gestionnaire des tâches et en les arrêtant, vous pouvez accélérer votre ordinateur.
1.Appuyez sur Ctrl + Maj + Echap pour lancer le Gestionnaire des tâches.
2.Dans l' onglet Processus , recherchez tout programme ou processus qui consomme une grande partie des ressources de votre système.
Remarque : cliquez sur la colonne CPU, la colonne Mémoire et la colonne Disque pour trier vos programmes et applications et découvrir lesquels consomment le plus de ces ressources.
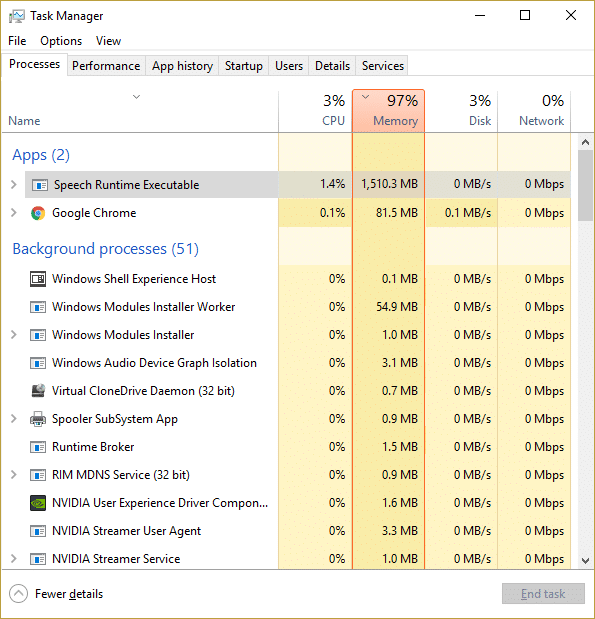
3.Cliquez avec le bouton droit sur ces programmes ou processus et sélectionnez Fin de tâche.
4.De même, terminez les autres tâches qui consomment plus de ressources.
Après avoir terminé les étapes ci-dessus, vérifiez si vous êtes en mesure d'accélérer votre PC.
Astuce 7 : Désactivez le démarrage rapide
Le démarrage rapide combine les fonctionnalités d' arrêt à froid ou complet et de mise en veille prolongée . Lorsque vous éteignez votre PC avec une fonction de démarrage rapide activée, il ferme tous les programmes et applications en cours d'exécution sur votre PC et déconnecte également tous les utilisateurs. Il agit comme un Windows fraîchement démarré. Mais le noyau Windows est chargé et la session système est en cours d'exécution, ce qui avertit les pilotes de périphérique de se préparer à l'hibernation, c'est-à-dire enregistre toutes les applications et tous les programmes en cours d'exécution sur votre PC avant de les fermer.

Alors maintenant, vous savez que le démarrage rapide est une fonctionnalité essentielle de Windows car il enregistre les données lorsque vous éteignez votre PC et démarrez Windows plus rapidement. Mais cela pourrait également être l'une des raisons pour lesquelles vous êtes confronté au problème de la lenteur du PC exécutant Windows 10. De nombreux utilisateurs ont signalé que la désactivation de la fonction de démarrage rapide a résolu ce problème sur leur PC.
Astuce 8 : Libérez de l'espace disque
Si le disque dur de votre ordinateur est presque ou complètement plein, votre ordinateur peut fonctionner lentement car il n'aura pas assez d'espace pour exécuter correctement les programmes et l'application. Donc, si vous avez besoin de libérer de l'espace sur votre disque, voici quelques moyens que vous pouvez utiliser pour nettoyer votre disque dur et optimiser votre utilisation de l'espace pour améliorer les performances lentes de Windows 10.

Défragmentez votre disque dur
1. Tapez Défragmenter dans la zone de recherche Windows, puis cliquez sur Défragmenter et optimiser les lecteurs.

2.Sélectionnez les lecteurs un par un et cliquez sur Analyser.

3.De même, pour tous les lecteurs répertoriés, cliquez sur Optimiser.
Remarque : ne défragmentez pas le disque SSD car cela pourrait réduire sa durée de vie.
4. Redémarrez votre PC pour enregistrer les modifications et voyez si vous pouvez accélérer un PC Windows 10 lent , sinon continuez.
Vérifiez l'intégrité de votre disque dur
De temps en temps, l'exécution de la vérification des erreurs de disque garantit que votre lecteur n'a pas de problèmes de performances ou d'erreurs de lecteur causées par des secteurs défectueux, des arrêts incorrects, un disque dur corrompu ou endommagé, etc. La vérification des erreurs de disque n'est rien d'autre que Vérifier le disque (Chkdsk ) qui recherche les éventuelles erreurs sur le disque dur.

Après avoir terminé les étapes ci-dessus, il restera beaucoup d'espace sur votre disque dur et cela peut augmenter la vitesse de votre ordinateur.
Astuce 9 : désinstallez les programmes inutilisés
De nombreuses applications et programmes préinstallés sur votre système sont appelés bloatware. Ce sont les programmes que vous n'utilisez presque jamais, mais ces types de programmes prennent beaucoup d'espace disque sur votre système et utilisent plus de mémoire, ce qui ralentit finalement votre système. Certains de ces programmes s'exécutent en arrière-plan sans même que vous connaissiez ces logiciels et ralentissent finalement votre ordinateur. Ainsi, en désinstallant de tels programmes ou logiciels, vous pouvez améliorer les performances de votre ordinateur.
Pour désinstaller les programmes ou applications, suivez les étapes ci-dessous :
1.Ouvrez le panneau de configuration en le recherchant à l'aide de la barre de recherche Windows.

2.Maintenant, sous Panneau de configuration, cliquez sur Programmes.

3.Sous Programmes, cliquez sur Programmes et fonctionnalités.

4. Sous la fenêtre Programmes et fonctionnalités, vous verrez une liste de tous les programmes installés sur votre ordinateur.
5. Cliquez avec le bouton droit sur les programmes que vous ne reconnaissez pas et sélectionnez Désinstaller pour les supprimer de votre ordinateur.

6.Une boîte de dialogue d'avertissement apparaîtra vous demandant si vous êtes sûr de vouloir désinstaller ce programme. Cliquez sur Oui.

7.Cela démarrera la désinstallation du programme particulier et une fois terminé, il sera complètement supprimé de votre ordinateur.
8.De même, désinstallez les autres programmes inutilisés.
Une fois tous les programmes inutilisés désinstallés, vous pourrez peut-être améliorer les performances lentes de Windows 10.
Astuce 10: Vérifiez votre PC pour les logiciels malveillants
Un virus ou un logiciel malveillant peut également être la raison pour laquelle votre ordinateur fonctionne lentement. Si vous rencontrez régulièrement ce problème, vous devez analyser votre système à l'aide du logiciel anti-malware ou antivirus mis à jour comme Microsoft Security Essential (qui est un programme antivirus gratuit et officiel de Microsoft). Sinon, si vous disposez d'analyseurs antivirus ou de logiciels malveillants tiers, vous pouvez également les utiliser pour supprimer les programmes malveillants de votre système.

Par conséquent, vous devez analyser votre système avec un logiciel antivirus et vous débarrasser immédiatement de tout logiciel malveillant ou virus indésirable . Si vous n'avez pas de logiciel antivirus tiers, ne vous inquiétez pas, vous pouvez utiliser l'outil d'analyse des logiciels malveillants intégré à Windows 10 appelé Windows Defender.
1.Ouvrez Windows Defender.
2.Cliquez sur la section Virus et menaces.

3.Sélectionnez la section Avancé et mettez en surbrillance l'analyse hors ligne de Windows Defender.
4.Enfin, cliquez sur Analyser maintenant.

5.Une fois l'analyse terminée, si des logiciels malveillants ou des virus sont détectés, Windows Defender les supprimera automatiquement. '
6.Enfin, redémarrez votre PC et voyez si vous pouvez accélérer votre ordinateur SLOW.
Astuce 11 : Réinitialisez Windows 10
Si aucune des méthodes ci-dessus ne fonctionne, le dernier recours consiste à réinitialiser votre Windows 10. Cette étape fonctionne toujours car elle supprime tout de votre PC et en fait un tout nouvel ordinateur sur lequel vous devez installer vos programmes et applications à partir de zéro.
Remarque : si vous ne pouvez pas accéder à votre PC, redémarrez votre PC plusieurs fois jusqu'à ce que vous commenciez la réparation automatique. Accédez ensuite à Dépannage > Réinitialiser ce PC > Tout supprimer.
1.Appuyez sur la touche Windows + I pour ouvrir les paramètres, puis cliquez sur l' icône Mise à jour et sécurité.

2.Dans le menu de gauche, sélectionnez Récupération.
3. Sous Réinitialiser ce PC, cliquez sur le bouton « Commencer ».

4.Sélectionnez l'option Conserver mes fichiers .

5.Pour l'étape suivante, il vous sera peut-être demandé d'insérer le support d'installation de Windows 10, alors assurez-vous qu'il est prêt.
6. Maintenant, sélectionnez votre version de Windows et cliquez uniquement sur le lecteur sur lequel Windows est installé > Supprimez simplement mes fichiers.

5.Cliquez sur le bouton Réinitialiser.
6.Suivez les instructions à l'écran pour terminer la réinitialisation.
Une fois le processus terminé, votre Windows 10 aura l'air comme neuf et vous devez maintenant télécharger et installer uniquement les fichiers, applications et programmes qui sont sûrs et dont vous avez réellement besoin sur votre système.
Si votre PC est toujours lent et que vous avez essayé toutes les autres options, vous devrez peut-être envisager d'ajouter plus de RAM. Il est préférable de supprimer l'ancienne RAM, puis d'installer la nouvelle RAM pour augmenter les performances de votre système.
Conseillé:
J'espère que les étapes ci-dessus ont été utiles et que vous pourrez désormais améliorer les performances lentes de Windows 10, mais si vous avez encore des questions concernant ce guide, n'hésitez pas à les poser dans la section commentaires.


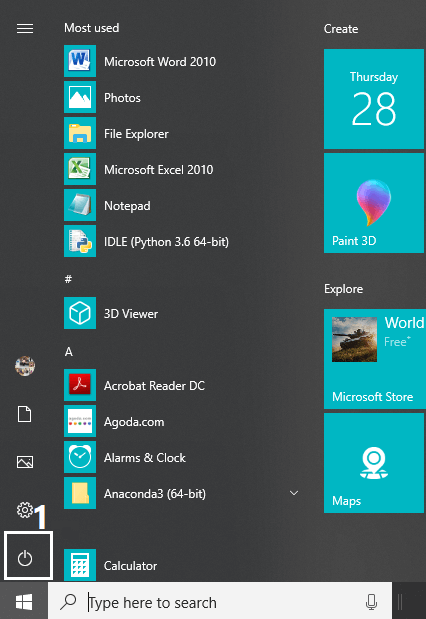
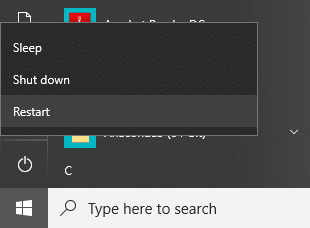











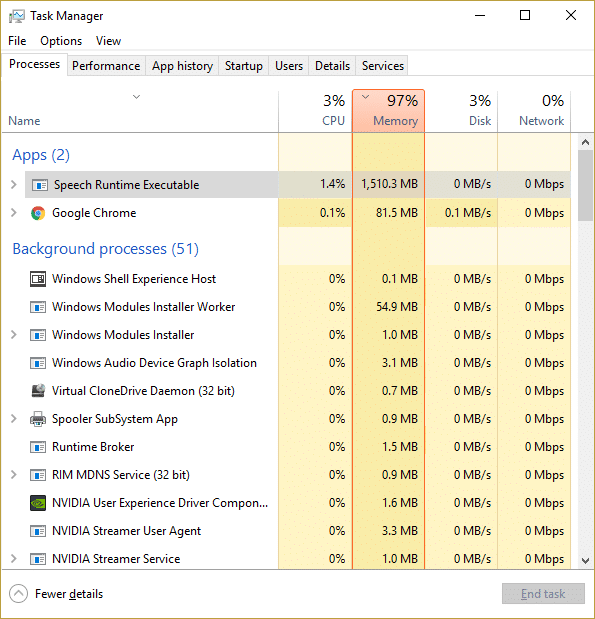





























![Quel Amazon Fire Stick est le plus récent ? [Mai 2023] Quel Amazon Fire Stick est le plus récent ? [Mai 2023]](https://img.webtech360.com/resources6/s21/image-2835-0405082719063.jpg)





