Les meilleures applications client Telegram

Il y a tellement de choses que vous pouvez faire sur Telegram, comme utiliser des autocollants ou rejoindre l'une des meilleures chaînes Telegram. Pour étendre davantage ses fonctionnalités,
Vous voulez augmenter la vitesse et les performances de votre ordinateur ? Votre PC prend-il vraiment beaucoup de temps pour démarrer et exécuter des processus ? Les performances de votre PC gênent-elles votre travail ? Nul doute que cela peut devenir très frustrant si votre ordinateur n'est pas à la hauteur de vos attentes. Voici quelques façons d' augmenter la vitesse et les performances de votre ordinateur grâce auxquelles vous pouvez accélérer votre ordinateur. Alors que vous pouvez ajouter plus de RAM ou un SSD plus rapide , mais pourquoi dépenser de l'argent si vous pouvez gérer une vitesse et des performances gratuitement ? Essayez les méthodes suivantes pour accélérer et ralentir votre ordinateur.

Contenu
15 astuces pour augmenter la vitesse et les performances de votre ordinateur
Assurez-vous de créer un point de restauration au cas où quelque chose se passerait mal.
Si vous cherchez un moyen d'accélérer votre ordinateur lent, ne vous inquiétez pas car nous allons discuter de 15 astuces différentes pour accélérer votre PC :
Méthode 1 : redémarrez votre ordinateur
La plupart d'entre nous connaissent cette astuce très basique. Le redémarrage de votre ordinateur peut parfois libérer une charge supplémentaire sur votre ordinateur et augmenter la vitesse et les performances de votre ordinateur en lui donnant un nouveau départ. Donc, si vous préférez mettre son ordinateur en veille, redémarrer votre ordinateur est une bonne idée.
1.Cliquez sur le menu Démarrer, puis sur le bouton d'alimentation disponible dans le coin inférieur gauche.
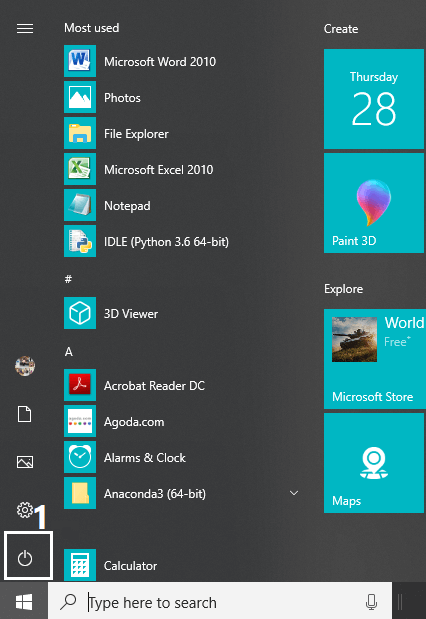
2. Ensuite, cliquez sur l' option Redémarrer et votre ordinateur redémarrera de lui-même.
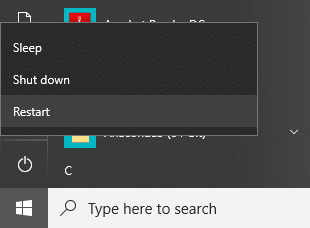
Après le redémarrage de l'ordinateur, vérifiez si votre problème est résolu ou non.
Méthode 2 : désactiver les programmes de démarrage
Il existe de nombreux programmes et applications qui commencent à se charger dès le démarrage de votre ordinateur. Ces applications se chargent et s'exécutent silencieusement, à votre insu, et ralentissent la vitesse de démarrage de votre système. Bien que certaines de ces applications soient essentielles et doivent se charger automatiquement pour fonctionner correctement, comme votre antivirus, il existe certaines applications dont vous n'avez pas vraiment besoin et qui, sans raison, ralentissent votre système. L'arrêt et la désactivation de ces applications peuvent vous aider à augmenter la vitesse et les performances de votre ordinateur . Pour rechercher et désactiver ces applications,
1.Appuyez sur les touches Ctrl + Alt + Suppr de votre clavier.
2.Cliquez sur « Gestionnaire des tâches ».
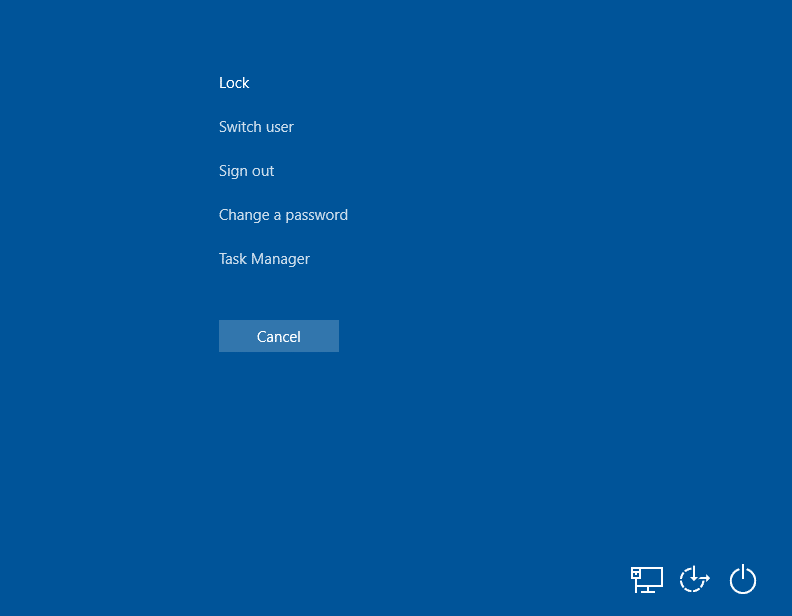
3.Dans la fenêtre du gestionnaire de tâches, passez à l' onglet « Démarrage » . Cliquez sur « Plus de détails » en bas de l'écran si vous ne voyez pas l'onglet « Démarrage ».
4.Vous pourrez voir la liste de toutes les applications qui se chargent automatiquement au démarrage.
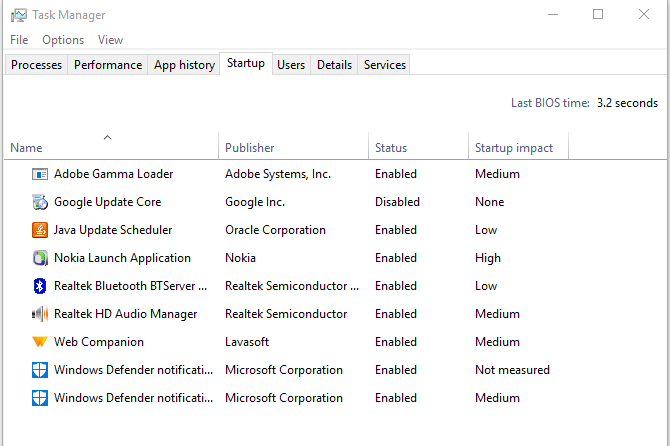
5.Recherchez les applications que vous n'utilisez généralement pas.
6.Pour désactiver une application, cliquez avec le bouton droit sur cette application et sélectionnez « Désactiver ».
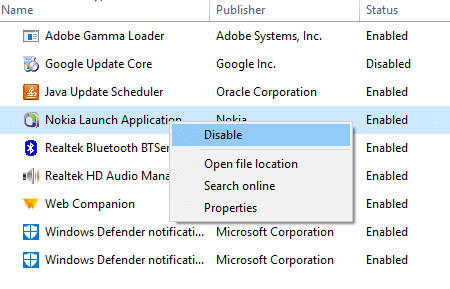
7.Désactivez les applications dont vous n'avez pas besoin.
Si vous rencontrez des difficultés pour suivre la méthode ci-dessus, vous pouvez utiliser 4 méthodes différentes pour désactiver les programmes de démarrage dans Windows 10 .
Méthode 3: Arrêtez les processus lourds
Certains processus ont tendance à exploiter la plus grande partie de la vitesse et de la mémoire de votre système. Il est avantageux d'arrêter ces processus qui occupent une grande partie de votre CPU et de votre mémoire. Pour arrêter de tels processus,
1.Appuyez sur les touches Ctrl + Alt + Suppr de votre clavier.
2.Cliquez sur « Gestionnaire des tâches ».
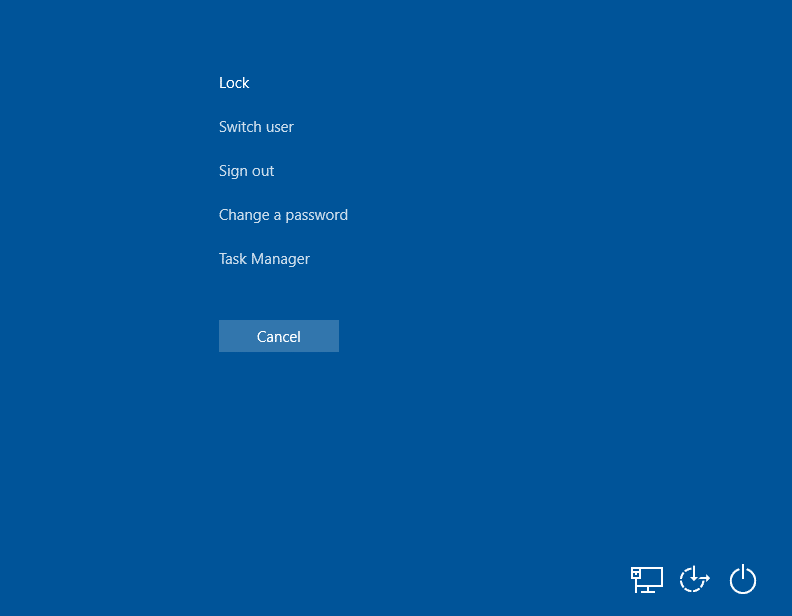
3.Dans la fenêtre du gestionnaire de tâches, passez à l' onglet « Processus ». Cliquez sur « Plus de détails » en bas de l'écran si vous ne voyez aucun onglet.
4.Cliquez sur CPU pour trier les applications en fonction de leur utilisation du processeur.
5.Si vous voyez un processus qui n'est pas nécessaire mais qui occupe une grande partie du processeur, cliquez avec le bouton droit sur le processus et sélectionnez « Fin de tâche ».
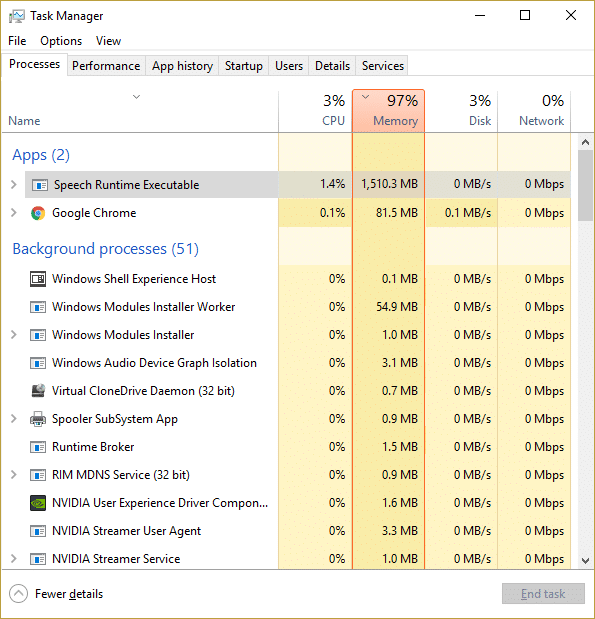
De même, triez les applications en fonction de l'utilisation de la mémoire et débarrassez-vous de tous les processus indésirables.
Méthode 4 : désinstallez tous les programmes inutilisés
Si de nombreux programmes sont installés sur votre ordinateur, cela peut réduire sa vitesse. Vous devez désinstaller les programmes que vous n'utilisez pas. Pour désinstaller une application,
1. Localisez votre application dans le menu Démarrer.
2.Cliquez avec le bouton droit sur l'application et sélectionnez « Désinstaller ».
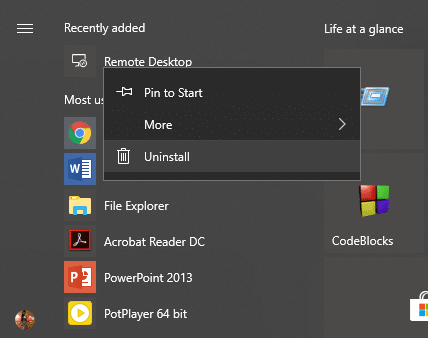
3.Votre application sera désinstallée immédiatement.
Vous pouvez également localiser et désinstaller les applications en :
1.Cliquez avec le bouton droit sur l' icône Démarrer située dans votre barre des tâches .
2.Sélectionnez « Applications et fonctionnalités » dans la liste.
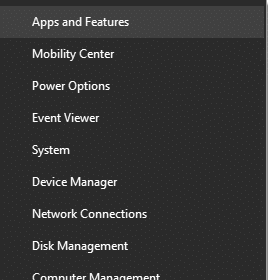
3.Ici, vous pouvez trier les applications en fonction de leur taille si vous le souhaitez et vous pouvez même les filtrer en fonction de leur emplacement.
4.Cliquez sur l' application que vous souhaitez désinstaller.
5.Ensuite, cliquez sur le bouton « Désinstaller ».
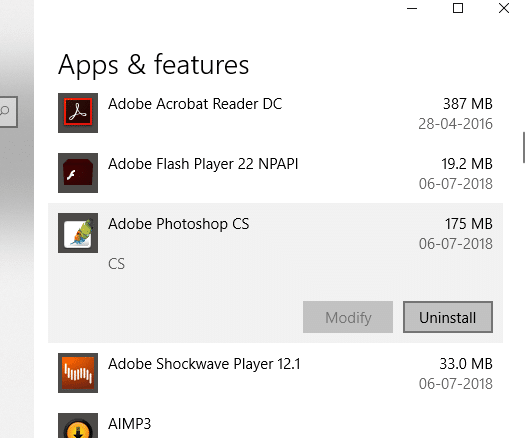
Méthode 5 : Activer les hautes performances
Saviez-vous que Windows vous offre la possibilité de faire un compromis entre les performances de votre système et la durée de vie de la batterie ? Oui. Par défaut, Windows suppose un mode équilibré qui prend en compte les deux facteurs, mais si vous avez vraiment besoin de performances supérieures et que cela ne vous dérange pas d'avoir une durée de vie de la batterie réduite, vous pouvez activer le mode Windows hautes performances. Pour l'allumer,
1. Dans le champ de recherche situé sur votre barre des tâches, tapez « Panneau de configuration » et ouvrez-le.

2.Cliquez sur ' Matériel et son '.
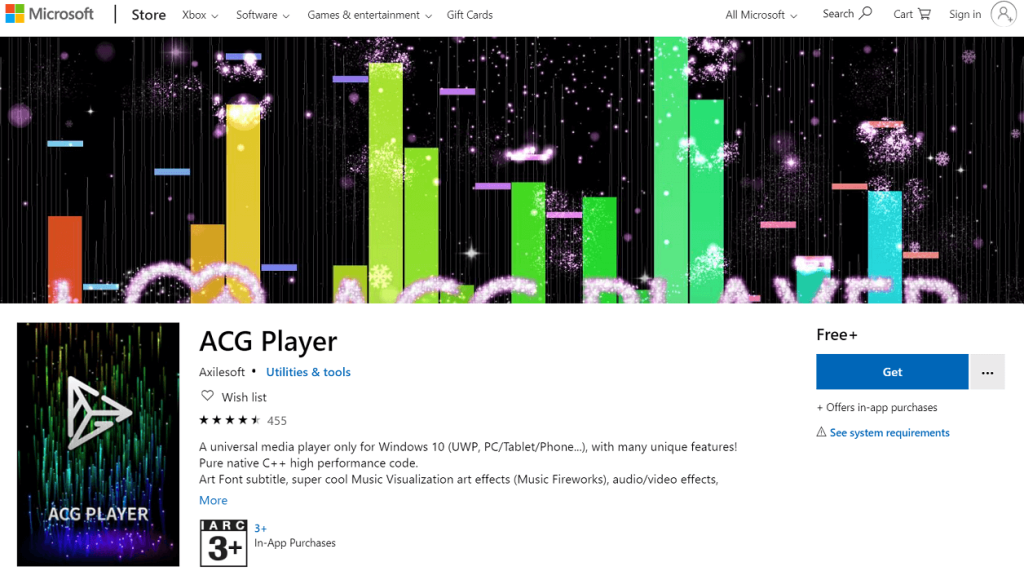
3.Cliquez sur « Options d'alimentation ».
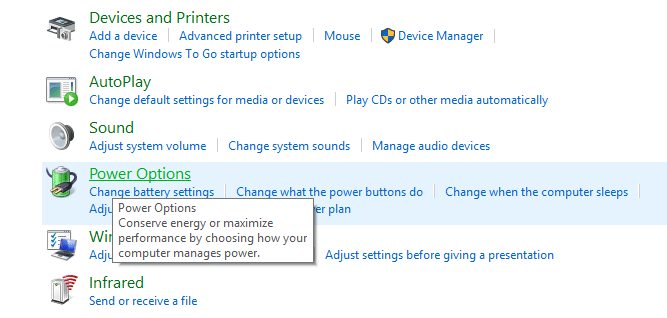
4.Cliquez sur « Afficher les plans supplémentaires » et sélectionnez « Haute performance ».
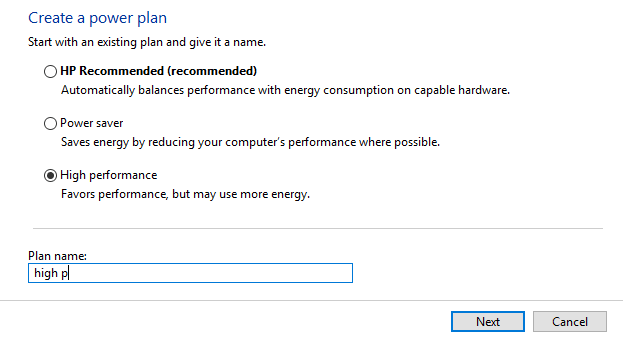
4.Si vous ne voyez pas cette option, cliquez sur « Créer un plan d'alimentation » dans le volet de gauche.
5.Sélectionnez « Haute performance » et cliquez sur Suivant.
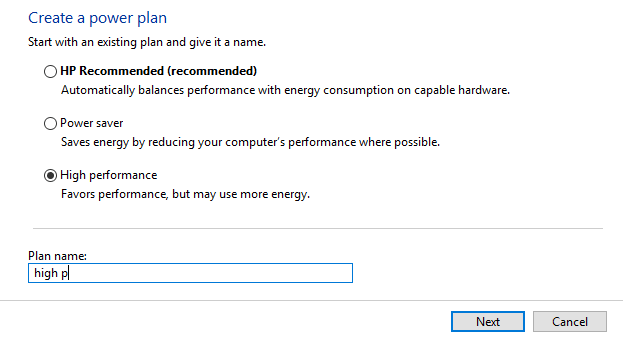
6.Sélectionnez les paramètres requis et cliquez sur « Créer ».
Une fois que vous avez commencé à utiliser le mode « Haute performance », vous pourrez peut-être augmenter la vitesse et les performances de votre ordinateur.
Méthode 6 : Ajuster les effets visuels
Windows utilise des effets visuels pour une meilleure expérience utilisateur. Cependant, si vous avez besoin de plus de vitesse et de meilleures performances de votre ordinateur, vous pouvez ajuster les effets visuels pour obtenir les meilleurs paramètres de performances.
1.Tapez « Paramètres système avancés s » dans le champ de recherche de votre barre des tâches.
2.Cliquez sur ' Afficher les paramètres système avancés '.
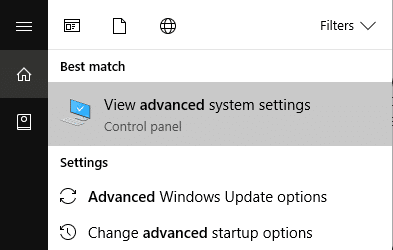
3. Basculez vers l' onglet ' Avancé ' et cliquez sur ' Paramètres '.

4.Sélectionnez « Ajuster pour de meilleures performances » et cliquez sur « Appliquer ».

Méthode 7 : Désactiver l'indexation de la recherche
Windows utilise l'indexation de recherche afin de produire des résultats plus rapidement chaque fois que vous recherchez un fichier. À l'aide de l'indexation, Windows catalogue essentiellement les informations et les métadonnées liées à chaque fichier, puis examine ces index de termes pour trouver des résultats plus rapidement. L'indexation continue de s'exécuter sur votre système en permanence, car Windows doit suivre toutes les modifications et mettre à jour les index. Ceci, à son tour, affecte la vitesse et les performances du système. Pour désactiver complètement l'indexation,
1.Ouvrez l' explorateur de fichiers en appuyant sur la touche Windows + E.
2.Cliquez avec le bouton droit sur votre lecteur C: et sélectionnez « Propriétés ».
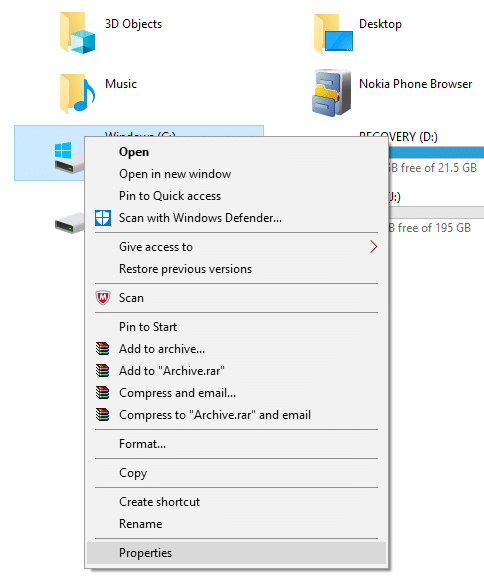
3.Now, désactivez l' option " Autoriser les fichiers sur ce disque avoir contenu indexé en plus des propriétés du fichier .

4.Cliquez sur « Appliquer ».
De plus, si vous souhaitez désactiver l'indexation uniquement à des emplacements spécifiques et non sur tout votre ordinateur, suivez cet article .
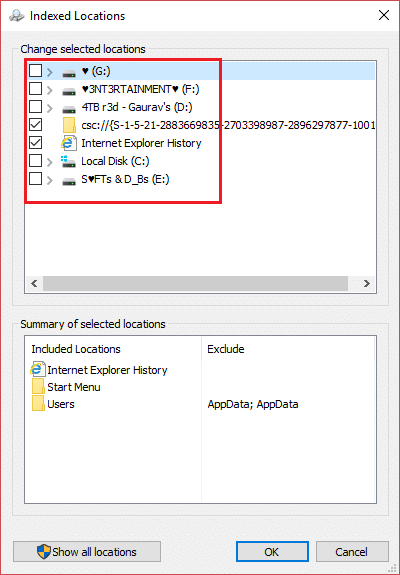
Méthode 8 : désactiver les astuces Windows
Windows vous donne de temps en temps des conseils pour vous indiquer comment mieux l'utiliser. Windows produit ces astuces en contrôlant tout ce que vous faites sur l'ordinateur, consommant ainsi les ressources de votre système. La désactivation des astuces Windows est un bon moyen d'augmenter la vitesse de votre ordinateur. & améliorer les performances du système. Pour désactiver les astuces Windows,
1.Appuyez sur la touche Windows + I pour ouvrir les paramètres et cliquez sur « Système » .

2.Sélectionnez « Notifications et actions » dans le volet de gauche.

4.Sous le bloc « Notifications », décochez « Obtenir des conseils, des astuces et des suggestions lorsque vous utilisez Windows ».

Méthode 9 : Libérez votre stockage interne
Si le disque dur de votre ordinateur est presque ou complètement plein, votre ordinateur peut fonctionner lentement car il n'aura pas assez d'espace pour exécuter correctement les programmes et l'application. Donc, si vous avez besoin de libérer de l'espace sur votre disque, voici quelques moyens que vous pouvez utiliser pour nettoyer votre disque dur et optimiser votre utilisation de l'espace pour accélérer votre ordinateur.

Défragmentez votre disque dur
1. Tapez Défragmenter dans la zone de recherche Windows, puis cliquez sur Défragmenter et optimiser les lecteurs.

2.Sélectionnez les lecteurs un par un et cliquez sur Analyser.

3.De même, pour tous les lecteurs répertoriés, cliquez sur Optimiser.
Remarque : ne défragmentez pas le disque SSD car cela pourrait réduire sa durée de vie.
4. Redémarrez votre PC pour enregistrer les modifications et voyez si vous pouvez accélérer votre ordinateur lent , sinon continuez.
Vérifiez l'intégrité de votre disque dur
De temps en temps, l'exécution de la vérification des erreurs de disque garantit que votre lecteur n'a pas de problèmes de performances ou d'erreurs de lecteur causées par des secteurs défectueux, des arrêts incorrects, un disque dur corrompu ou endommagé, etc. La vérification des erreurs de disque n'est rien d'autre que Vérifier le disque (Chkdsk ) qui recherche les éventuelles erreurs sur le disque dur.

Après avoir terminé les étapes ci-dessus, il restera beaucoup d'espace sur votre disque dur et cela peut augmenter la vitesse de votre ordinateur.
Méthode 10 : Utiliser l'utilitaire de résolution des problèmes
Utilisez cette méthode pour résoudre la cause première du ralentissement du système en cas de problème avec quelque chose.
1.Tapez « Dépannage » dans le champ de recherche et lancez-le.

2. Exécutez l'utilitaire de résolution des problèmes pour toutes les options données. Cliquez sur n'importe quelle option et sélectionnez « Exécuter l'utilitaire de résolution des problèmes » pour le faire.

3.Exécutez également l'utilitaire de résolution des problèmes pour d'autres problèmes.
4.Tapez control dans Windows Search puis cliquez sur Control Panel dans le résultat de la recherche.
5.Cliquez sur ' Système et sécurité ' puis sur ' Sécurité et maintenance '.
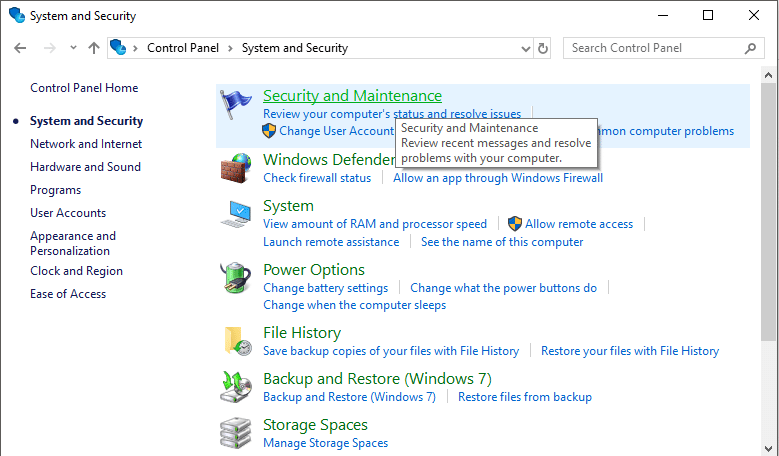
7.Dans le bloc maintenance, cliquez sur ' Démarrer la maintenance '.
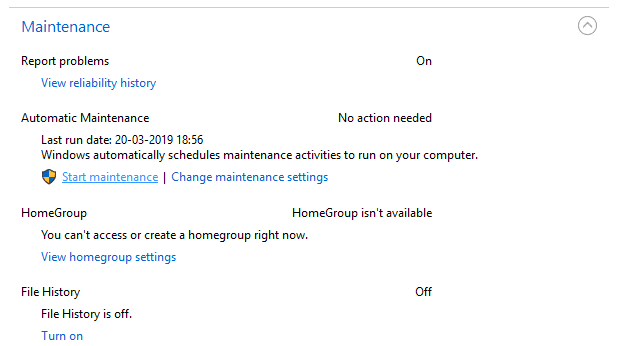
Méthode 11: Vérifiez votre PC pour les logiciels malveillants
Un virus ou un logiciel malveillant peut également être la raison pour laquelle votre ordinateur fonctionne lentement. Si vous rencontrez régulièrement ce problème, vous devez analyser votre système à l'aide du logiciel anti-malware ou antivirus mis à jour comme Microsoft Security Essential (qui est un programme antivirus gratuit et officiel de Microsoft). Sinon, si vous disposez d'analyseurs antivirus ou de logiciels malveillants tiers, vous pouvez également les utiliser pour supprimer les programmes malveillants de votre système.
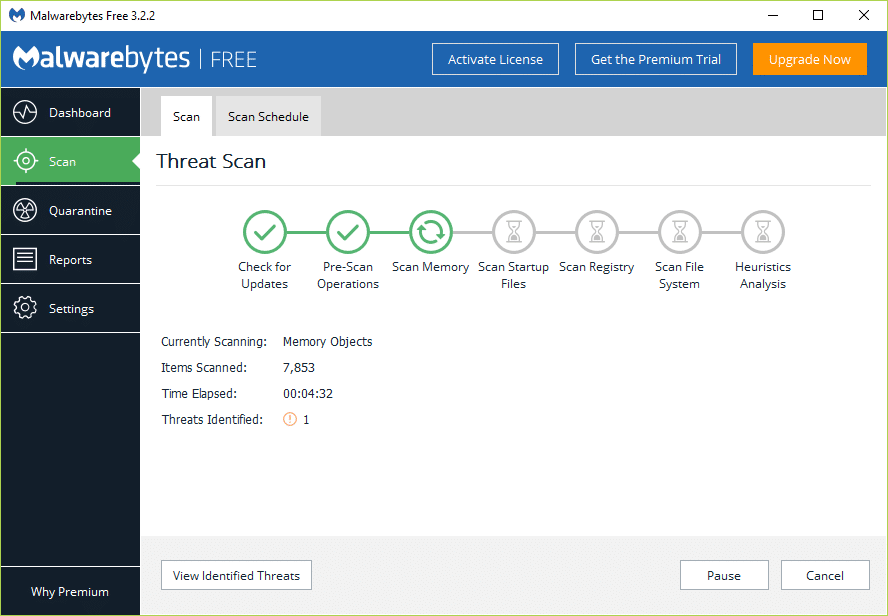
Par conséquent, vous devez analyser votre système avec un logiciel antivirus et vous débarrasser immédiatement de tout logiciel malveillant ou virus indésirable . Si vous n'avez pas de logiciel antivirus tiers, ne vous inquiétez pas, vous pouvez utiliser l'outil d'analyse des logiciels malveillants intégré à Windows 10 appelé Windows Defender.
1.Ouvrez Windows Defender.
2.Cliquez sur la section Virus et menaces.

3.Sélectionnez la section Avancé et mettez en surbrillance l'analyse hors ligne de Windows Defender.
4.Enfin, cliquez sur Analyser maintenant.

5.Une fois l'analyse terminée, si des logiciels malveillants ou des virus sont détectés, Windows Defender les supprimera automatiquement. '
6.Enfin, redémarrez votre PC et voyez si vous pouvez augmenter la vitesse de votre ordinateur.
Méthode 12 : Utiliser le mode Jeu
Si vous utilisez la dernière version de Windows 10, vous pouvez activer le mode jeu pour avoir un peu plus de vitesse. Bien que le mode de jeu soit conçu spécifiquement pour les applications de jeu, il peut également augmenter la vitesse de votre système en réduisant le nombre d'applications en arrière-plan exécutées sur votre ordinateur. Pour activer le mode jeu,
1.Appuyez sur la touche Windows + I pour ouvrir les paramètres, puis cliquez sur « Jeux ».
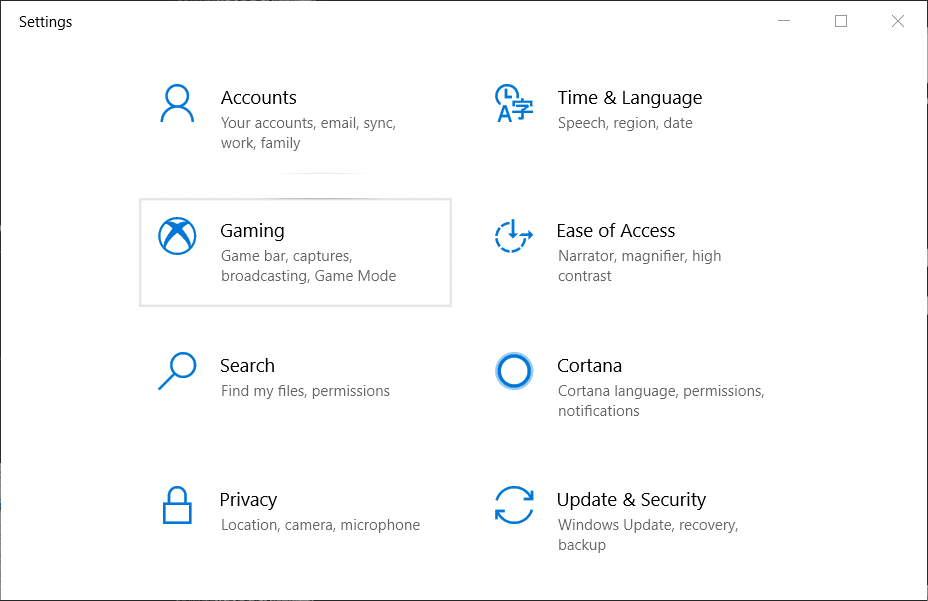
4.Sélectionnez « Mode de jeu » et activez la bascule sous « Mode de jeu ».
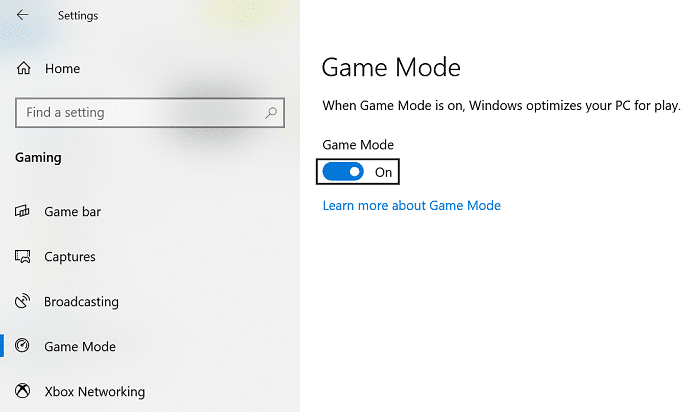
5.Une fois activé, vous pouvez l'activer en appuyant sur la touche Windows + G.
Méthode 13 : Gérer les paramètres de mise à jour de Windows
Windows Update s'exécute en arrière-plan, utilise les ressources de votre système et a tendance à ralentir votre ordinateur. Cependant, vous pouvez le configurer pour qu'il ne s'exécute qu'à l'intervalle de temps spécifié (lorsque vous n'utilisez pas votre ordinateur mais qu'il est allumé). De cette façon, vous pouvez augmenter la vitesse de votre système dans une certaine mesure. Pour faire ça,
1.Appuyez sur la touche Windows + I pour ouvrir les paramètres, puis cliquez sur Mise à jour et sécurité.

2.Dans le menu de gauche, cliquez sur Windows Update.
3.Maintenant, cliquez sur le bouton « Rechercher les mises à jour » pour vérifier les mises à jour disponibles.

4.Si des mises à jour sont en attente, cliquez sur Télécharger et installer les mises à jour.

Une fois les mises à jour téléchargées, installez-les et votre Windows deviendra à jour. Vous devez maintenant modifier les heures d'activité de la mise à jour de Windows 10 afin de limiter le temps pendant lequel Windows installe automatiquement ces mises à jour.
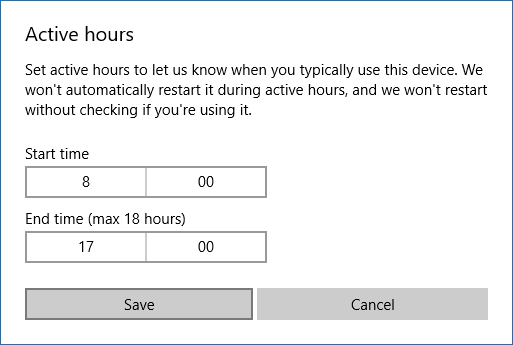
Si vous avez mis à jour votre Windows et rencontrez toujours le problème de performances sur Windows 10, la cause peut être des pilotes de périphérique corrompus ou obsolètes. Il est possible que Windows 10 soit lent car les pilotes de périphérique ne sont pas à jour et vous devez les mettre à jour pour résoudre le problème. Les pilotes de périphérique sont des logiciels essentiels au niveau du système qui aident à créer une communication entre le matériel connecté au système et le système d'exploitation que vous utilisez sur votre ordinateur.
Méthode 14 : Définir la connexion mesurée
Bien que la méthode ci-dessus limite le temps d'installation des mises à jour Windows, Windows continue de télécharger les mises à jour au fur et à mesure des besoins. Cela affecte sérieusement vos performances Internet. Configurer votre connexion pour qu'elle soit mesurée désactivera le téléchargement des mises à jour en arrière-plan. Pour faire ça,
1.Appuyez sur la touche Windows + I pour ouvrir les paramètres, puis cliquez sur « Paramètres réseau et Internet ».

3.Cliquez sur votre connexion réseau actuelle et faites défiler jusqu'à la section « Connexion limitée ».
5. Activez « Définir comme connexion mesurée ».
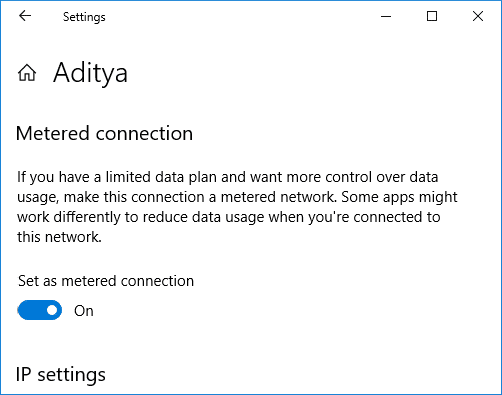
Méthode 15 : Désactiver le démarrage rapide
Le démarrage rapide combine les fonctionnalités d' arrêt à froid ou complet et de mise en veille prolongée . Lorsque vous éteignez votre PC avec une fonction de démarrage rapide activée, il ferme tous les programmes et applications en cours d'exécution sur votre PC et déconnecte également tous les utilisateurs. Il agit comme un Windows fraîchement démarré. Mais le noyau Windows est chargé et la session système est en cours d'exécution, ce qui avertit les pilotes de périphérique de se préparer à l'hibernation, c'est-à-dire enregistre toutes les applications et tous les programmes en cours d'exécution sur votre PC avant de les fermer.

Alors maintenant, vous savez que le démarrage rapide est une fonctionnalité essentielle de Windows car il enregistre les données lorsque vous éteignez votre PC et démarrez Windows plus rapidement. Mais cela pourrait également être l'une des raisons pour lesquelles vous êtes confronté au problème de la lenteur du PC exécutant Windows 10. De nombreux utilisateurs ont signalé que la désactivation de la fonction de démarrage rapide a résolu ce problème sur leur PC.
Astuce bonus : remplacez ou remplacez les applications lourdes
Il existe de nombreux programmes et applications que nous utilisons, qui sont assez lourds. Ils utilisent beaucoup de ressources système et sont très lents. Beaucoup de ces programmes, s'ils ne sont pas désinstallés, peuvent au moins être remplacés par des applications meilleures et plus rapides. Par exemple, vous pouvez utiliser VLC pour l'application de lecteur vidéo et multimédia. Utilisez Google Chrome au lieu de Microsoft Edge car c'est le navigateur le plus rapide du marché. De même, la plupart des applications que vous utilisez peuvent ne pas être les meilleures dans ce qu'elles font et vous pouvez les remplacer par de meilleures applications.
Conseillé:
Notez que certaines de ces méthodes compromettent la durée de vie de la batterie de votre ordinateur et quelques autres fonctionnalités pour augmenter la vitesse. Si vous ne voulez pas faire de compromis sur la même chose, ou si les méthodes ci-dessus ne fonctionnent pas pour vous, vous pouvez vous procurer un SSD plus rapide ou plus de RAM (si votre ordinateur le prend en charge). Vous devrez peut-être dépenser de l'argent, mais la performance en vaudra certainement la peine.
Il y a tellement de choses que vous pouvez faire sur Telegram, comme utiliser des autocollants ou rejoindre l'une des meilleures chaînes Telegram. Pour étendre davantage ses fonctionnalités,
Supprimer des messages sur n'importe quelle plateforme est parfois nécessaire pour libérer de l'espace, se réinventer ou éliminer des années de désordre. La discorde n’est pas différente ; quelques
Lorsque vous créez un compte WhatsApp pour la première fois, vous vous inscrivez en utilisant votre numéro de téléphone existant, ce qui vous permet d'accéder à la liste de contacts de votre téléphone. Cependant, non
La prise de notes sur iPad a rendu obsolètes les notes sur papier et au crayon. Tout d’abord, vous pouvez prendre des notes de plusieurs manières à l’aide d’Apple Notes ou d’outils tiers.
Rassembler des objets de collection sur Steam peut améliorer l'apparence de votre profil et la façon dont les autres vous voient dans le chat. Les cartes à collectionner sont un objet de collection essentiel qui peut
Telegram propose un large catalogue d'autocollants gratuits qui peuvent être ajoutés à votre bibliothèque. Les autocollants sont livrés en packs pour exprimer différentes humeurs et émotions, ou
Il existe deux façons de devenir chauffeur Lyft. La première consiste à accéder à la page Postuler pour devenir chauffeur de Lyft en ligne et à suivre les étapes. La deuxième façon est de
Facebook Marketplace est aujourd’hui l’un des plus grands détaillants de biens d’occasion en ligne. Bien qu’il y ait des avantages à utiliser le Marketplace – comme
Qu'il s'agisse d'un compte personnel ou professionnel, vous souhaiterez certainement augmenter votre audience sur Snapchat. Cependant, cela pourrait être plus facile à dire qu'à faire,
Si vous avez acheté un nouveau téléphone et installé Viber mais que vous ne savez pas comment transférer toutes vos données de votre ancien téléphone vers votre nouveau, vous avez raison.
À mesure que votre bibliothèque Steam s'agrandit, essayer de parcourir tous vos jeux et mods devient fastidieux, en particulier parce que la configuration par défaut affiche simplement l'intégralité de la bibliothèque.
Écouter de la musique est plus facile que jamais, grâce au grand nombre d'applications de streaming. Les utilisateurs peuvent créer des listes de lecture illimitées, télécharger de la musique hors ligne, regarder
Des surprises et des secrets sont dévoilés dans un jeu Mario. Les personnages jouables à débloquer sont tellement importants dans la communauté qu'ils en sont presque mythiques.
Avez-vous déjà eu une idée géniale, mais vous l'avez oubliée parce que vous ne l'avez pas notée ? Heureusement, vous n'avez pas toujours besoin d'un stylo et d'un papier pour écrire.
En tant que créateur, vous pouvez avoir de nombreuses idées en tête. Souvent, ils peuvent être complexes, ce qui rend difficile leur représentation et leur présentation aux autres.
Il y a beaucoup d'action qui se passe au pays d'Hyrule dans "Tears of the Kingdom" alors que Link explore le monde. Les tâches ou missions qu'il doit accomplir pour
Il semble que le monde soit obsédé par le visionnage des Instagram Reels. Ces courtes vidéos faciles à regarder sont devenues très populaires, avec des millions de téléspectateurs
Snapchat est probablement mieux connu pour sa fonctionnalité innovante de partage de contenu qui disparaît dès que votre groupe l'a consulté. Maintenant, les développeurs ont
Lorsque vous essayez de joindre quelqu'un sur Messenger sans succès, l'une des raisons possibles est que vous avez été bloqué. La réalisation n'est pas agréable,
De nos jours, de nombreuses consoles de jeux vidéo enregistrent le nombre d'heures que vous avez joué pour chaque jeu que vous possédez. Faisant partie de la dernière génération de consoles,


















