Comment utiliser Gmail sans numéro de téléphone

Mis à jour le 14 novembre 2022 par Steve Larner, pour refléter les processus Android/iOS actuels permettant de créer un Gmail sans numéro de téléphone. Si vous souhaitez créer un nouveau
Parfois, le programme installé ou un pilote crée une erreur inattendue sur votre système ou provoque un comportement imprévisible de Windows. La désinstallation du programme ou du pilote aide généralement à résoudre le problème, mais si cela ne résout pas le problème, vous pouvez essayer de restaurer votre système à une date antérieure lorsque tout fonctionnait correctement à l' aide de la restauration du système sous Windows 10.

La restauration du système utilise une fonctionnalité appelée protection du système pour créer et enregistrer régulièrement des points de restauration sur votre ordinateur. Ces points de restauration contiennent des informations sur les paramètres du Registre et d'autres informations système utilisées par Windows.
Qu'est-ce que la restauration du système ?
La restauration du système est une fonctionnalité de Windows, introduite pour la première fois dans Windows XP, qui permet aux utilisateurs de restaurer leurs ordinateurs à un état antérieur sans perdre de données. Si un fichier ou un logiciel lors de l'installation crée un problème dans Windows, la restauration du système peut être utilisée. Chaque fois qu'il y a un problème dans Windows, le formatage de Windows n'est pas la solution. La restauration du système évite les tracas liés au formatage de Windows encore et encore en restaurant le système à l'état précédent sans perdre les données et les fichiers.
Contenu
Comment utiliser la restauration du système sur Windows 10
Comment créer un point de restauration système
La restauration du système signifie restaurer votre système à l'ancienne configuration. Cette ancienne configuration est soit spécifique à l'utilisateur, soit automatique. Pour rendre la restauration du système spécifique à l'utilisateur, vous devez créer un point de restauration du système. Ce point de restauration du système est la configuration à laquelle votre système reviendra lorsque vous effectuerez une restauration du système.
Pour créer un point de restauration système dans Windows 10, suivez les étapes ci-dessous :
1. Appuyez sur la touche Windows + S pour afficher la recherche, puis tapez Créer un point de restauration et cliquez sur le résultat de la recherche qui apparaît.
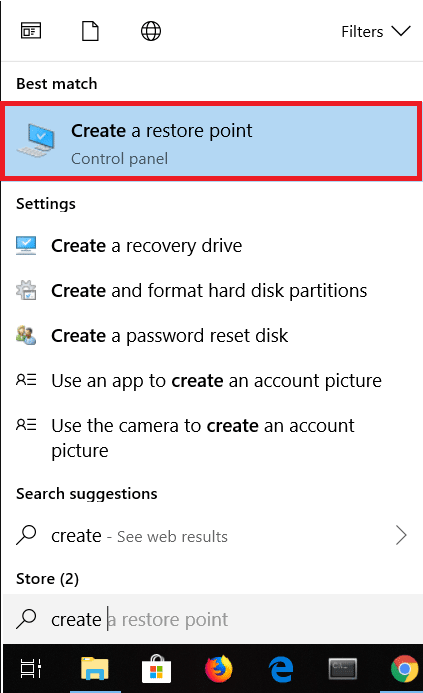
2. La fenêtre Propriétés système apparaîtra. Sous Paramètres de protection , cliquez sur le bouton Configurer pour configurer les paramètres de restauration du lecteur.

3. Cochez Activez la protection du système dans les paramètres de restauration et sélectionnez l' utilisation maximale sous l'utilisation du disque.

4. Sous l' onglet Propriétés système, cliquez sur le bouton Créer .
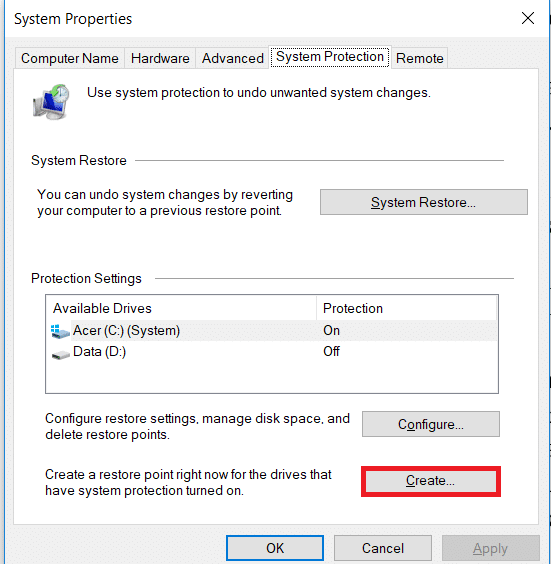
5. Entrez le nom du point de restauration et cliquez sur Créer .

6. Un point de restauration sera créé dans quelques instants.
Désormais, ce point de restauration que vous avez créé peut être utilisé à l'avenir pour restaurer les paramètres de votre système à cet état de point de restauration. À l'avenir, si un problème survient, vous pouvez restaurer votre système à ce point de restauration et toutes les modifications seront rétablies à ce point.
Comment effectuer une restauration du système
Maintenant, une fois que vous avez créé un point de restauration système ou qu'un point de restauration système existe déjà dans votre système, vous pouvez facilement restaurer votre PC à l'ancienne configuration à l'aide des points de restauration.
Lisez aussi : Comment réparer les fichiers système corrompus dans Windows 10
Pour utiliser la restauration du système sous Windows 10, suivez les étapes ci-dessous :
1. Dans le menu Démarrer, tapez Panneau de configuration . Cliquez sur le Panneau de configuration dans le résultat de la recherche pour l'ouvrir.

2. Sous Panneau de configuration, cliquez sur l' option Système et sécurité.
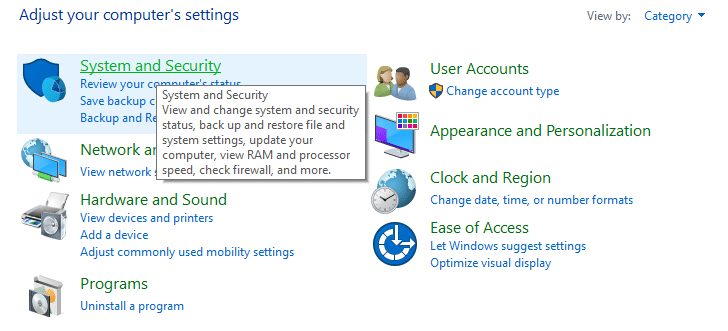
3. Ensuite, cliquez sur l' option Système .

4. Cliquez sur Protection du système en haut à gauche de la fenêtre Système .

5. La fenêtre des propriétés du système apparaîtra. Choisissez le lecteur pour lequel vous souhaitez effectuer l'exécution du système dans les paramètres de protection, puis cliquez sur Restauration du système.

6. Une fenêtre de restauration du système apparaîtra, cliquez sur Suivant .

7. La liste des points de restauration du système apparaîtra . Choisissez le point de restauration système le plus récent dans la liste, puis cliquez sur Suivant.
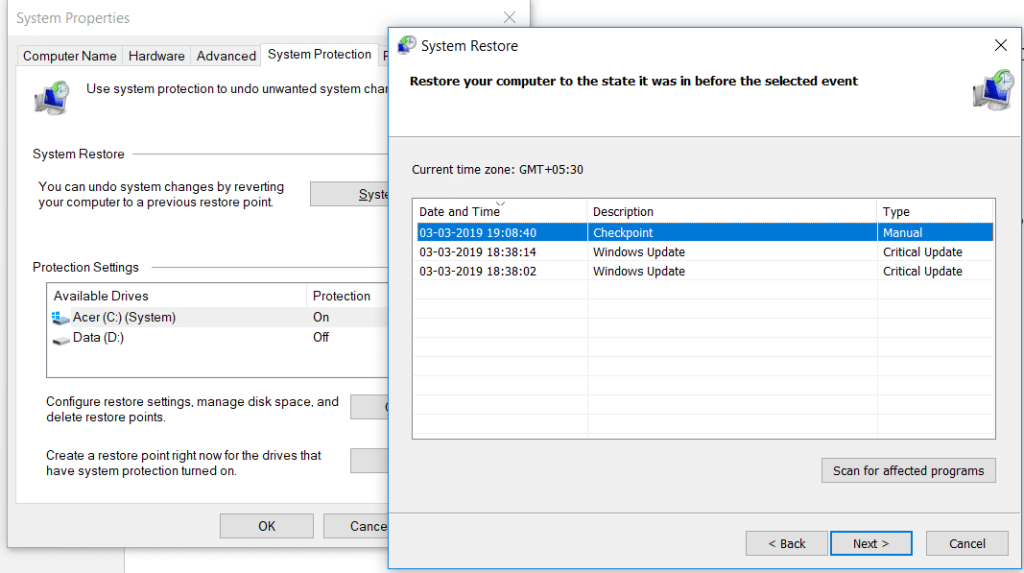
8. Une boîte de dialogue de confirmation apparaîtra. Enfin, cliquez sur Terminer.

9. Cliquez sur Oui lorsqu'un message vous invite à – Une fois démarré, la restauration du système ne peut pas être interrompue.

Après un certain temps, le processus sera terminé. N'oubliez pas qu'une fois le processus de restauration du système terminé, vous ne pouvez pas l'arrêter et cela prendra un certain temps, alors ne paniquez pas et n'essayez pas d'annuler le processus de force.
Restauration du système en mode sans échec
En raison de graves problèmes Windows ou de conflits logiciels, il est possible que la restauration du système ne fonctionne pas et que votre système ne puisse pas revenir au point de restauration souhaité. Pour surmonter ce problème, vous devez démarrer Windows en mode sans échec. En mode sans échec, seule la partie essentielle de la fenêtre s'exécute, ce qui signifie que tout logiciel, application, pilote ou paramètre problématique sera désactivé. La restauration du système effectuée de cette manière est généralement réussie.
Pour accéder au mode sans échec et effectuer une restauration du système sous Windows 10, suivez les étapes ci-dessous :
1. Démarrez Windows en mode sans échec en utilisant l'une des méthodes répertoriées ici .
2. Le système démarrera en mode sans échec avec plusieurs options. Cliquez sur l' option Dépannage .
3. Sous Dépannage , cliquez sur Options avancées.

4. Sous Options avancées , il y aura six options, cliquez sur Restauration du système et le processus de restauration du système commencera.

5. Il vous demandera le point de restauration du système auquel vous souhaitez restaurer le système. Sélectionnez le point de restauration le plus récent.

Restauration du système lorsque l'appareil ne démarre pas
Il se peut que le périphérique ne démarre pas ou que Windows ne démarre pas comme il démarre normalement. Donc, pour effectuer la restauration du système dans ces conditions, suivez ces étapes :
1. Lors de l'ouverture du système, appuyez en continu sur la touche F8 pour accéder au menu de démarrage .
2. Vous verrez maintenant la fenêtre Dépannage et sous celle-ci, cliquez sur Options avancées .

3. Cliquez sur l' option Restauration du système et le reste est le même que celui mentionné ci-dessus.

Bien que nous nous concentrions sur Windows 10, les mêmes étapes peuvent vous permettre d'accéder à la restauration du système sous Windows 8.1 et Windows 7.
Bien que la restauration du système soit vraiment très utile, certaines choses doivent être gardées à l'esprit lors de la restauration du système.
Conseillé:
Espérons qu'en utilisant l'une des méthodes ci-dessus, vous pourrez utiliser la restauration du système sous Windows 10 . Mais si vous avez encore des questions ou si vous êtes bloqué dans une étape, n'hésitez pas à nous contacter dans la section des commentaires.
Mis à jour le 14 novembre 2022 par Steve Larner, pour refléter les processus Android/iOS actuels permettant de créer un Gmail sans numéro de téléphone. Si vous souhaitez créer un nouveau
Bien que les documents Microsoft Word soient compatibles avec d'autres traitements de texte, vous devrez peut-être les enregistrer sous forme d'images JPG ou GIF. Bien que vous ne puissiez pas exporter votre
Spotify vous permet de partager facilement des listes de lecture avec votre famille et vos amis : il y a un bouton Partager directement dans l'application. De plus, vous avez la possibilité de faire
Les créateurs d'Instagram vivent et meurent grâce à la qualité des publications et des histoires Instagram. Appuyez simplement sur Enregistrer sur votre application appareil photo et espérez que le résultat final soit
Avec autant d'applications de messagerie disponibles, il est important d'évaluer quelles options sont les plus importantes pour vous lors du choix d'une application. En raison de leur popularité
Si vous êtes un voyageur régulier, vous avez peut-être eu le malheur de perdre vos bagages. Entrez les Apple AirTags. Ils peuvent localiser précisément l'emplacement de votre
Comme toutes les applications, Messenger peut planter de temps en temps, refuser de vous connecter ou ne pas vous permettre d'envoyer des messages. Heureusement, il y a généralement un
Amazon organise un événement de lancement dans deux semaines, au cours duquel il pourrait lancer son smartphone 3D dont on parle beaucoup. La société a publié une vidéo teaser de personnes
Depuis watchOS 2, nous attendons une nouvelle application géniale pour l'Apple Watch – et GoPro vient peut-être de la livrer. Une nouvelle application de l'entreprise
Kickstarter de la semaine : Pium « Ma maison intelligente n'a pas de nez » « Comment ça sent ? "Affreux." Votre Amazon Echo peut éteindre les lumières et changer le
La route peut être un endroit dangereux. Heureusement, l'application Life360 vous permet de vérifier si vous et vos proches conduisez à des vitesses légales lors de vos déplacements.
Discord offre une plate-forme divertissante où les passionnés de jeux peuvent interagir facilement par la voix et le texte. Bien que le service soit connu pour être
Google Slides est un outil essentiel pour les entreprises et l'éducation, en ligne et hors ligne. Grâce à ce programme, nous obtenons un accès gratuit à une myriade de présentations
Google Forms est un générateur de formulaires populaire, mais si vous n'avez pas de compte Google ou n'aimez pas l'application, vous avez besoin d'une alternative également gratuite.
Le problème avec les mots de passe, c'est qu'il est facile de les oublier. Cela est aussi vrai avec votre compte Life360 qu’avec n’importe quelle application. Bien qu'étant une source de stress ou
La nourriture est cruciale pour la survie dans « The Legend of Zelda : Tears of the Kingdom » (TotK), et les repas cuisinés sont bien meilleurs pour la santé que les collations crues. En fait, un
LinkedIn vous permet de présenter votre progression de carrière à des employeurs potentiels dans un format avancé. Au lieu de simplement énumérer un poste que vous avez occupé dans un
Vous devrez vous approvisionner en divers articles dans « Legend of Zelda : Tears of the Kingdom » (TotK). La plupart d’entre eux nécessiteront de l’argent pour les obtenir. Le
Si vous vous abonnez à un ou plusieurs services Sky et résidez au Royaume-Uni et en Irlande, vous êtes automatiquement admissible aux récompenses Sky VIP. Sky VIP est un édulcorant
Il existe de nombreuses options dans Fire OS qui vous permettent de télécharger vos films préférés sur votre tablette pour les regarder en mode hors ligne. Que tu veuilles


















