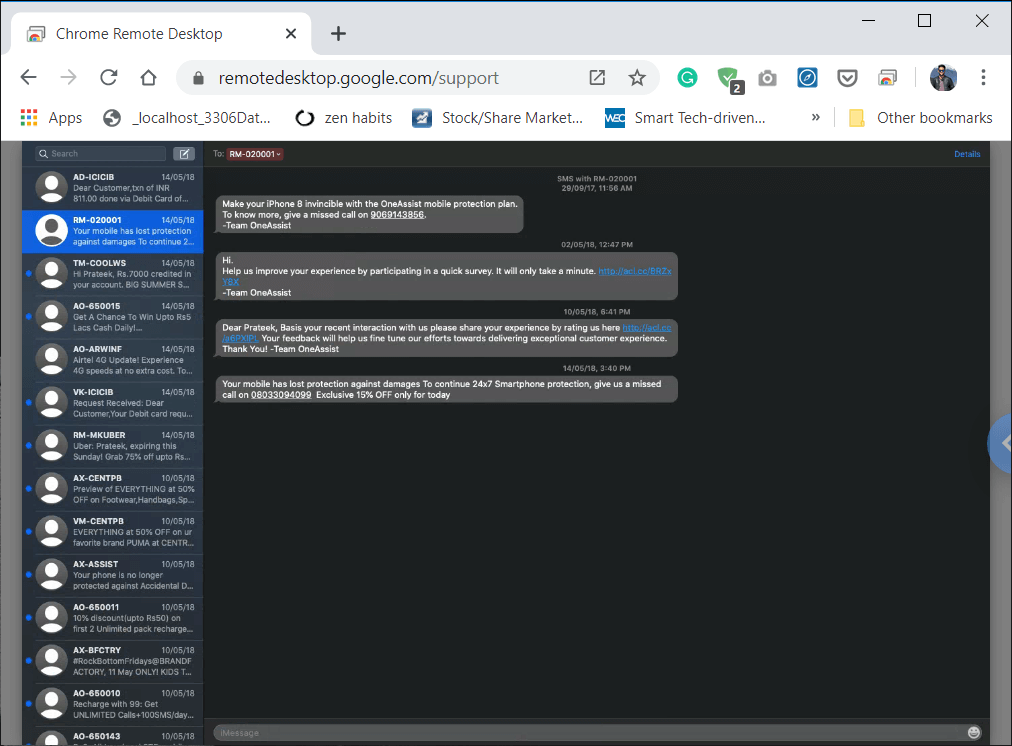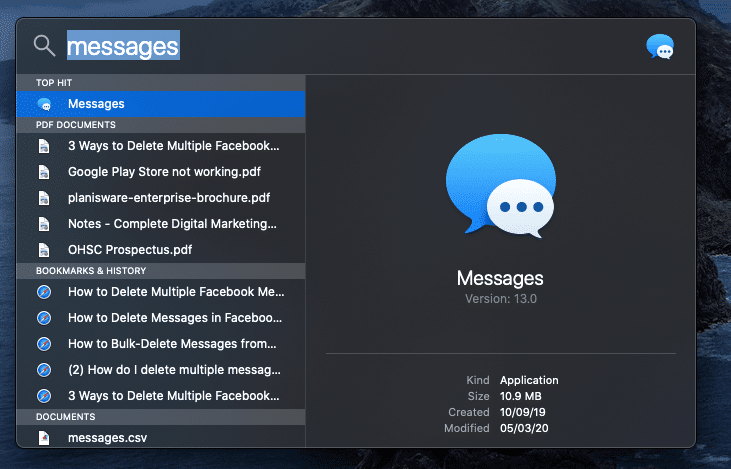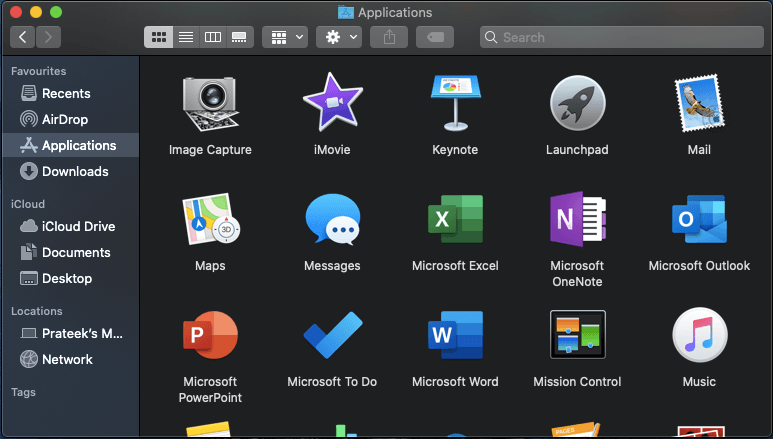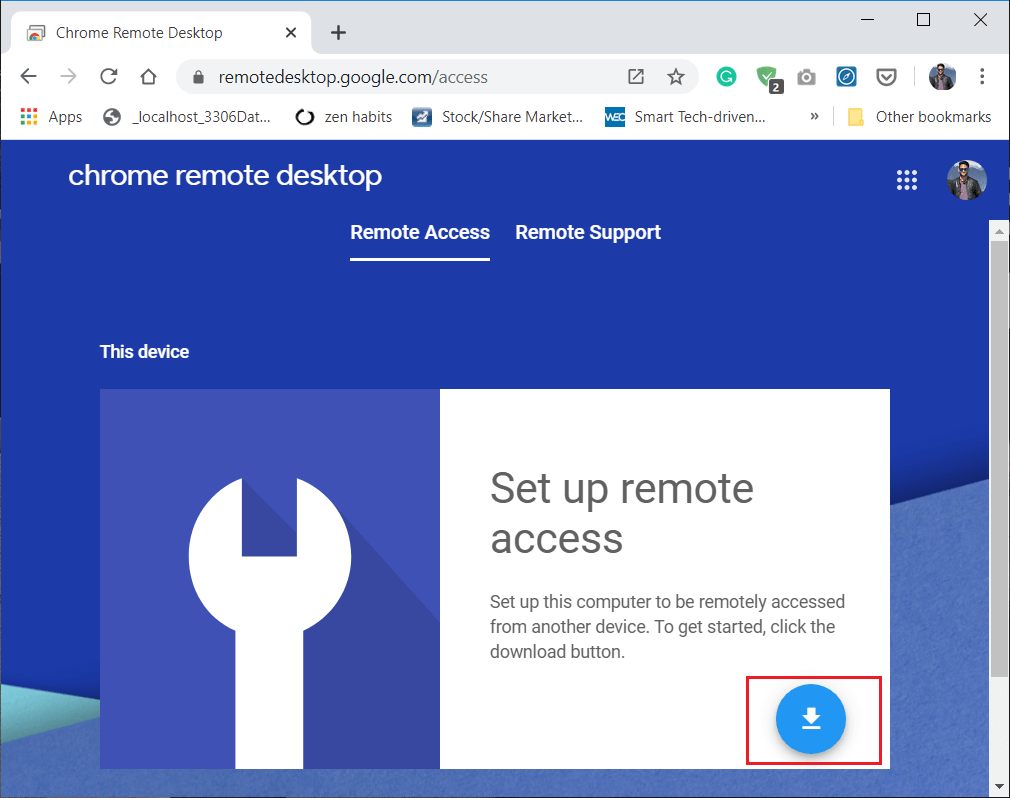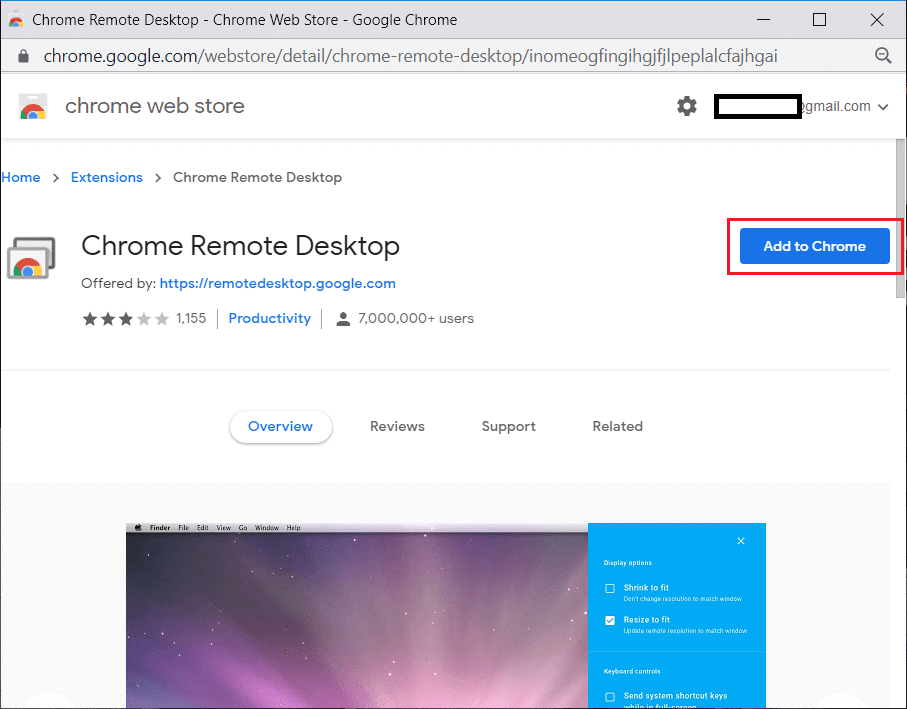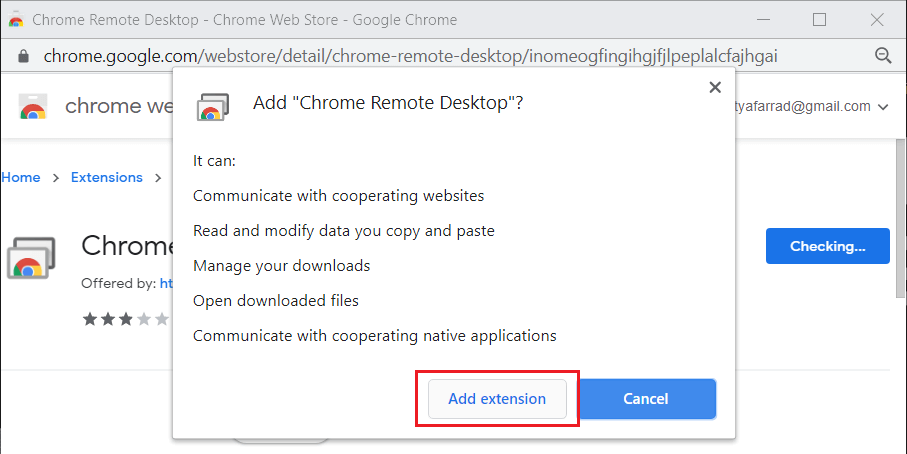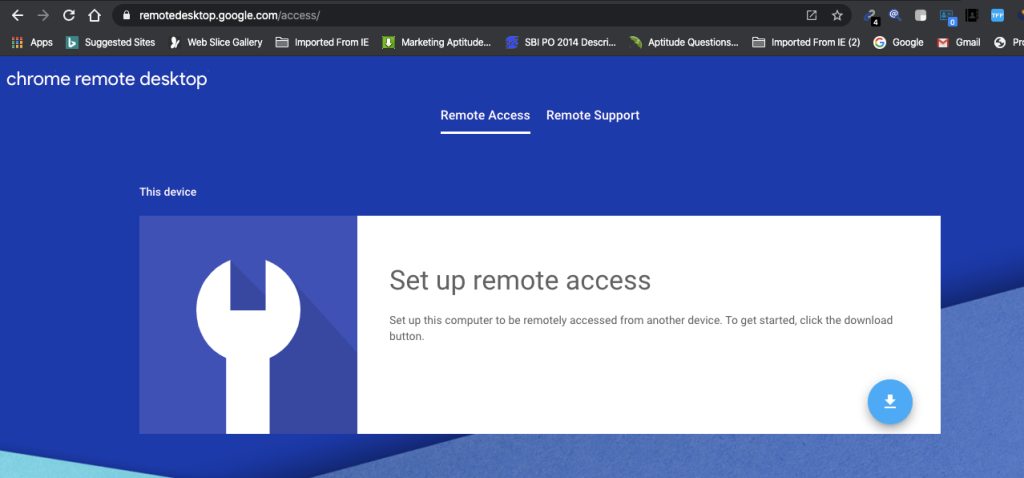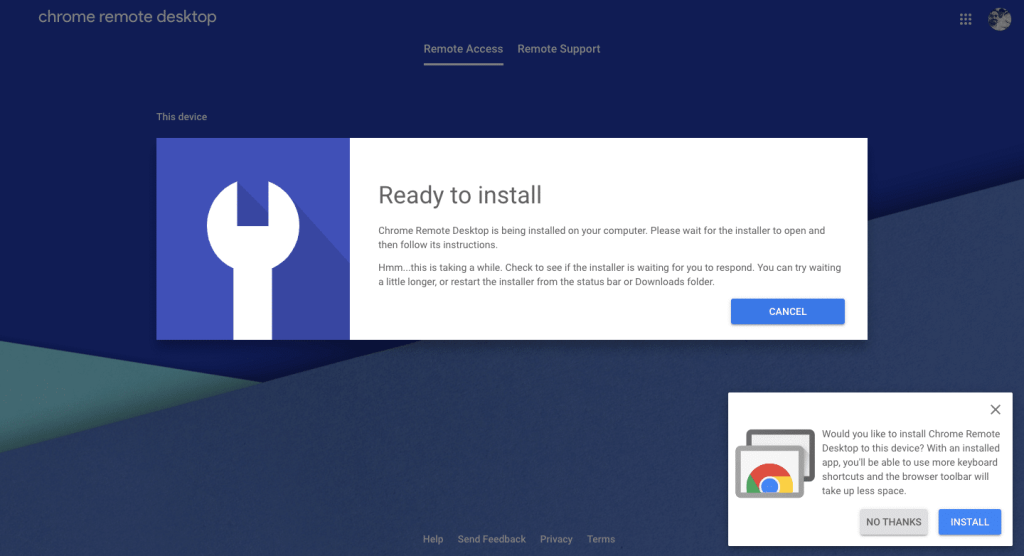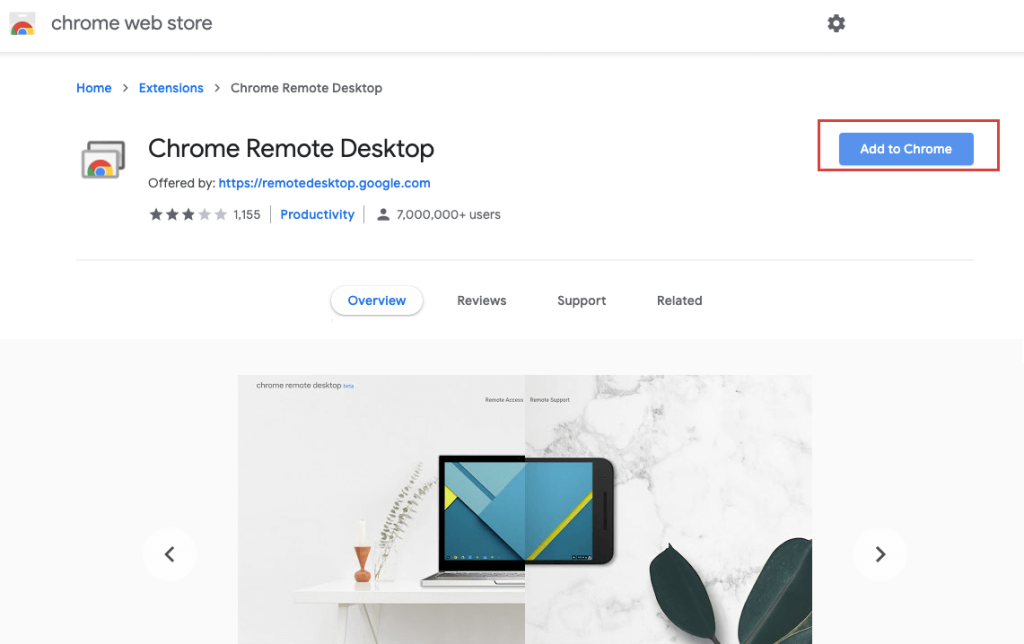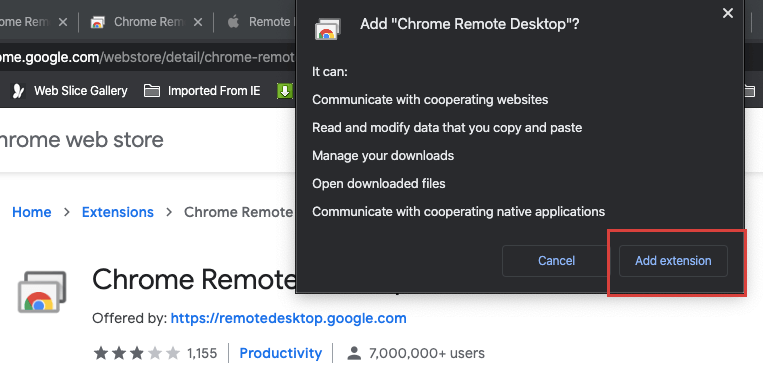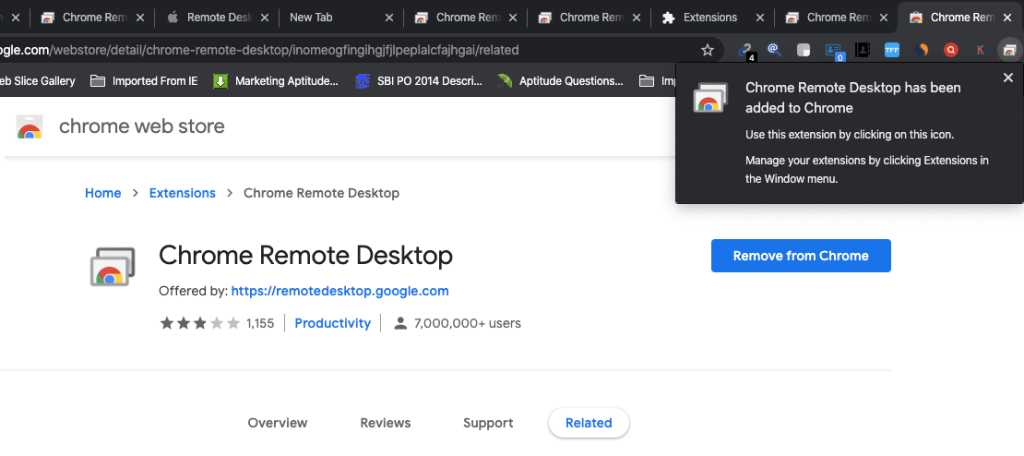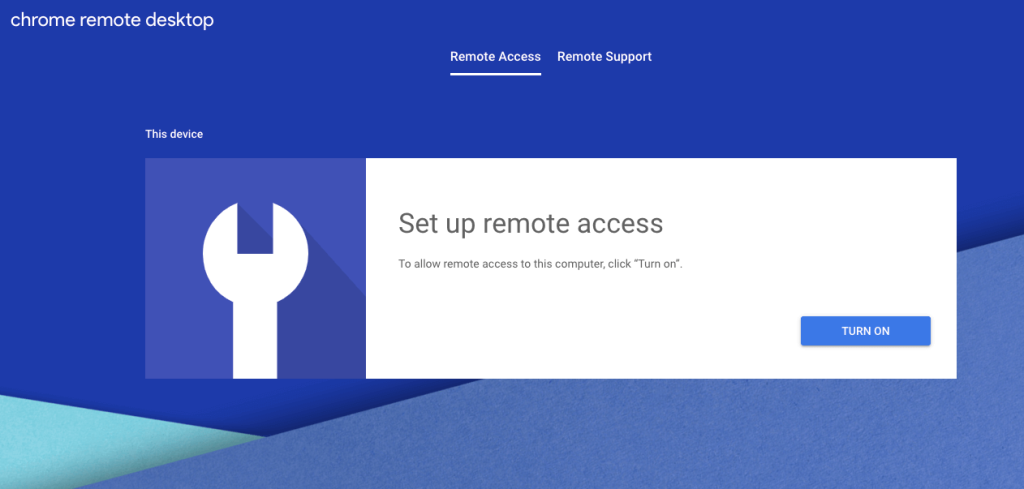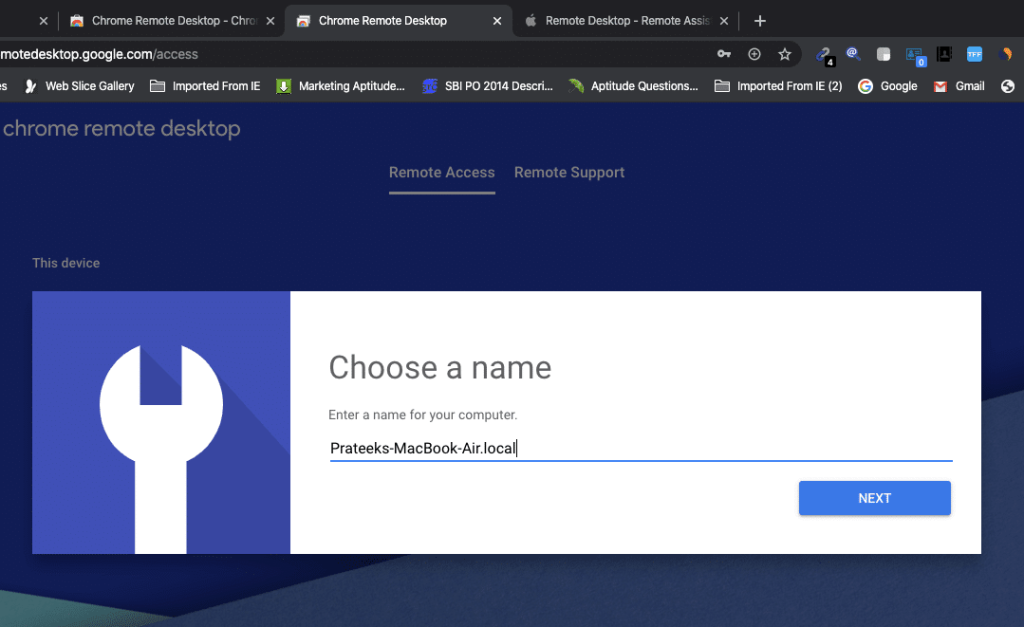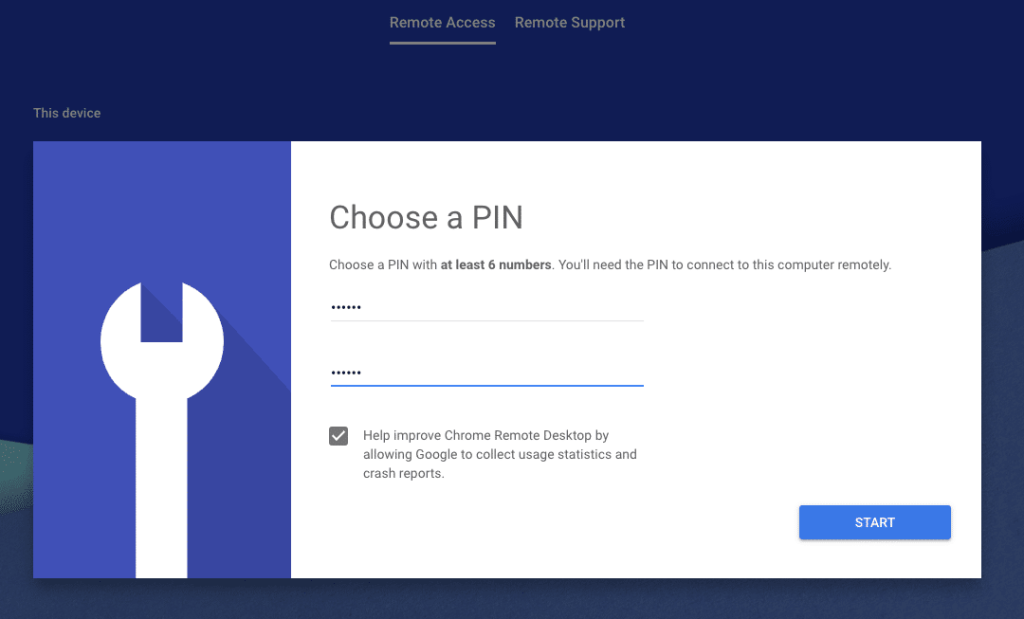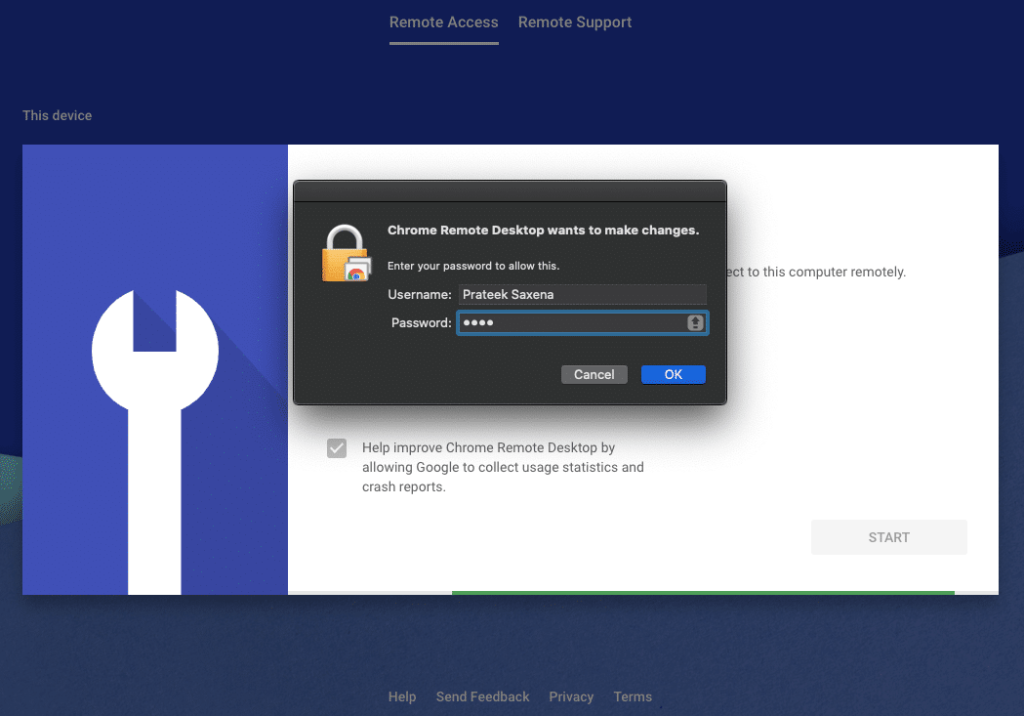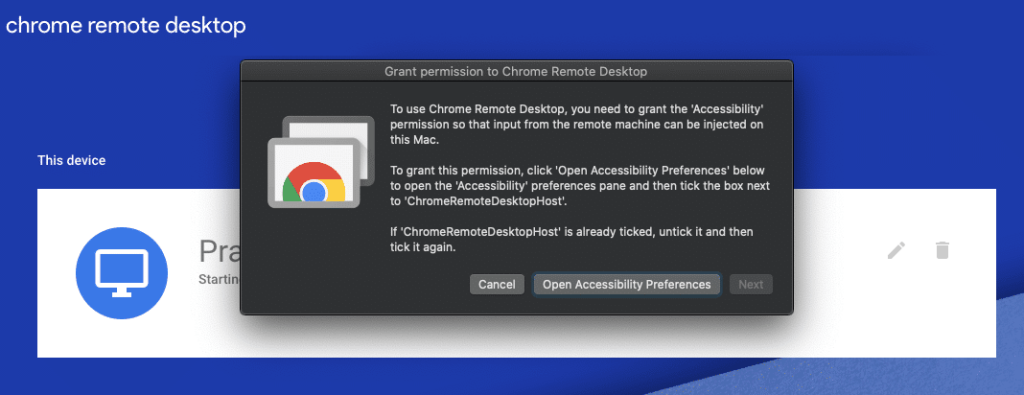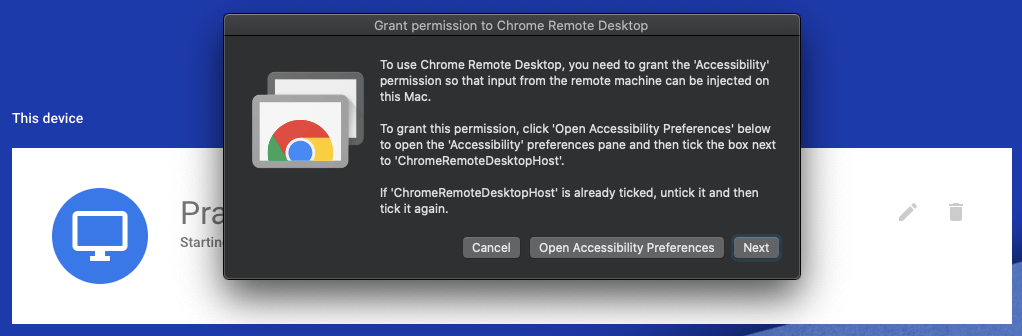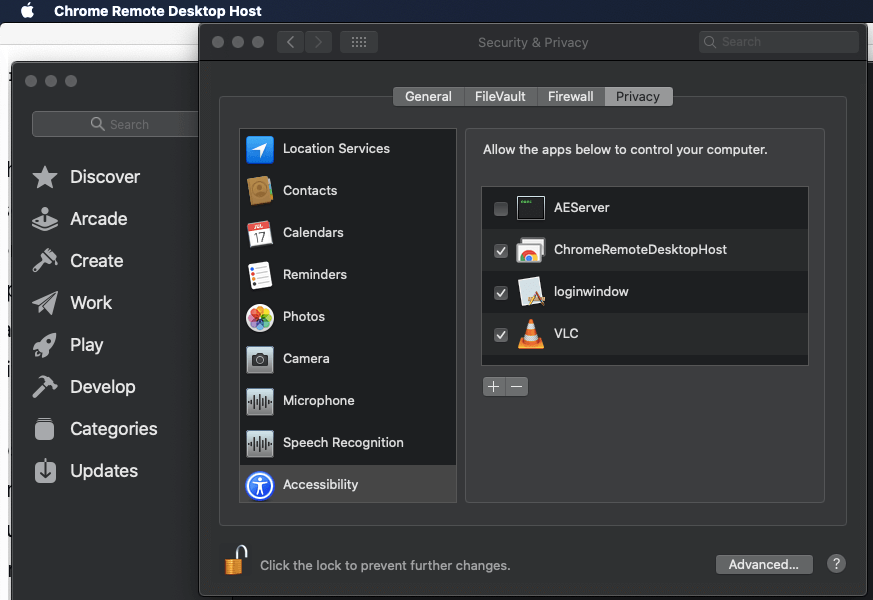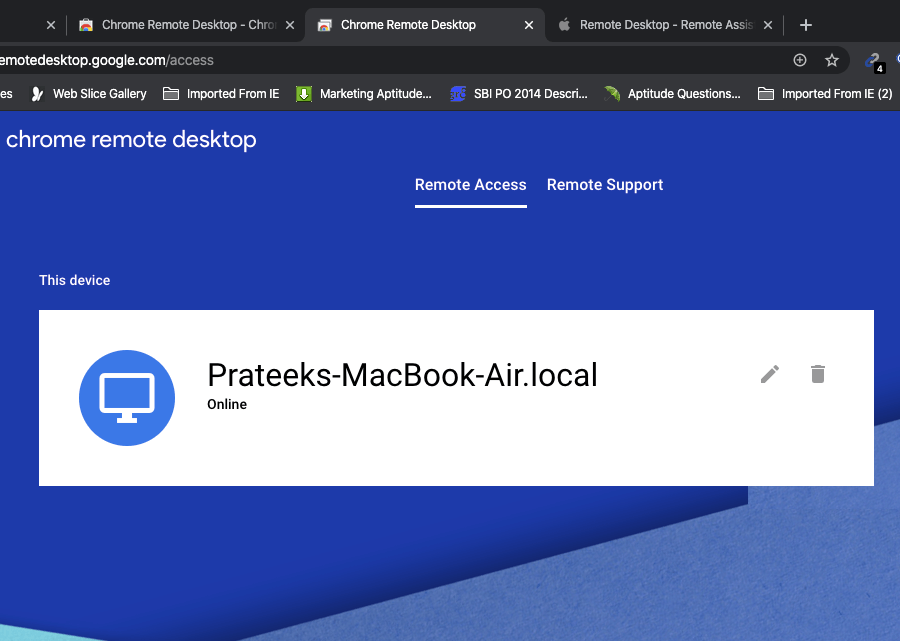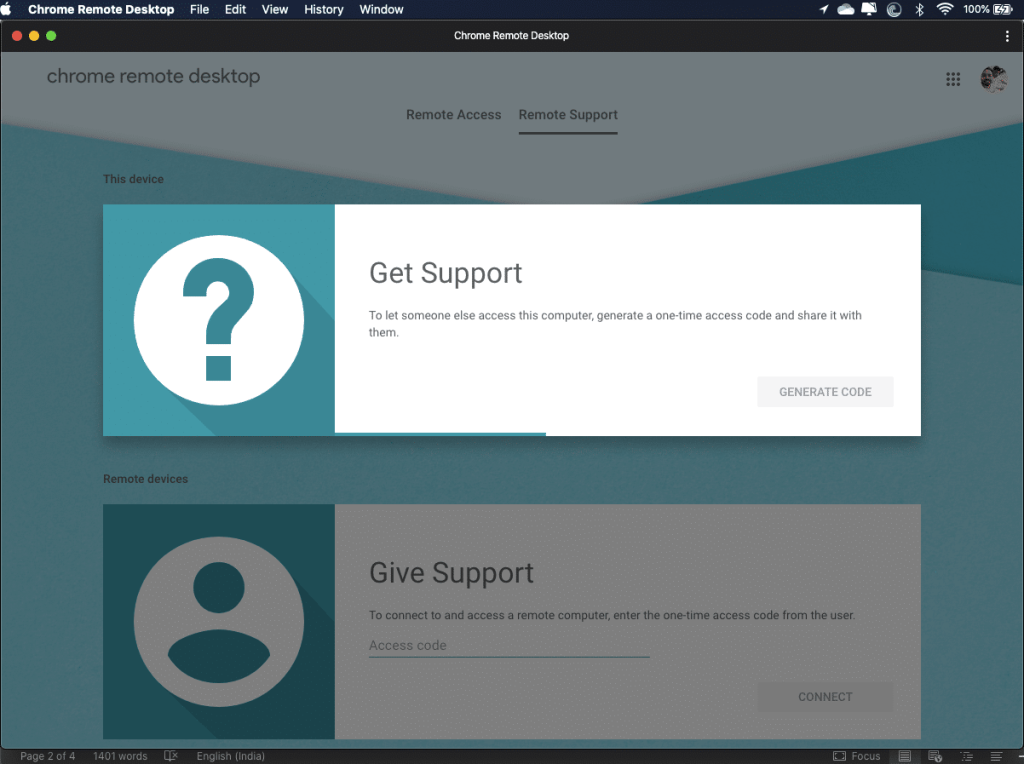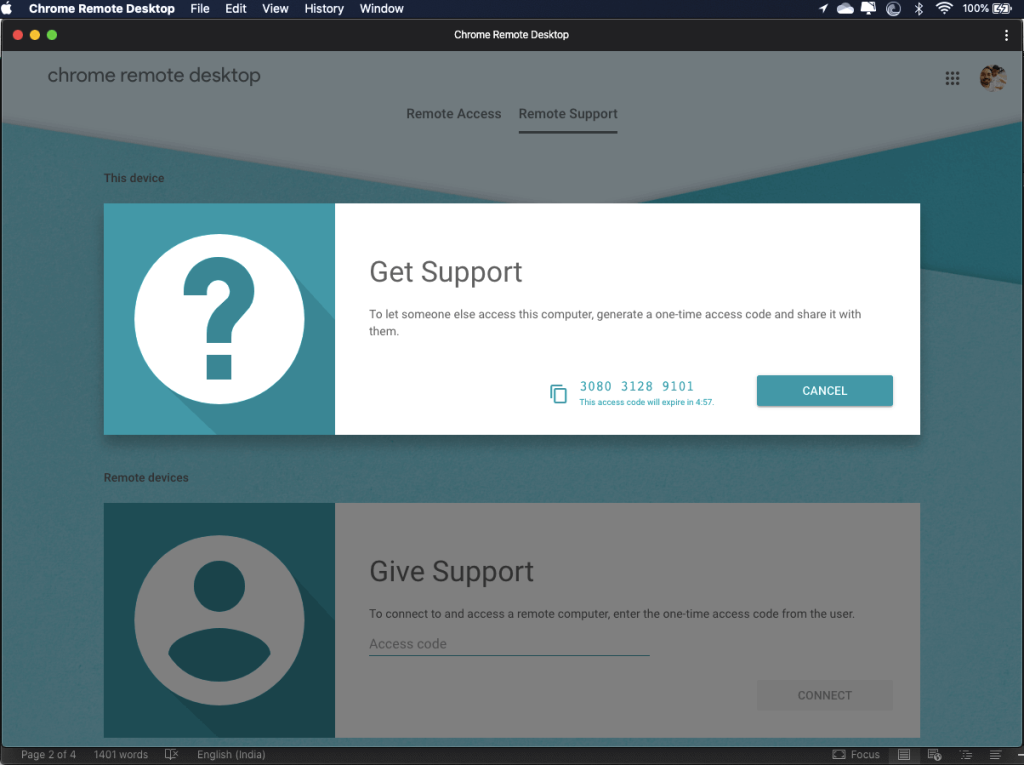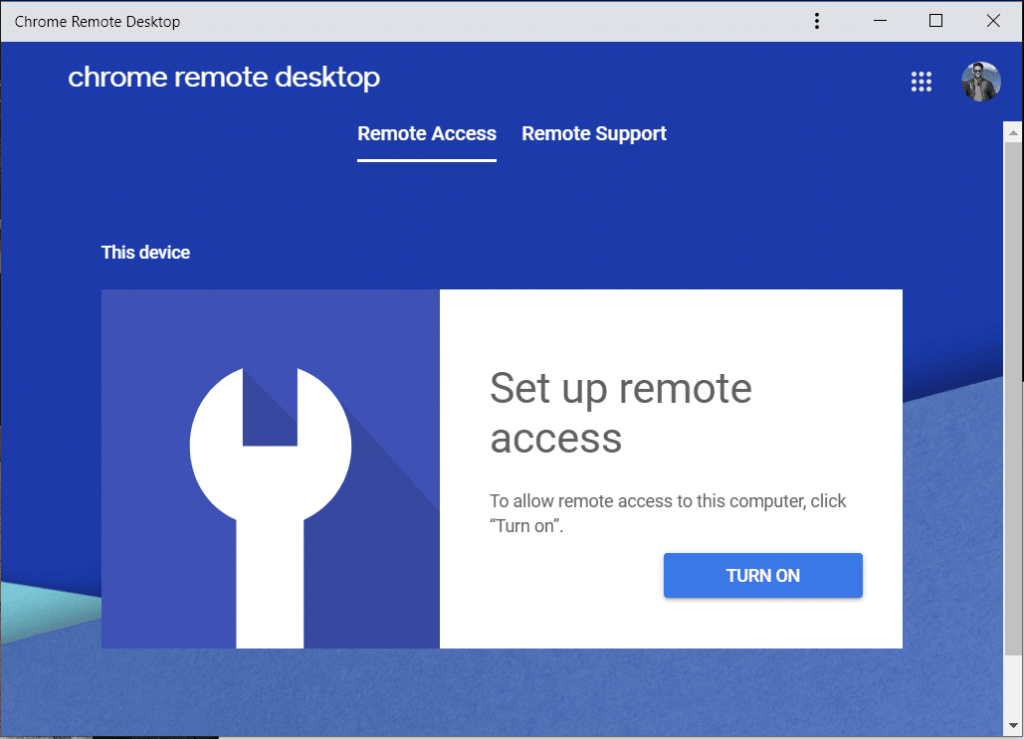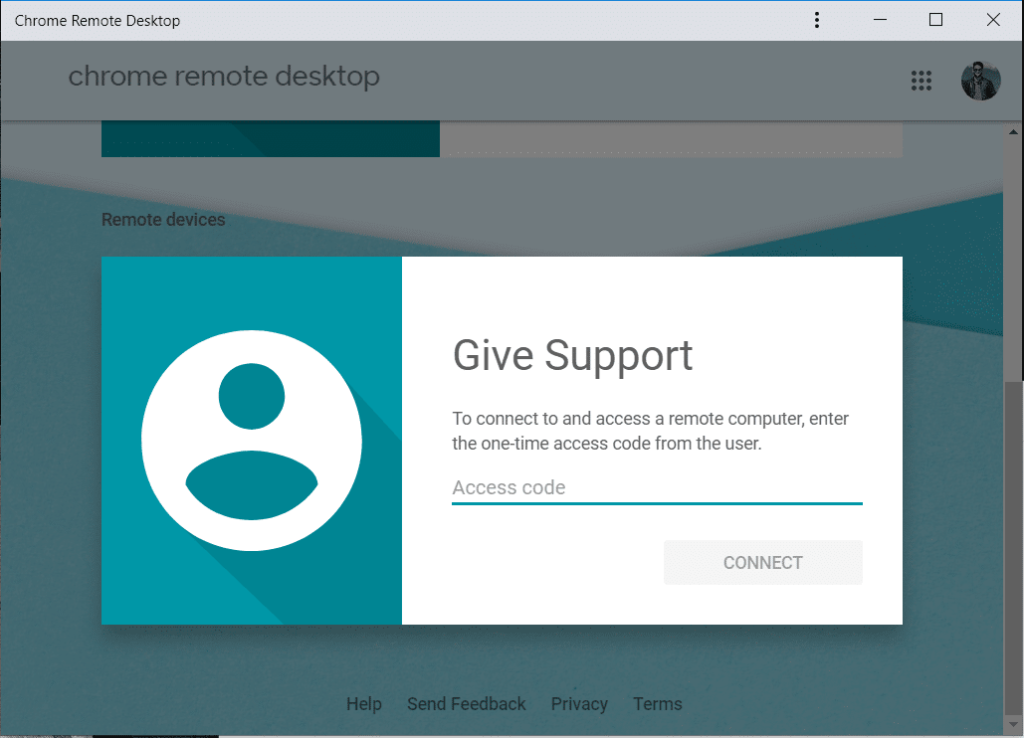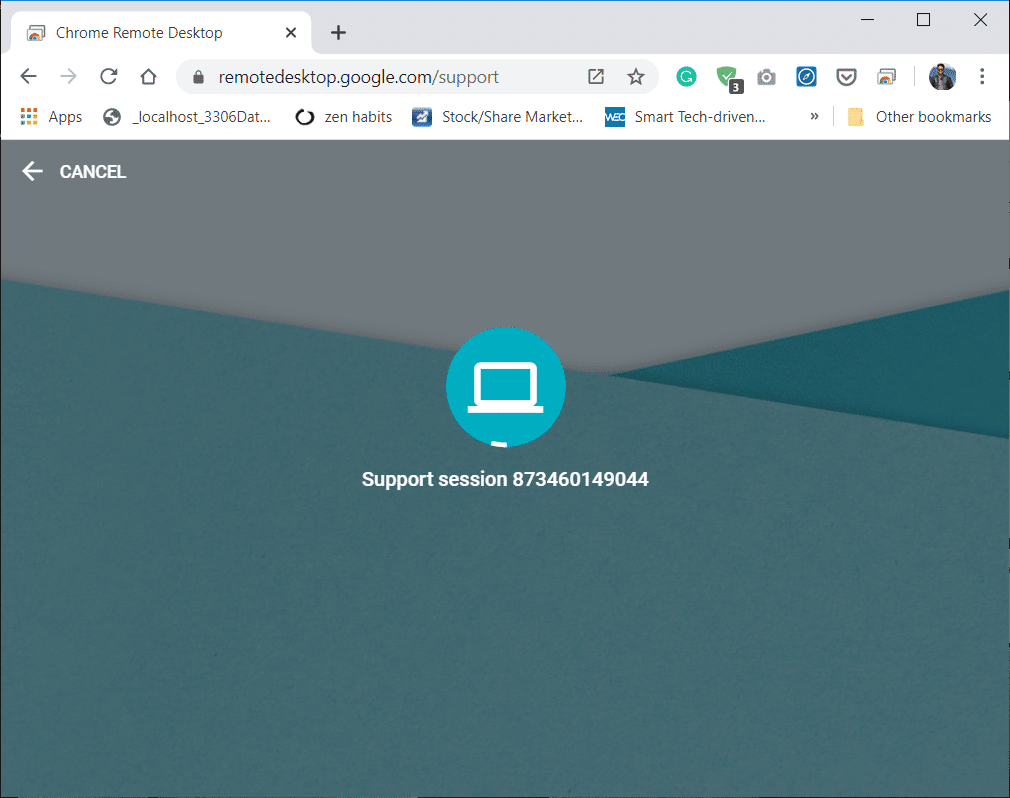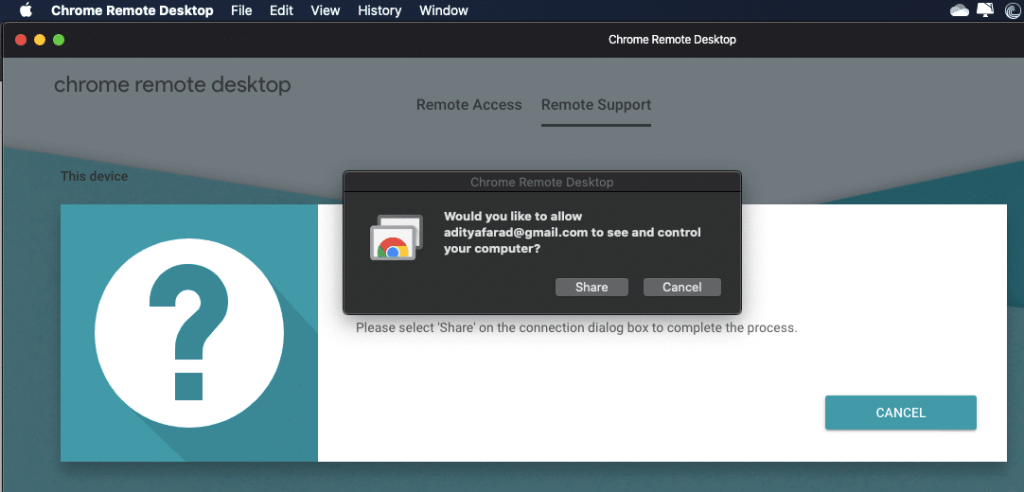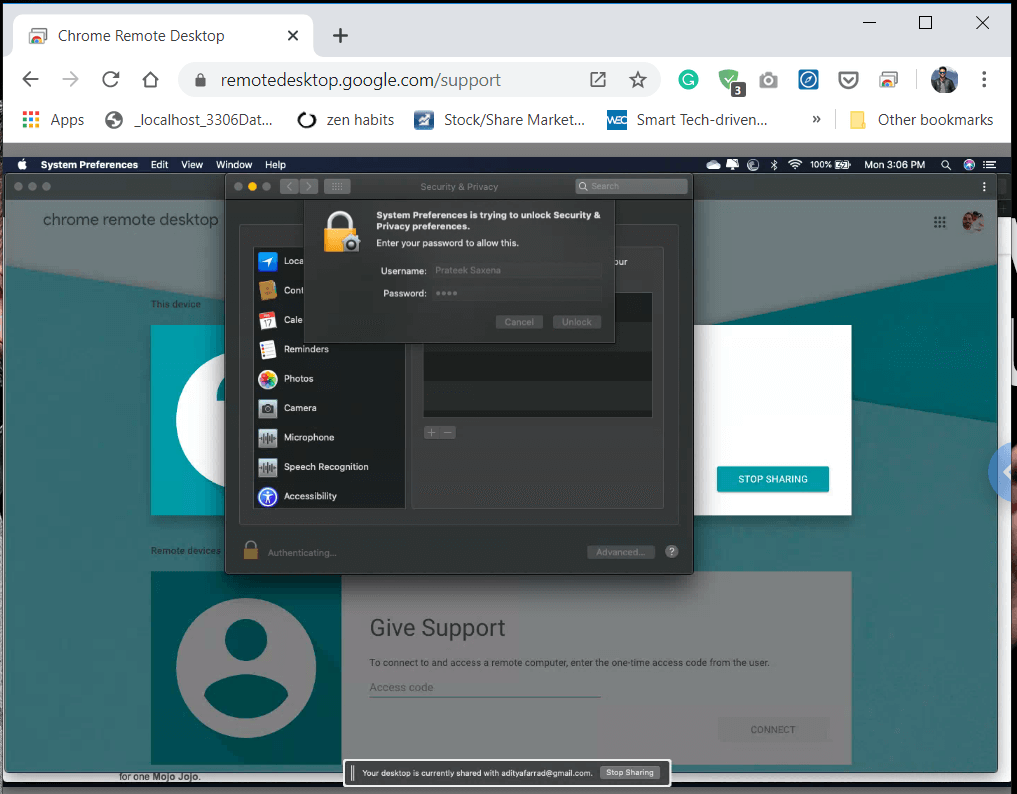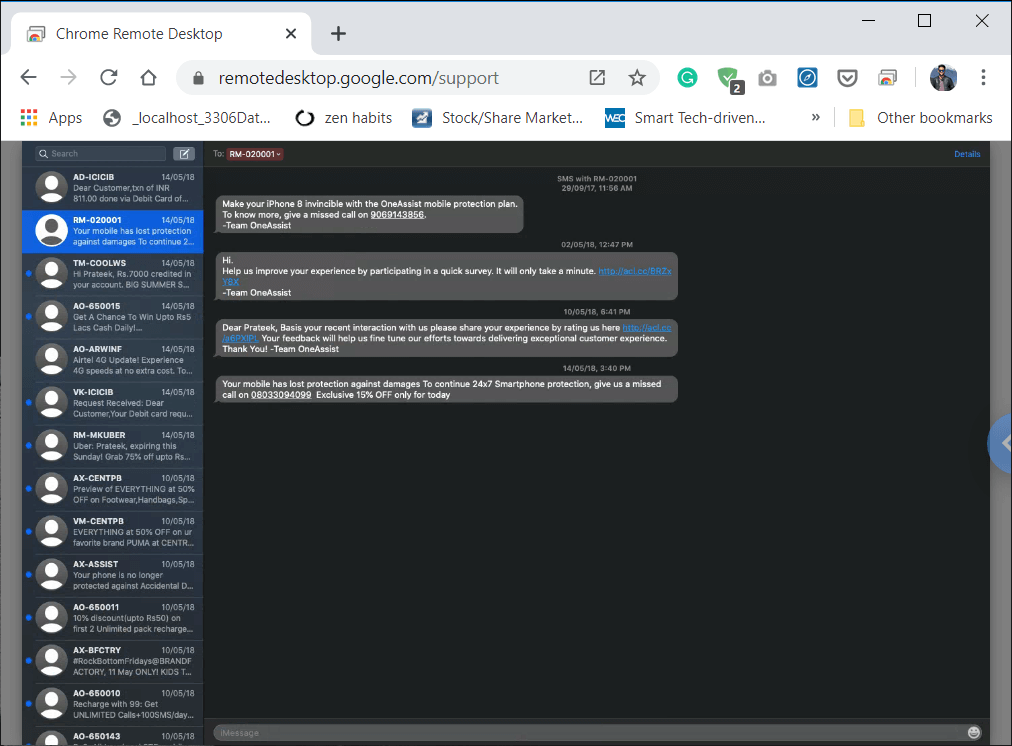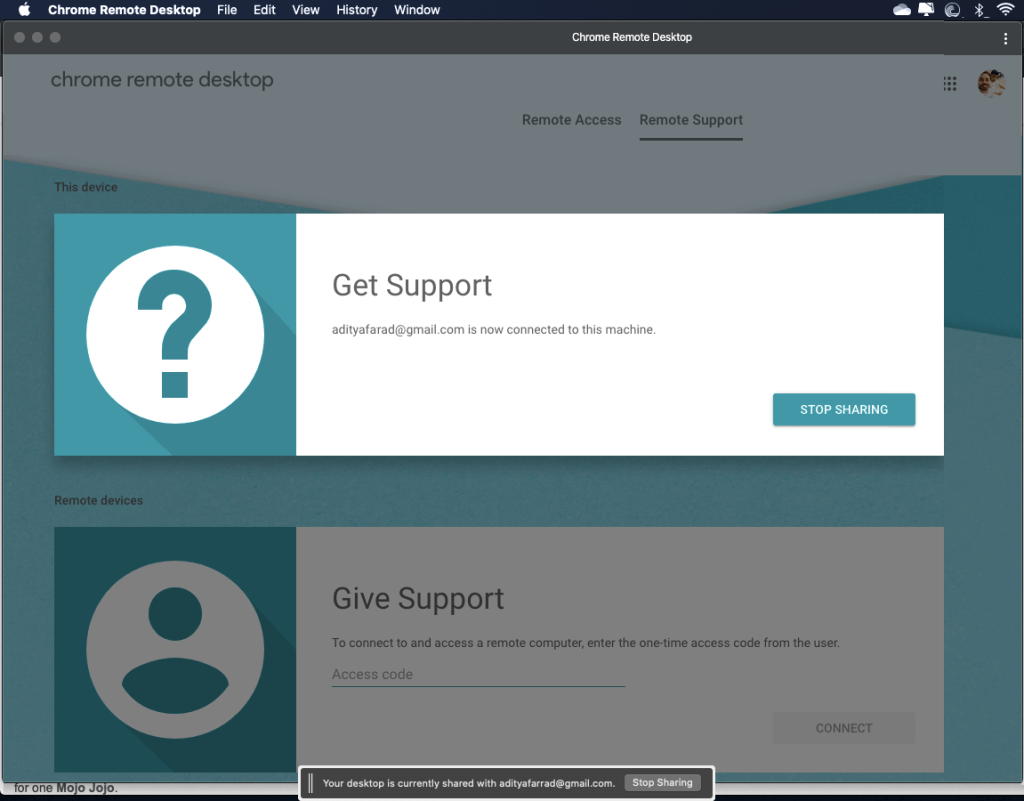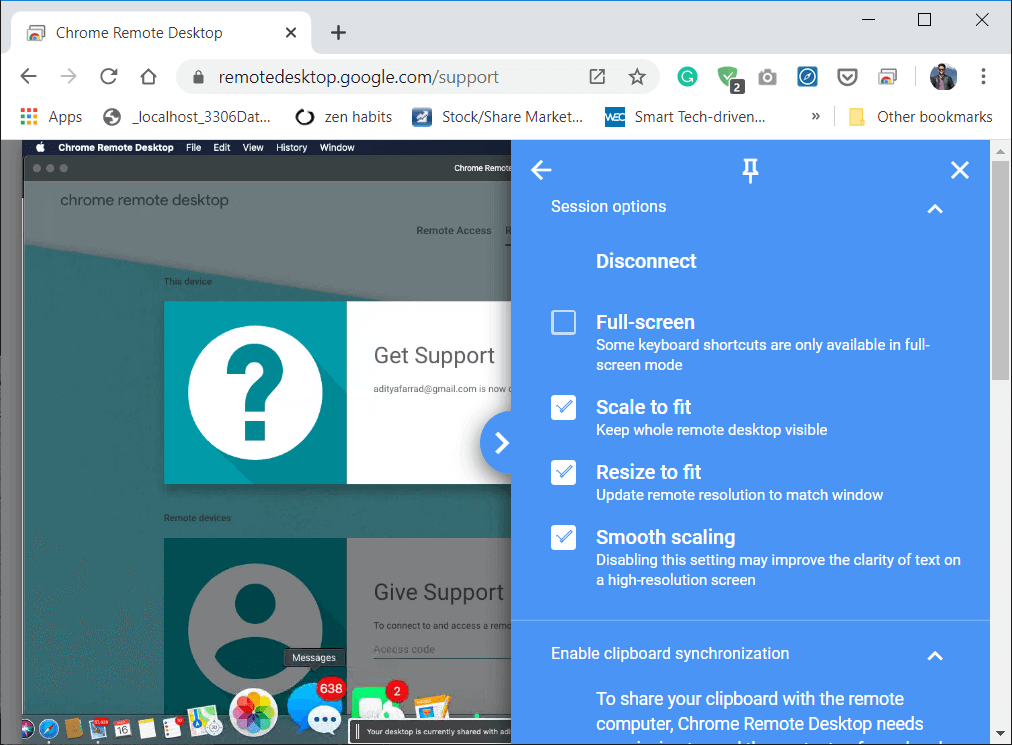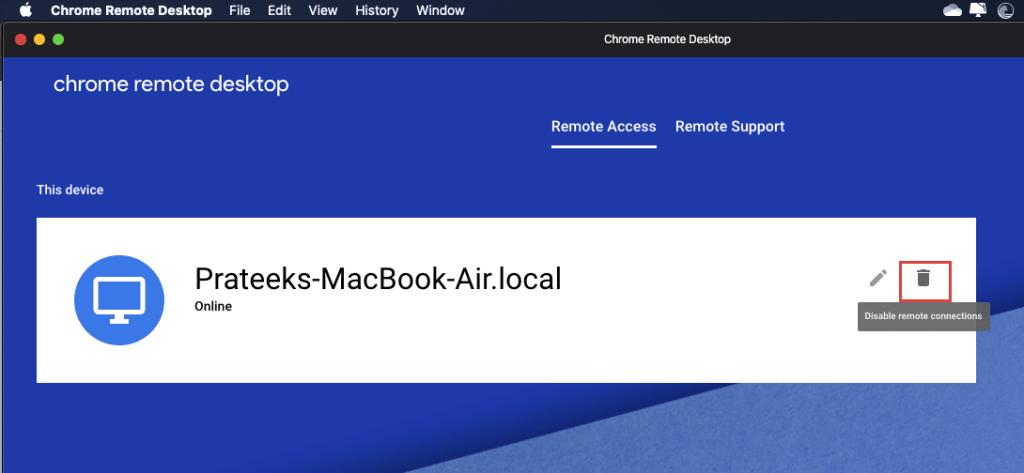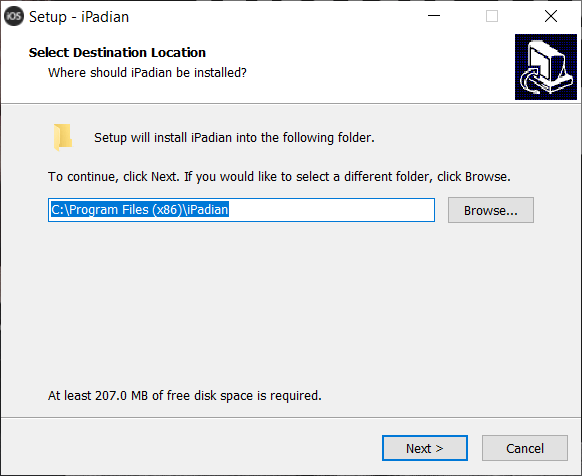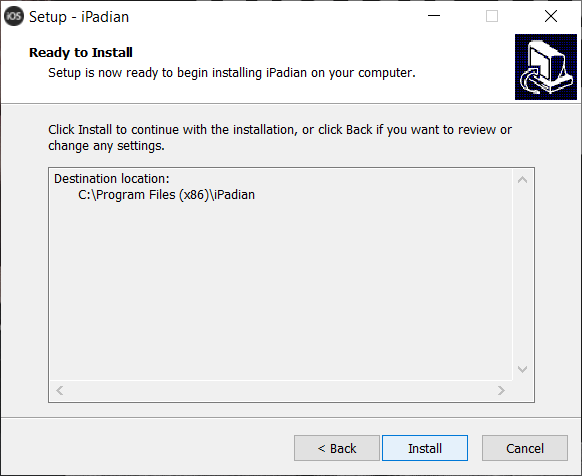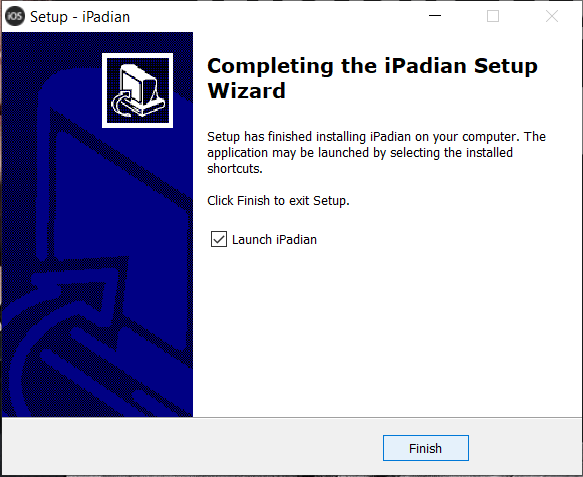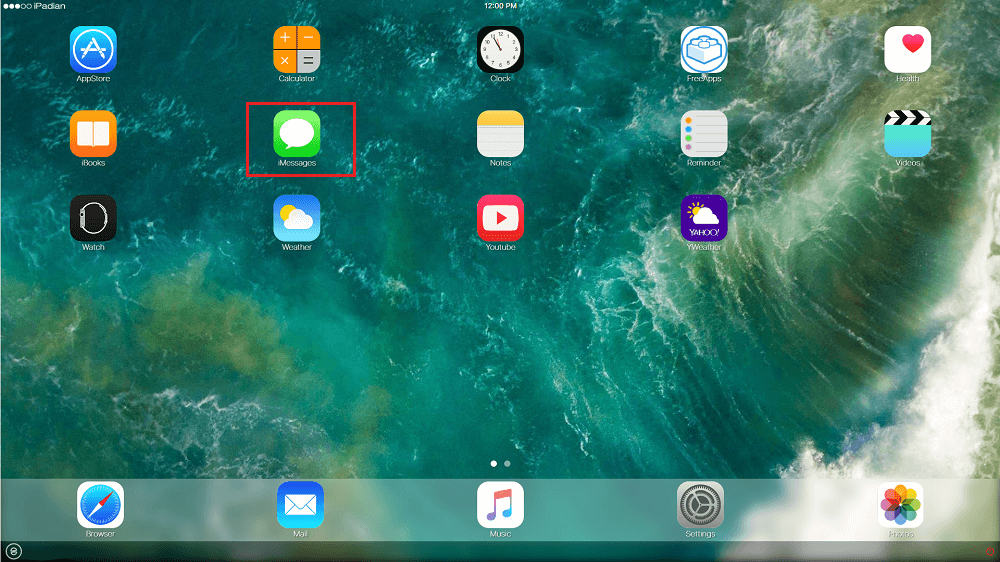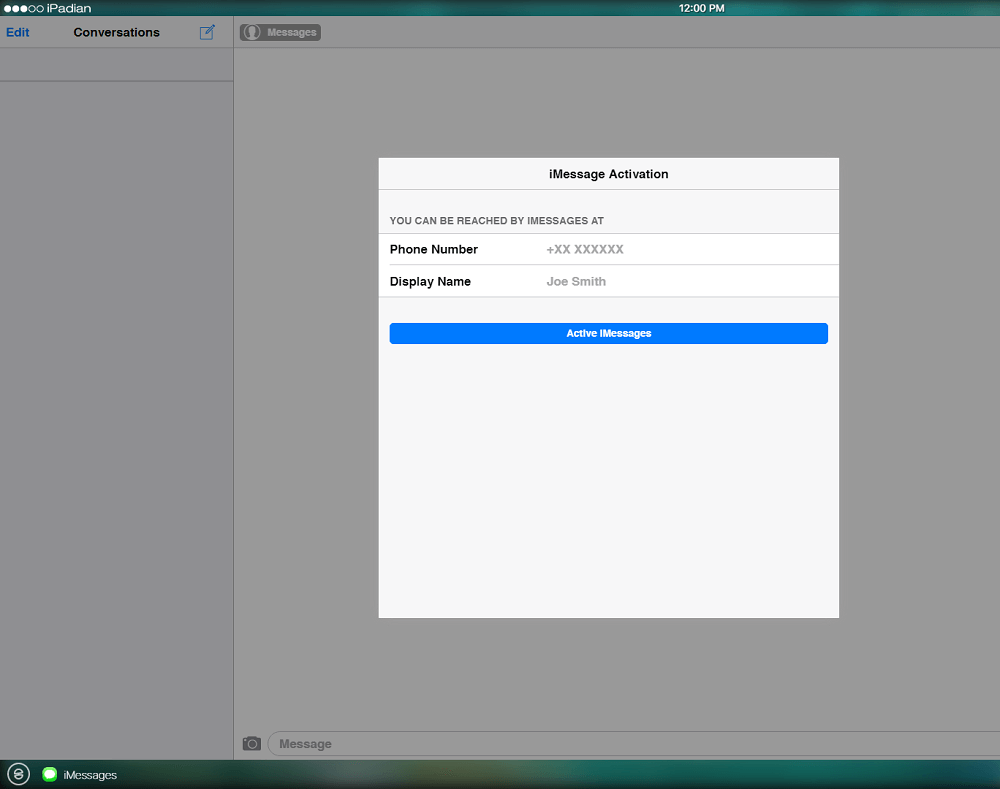Quelle est la fonctionnalité la plus populaire d'iOS ? iMessage, n'est-ce pas ? Maintenant, avec les dernières mises à jour, il est devenu encore meilleur et utile. Les utilisateurs utilisent iMessage sur tous leurs appareils iOS, tels que iPhone, iPad, etc. Il prend également en charge les ordinateurs Mac, ce qui en fait un outil de communication multiplateforme pratique.
Mais qu'en est-il des utilisateurs comme vous qui ont des PC Windows ? Comment pouvez-vous obtenir iMessage sur votre PC ?
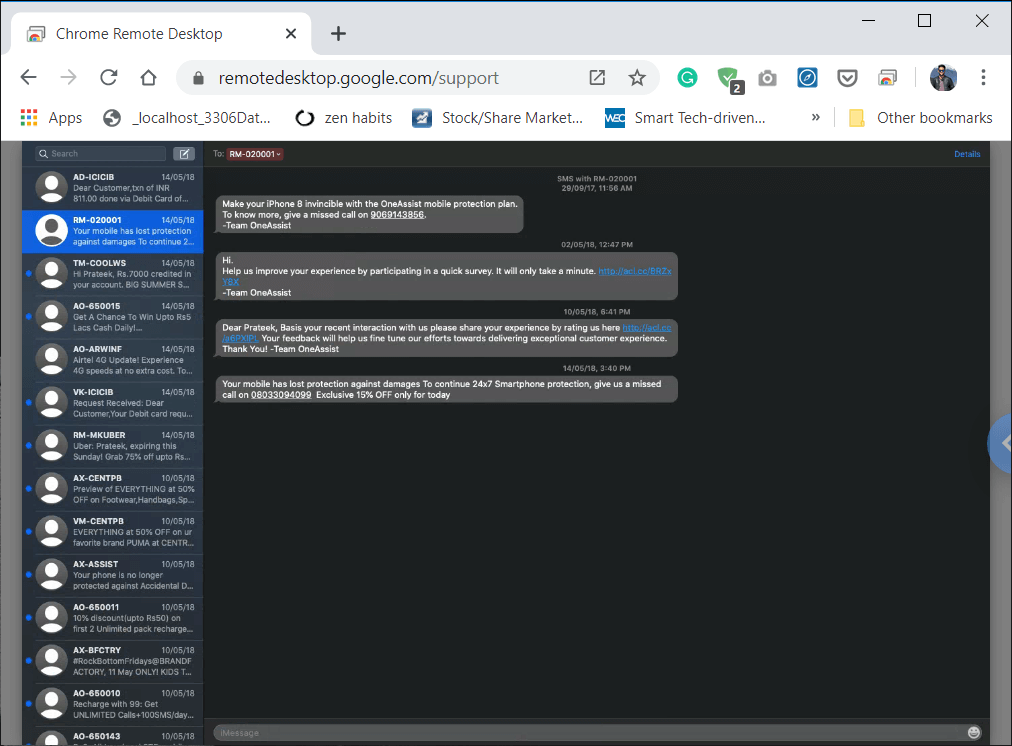
Contenu
Comment utiliser iMessage sur votre PC Windows ?
Ce n'est peut-être pas la tâche la plus facile au monde, mais vous n'avez pas vraiment à vous inquiéter du tout.
Contrairement à toute autre application pouvant être utilisée via sa version Web, iMessage est une histoire totalement différente. Il n'y a pas de service en ligne dédié de l'outil de communication d'Apple. Le concept d'Apple derrière cela est que l'entreprise veut garder tous ses services exclusifs pour les appareils iDevices et Mac. Ce concept empêche des millions d'utilisateurs d'accéder à iMessage à partir de PC Windows.
Il existe plusieurs façons d'obtenir iMessage sur votre PC. De plus, ces méthodes fonctionnent également pour Linux et UNIX . Ces astuces vous permettront d'envoyer et de recevoir des iMessages.
Comment fonctionne iMessage ?
iMessage a été publié par Apple en 2012. C'était une application stock dans Mountain Lion (Mac OS 10.0) , à partir de ce moment-là, cette application de messagerie d'Apple vous permet de reprendre les conversations sur votre Mac là où vous les avez laissées sur vos autres appareils iOS. La meilleure chose à propos d'iMessage est qu'il est gratuit et fonctionne pour tous ceux qui ont activé un compte iMessage sur leurs iDevices et Mac.
L'option de messagerie iMessage n'est pas activée par défaut. Mais vous pouvez facilement l'activer à partir de messages texte normaux en accédant simplement à l'option de configuration de votre iDevice et en activant l'option iMessage. Ensuite, vous pouvez envoyer des messages à n'importe quelle personne à tout moment en utilisant l'application iMessage. En utilisant l'application iMessage, vous pouvez même envoyer des messages à plusieurs personnes à la fois. Vous avez juste besoin d'un compte iMessage et d'une bonne connectivité Internet.
Mais comme vous utilisez un PC Windows, vous ne pourrez pas accéder à l'application iMessage. Dans le monde d'aujourd'hui, la plupart des gens utilisent un PC Windows, ce qui les empêche d'utiliser iMessage.
Si vous faites également partie de ces personnes qui ont des appareils iOS mais fonctionnent sur le système d'exploitation Windows, alors cet article est pour vous car dans cet article, vous apprendrez à utiliser iMessage sur votre PC Windows.
Tout le monde pense que ce serait formidable s'il existe un moyen simple de télécharger et d'installer facilement l'application iMessage sur votre PC Windows, mais ce n'est pas le cas. Cependant, il existe certaines méthodes à l'aide desquelles vous pouvez utiliser l'application iMessage sur votre PC Windows.
Vouloir en savoir davantage? Visitez Comment configurer la connexion Bureau à distance sur Windows 10
Méthode 1 : utilisez Chrome Remote Desktop pour accéder à iMessage sous Windows
Comment obtenir iMessage sur votre Mac ?
Si iMessage n'est pas activé sur votre Mac, voici comment procéder :
Tout d'abord, vérifiez si l'application est installée sur votre Mac.
1. Recherchez « Messages » dans le dock ou dans « Recherche Spotlight ». Vous pouvez également le vérifier dans le dossier de votre application. La version de bureau d'iMessage est "Messages".
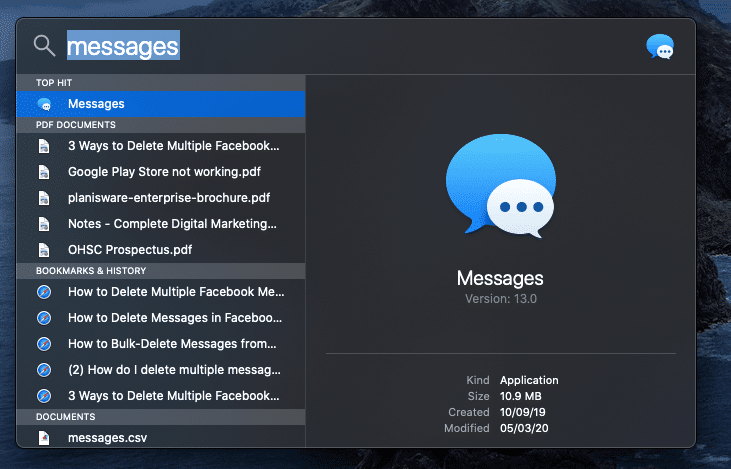
2. Si vous n'avez pas iMessage sur votre Mac, vérifiez le macOS que vous utilisez, s'il s'agit de Mountain Lion (Mac OS 10.8) ou supérieur.
3. Si votre Mac OS est plus ancien que la version mentionnée ci-dessus , téléchargez le dernier système d'exploitation autorisé par votre ordinateur.
4. Après la mise à jour, vous verrez également l'application Messages dans le menu et le dock. Sinon, téléchargez-le sur le Mac App Store.
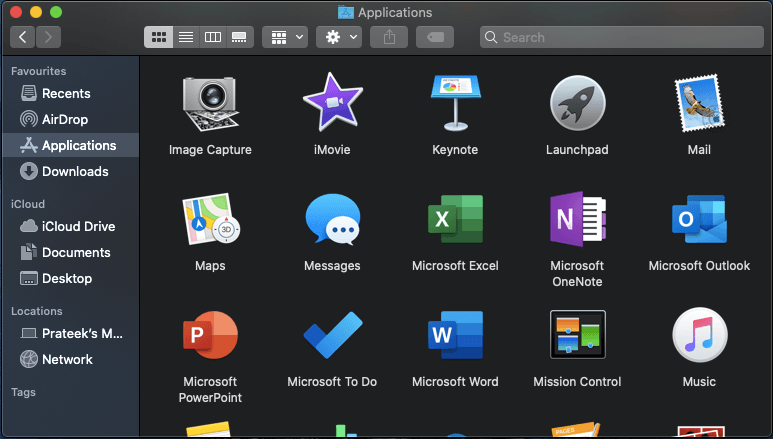
5. Une fois que vous avez des messages sur votre Mac, ouvrez l'application et connectez-vous avec votre identifiant Apple et votre mot de passe. N'oubliez pas que cette application ne fonctionne désormais qu'avec votre compte Apple.
Une fois que vous vous êtes connecté à l'application iMessage sur votre ordinateur Mac, suivez les étapes mentionnées ci-dessous pour utiliser iMessage sur votre PC Windows :
1. Configurer Chrome Remote Desktop sur Windows et MAC
a) Configurer l'accès à distance sur Windows 10
Vous pouvez configurer l'accès à distance dans Windows en suivant les étapes ci-dessous :
1. Ouvrez Chrome, puis accédez à remotedesktop.google.com/access dans la barre d'adresse.
2. Ensuite, sous Configurer l'accès à distance, cliquez sur le bouton Télécharger en bas.
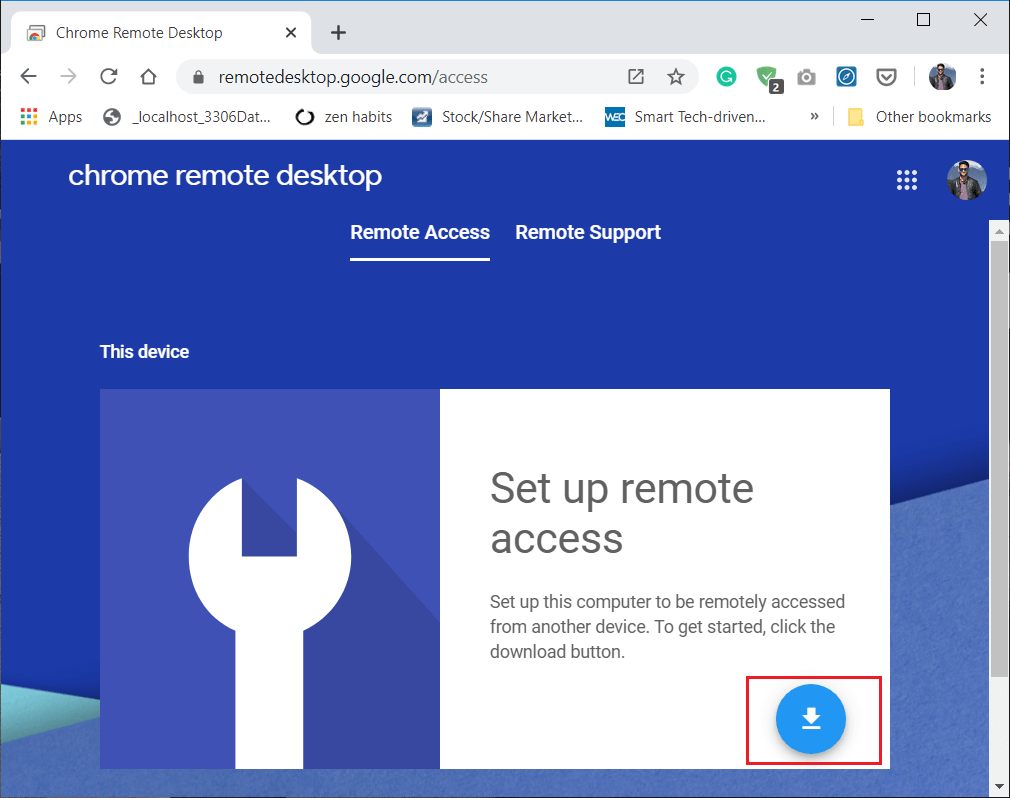
3. Cela ouvrira la fenêtre d'extension Chrome Remote Desktop, cliquez sur " Ajouter à Chrome ".
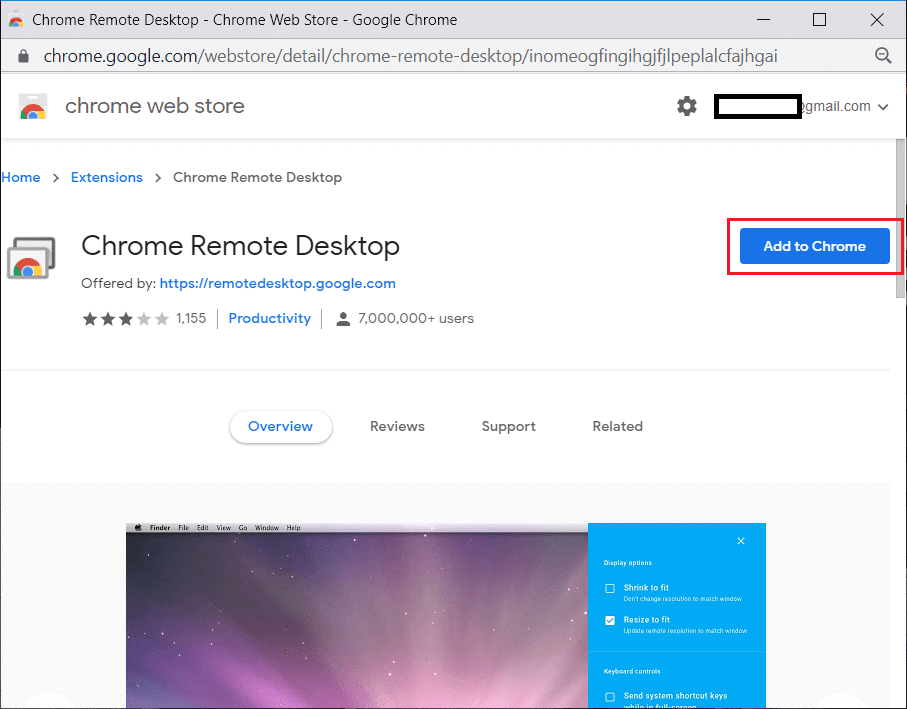
4. Une boîte de dialogue vous demandant de confirmer l'ajout du bureau à distance Chrome apparaîtra. Cliquez sur le bouton Ajouter une extension pour confirmer.
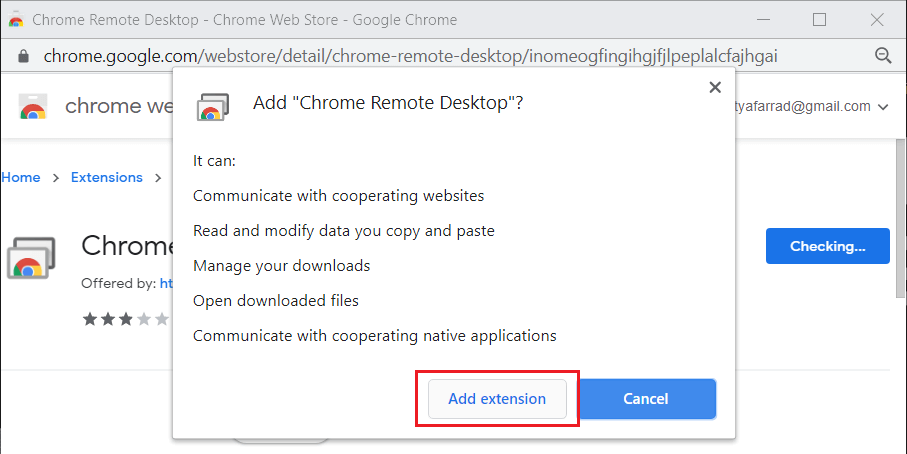
Remarque : Vous devrez peut-être vous connecter à votre compte Google. Si vous n'en avez pas, vous devrez créer un nouveau compte Google.
5. Vous devrez peut-être saisir le mot de passe de votre ordinateur pour ajouter l'extension Chrome Remote Desktop.
b) Configurer l'accès à distance sur Mac
Vous pouvez configurer l'accès à distance sur Mac en suivant les étapes ci-dessous :
1. Ouvrez Chrome, puis accédez à remotedesktop.google.com/access dans la barre d'adresse.
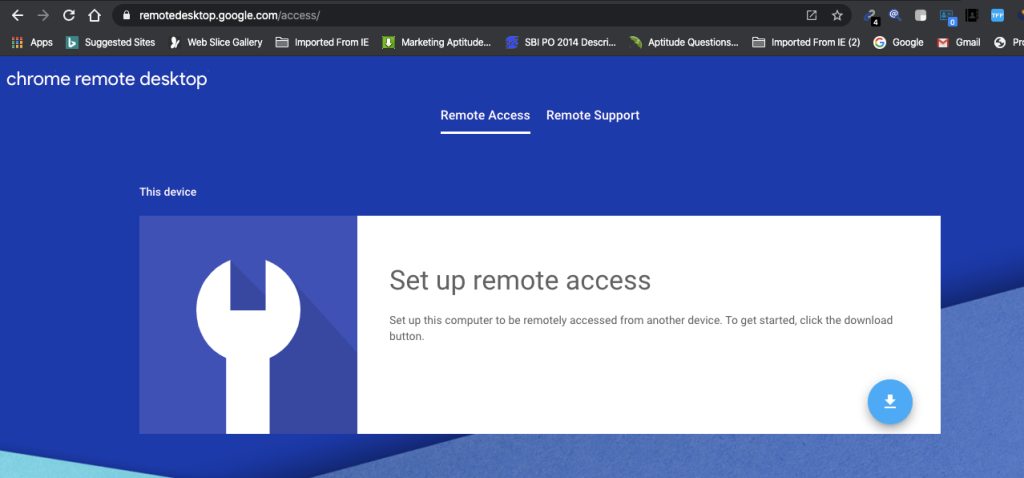
2. Ensuite, sous Configurer l'accès à distance, cliquez sur le bouton Télécharger en bas. Ensuite, cliquez sur le bouton Installer .
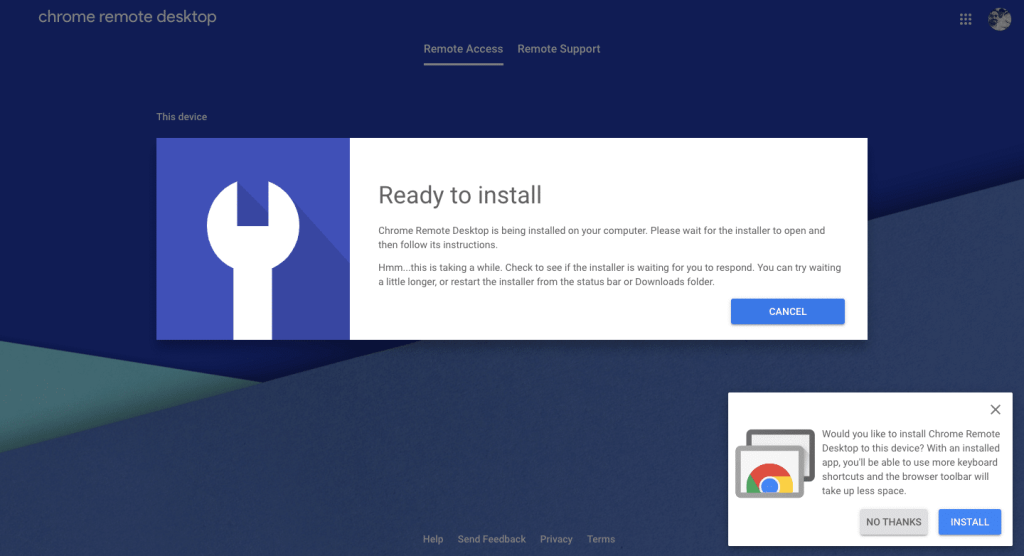
3. Cela ouvrira la fenêtre d'extension Chrome Remote Desktop, cliquez sur " Ajouter à Chrome ".
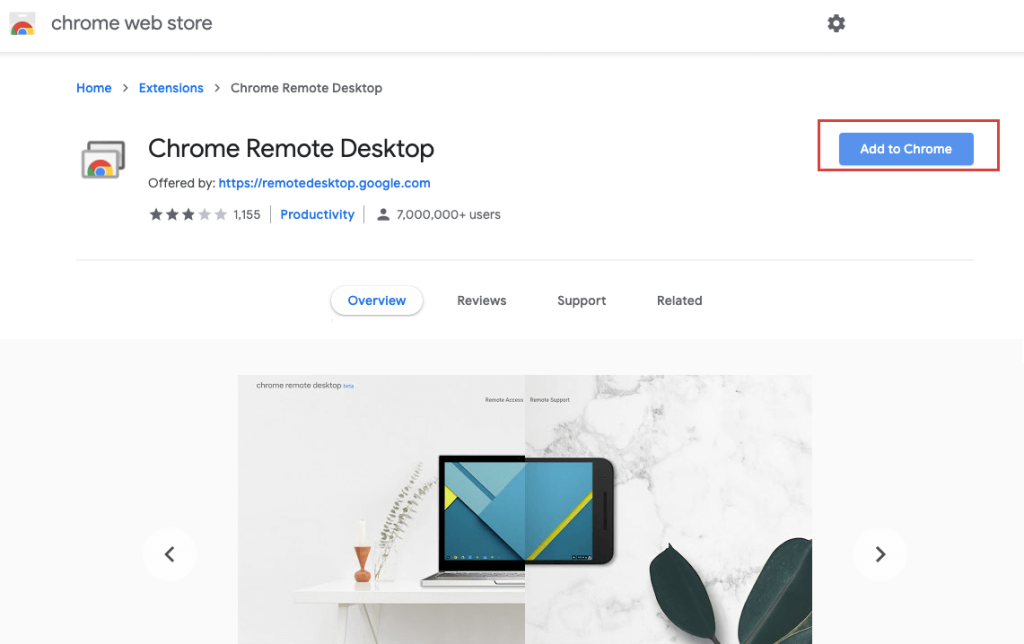
4. Cliquez sur le bouton Ajouter une extension pour confirmer.
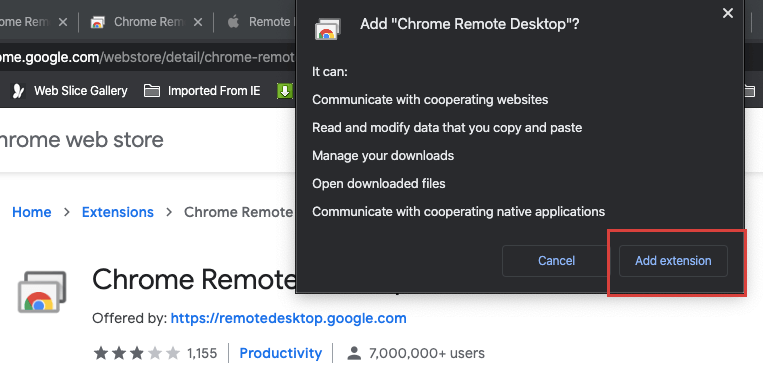
5. Vous recevrez une notification disant " Chrome Remote Desktop a été ajouté à Chrome ".
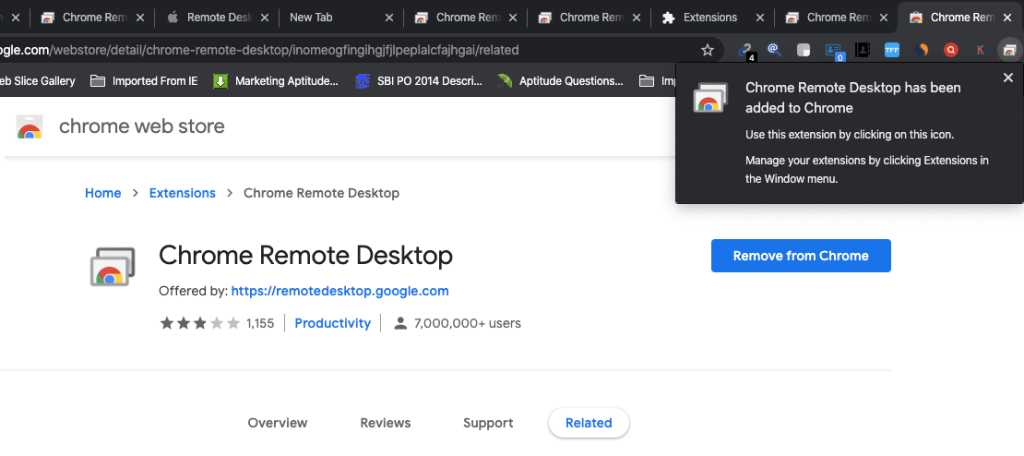
2. Partagez votre ordinateur (Mac) Accès à Windows
Vous devez maintenant partager l'accès de votre ordinateur avec quelqu'un d'autre :
1. Sur Mac, ouvrez Chrome, accédez à remotedesktop.google.com/support et appuyez sur Entrée.
2. Cliquez sur « Activer » sous Configurer l'accès à distance.
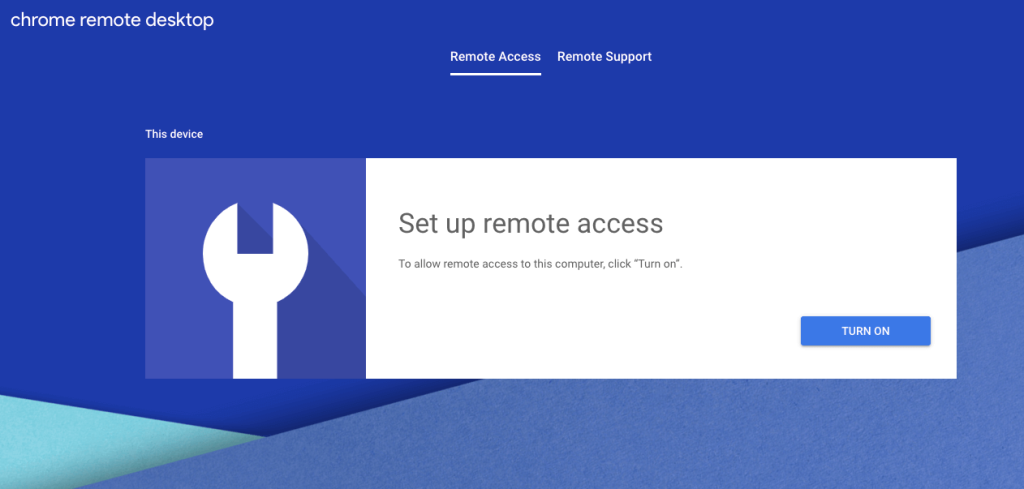
3. Sous Accès à distance, saisissez le nom que vous souhaitez définir pour votre ordinateur.
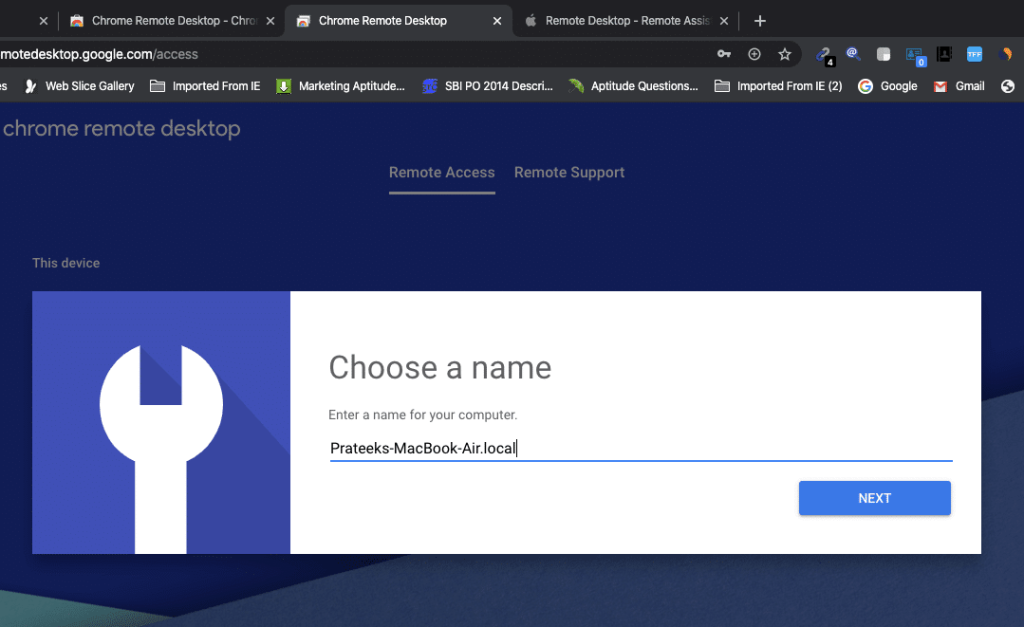
4. Vous devez maintenant définir un code PIN à 6 chiffres dont vous aurez besoin pour vous connecter à cet ordinateur à distance.
5. Tapez votre nouveau code PIN, saisissez-le à nouveau pour confirmer, puis cliquez sur le bouton DÉMARRER .
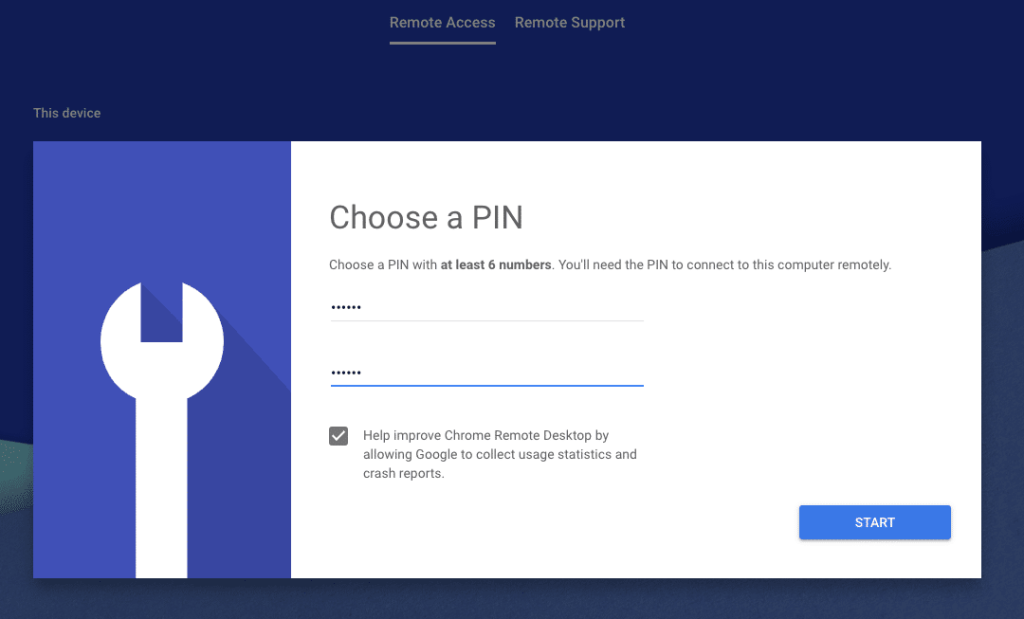
6. Saisissez maintenant le mot de passe de votre ordinateur pour confirmer les modifications.
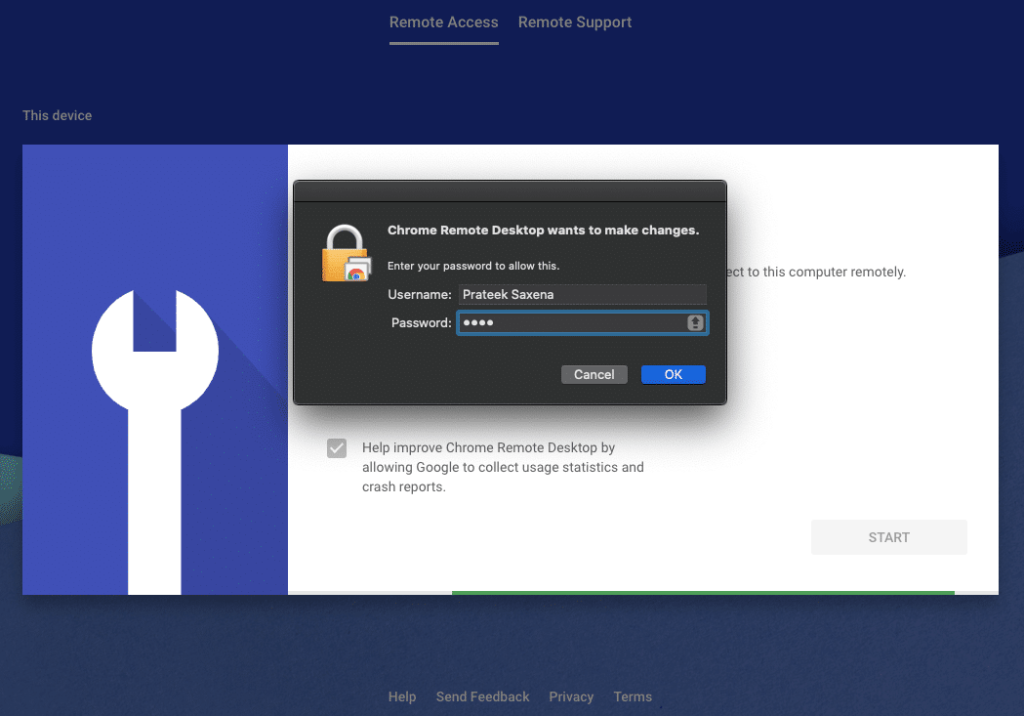
7. Ensuite, vous devez accorder l'autorisation à Chrome Remote Desktop . Cliquez sur le bouton Ouvrir les préférences d'accessibilité .
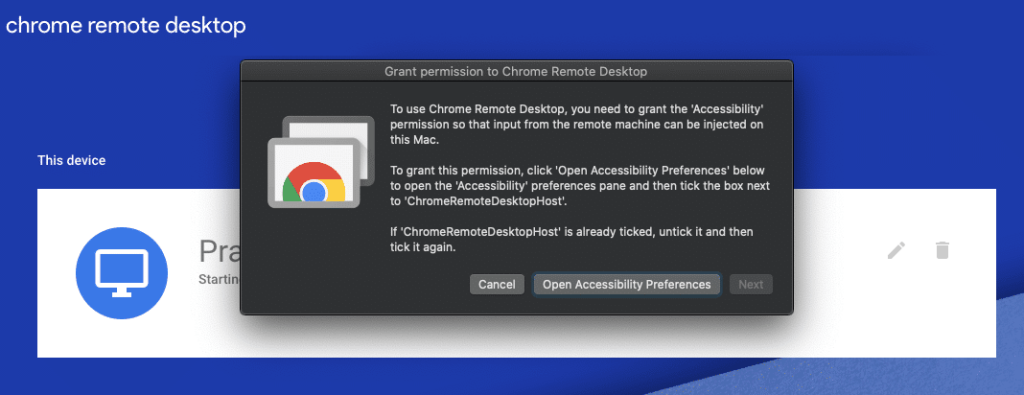
8. Cliquez sur Suivant pour ouvrir la fenêtre Sécurité et confidentialité.
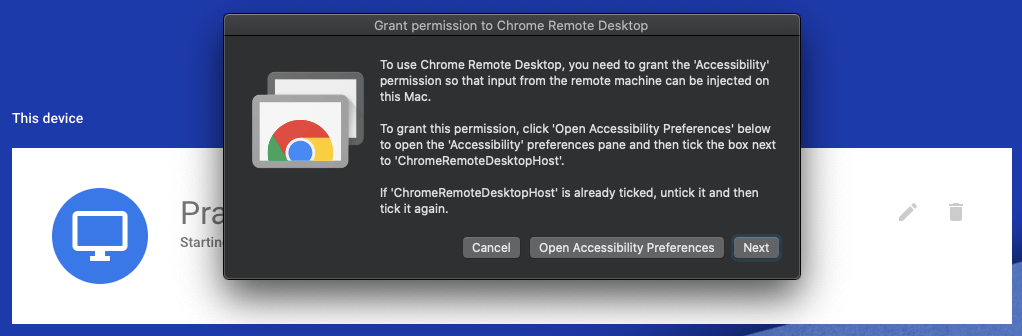
9. Sous la fenêtre Sécurité et confidentialité, cochez « ChromeRemoteDesktopHost » pour autoriser l'autorisation.
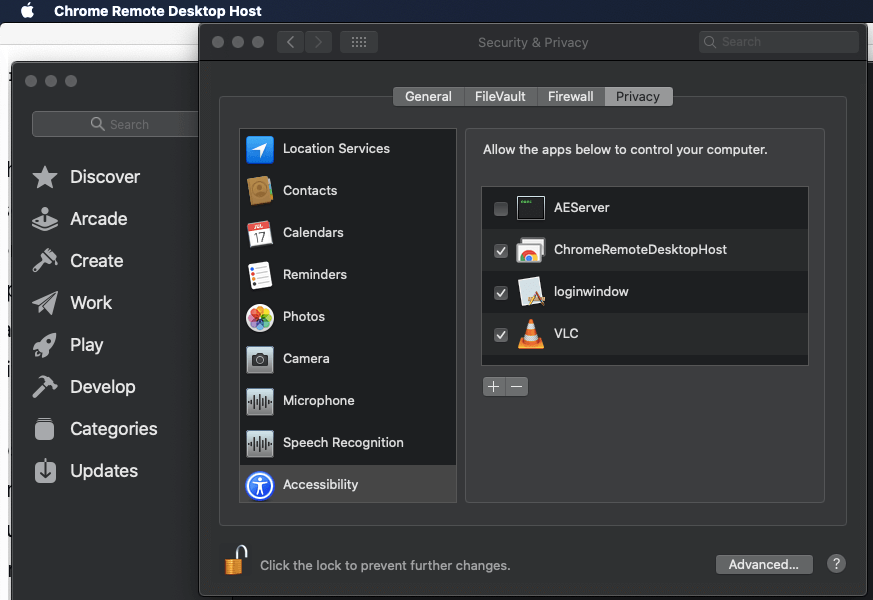
10. Une fois terminé, vous verrez le nom suivant de votre appareil.
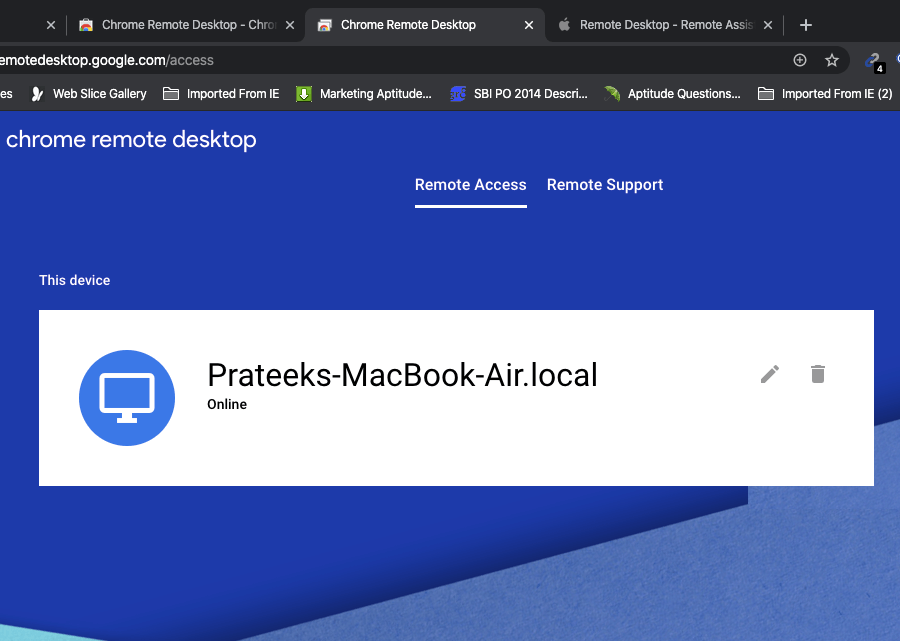
11. Ensuite, passez à l' onglet Assistance à distance .
12. Sous « Obtenir de l'assistance », cliquez sur le bouton GÉNÉRER UN CODE pour obtenir un code unique à 12 chiffres.
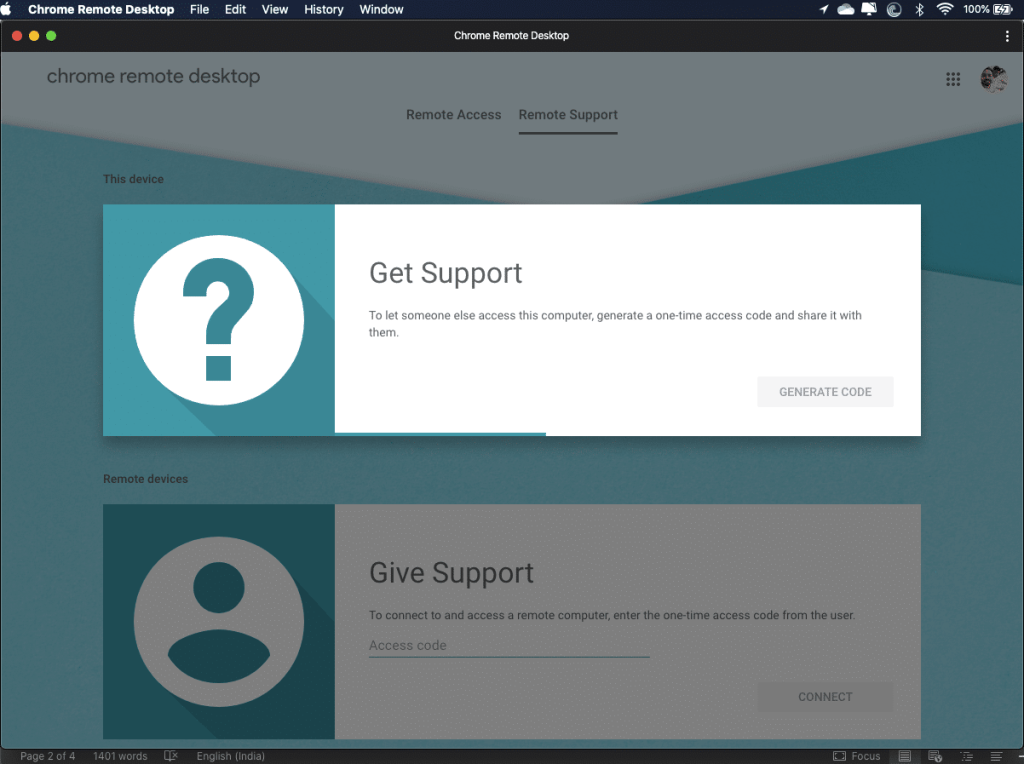
13. Assurez-vous de noter le code à 12 chiffres ci-dessus dans un endroit sûr, car vous en aurez besoin plus tard.
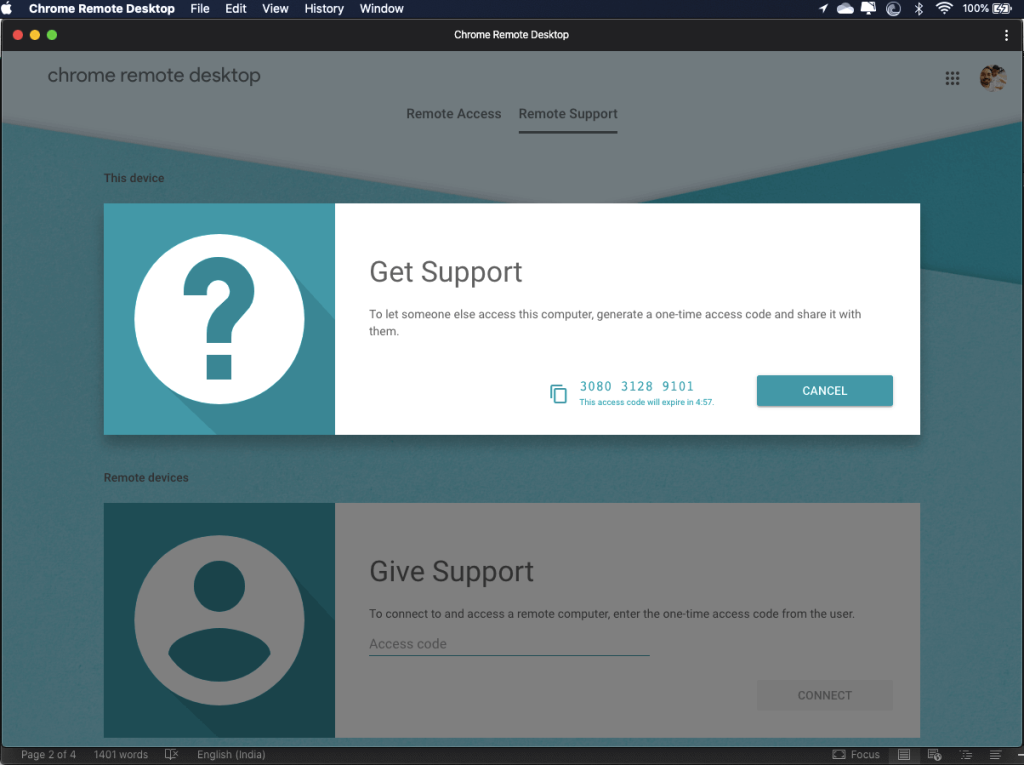
14. Ensuite, envoyez le code ci-dessus à la personne avec laquelle vous souhaitez partager l'accès à votre ordinateur.
3. Accédez à iMessage à l'aide du bureau à distance Chrome
Suivez les étapes ci-dessous pour accéder à un ordinateur (Mac) à distance sur un PC Windows :
1. Ouvrez Chrome, puis accédez à remotedesktop.google.com/access et appuyez sur Entrée.
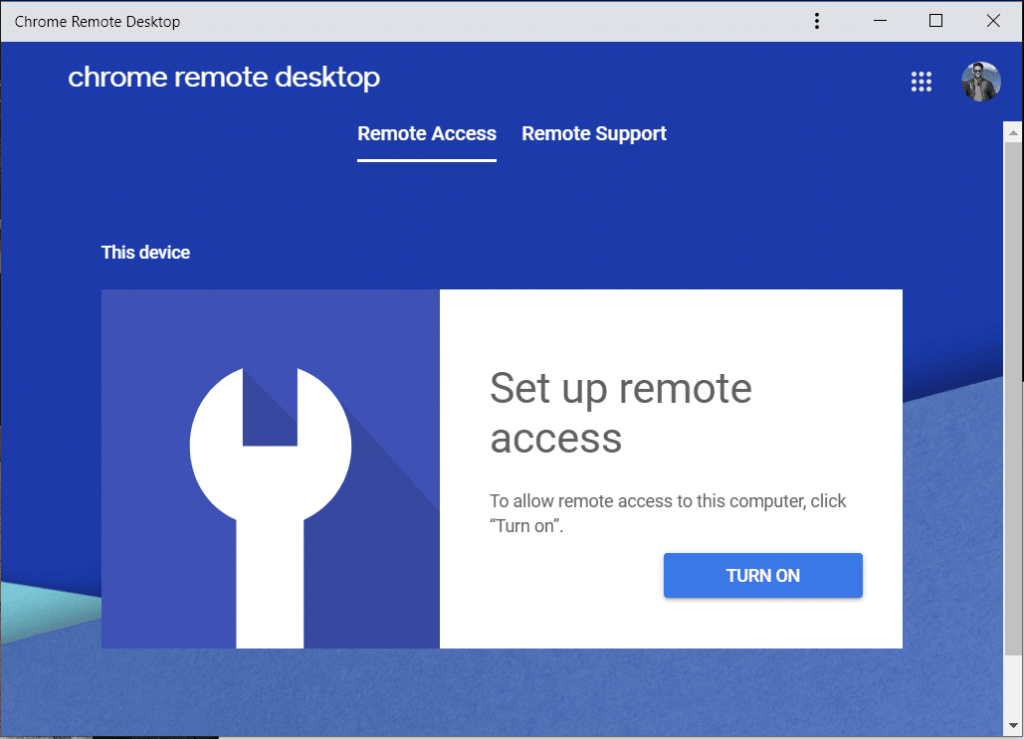
2. Basculez vers l'onglet Assistance à distance, puis sous Donner de l'assistance, tapez le « Code d'accès » que vous avez obtenu à l'étape ci-dessus et cliquez sur Connecter.
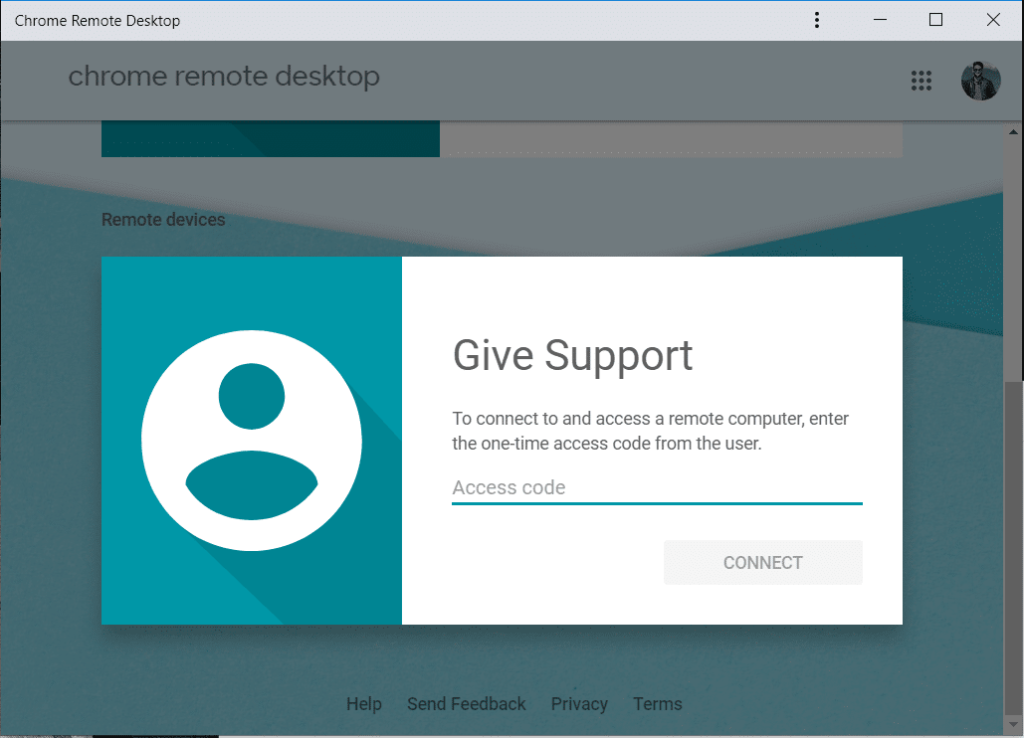
3. Une fois que l'ordinateur distant (qui est Mac dans ce cas) donne accès , vous pourrez accéder à l'ordinateur à distance à l'aide de l'extension Chrome Remote Desktop.
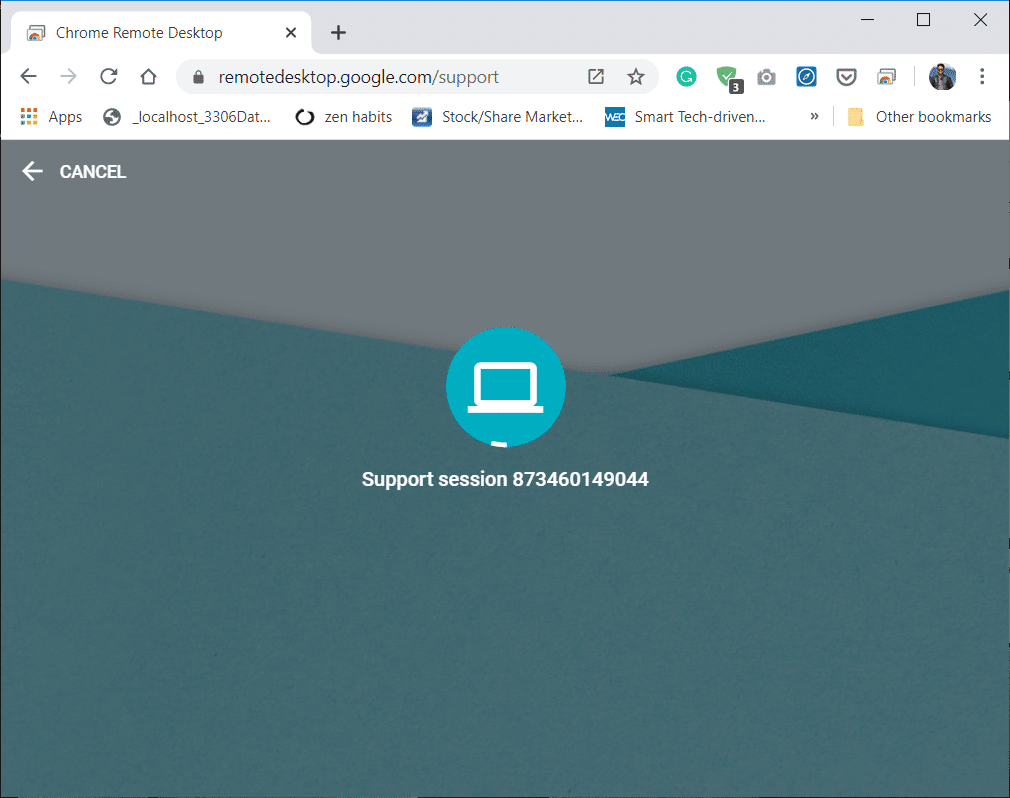
Remarque : sur Mac, l'utilisateur verra une boîte de dialogue avec votre adresse e-mail, il doit sélectionner Partager afin de permettre l'accès complet de son PC avec vous.
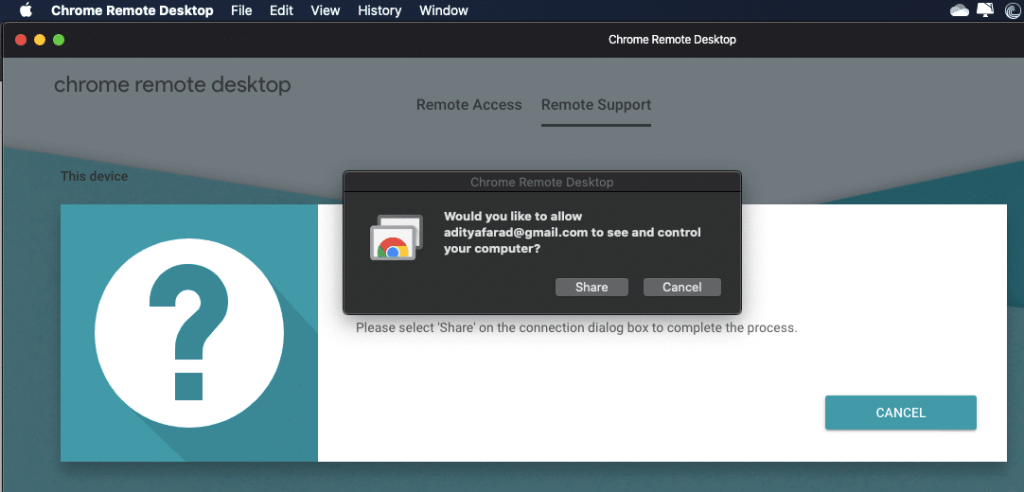
4. Une fois la connexion établie, vous pourrez accéder au bureau Mac sur votre PC Windows.
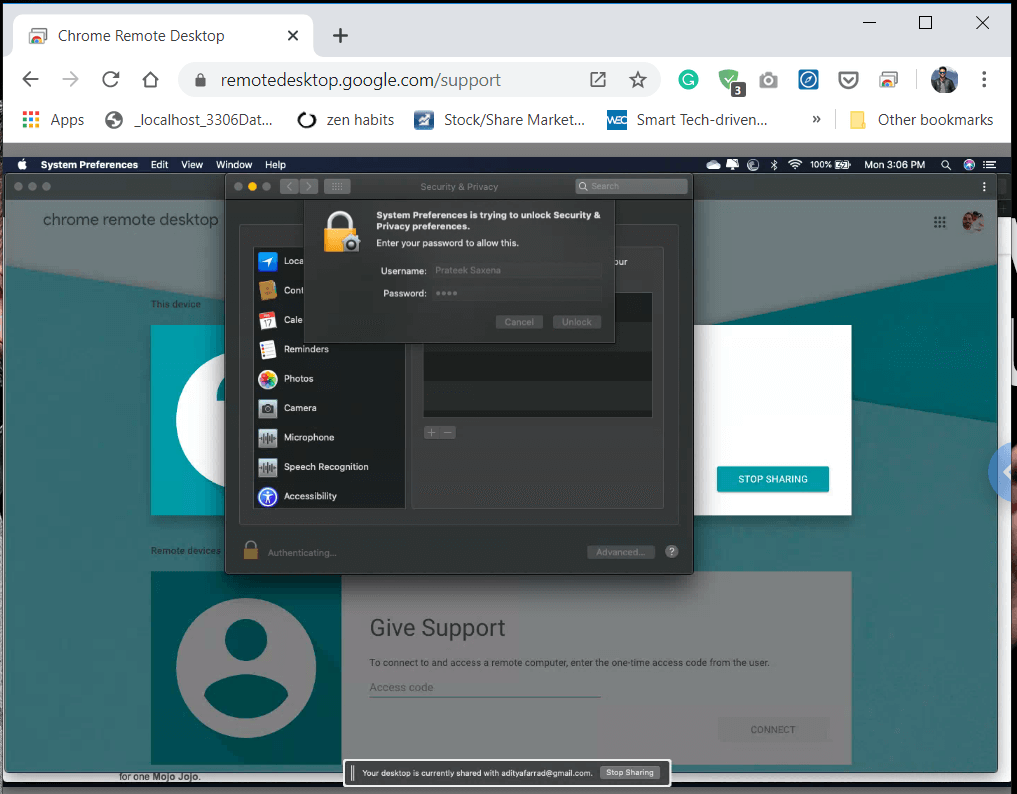
5. Maintenant, dans la fenêtre Chrome Remote Desktop, cliquez sur l'icône Launchpad et sélectionnez l'icône Messages dans la barre d'état.
6. Vous aurez désormais accès à iMessage et vous pourrez désormais envoyer et recevoir des messages à l'aide d'iMessage depuis votre PC Windows.
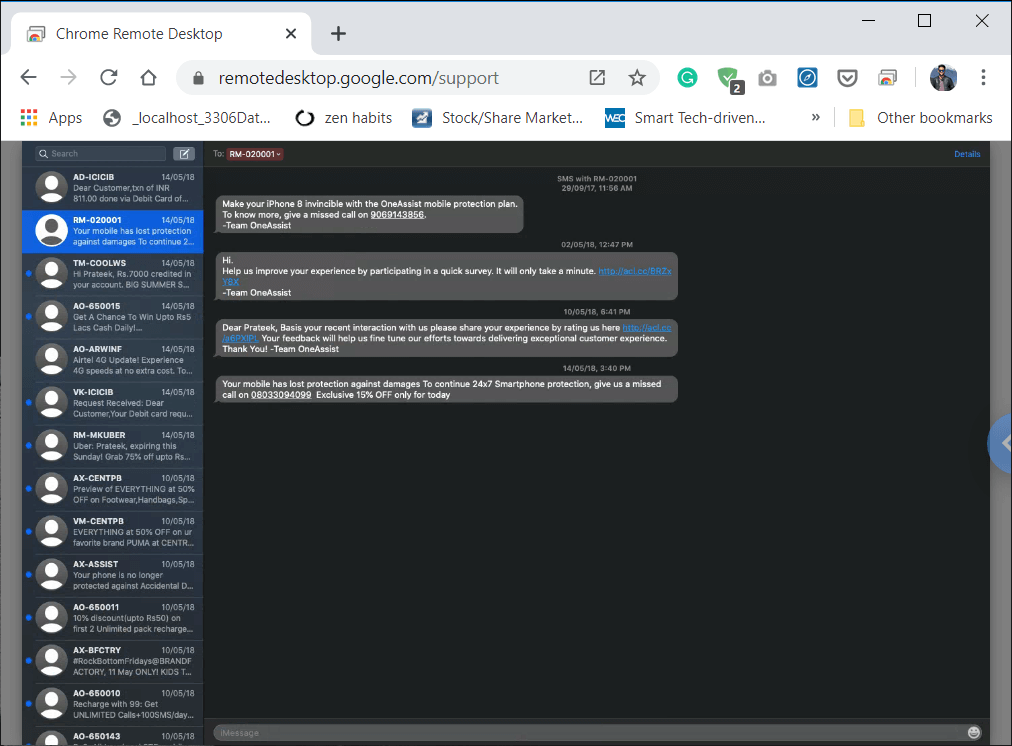
Après avoir terminé les étapes ci-dessus, vous pouvez accéder à iMessage sur votre PC Windows . Mais si vous éteignez le Mac, la connexion avec le PC Windows sera également déconnectée et vous n'aurez plus accès à iMessage sur le PC Windows.
4. Arrêter une session à distance
Vous pouvez soit arrêter la session à distance à partir d'un PC Windows ou d'un Mac. Sur Mac, visitez remotedesktop.google.com/support sur Chrome. Ensuite, sous Obtenir de l'aide, cliquez sur le bouton « ARRÊTER LE PARTAGE ».
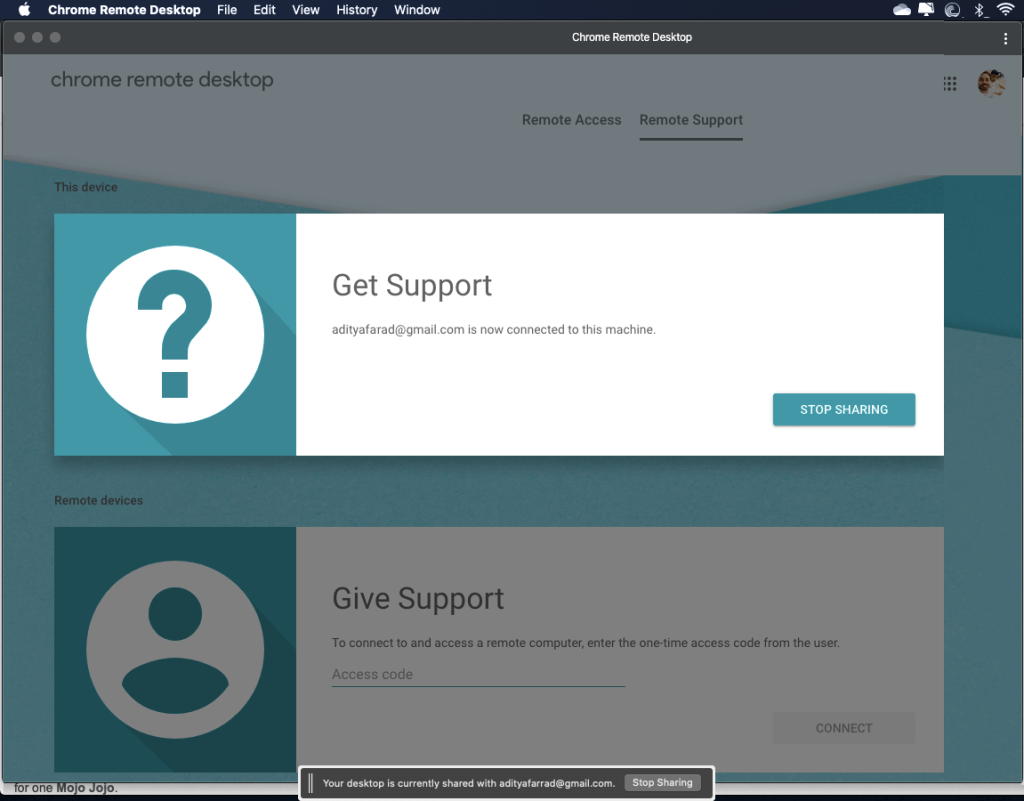
Sur un PC Windows, accédez à remotedesktop.google.com/support sur Chrome. Cliquez maintenant sur la flèche à droite de la fenêtre puis cliquez sur Déconnecter pour arrêter la connexion.
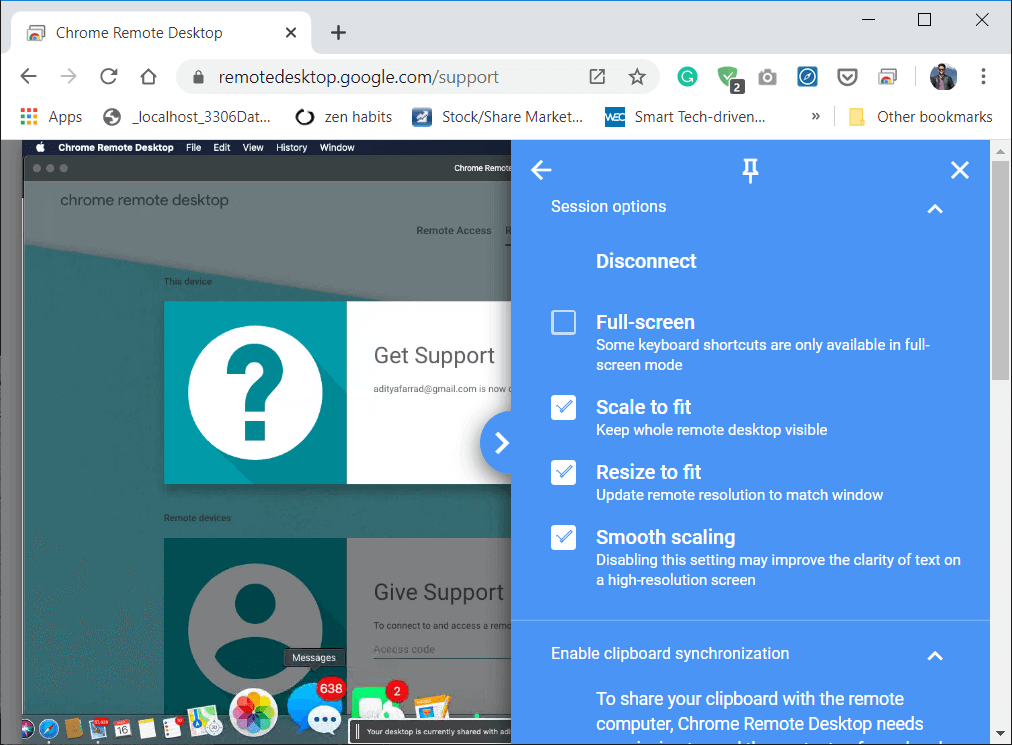
Supprimer un ordinateur de votre liste
Sur Mac, ouvrez Chrome, accédez à remotedesktop.google.com/access et appuyez sur Entrée. Maintenant, à côté de l'ordinateur (Windows) que vous souhaitez supprimer, cliquez sur Désactiver les connexions à distance.
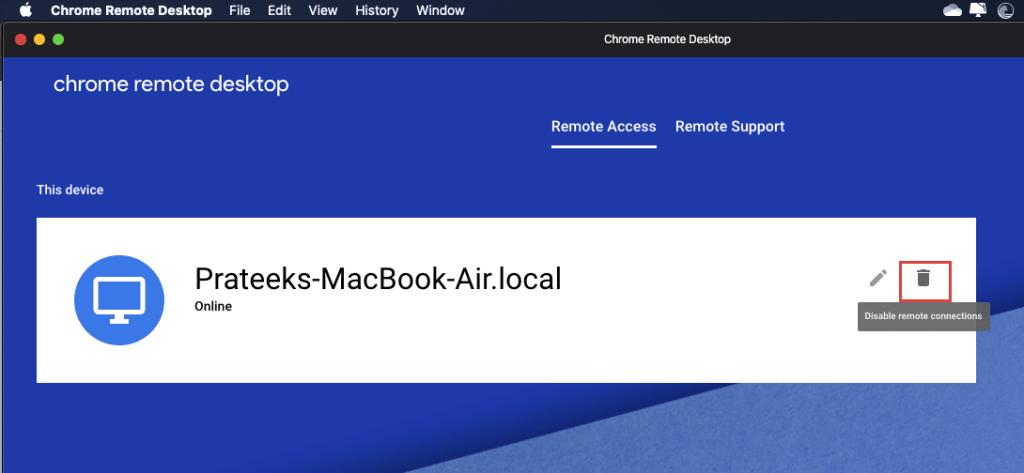
Lisez aussi: Le correctif ne peut pas envoyer ou recevoir de messages texte sur Android
Méthode 2 : accéder à iMessage à l'aide d'iPadian2
La méthode ci-dessus est une méthode temporaire pour accéder à l'application iMessage sur votre PC Windows. Vous pouvez installer l'application Message d'Apple sur Windows à l'aide d'iPadian2. Pour cela, vous devez installer le logiciel iPadian sur votre Windows 10.
Pour utiliser iPadian2 pour accéder à iMessage sur votre PC Windows, suivez les étapes ci-dessous :
1. Téléchargez l'émulateur iPadian en utilisant le lien .
2. Cliquez sur l'option Téléchargement gratuit pour Windows .
3. Une fois le téléchargement terminé, cliquez sur le fichier .exe qui a été téléchargé.
4. Lorsque vous êtes invité à confirmer, cliquez sur le bouton Oui .
5. La boîte de dialogue ci-dessous s'ouvrira. Cliquez sur l' option Suivant pour continuer.
6. Sélectionnez la destination où vous souhaitez installer cette application et cliquez sur le bouton Suivant.
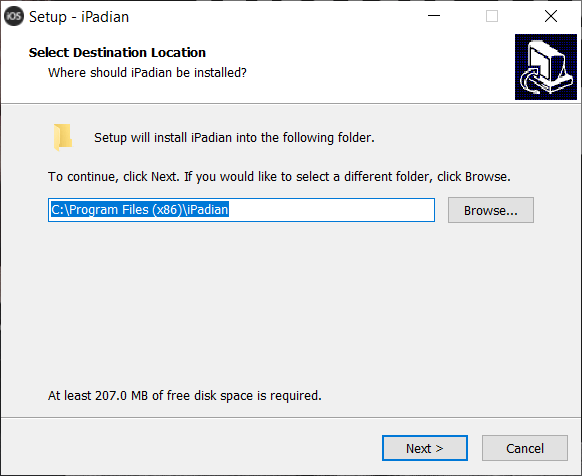
7. Cliquez sur le bouton Installer pour installer l'iPadian.
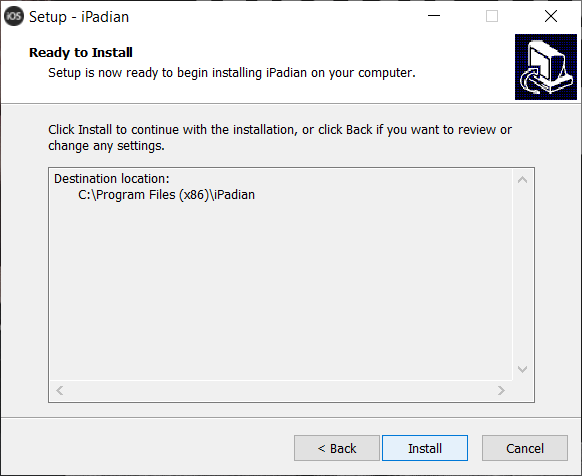
8. Une fois l'installation terminée, cliquez sur le bouton Terminer pour lancer l'émulateur.
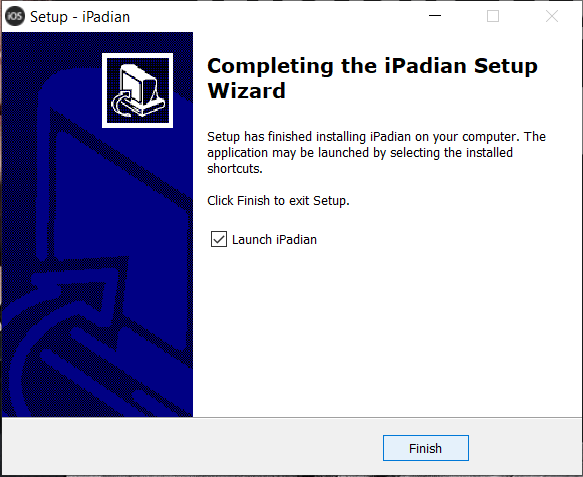
9. L'application iPadian s'ouvrira, recherchez iMessage.
Remarque : si l'application n'est pas installée, vous devez installer l'application.
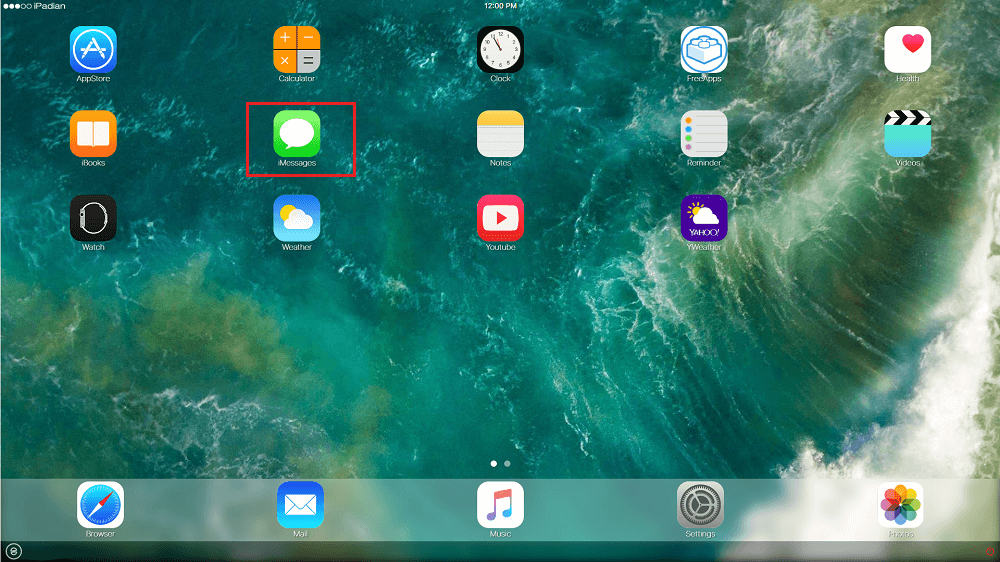
10. Vous devez maintenant activer l'application iMessage en utilisant votre numéro de téléphone et votre nom d'affichage, puis cliquez sur le bouton Active iMessages.
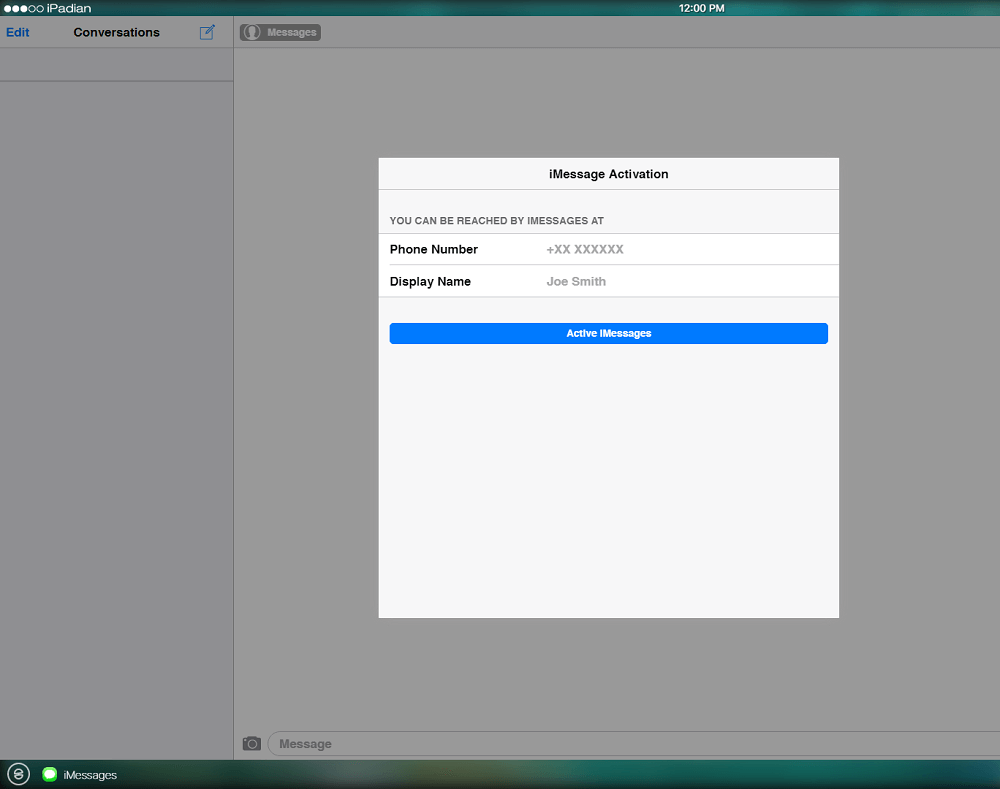
11. Après avoir terminé les étapes ci-dessus, vous pourrez accéder à iMessage sur votre PC Windows.
Lisez aussi : Exécuter des applications Android sur un PC Windows [GUIDE]
Donc, espérons-le, en suivant ce guide et les méthodes mentionnées, vous pourrez facilement utiliser iMessage sur votre PC Windows sans rencontrer de problème.