Le téléphone Amazon 3D pourrait arriver dans deux semaines

Amazon organise un événement de lancement dans deux semaines, au cours duquel il pourrait lancer son smartphone 3D dont on parle beaucoup. La société a publié une vidéo teaser de personnes
Votre vitesse Internet vous a-t-elle fait des cauchemars ces derniers temps ? Si vous rencontrez une vitesse lente lors de la navigation, vous devez passer à OpenDNS ou à Google DNS afin de rendre votre Internet à nouveau rapide.
Si les sites Web d'achat ne se chargent pas assez rapidement pour que vous puissiez ajouter des articles à votre panier avant qu'ils ne soient en rupture de stock, les vidéos de chats et de chiens mignons sont rarement lues sans mise en mémoire tampon sur YouTube et en général, vous assistez à des sessions d'appel zoom avec votre longue distance. mate mais ne peut les entendre parler que pendant que l'écran affiche le même visage qu'ils ont fait il y a 15 à 20 minutes, il est peut-être temps pour vous de changer votre système de noms de domaine (plus communément abrégé en DNS).
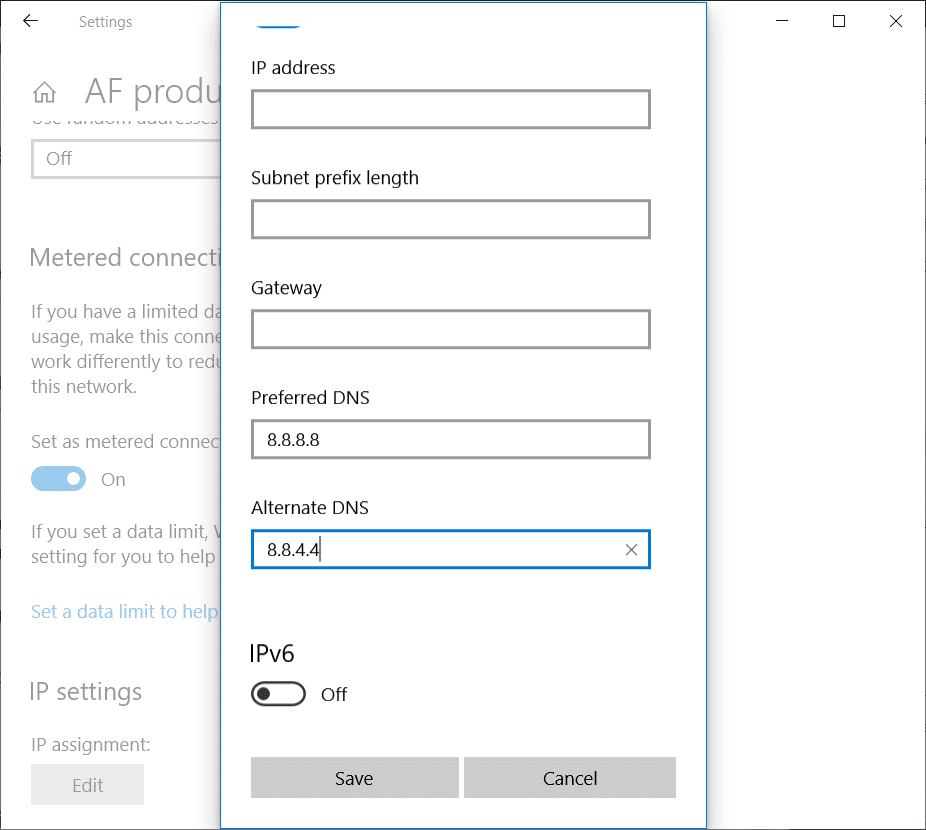
Qu'est-ce qu'un système de noms de domaine demandez-vous ? Un système de noms de domaine est comme le répertoire téléphonique d'Internet, il associe les sites Web à leurs adresses IP correspondantes et aide à les afficher à votre demande, et le passage d'un serveur DNS à un autre peut non seulement augmenter votre vitesse de navigation mais aussi vous permettre de surfer sur Internet. sur votre système beaucoup plus sécurisé.
Contenu
Comment passer à OpenDNS ou Google DNS sous Windows ?
Dans cet article, nous allons en discuter, passer en revue quelques options de serveur DNS disponibles et apprendre comment passer à un système de noms de domaine plus rapide, meilleur et plus sûr sur Windows et Mac.
Qu'est-ce qu'un système de noms de domaine ?
Comme toujours, nous commençons par en apprendre un peu plus sur le sujet traité.
Internet fonctionne sur les adresses IP et pour effectuer tout type de recherche sur Internet, il faut saisir ces séries de nombres complexes et difficiles à mémoriser. Les systèmes de noms de domaine ou DNS, comme mentionné précédemment, traduisent les adresses IP en noms de domaine faciles à retenir et significatifs que nous entrons fréquemment dans la barre de recherche. Le fonctionnement d'un serveur DNS est que chaque fois que nous tapons un nom de domaine, le système recherche / mappe le nom de domaine à une adresse IP correspondante et le récupère dans notre navigateur Web.
Les systèmes de noms de domaine sont généralement attribués par nos fournisseurs de services Internet (FAI). Les serveurs qu'ils définissent sont généralement stables et dignes de confiance. Mais cela signifie-t-il qu'ils sont également les serveurs DNS les plus rapides et les meilleurs ? Pas nécessairement.
Le serveur DNS par défaut qui vous a été attribué peut être encombré par le trafic de plusieurs utilisateurs, utilisant des logiciels inefficaces et, plus sérieusement, peut même suivre votre activité Internet.
Heureusement, vous pouvez passer assez facilement à un autre serveur DNS plus public, plus rapide et plus sûr sur différentes plates-formes. Certains des serveurs DNS les plus populaires et les plus utilisés incluent OpenDNS, GoogleDNS et Cloudflare. Chacun d'eux a ses propres avantages et inconvénients.
Les serveurs DNS Cloudflare (1.1.1.1 et 1.0.0.1) sont considérés comme les serveurs les plus rapides par plusieurs testeurs et disposent également de fonctionnalités de sécurité intégrées. Avec les serveurs GoogleDNS (8.8.8.8 et 8.8.4.4), vous bénéficiez d'une assurance similaire pour une expérience de navigation Web plus rapide avec des fonctionnalités de sécurité supplémentaires (Tous les journaux IP sont supprimés dans les 48 heures). Enfin, nous avons OpenDNS (208.67.222.222 et 208.67.220.220), l'un des serveurs DNS les plus anciens et les plus anciens. Cependant, OpenDNS nécessite que l'utilisateur crée un compte pour accéder au serveur et à ses fonctionnalités ; qui se concentrent sur le filtrage de sites Web et la sécurité des enfants. Ils proposent également quelques forfaits payants avec des fonctionnalités supplémentaires.
Une autre paire de serveurs DNS que vous voudrez peut-être essayer sont les serveurs Quad9 (9.9.9.9 et 149.112.112.112). Ceux-ci donnent à nouveau la préférence à une connexion rapide et rapide et à la sécurité. Le système de sécurité et les renseignements sur les menaces seraient empruntés à plus d'une douzaine de grandes entreprises de cybersécurité à travers le monde.
Lisez aussi : 10 meilleurs serveurs DNS publics en 2020
Comment changer de système de noms de domaine (DNS) sur Windows 10 ?
Il existe quelques méthodes (trois pour être précis) pour basculer vers OpenDNS ou Google DNS sur PC Windows que nous aborderons dans cet article particulier. La première consiste à modifier les paramètres de l'adaptateur via le panneau de configuration, la seconde utilise l'invite de commande et la dernière méthode (et probablement la plus simple de toutes) nous permet d'accéder aux paramètres de Windows. Bon sans plus tarder, plongeons-nous dedans maintenant.
Méthode 1 : Utilisation du Panneau de configuration
1. Comme une évidence, nous commençons par ouvrir le panneau de contrôle de nos systèmes. Pour ce faire, appuyez sur la touche Windows de votre clavier (ou cliquez sur l'icône du menu Démarrer de votre barre des tâches) et tapez panneau de configuration. Une fois trouvé, appuyez sur Entrée ou cliquez sur Ouvrir dans le panneau de droite.
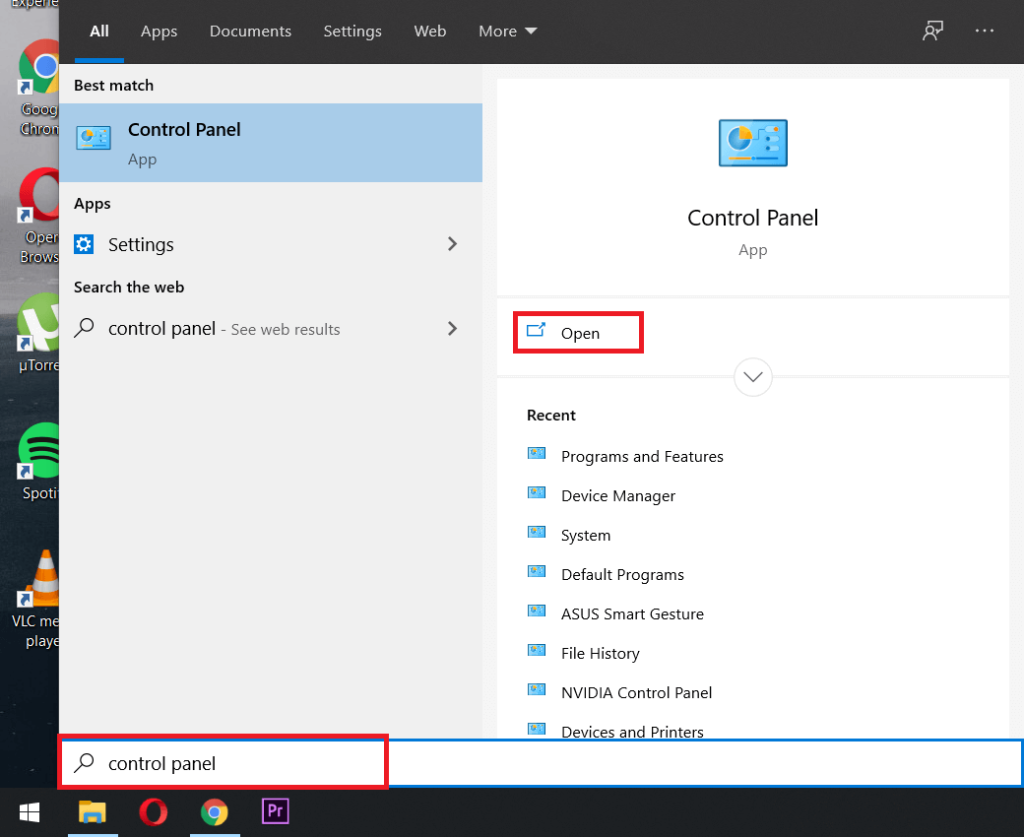
2. Sous Panneau de configuration, localisez le Centre Réseau et partage et cliquez dessus pour l'ouvrir.
Remarque : dans certaines anciennes versions de Windows, le Centre Réseau et partage est inclus dans l'option Réseau et Internet. Commencez donc par ouvrir la fenêtre Réseau et Internet, puis localisez et cliquez sur Centre Réseau et partage.
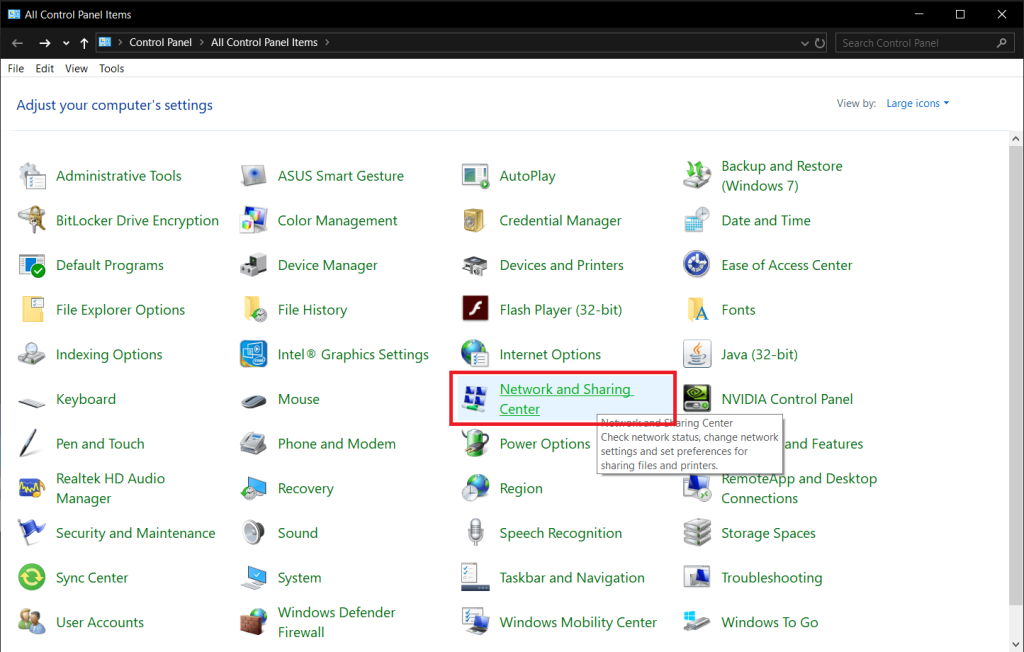
3. Dans le panneau de gauche, cliquez sur Modifier les paramètres de l'adaptateur affiché en haut de la liste.
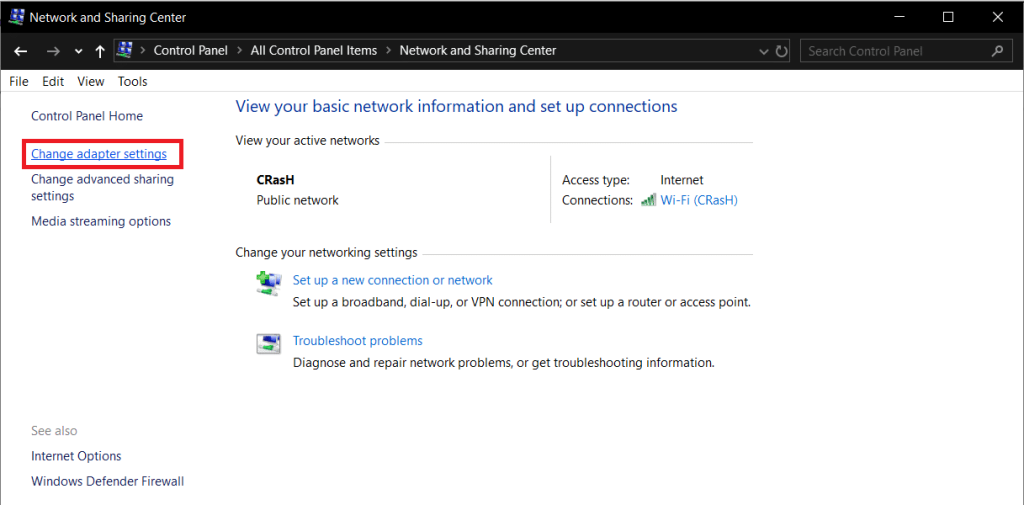
4. Dans l'écran suivant, vous verrez une liste des éléments auxquels votre système s'est déjà connecté ou est actuellement connecté. Cela inclut les connexions Bluetooth, les connexions Ethernet et wifi, etc. Cliquez avec le bouton droit sur le nom de votre connexion réseau Internet et sélectionnez Propriétés .
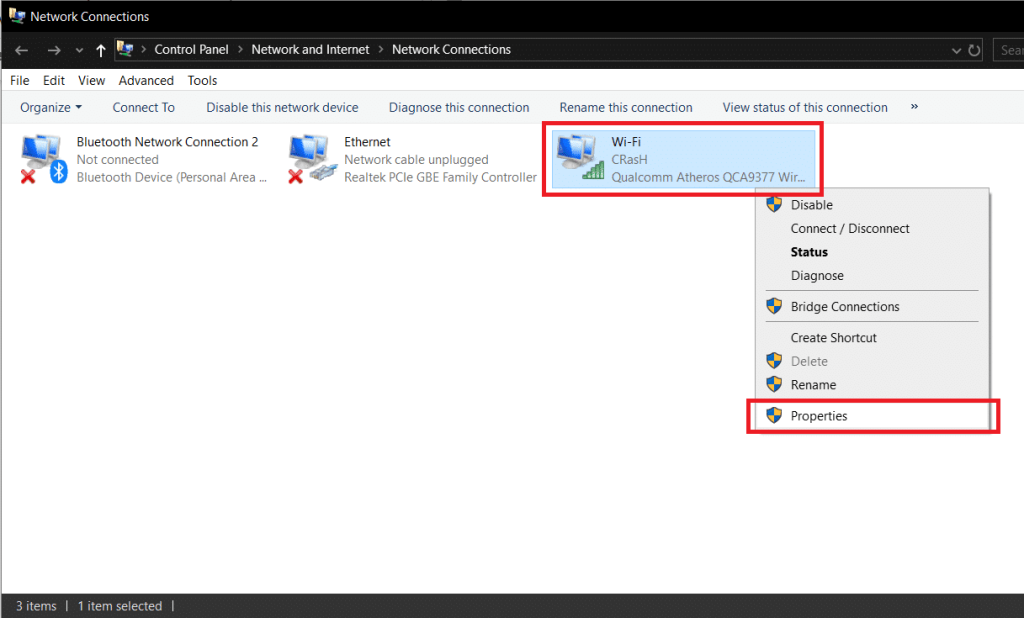
5. Dans la liste des propriétés affichées, cochez et sélectionnez Internet Protocol Version 4 (TCP/IPv4) en cliquant sur l'étiquette. Une fois sélectionné, cliquez sur le bouton Propriétés dans le même panneau.
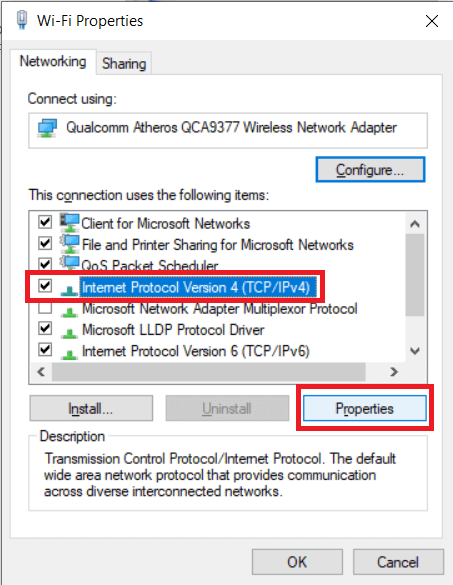
6. C'est ici que nous entrons l'adresse de notre serveur DNS préféré. Tout d'abord, activez l'option d'utilisation d'un serveur DNS personnalisé en cliquant sur « Utiliser les adresses de serveur DNS suivantes » .
7. Entrez maintenant votre serveur DNS préféré et un autre serveur DNS.
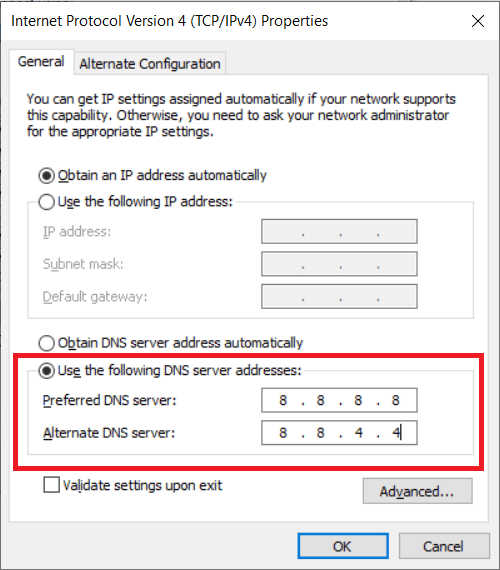
Étape facultative : vous pouvez également avoir plus de deux adresses DNS en même temps.
a) Pour ce faire, cliquez d'abord sur le bouton « Avancé… ».
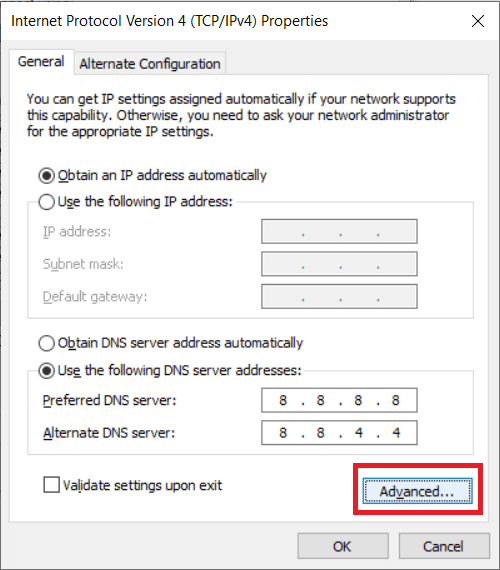
b) Ensuite, passez à l'onglet DNS et cliquez sur Ajouter…
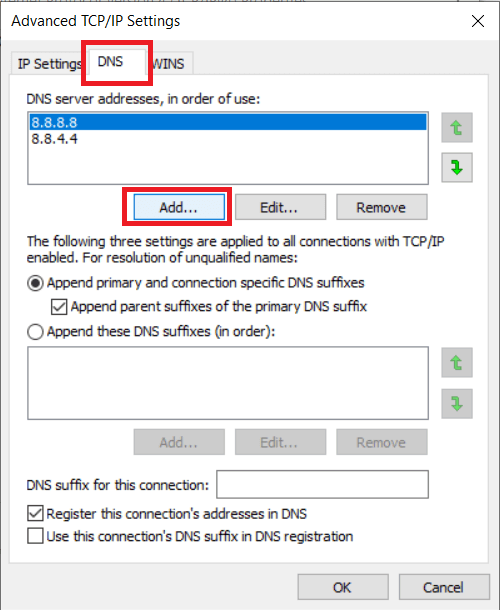
c) Dans la fenêtre contextuelle suivante, saisissez l'adresse du serveur DNS que vous souhaitez utiliser et appuyez sur Entrée (ou cliquez sur Ajouter).
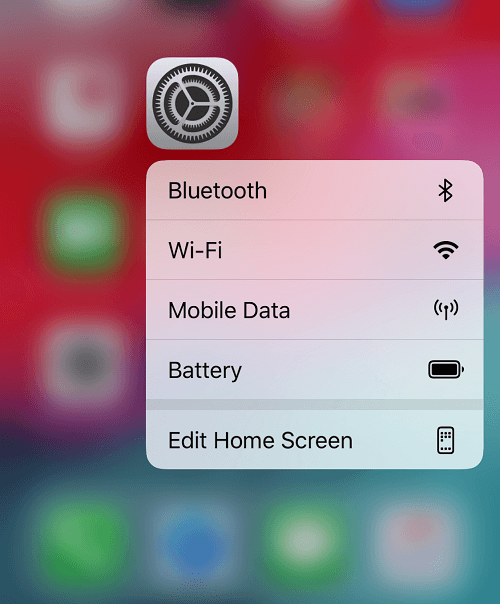
8. Enfin, cliquez sur le bouton OK pour enregistrer toutes les modifications que nous venons d'apporter, puis cliquez sur Fermer .
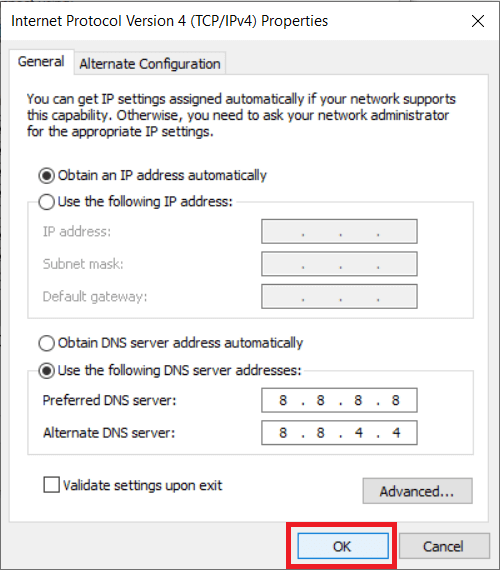
C'est le meilleur moyen de passer à OpenDNS ou à Google DNS sur Windows 10, mais si cette méthode ne fonctionne pas pour vous, vous pouvez essayer la méthode suivante.
Méthode 2 : Utilisation de l'invite de commande
1. Nous commençons par exécuter l'invite de commande en tant qu'administrateur. Pour ce faire, recherchez Invite de commandes dans le menu Démarrer, cliquez avec le bouton droit sur le nom et sélectionnez Exécuter en tant qu'administrateur. Alternativement, appuyez simultanément sur la touche Windows + X de votre clavier et cliquez sur Invite de commandes (Admin) .
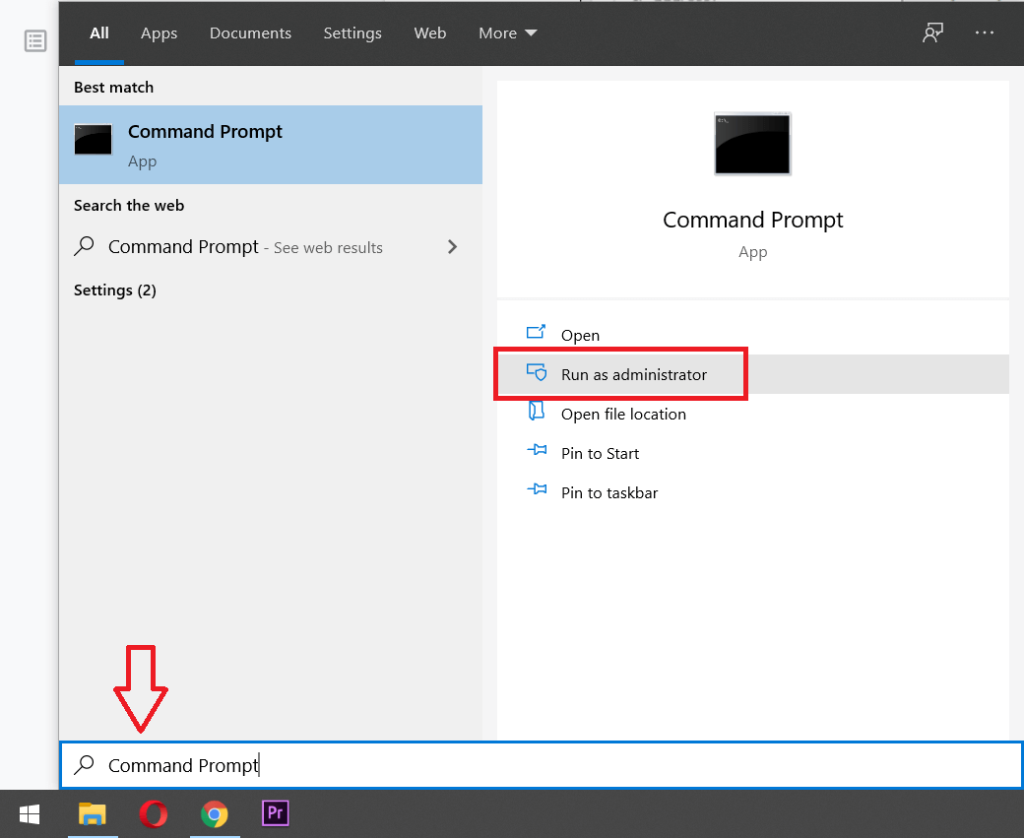
2. Tapez la commande netsh et appuyez sur Entrée pour modifier les paramètres réseau. Ensuite, tapez interface show interface pour obtenir les noms de vos adaptateurs réseau.
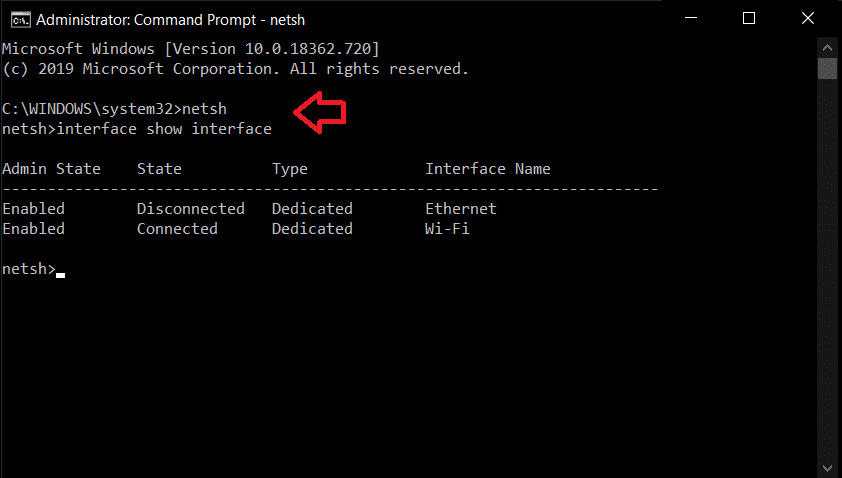
3. Maintenant, pour changer votre serveur DNS, tapez la commande suivante et appuyez sur Entrée :
interface ip set dns name="Interface-Name" source="static" address="XXXX"
Dans la commande ci-dessus, remplacez d'abord "Interface-Name" par votre nom d'interface respectif que nous avons obtenu dans le nom précédent et ensuite, remplacez "XXXX" par l'adresse du serveur DNS que vous souhaitez utiliser. Les adresses IP de divers serveurs DNS peuvent être trouvées à l'étape 6 de la méthode 1.
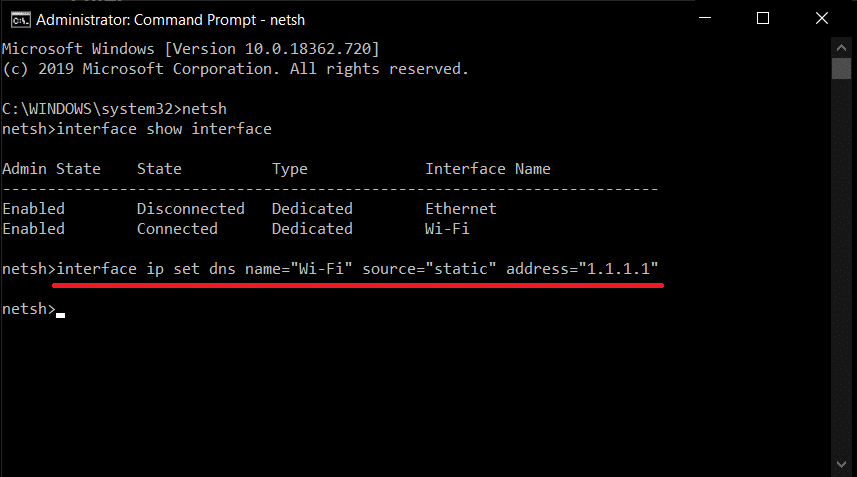
4. Pour ajouter une autre adresse de serveur DNS, tapez la commande suivante et appuyez sur Entrée.
interface ip add dns name="Interface-Name" addr="XXXX" index=2
Encore une fois, remplacez "Interface-Name" par le nom respectif et "XXXX" par l'adresse du serveur DNS alternatif.
5. Pour ajouter des serveurs DNS supplémentaires, répétez la dernière commande et remplacez la valeur d'index par 3 et augmentez la valeur d'index de 1 pour chaque nouvelle entrée. Par exemple interface ip add dns name="Interface-Name" addr="XXXX" index=3)
Lisez aussi : Comment configurer un VPN sur Windows 10
Méthode 3 : Utilisation des paramètres de Windows 10
1. Ouvrez Paramètres en le recherchant dans la barre de recherche ou en appuyant sur la touche Windows + X de votre clavier et en cliquant sur Paramètres. (Alternativement, Windows Key + I ouvrira directement les paramètres.)
2. Dans les fenêtres Paramètres, recherchez Réseau et Internet et cliquez pour ouvrir.
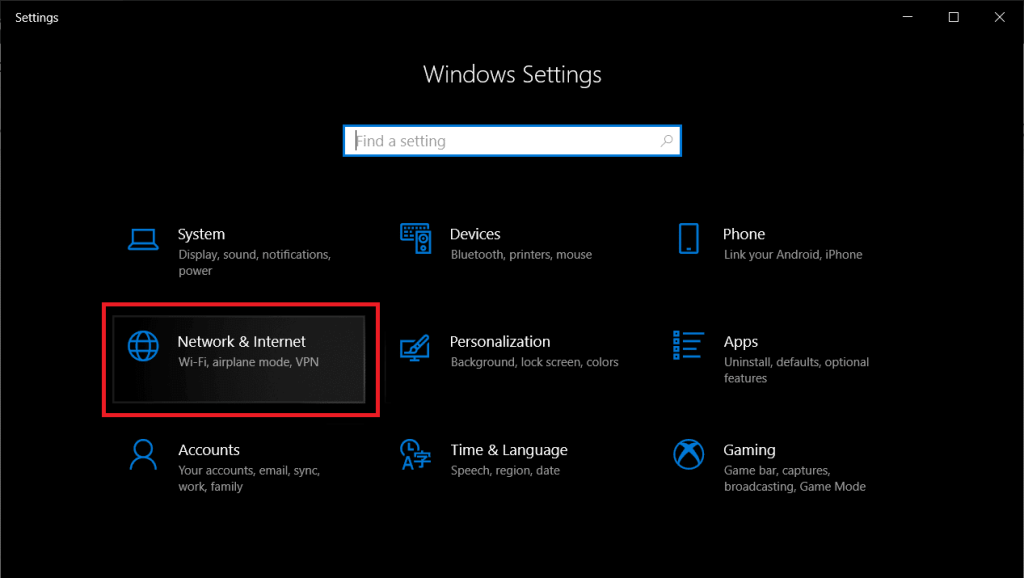
3. Dans la liste des éléments affichés dans le panneau de gauche, cliquez sur WiFi ou Ethernet selon la façon dont vous obtenez votre connexion Internet.
4. Maintenant, dans le panneau de droite, double-cliquez sur le nom de votre connexion réseau pour ouvrir les options.
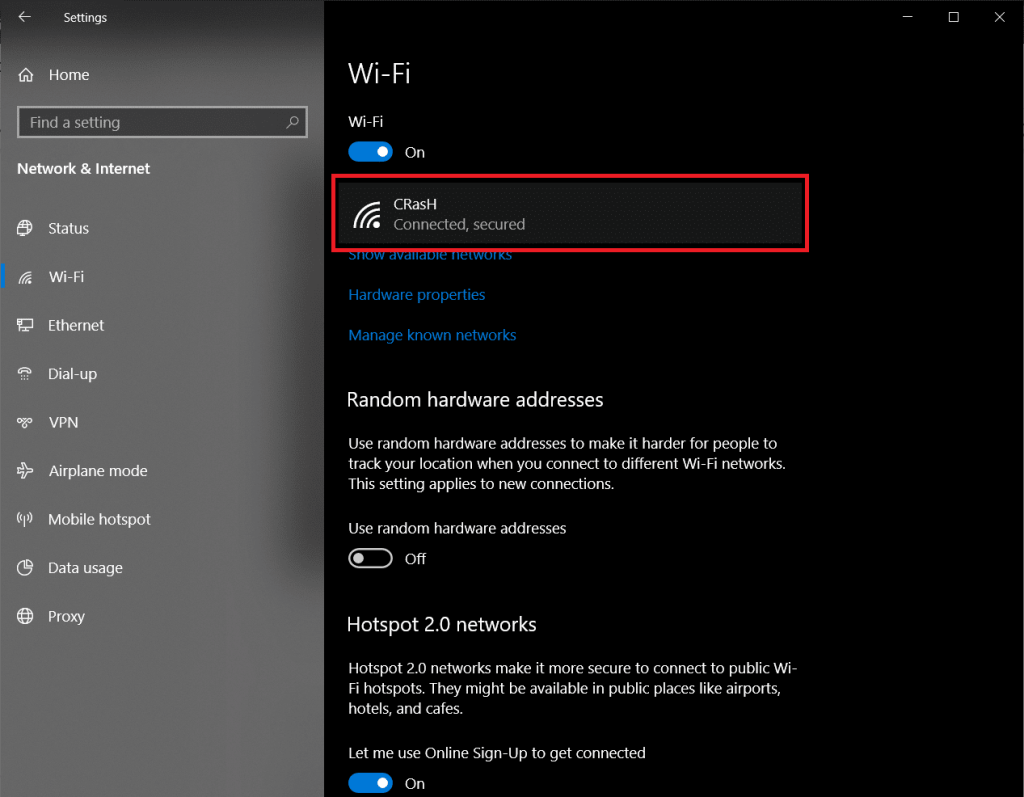
5. Localisez l'en-tête Paramètres IP et cliquez sur le bouton Modifier sous l'étiquette.
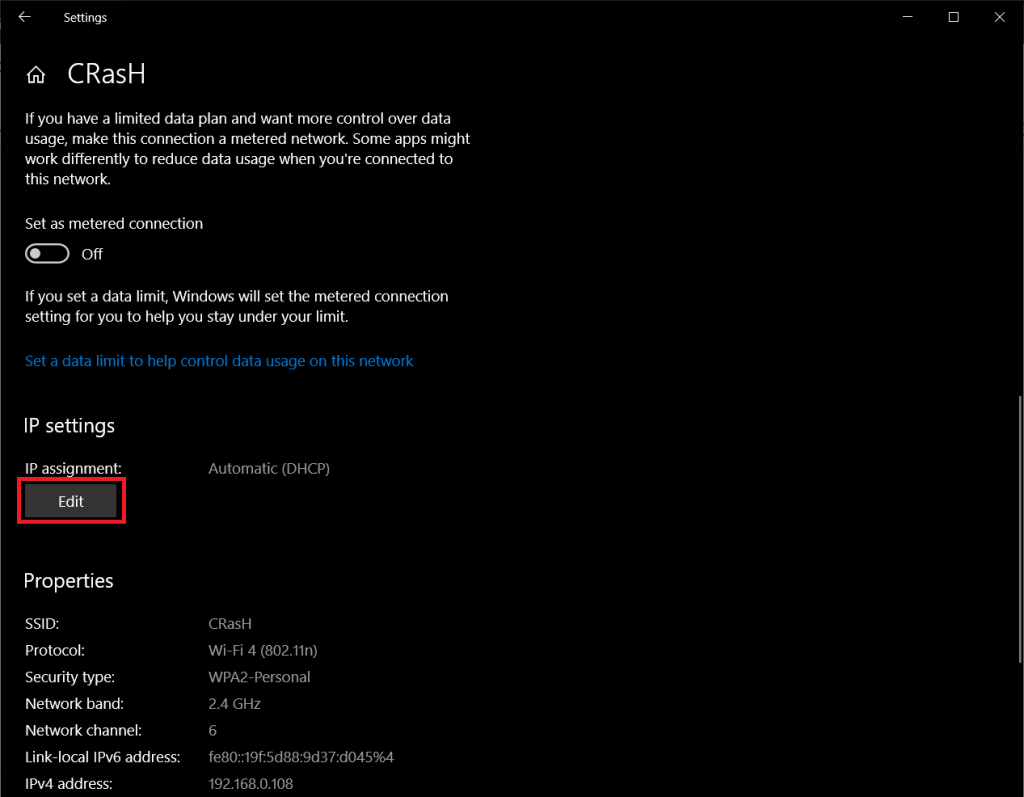
6. Dans la liste déroulante qui s'affiche, sélectionnez Manuel pour pouvoir basculer manuellement vers un autre serveur DNS.
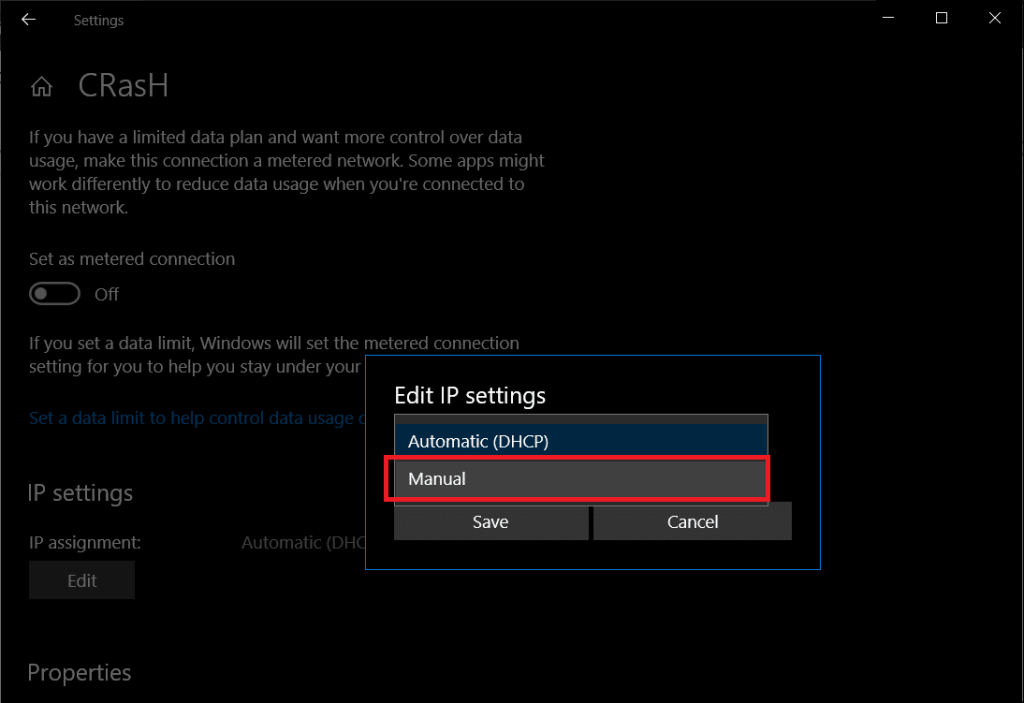
7. Activez maintenant le commutateur IPv4 en cliquant sur l'icône.
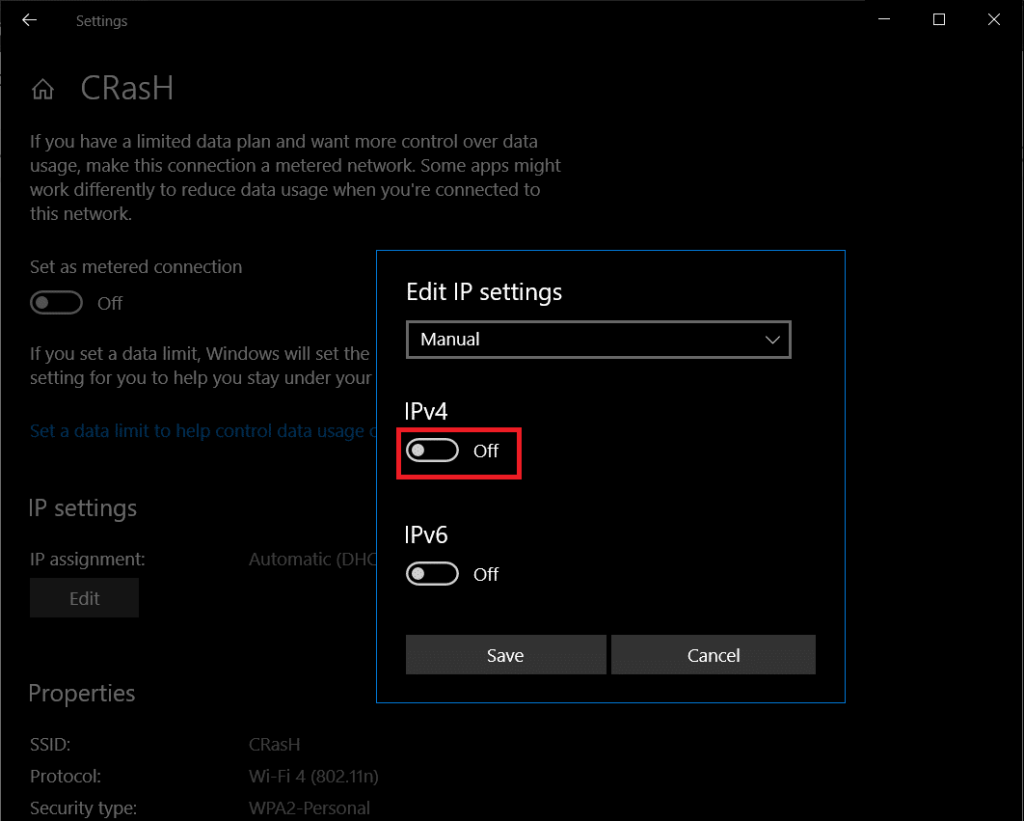
8. Enfin, saisissez les adresses IP de votre serveur DNS préféré et d'un autre serveur DNS dans les zones de texte étiquetées de la même manière.
(Les adresses IP de divers serveurs DNS peuvent être trouvées à l'étape 6 de la méthode 1)
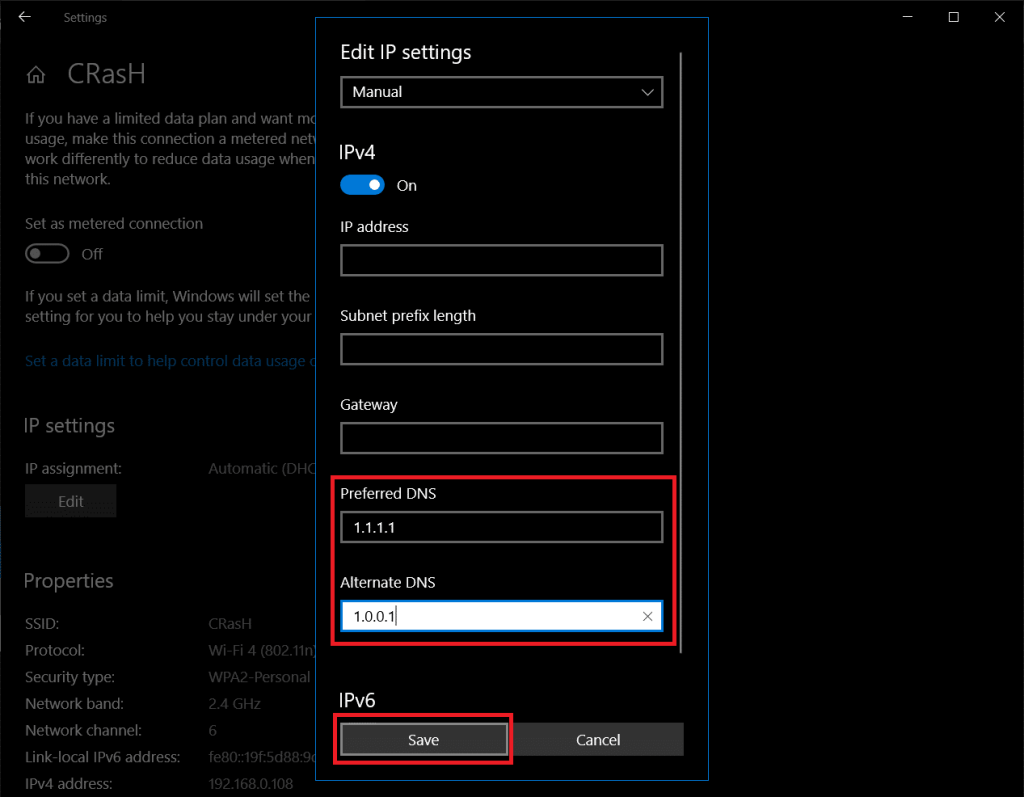
9. Cliquez sur Enregistrer , fermez les paramètres et redémarrez l'ordinateur pour profiter d'une expérience de navigation Web plus rapide au retour.
Bien que la plus simple des trois, cette méthode présente quelques inconvénients. La liste comprend le nombre limité (deux seulement) d'adresses DNS que l'on peut saisir (les méthodes décrites précédemment permettent à l'utilisateur d'ajouter plusieurs adresses DNS) et le fait que les nouvelles configurations ne s'appliquent que lorsqu'un redémarrage du système est effectué.
Passer à OpenDNS ou Google DNS sur Mac
Pendant que nous y sommes, nous allons également vous montrer comment basculer votre serveur DNS sur un mac et ne vous inquiétez pas, le processus est beaucoup plus simple que celui de Windows.
1. Cliquez sur le logo Apple dans le coin supérieur gauche de votre écran pour ouvrir le menu Apple et continuez en cliquant sur Préférences Système…
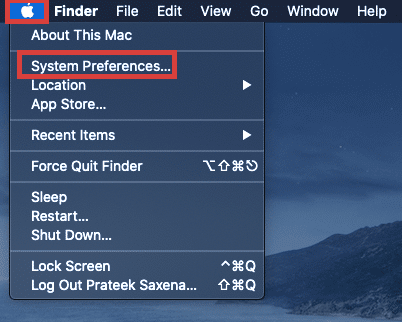
2. Dans le menu Préférences Système, recherchez et cliquez sur Réseau (devrait être disponible dans la troisième rangée).
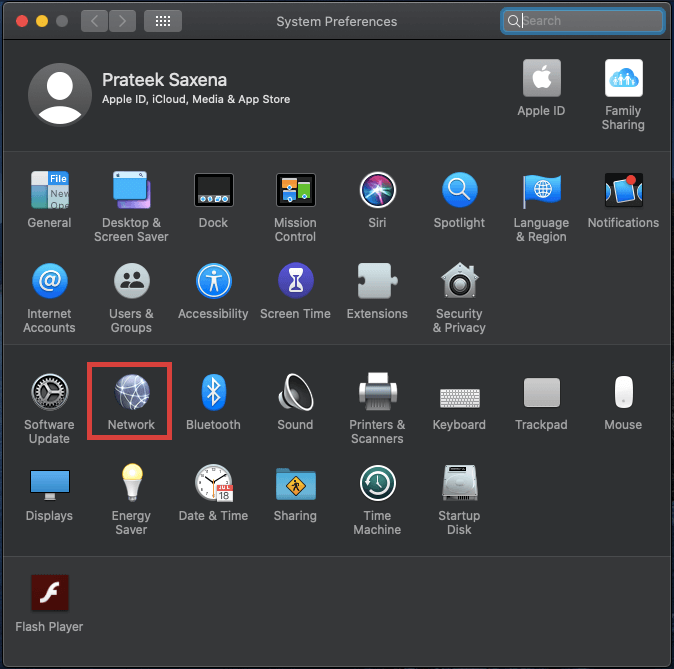
3. Ici, cliquez sur le bouton Avancé… situé en bas à droite du panneau Réseau.
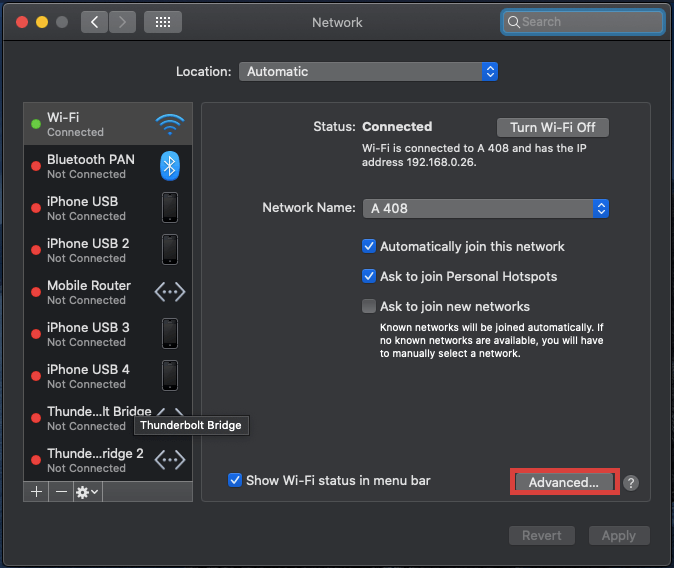
4. Basculez vers l'onglet DNS et cliquez sur le bouton + sous la zone Serveurs DNS pour ajouter de nouveaux serveurs. Tapez l'adresse IP des serveurs DNS que vous souhaitez utiliser et appuyez sur OK pour terminer.
Recommandé : modifiez votre adresse MAC sous Windows, Linux ou Mac
J'espère que le didacticiel ci-dessus a été utile et qu'en utilisant l'une des méthodes ci-dessus, vous pourrez facilement passer à OpenDNS ou à Google DNS sur Windows 10. Et le passage à un autre serveur DNS vous a aidé à revenir à des vitesses Internet plus rapides et à réduire vos temps de chargement (et frustration). Si vous rencontrez des problèmes/difficultés à suivre le guide ci-dessus, veuillez nous contacter dans la section commentaires ci-dessous et nous essaierons de résoudre le problème pour vous.
Amazon organise un événement de lancement dans deux semaines, au cours duquel il pourrait lancer son smartphone 3D dont on parle beaucoup. La société a publié une vidéo teaser de personnes
Depuis watchOS 2, nous attendons une nouvelle application géniale pour l'Apple Watch – et GoPro vient peut-être de la livrer. Une nouvelle application de l'entreprise
Kickstarter de la semaine : Pium « Ma maison intelligente n'a pas de nez » « Comment ça sent ? "Affreux." Votre Amazon Echo peut éteindre les lumières et changer le
La route peut être un endroit dangereux. Heureusement, l'application Life360 vous permet de vérifier si vous et vos proches conduisez à des vitesses légales lors de vos déplacements.
Discord offre une plate-forme divertissante où les passionnés de jeux peuvent interagir facilement par la voix et le texte. Bien que le service soit connu pour être
Google Slides est un outil essentiel pour les entreprises et l'éducation, en ligne et hors ligne. Grâce à ce programme, nous obtenons un accès gratuit à une myriade de présentations
Google Forms est un générateur de formulaires populaire, mais si vous n'avez pas de compte Google ou n'aimez pas l'application, vous avez besoin d'une alternative également gratuite.
Le problème avec les mots de passe, c'est qu'il est facile de les oublier. Cela est aussi vrai avec votre compte Life360 qu’avec n’importe quelle application. Bien qu'étant une source de stress ou
La nourriture est cruciale pour la survie dans « The Legend of Zelda : Tears of the Kingdom » (TotK), et les repas cuisinés sont bien meilleurs pour la santé que les collations crues. En fait, un
LinkedIn vous permet de présenter votre progression de carrière à des employeurs potentiels dans un format avancé. Au lieu de simplement énumérer un poste que vous avez occupé dans un
Vous devrez vous approvisionner en divers articles dans « Legend of Zelda : Tears of the Kingdom » (TotK). La plupart d’entre eux nécessiteront de l’argent pour les obtenir. Le
Si vous vous abonnez à un ou plusieurs services Sky et résidez au Royaume-Uni et en Irlande, vous êtes automatiquement admissible aux récompenses Sky VIP. Sky VIP est un édulcorant
Il existe de nombreuses options dans Fire OS qui vous permettent de télécharger vos films préférés sur votre tablette pour les regarder en mode hors ligne. Que tu veuilles
Si vous êtes un utilisateur d'AirPods Pro, vous savez que la qualité sonore est une grande amélioration par rapport aux AirPod standard. Mais saviez-vous qu'il existe des moyens d'améliorer les têtes
Amazon s'est imposé comme la marque de commerce électronique la plus importante au monde. Les acheteurs en ligne choisissent Amazon pour ses avantages attrayants, tels que des offres généreuses
Tout le monde le fait ; vous prenez une superbe photo de votre enfant en train de faire quelque chose d'excitant ou la photo de produit parfaite pour votre annonce eBay, et plus tard, lorsque
Vous avez probablement rencontré le message d'erreur « Cette action ne peut pas être effectuée car le fichier est ouvert » lorsque vous tentez de renommer, transférer ou supprimer un fichier.
Terraria regorge d'objets, d'armes et d'équipements de valeur que vous pouvez utiliser pour renforcer votre personnage. L'une des armes les plus polyvalentes en début de partie est le
TikTok se concentre principalement sur des vidéos courtes. Cela a commencé avec des vidéos de 15 secondes dans lesquelles les créateurs se montraient principalement en train de danser, de synchroniser leurs lèvres et d'essayer.
Aussi amusant que puisse être la gestion et la modération de votre propre serveur Discord, vous souhaiterez peut-être intégrer des robots pour vous aider dans les tâches d'administration ou simplement injecter


















