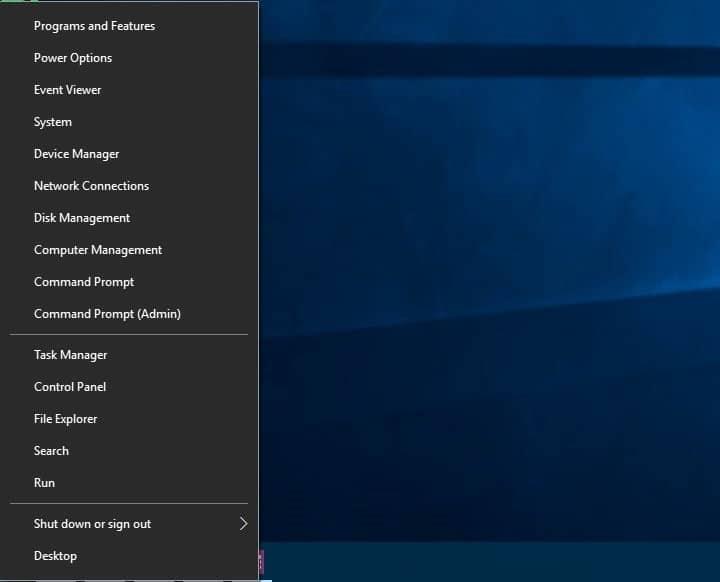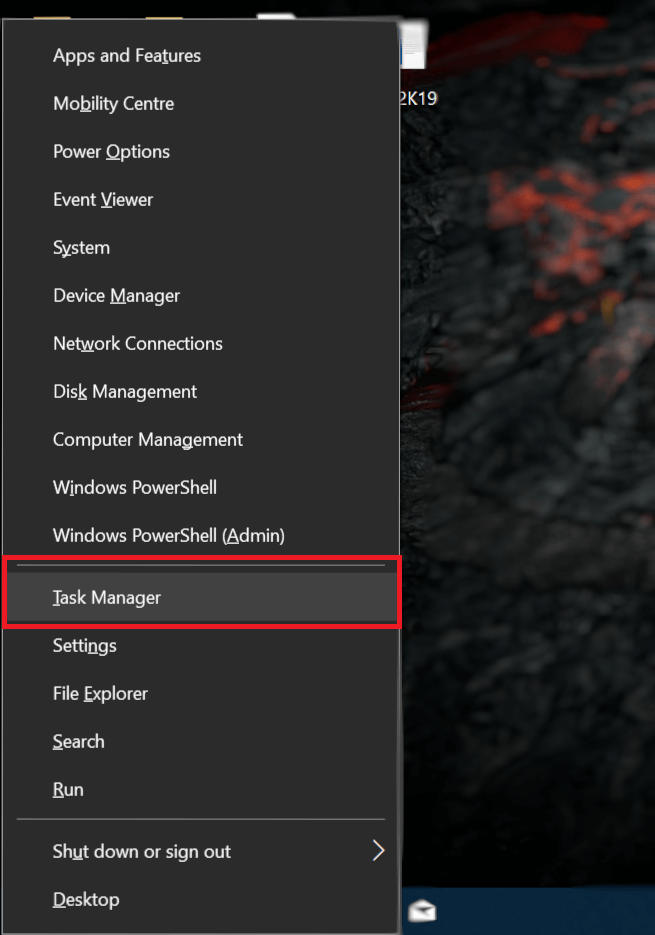L'interface utilisateur de Windows 8 a subi des changements majeurs. La version a apporté de nouvelles fonctionnalités telles que le menu utilisateur avancé. En raison de la popularité de cette fonctionnalité, elle a également été incluse dans Windows 10.
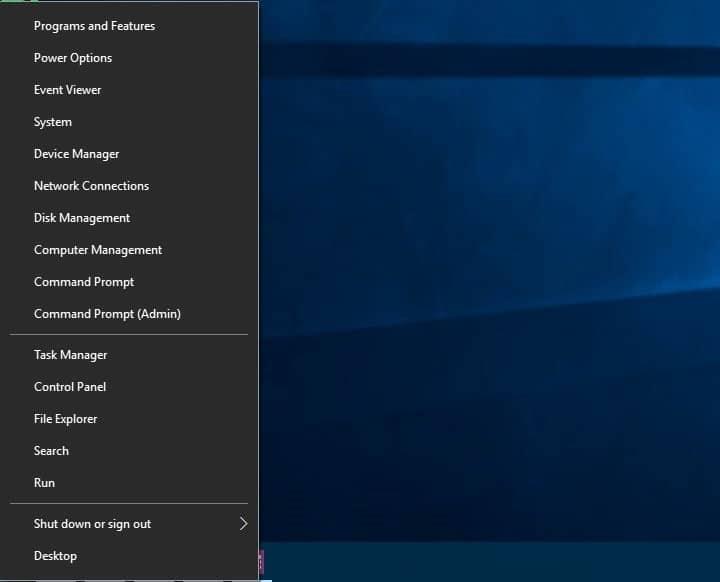
Le menu Démarrer a été entièrement supprimé dans Windows 8. Au lieu de cela, Microsoft a introduit le menu utilisateur avancé, qui était une fonctionnalité cachée. Il n'était pas censé remplacer le menu Démarrer. Mais l'utilisateur peut accéder à certaines fonctionnalités avancées de Windows à l'aide du menu utilisateur avancé. Windows 10 possède à la fois le menu Démarrer et le menu utilisateur avancé. Bien que certains utilisateurs de Windows 10 soient conscients de cette fonctionnalité et de ses utilisations, beaucoup ne le sont pas.
Cet article vous dira tout ce que vous devez savoir sur le menu Utilisateur avancé.
Contenu
Il s'agit d'une fonctionnalité Windows introduite pour la première fois dans Windows 8 et poursuivie dans Windows 10. C'est un moyen d'accéder aux outils et fonctionnalités auxquels on accède fréquemment, à l'aide de raccourcis. Il s'agit simplement d'un menu contextuel qui contient les raccourcis pour les outils couramment utilisés. Cela fait gagner beaucoup de temps à l'utilisateur. Par conséquent, c'est une fonctionnalité populaire.
Le menu Utilisateur avancé est accessible de 2 manières - vous pouvez soit appuyer sur Win+X sur votre clavier, soit cliquer avec le bouton droit sur le menu Démarrer. Si vous utilisez un moniteur à écran tactile, maintenez enfoncé le bouton de démarrage pour ouvrir le menu Utilisateur avancé. Vous trouverez ci-dessous un aperçu du menu de l'utilisateur avancé tel qu'il apparaît dans Windows 10.
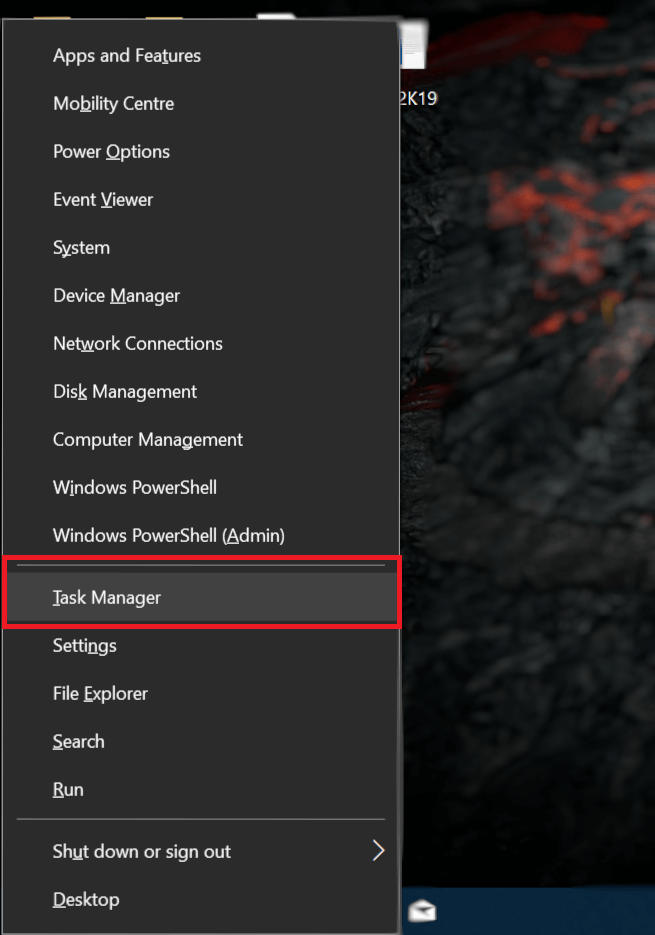
Le menu Power user est également connu sous plusieurs autres noms – menu Win+X, menu WinX, raccourci clavier Power User, menu outils Windows, menu des tâches Power user.
Énumérons les options disponibles dans le menu Utilisateur avancé :
- Programmes et fonctionnalités
- Options d'alimentation
- Observateur d'événements
- Système
- Gestionnaire de périphériques
- Les connexions de réseau
- Gestion de disque
- Gestion d'ordinateur
- Invite de commande
- Gestionnaire des tâches
- Panneau de commande
- Explorateur de fichiers
- Chercher
- Courir
- Fermez ou déconnectez-vous
- Bureau
Ce menu peut être utilisé pour gérer les tâches rapidement. En utilisant le menu Démarrer traditionnel, il peut être difficile de trouver les options trouvées dans le menu Utilisateur avancé. Le menu Power user est intelligemment conçu de telle sorte qu'un nouvel utilisateur n'accède pas à ce menu ou n'effectue aucune opération par erreur. Cela dit, même les utilisateurs expérimentés doivent prendre soin de sauvegarder toutes leurs données avant d'apporter des modifications à l'aide du menu Utilisateur avancé. En effet, certaines fonctionnalités du menu peuvent entraîner une perte de données ou rendre le système instable si elles ne sont pas utilisées correctement.
Chaque option du menu Utilisateur avancé est associée à une touche qui, lorsqu'elle est enfoncée, conduit à un accès rapide à cette option. Ces touches éliminent le besoin de cliquer ou d'appuyer sur les options de menu pour les ouvrir. Ils sont appelés raccourcis clavier du menu utilisateur avancé. Par exemple, lorsque vous ouvrez le menu Démarrer et appuyez sur U puis sur R, le système redémarre.
Voyons maintenant ce que fait chaque option du menu, ainsi que son raccourci clavier correspondant.
1. Programmes et fonctionnalités
Raccourci - F
Vous pouvez accéder à la fenêtre des programmes et fonctionnalités (qui devra sinon être ouverte à partir des Paramètres, Panneau de configuration). Dans cette fenêtre, vous avez la possibilité de désinstaller un programme. Vous pouvez également modifier la façon dont ils sont installés ou apporter des modifications à un programme qui n'a pas été installé correctement. Les mises à jour Windows désinstallées peuvent être consultées. Certaines fonctionnalités de Windows peuvent être activées/désactivées.
2. Options d'alimentation
Raccourci - O
Ceci est plus utile pour les utilisateurs d'ordinateurs portables. Vous pouvez choisir après combien de temps d'inactivité le moniteur doit s'éteindre, choisir ce que fait le bouton d'alimentation et choisir comment votre appareil utilise l'électricité lorsqu'il est branché à l'adaptateur. Encore une fois, sans ce raccourci, vous devrez accéder à cette option à l'aide du panneau de configuration. Menu Démarrer > Système Windows > Panneau de configuration > Matériel et audio > Options d'alimentation
3. Observateur d'événements
Raccourci - V
L'Observateur d'événements est un outil administratif avancé. Il maintient chronologiquement un journal des événements qui ont eu lieu sur votre appareil. Il est utilisé pour voir quand votre appareil a été allumé pour la dernière fois, si une application s'est écrasée et, si oui, quand et pourquoi elle s'est écrasée. En dehors de ceux-ci, les autres détails qui sont entrés dans le journal sont les avertissements et les erreurs qui sont apparus dans les applications, les services et le système d'exploitation et les messages d'état. Le lancement de l'observateur d'événements à partir du menu Démarrer conventionnel est un processus long – Menu Démarrer → Système Windows → Panneau de configuration → Système et sécurité → Outils d'administration → Observateur d'événements
4. Système
Raccourci - O
Ce raccourci affiche les propriétés du système et les informations de base. Les détails que vous pouvez trouver ici sont la version de Windows utilisée, la quantité de CPU et de RAM utilisée. Les spécifications matérielles peuvent également être trouvées. L'identité du réseau, les informations d'activation de Windows, les détails d'appartenance au groupe de travail sont également affichés. Bien qu'il existe un raccourci distinct pour le Gestionnaire de périphériques, vous pouvez également y accéder à partir de ce raccourci. Les paramètres à distance, les options de protection du système et d'autres paramètres avancés sont également accessibles.
5. Gestionnaire de périphériques
Raccourci - M
C'est un outil couramment utilisé. Ce raccourci affiche toutes les informations sur les périphériques installés. Vous pouvez choisir de désinstaller ou de mettre à jour les pilotes de périphérique. Les propriétés des pilotes de périphérique peuvent également être modifiées. Si un appareil ne fonctionne pas comme il le devrait, le Gestionnaire de périphériques est l'endroit idéal pour commencer le dépannage. Les appareils individuels peuvent être activés ou désactivés à l'aide de ce raccourci. La configuration de divers périphériques matériels internes et externes connectés à votre appareil peut être modifiée.
6. Connexions réseau
Raccourci - W
Les adaptateurs réseau présents sur votre appareil peuvent être consultés ici. Les propriétés des cartes réseau peuvent être modifiées ou désactivées. Les périphériques réseau couramment utilisés qui apparaissent ici sont : l'adaptateur WiFi, l'adaptateur Ethernet et les autres périphériques réseau virtuels utilisés.
7. Gestion des disques
Raccourci - K
Il s'agit d'un outil de gestion avancé. Il affiche comment votre disque dur est partitionné. Vous pouvez également créer de nouvelles partitions ou supprimer des partitions existantes. Vous êtes également autorisé à attribuer des lettres de lecteur et à configurer RAID . Il est fortement recommandé de sauvegarder toutes vos données avant d'effectuer toute opération sur les volumes. Des partitions entières peuvent être supprimées, ce qui entraînera la perte de données importantes. Ainsi, n'essayez pas d'apporter des modifications aux partitions de disque si vous n'êtes pas sûr de ce que vous faites.
8. Gestion informatique
Raccourci - G
Les fonctionnalités cachées de Windows 10 sont accessibles depuis la gestion de l'ordinateur. Vous pouvez accéder à certains outils dans le menu tels que l' Observateur d' événements, le gestionnaire de périphériques, le gestionnaire de disques, le moniteur de performances , le planificateur de tâches, etc.
9. Invite de commandes et invite de commandes (Admin)
Raccourcis clavier - C et A respectivement
Les deux sont essentiellement le même outil avec des privilèges différents. L'invite de commande est utile pour créer des fichiers, supprimer les dossiers et formater le disque dur. L'invite de commande standard ne vous donne pas accès à toutes les fonctionnalités avancées. Ainsi, l'invite de commande (admin) est utilisée. Cette option accorde des privilèges d'administrateur.
10. Gestionnaire des tâches
Raccourci - T
Utilisé pour afficher les applications en cours d'exécution. Vous pouvez également choisir les applications qui doivent commencer à s'exécuter par défaut lorsque le système d'exploitation est chargé.
11. Panneau de configuration
Raccourci - P
Permet de visualiser et de modifier la configuration du système
L'explorateur de fichiers (E) et la recherche (S) viennent de lancer une nouvelle fenêtre d'explorateur de fichiers ou une fenêtre de recherche. Exécuter ouvrira la boîte de dialogue Exécuter. Ceci est utilisé pour ouvrir une invite de commande ou tout autre fichier dont le nom est entré dans le champ de saisie. Arrêter ou se déconnecter vous permettra d'arrêter ou de redémarrer votre ordinateur rapidement.
Bureau (D) – Cela réduira/masquera toutes les fenêtres afin que vous puissiez jeter un œil au bureau.
Remplacement de l'invite de commande
Si vous préférez PowerShell à l'invite de commande, vous pouvez remplacer l'invite de commande . Le processus de remplacement est le clic droit sur la barre des tâches, choisissez les propriétés et cliquez sur l'onglet Navigation. Vous trouverez une case à cocher - Remplacer l'invite de commande par Windows PowerShell dans le menu lorsque je clique avec le bouton droit sur le coin inférieur gauche ou que j'appuie sur la touche Windows + X . Cochez la case.
Pour éviter que des applications tierces n'incluent leurs raccourcis dans le menu Utilisateur avancé, Microsoft nous a volontairement rendu difficile la personnalisation du menu. Les raccourcis présents sur le menu. Ils ont été créés en les passant par une fonction de hachage de l'API Windows, les valeurs hachées sont stockées dans les raccourcis. Le hachage indique au menu Power user que le raccourci est spécial, donc seuls les raccourcis spéciaux sont affichés dans le menu. Les autres raccourcis normaux ne seront pas inclus dans le menu.
Recommandé : Afficher le panneau de configuration dans le menu WinX sous Windows 10
Pour apporter des modifications au menu utilisateur avancé de Windows 10 , l'éditeur de menu Win+X est une application couramment utilisée. C'est une application gratuite. Vous pouvez ajouter ou supprimer des éléments dans le menu. Les raccourcis peuvent également être renommés et réorganisés. Vous pouvez télécharger l'application ici . L'interface est conviviale et vous n'avez besoin d'aucune instruction pour commencer à travailler avec l'application. L'application permet également à l'utilisateur d'organiser les raccourcis en les regroupant.