Commandes du module Mudae

Aussi amusant que puisse être la gestion et la modération de votre propre serveur Discord, vous souhaiterez peut-être intégrer des robots pour vous aider dans les tâches d'administration ou simplement injecter
Si vous rencontrez des problèmes avec votre installation actuelle de Windows 10 et que vous avez essayé toutes les solutions possibles pour résoudre le problème mais que vous êtes toujours bloqué, vous devez effectuer une nouvelle installation de Windows 10. Une nouvelle installation de Windows 10 est un processus qui effacera votre disque dur et installez une nouvelle copie de Windows 10.
Parfois, les fenêtres des PC sont corrompues ou un virus ou un logiciel malveillant attaque votre ordinateur, ce qui l'empêche de fonctionner correctement et commence à créer des problèmes. Parfois, la situation s'est aggravée et vous devez réinstaller votre fenêtre, ou si vous souhaitez mettre à niveau votre fenêtre alors avant de réinstaller votre fenêtre ou de mettre à niveau votre fenêtre, il est conseillé de faire une nouvelle installation de Windows 10.

Contenu
Comment faire une installation propre de Windows 10 facilement
L'installation propre de Windows 10 signifie tout effacer du PC et installer une nouvelle copie. Parfois, il est également appelé installation personnalisée. C'est la meilleure option pour tout supprimer de l'ordinateur et du disque dur et tout recommencer à partir de zéro. Après une nouvelle installation de Windows, le PC agira comme un nouveau PC.
Une installation propre de Windows vous aidera à vous débarrasser des problèmes ci-dessous :
Il est toujours suggéré de procéder à une nouvelle installation lorsque vous mettez à niveau votre Windows, par exemple de la version précédente vers une nouvelle version, car cela protégera votre PC contre l'apport de fichiers et d'applications indésirables qui pourraient ultérieurement endommager ou corrompre vos fenêtres.
L'installation propre n'est pas difficile à effectuer pour Windows 10, mais vous devez le faire en suivant les étapes appropriées, car toute étape incorrecte peut endommager gravement votre PC et Windows.
Vous trouverez ci-dessous un processus étape par étape approprié pour préparer et effectuer correctement une installation propre sur Windows 10, quelle que soit la raison pour laquelle vous souhaitez le faire.
1. Préparez votre appareil pour une installation propre
La chose la plus importante à garder à l'esprit avant d'effectuer une nouvelle installation est qu'une fois l'installation propre terminée, tout le travail que vous avez déjà effectué avec le système d'exploitation sera perdu et vous ne pourrez jamais le récupérer. Toutes les applications que vous avez installées, tous les fichiers dont vous disposez, toutes les précieuses données que vous avez enregistrées, tout aura disparu. Il est donc important de sauvegarder vos données importantes avant de démarrer une nouvelle installation de Windows 10.
La préparation d'un appareil n'implique pas seulement la sauvegarde de données importantes, il existe d'autres étapes que vous devez suivre pour une installation fluide et appropriée. Vous trouverez ci-dessous ces étapes :
une. Sauvegarde de vos données importantes
Comme vous le savez, le processus d'installation supprimera tout de votre PC, il est donc préférable de créer une sauvegarde de tous les documents, fichiers, images, vidéos, etc.
Vous pouvez créer une sauvegarde en téléchargeant toutes les données importantes sur OneDrive ou sur le cloud ou dans n'importe quel stockage externe que vous pouvez garder en sécurité.
Pour télécharger des fichiers sur OneDrive, suivez les étapes ci-dessous :

Pour stocker des fichiers sur un stockage externe, suivez les étapes ci-dessous :

Notez également la clé de produit pour toutes les applications que vous avez installées afin que vous puissiez les réinstaller plus tard.
Lisez aussi : 6 outils gratuits pour sauvegarder des données sous Windows 10
b. Téléchargement des pilotes de périphérique
Bien que le processus d'installation lui-même puisse détecter, télécharger et installer tous les pilotes de périphérique, il est possible que certains pilotes ne soient pas détectés, il est donc conseillé de télécharger et d'installer tous les pilotes les plus récents pour éviter le problème ultérieurement.
Pour télécharger les derniers pilotes, suivez les étapes ci-dessous :

c. Connaître la configuration système requise pour Windows 10
Si vous effectuez une nouvelle installation afin de pouvoir mettre à niveau Windows 10, il est fort probable que la nouvelle version sera compatible avec le matériel actuel. Mais que se passe-t-il si vous mettez à niveau Windows 10 à partir de Windows 8.1 ou Windows 7 ou d'autres versions, il se peut que votre matériel actuel ne le prenne pas en charge. Ainsi, avant de le faire, il est important de rechercher les exigences de Windows 10 pour le matériel afin de le mettre à niveau.
Les exigences ci-dessous doivent être remplies pour installer Windows 10 sur n'importe quel matériel :
ré. Vérification de l'activation de Windows 10
La mise à niveau de Windows d'une version à une autre nécessite la saisie de la clé de produit lors de l'installation. Mais si vous effectuez une nouvelle installation pour mettre à niveau Windows 10 à partir de Windows 10 ou si vous souhaitez réinstaller Windows 10, vous n'avez pas besoin de saisir à nouveau la clé de produit pendant la configuration car elle se réactivera automatiquement lorsqu'elle sera connectée à Internet après l'installation complète.
Mais votre clé ne sera activée que si elle a été préalablement correctement activée. Il est donc préférable avant une installation propre de vérifier que votre clé de produit est correctement activée.
Pour ce faire, suivez les étapes ci-dessous :

e. Achat d'une clé de produit
Si vous effectuez une nouvelle installation pour mettre à niveau Windows à partir de l'ancienne version, c'est-à-dire de Windows 7 ou de Windows 8.1 vers Windows 10, vous aurez besoin d'une clé de produit qu'il vous sera demandé de saisir au moment de la configuration.
Pour obtenir la clé de produit, vous devez l'acheter sur le Microsoft Store en utilisant les liens ci-dessous :
F. Déconnexion des périphériques connectés non essentiels
Certains périphériques amovibles tels que des imprimantes, des scanners, des périphériques USB, Bluetooth, des cartes SD, etc. sont connectés à vos ordinateurs et ne sont pas requis pour une nouvelle installation et peuvent créer un conflit lors de l'installation. Ainsi, avant de commencer le processus d'installation propre, vous devez déconnecter ou supprimer tous les périphériques non requis.
2. Créez un support de démarrage USB
Après avoir préparé votre appareil pour une installation propre, une autre chose que vous devez faire pour effectuer une installation propre est de créer un support de démarrage USB . Le support de démarrage USB qui peut être créé à l'aide de l'outil de création de support ou à l'aide d'un outil tiers comme Rufus.
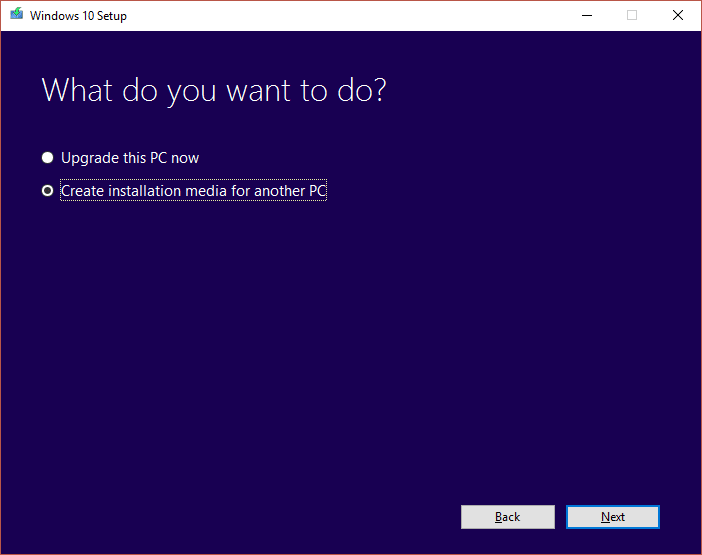
Une fois les étapes ci-dessus terminées, vous pouvez retirer la clé USB connectée et l'utiliser pour effectuer une nouvelle installation de tout Windows 10 dont le matériel répond aux exigences requises.
Si vous ne parvenez pas à créer un support de démarrage USB à l'aide de l'outil de création de support, vous pouvez le créer à l'aide de l'application tierce RUFUS.
Pour créer un support de démarrage USB à l'aide d'outils tiers Rufus, suivez les étapes ci-dessous :

Après avoir terminé les étapes ci-dessus, un support de démarrage USB sera créé à l'aide de Rufus.
3. Comment effectuer une nouvelle installation de Windows 10
Maintenant, après avoir effectué les deux étapes ci-dessus de préparation de l'appareil et de création d'un support de démarrage USB, la dernière étape reste une nouvelle installation de Windows 10.
Pour démarrer le processus d'une nouvelle installation, connectez la clé USB dans laquelle vous avez créé un support de démarrage USB à votre appareil sur lequel vous allez effectuer une nouvelle installation de Windows 10.
Pour effectuer une nouvelle installation de Windows 10, suivez les étapes ci-dessous :
1. Démarrez votre appareil en utilisant un support de démarrage USB que vous obtiendrez à partir d'un périphérique USB que vous venez de connecter à votre appareil.
2. Une fois la configuration de Windows ouverte, nettoyez sur Suivant pour continuer.

3. Cliquez sur le bouton Installer maintenant qui apparaîtra après l'étape ci-dessus.

4. Maintenant, il vous sera demandé d' activer Windows en entrant la clé de produit . Ainsi, si vous installez Windows 10 pour la première fois ou mettez à niveau Windows 10 à partir d'anciennes versions telles que Windows 7 ou Windows 8.1, vous devez fournir la clé de produit que vous avez achetée en utilisant les liens ci-dessus.
5. Mais, si vous réinstallez Windows 10 pour une raison quelconque, vous n'avez pas besoin de fournir de clé de produit car vous avez vu précédemment qu'elle sera automatiquement activée lors de la configuration. Donc pour terminer cette étape il vous suffit de cliquer sur « Je n'ai pas de clé de produit ».

6. Sélectionnez l'édition de Windows 10 qui doit correspondre à la clé de produit qui s'active.
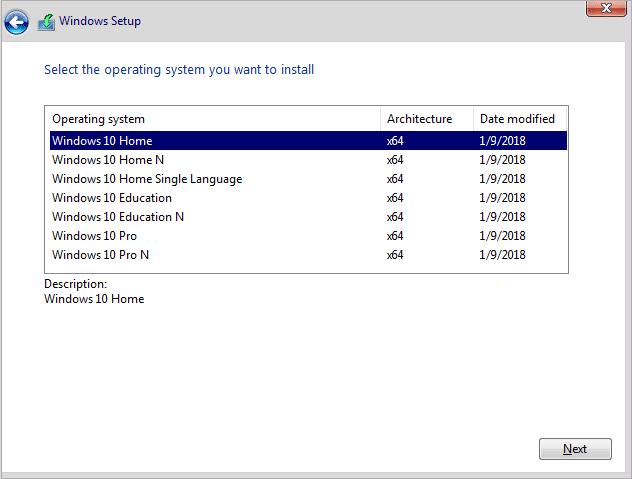
Remarque : cette étape de sélection n'est pas applicable à tous les appareils.
7. Cliquez sur le bouton Suivant.
8. Cochez « J'accepte les termes de la licence », puis cliquez sur Suivant.

9. Cliquez sur l' option Personnalisé : Installer uniquement Windows (avancé) .
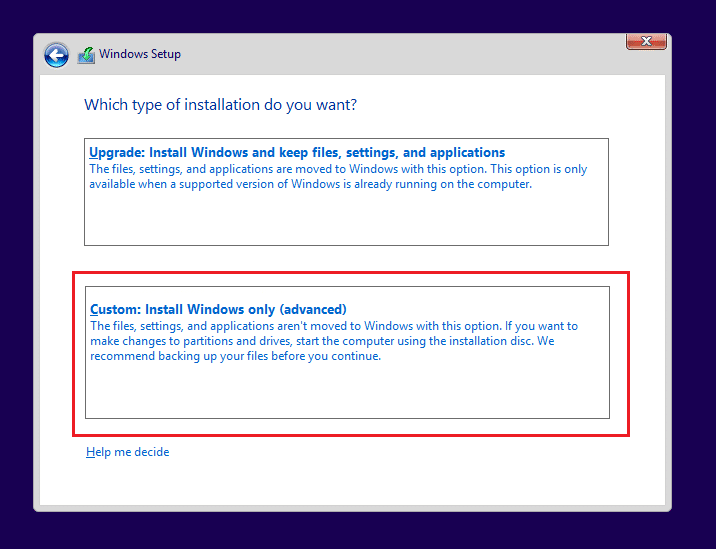
10. Diverses partitions seront affichées. Sélectionnez la partition dans laquelle la fenêtre actuelle est installée (généralement c'est le lecteur 0).
11. Ci-dessous, plusieurs options seront proposées. Cliquez sur Supprimer pour le supprimer du disque dur.
Remarque : si plusieurs partitions sont disponibles, vous devez supprimer toutes les partitions afin de terminer la nouvelle installation de Windows 10. Vous n'avez pas à vous soucier de ces partitions. Ils seront automatiquement créés par Windows 10 lors de l'installation.
12. Il vous demandera de confirmer la suppression de la partition sélectionnée. Cliquez sur Oui pour confirmer.
13. Vous verrez maintenant que toutes vos partitions seront supprimées et que tout l'espace n'est pas alloué et disponible à utiliser.
14. Sélectionnez le lecteur non alloué ou vide, puis cliquez sur Suivant.

15. Une fois les étapes ci-dessus terminées, votre appareil est nettoyé et la configuration va maintenant procéder à l'installation de Windows 10 sur votre appareil.
Une fois votre installation terminée, vous obtiendrez une nouvelle copie de Windows 10 sans aucune trace de son utilisation antérieure.
4. Compléter l'expérience prête à l'emploi
Après l'installation complète d'une nouvelle copie de Windows 10, vous devez terminer l'expérience out-of-box (OOBE) pour créer un nouveau compte et configurer toutes les variables d'environnement.
OOBE utilisé dépend des versions de Windows 10 que vous installez. Alors, choisissez OOBE en fonction de votre version de Windows10.
Pour compléter l'expérience prête à l'emploi, suivez les étapes ci-dessous :
Une fois les étapes ci-dessus terminées, tous les paramètres et l'installation seront terminés et vous accéderez directement au bureau.

5. Après les tâches d'installation
Avant d'utiliser votre appareil, vous devez d'abord effectuer quelques étapes.
a) Vérifier la copie activée de Windows 10
1. Accédez aux paramètres et cliquez sur Mise à jour et sécurité.
2. Cliquez sur Activation disponible sur le côté gauche.

3. Confirmez que Windows 10 est activé ou non.
b) Installez toutes les mises à jour
1. Ouvrez les paramètres et cliquez sur Mise à jour et sécurité.
2. Cliquez sur Rechercher les mises à jour.

3. Si des mises à jour sont disponibles, elles seront téléchargées et installées automatiquement.

Vous êtes maintenant prêt à partir et pouvez utiliser Windows 10 récemment mis à niveau sans aucun problème.
Plus de ressources Windows 10 :
C'est la fin du didacticiel et j'espère que vous serez désormais en mesure d' effectuer une nouvelle installation de Windows 10 en suivant les étapes énumérées ci-dessus. Mais si vous avez encore des questions ou si vous souhaitez ajouter quelque chose, n'hésitez pas à nous contacter en utilisant la section des commentaires.
Aussi amusant que puisse être la gestion et la modération de votre propre serveur Discord, vous souhaiterez peut-être intégrer des robots pour vous aider dans les tâches d'administration ou simplement injecter
Vous êtes fan d'anime mais souhaitez le regarder gratuitement sur Crunchyroll ? Désolé, cela ne vaut plus la peine de l'essayer sans abonnement premium. Avec plus de
Avec la possibilité de gagner à tout moment, n'importe où et de définir votre propre horaire, devenir chauffeur chez Lyft ou Uber semble être une bonne affaire. Mais que tu sois
Lorsque vous avez terminé une bonne partie d'une présentation Google Slides et décidez d'utiliser une police différente, vous pourriez être frustré. Si vous avez créé
Les liens de partage GroupMe sont un moyen simple d’inviter des personnes à rejoindre vos groupes. Cependant, vous pouvez générer un lien de partage invalide ou obtenir des erreurs lors du
Les applications par défaut offrent des fonctionnalités décentes mais peuvent ne pas être conformes aux normes. Heureusement, il existe de nombreuses applications de premier ordre qui fournissent
Les Stories Instagram connaissent un grand succès auprès des utilisateurs du monde entier. Ils sont créatifs, personnalisables et constituent un excellent divertissement. C'est pourquoi ils sont tout aussi amusants à
Crier sur la télévision pourrait effectivement avoir un certain effet à l'avenir, car la BBC a travaillé avec Microsoft pour développer une version expérimentale d'iPlayer avec
Si vous disposez d'un espace de travail GoDaddy et de votre propre domaine, il est logique de configurer une adresse e-mail correspondante. Cela donne à votre entreprise une apparence professionnelle et
Les histoires Instagram sont devenues la méthode incontournable pour accroître l'engagement et fournir aux abonnés du contenu en coulisses ou spontané. Depuis
Google Maps peut afficher des informations géographiques de n'importe quelle portée, depuis des pays entiers jusqu'à des maisons individuelles. Depuis que Google a ajouté l'option Street View, maintenant
Qu'il s'agisse de créer un contenu amusant sur une mélodie tendance de TikTok ou un extrait promotionnel mettant en valeur votre marque, CapCut peut vous aider à bien faire les choses.
Si vous passez beaucoup de temps en ligne, il y a de fortes chances que vous ayez découvert la boucle de captcha humain de Cloudflare. Cette mesure de sécurité a plusieurs causes,
Si vous utilisez Instagram quotidiennement, vous avez probablement rencontré un bug ou un problème d'erreur Instagram au moins une fois. Bien que des centaines de messages d'erreur Instagram
La plupart des gens utilisent VLC pour les lectures audio et vidéo. Cependant, VLC peut également faire office d'éditeur vidéo. Si vous souhaitez couper une partie d'une longue vidéo, vous pouvez le faire
Bien que Netflix propose de nombreux contenus de haute qualité, votre abonnement Netflix est limité à votre pays de résidence. Si vous aimez regarder le coréen
Créer du contenu visuellement attrayant dans le paysage numérique nécessite de supprimer les arrière-plans qui ne correspondent pas à vos images. GIMP fait partie des
Bien que CapCut propose une version professionnelle payante, il existe une option gratuite pour les utilisateurs disposant uniquement d'un compte de base. Mieux encore, il regorge de fonctionnalités intéressantes
https://www.youtube.com/watch?v=n7Jo6J3fs88 Supposons que vous ayez déjà créé votre base de démarrage dans Minecraft mais que vous souhaitiez en savoir plus. Les villages dans Minecraft sont
L'une des principales raisons pour lesquelles les joueurs aiment les jeux Sims est le large éventail de traits de personnalité des personnages et la manière dont ils affectent le gameplay. Cependant,


















