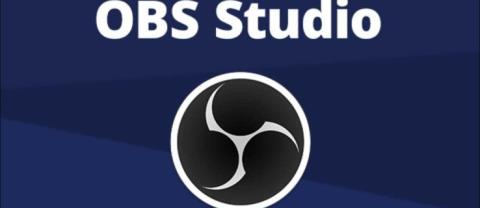Comment créer un point de restauration système : Avant de créer le point de restauration système, voyons de quoi il s'agit. La restauration du système vous aide à rétablir l'état de votre ordinateur (y compris les fichiers système, les applications installées, le registre Windows et les paramètres) à un état antérieur où votre système fonctionnait correctement afin de récupérer le système après des dysfonctionnements ou d'autres problèmes.
Parfois, le programme installé ou un pilote crée une erreur inattendue sur votre système ou provoque un comportement imprévisible de Windows. La désinstallation du programme ou du pilote aide généralement à résoudre le problème, mais si cela ne résout pas le problème, vous pouvez essayer de restaurer votre système à une date antérieure lorsque tout a fonctionné correctement.

La restauration du système utilise une fonctionnalité appelée protection du système pour créer et enregistrer régulièrement des points de restauration sur votre ordinateur. Ces points de restauration contiennent des informations sur les paramètres du Registre et d'autres informations système utilisées par Windows. Dans ce guide Windows 10, vous apprendrez comment créer un point de restauration système ainsi que les étapes pour restaurer votre ordinateur sur ce point de restauration système au cas où vous rencontrez des problèmes avec votre ordinateur Windows 10.
Contenu
Comment créer un point de restauration système dans Windows 10
Avant de pouvoir créer un point de restauration du système dans Windows 10, vous devez activer la restauration du système car elle n'est pas activée par défaut.
Activer la restauration du système dans Windows 10
1. Dans la recherche Windows, tapez « Créer un point de restauration », puis cliquez sur le résultat du haut pour ouvrir la fenêtre Propriétés système .

2. Sous l'onglet Protection du système, sélectionnez le lecteur C: (où Windows est installé par défaut) et cliquez sur le bouton Configurer .

3. Cochez Activez la protection du système dans les paramètres de restauration et sélectionnez l' utilisation maximale sous l'utilisation du disque, puis cliquez sur OK.

4. Ensuite, cliquez sur Appliquer puis sur OK pour enregistrer les modifications.
Créer un point de restauration du système dans Windows 10
1. Tapez point de restauration dans la recherche Windows, puis cliquez sur « Créer un point de restauration » dans le résultat de la recherche.

2. Sous l' onglet Protection du système, cliquez sur le bouton Créer .

3. Entrez le nom du point de restauration et cliquez sur Créer .
Remarque : assurez-vous d'utiliser un nom descriptif car si vous avez trop de points de restauration, il sera difficile de se rappeler lequel a été créé dans quel but.

4. Un point de restauration sera créé dans quelques instants.
5. Une fois terminé, cliquez sur le bouton Fermer .
Si, à l'avenir, votre système rencontre un problème ou une erreur que vous n'êtes pas en mesure de résoudre, vous pouvez restaurer votre système à ce point de restauration et toutes les modifications seront rétablies à ce point.
Lisez aussi : Comment réparer les fichiers système corrompus dans Windows 10
Comment effectuer une restauration du système
Maintenant, une fois que vous avez créé un point de restauration système ou qu'un point de restauration système existe déjà dans votre système, vous pouvez facilement restaurer votre PC à l'ancienne configuration à l'aide des points de restauration.
Pour utiliser la restauration du système sous Windows 10, suivez les étapes ci-dessous :
1. Dans le menu Démarrer, tapez Panneau de configuration . Cliquez sur le Panneau de configuration dans le résultat de la recherche pour l'ouvrir.

2. Sous Panneau de configuration, cliquez sur l' option Système et sécurité.

3. Ensuite, cliquez sur l' option Système .

4. Cliquez sur Protection du système dans le menu en haut à gauche de la fenêtre Système .

5. La fenêtre des propriétés du système s'ouvrira. Sous l'onglet Paramètres de protection, cliquez sur le bouton Restauration du système .

6. Une fenêtre de restauration du système apparaîtra, cliquez sur Suivant .

7. La liste des points de restauration du système apparaîtra . Choisissez le point de restauration du système que vous souhaitez utiliser pour votre PC, puis cliquez sur Suivant.

8. Une boîte de dialogue de confirmation apparaîtra. Enfin, cliquez sur Terminer.

9. Cliquez sur Oui lorsqu'un message vous invite à – Une fois démarré, la restauration du système ne peut pas être interrompue.

Après un certain temps, le processus sera terminé. N'oubliez pas qu'une fois le processus de restauration du système terminé, vous ne pouvez pas l'arrêter et cela prendra un certain temps, alors ne paniquez pas et n'essayez pas d'annuler le processus de force. Une fois la restauration terminée, la restauration du système ramènera votre ordinateur à un état antérieur où tout fonctionnait comme prévu.
Tu pourrais aussi aimer:
Espérons qu'en utilisant l'une des méthodes ci-dessus, vous pourrez créer une restauration du système sur Windows 10 . Mais si vous avez encore des doutes ou des questions concernant cet article, n'hésitez pas à les poser dans la section commentaires.