Comment partager un modèle dans Canva

La fonctionnalité de partage de modèles de Canva est un excellent moyen de collaborer avec d'autres sur vos créations artistiques. De nombreux utilisateurs ont également créé des entreprises lucratives
Vous ne pouvez probablement pas vous connecter à votre WiFi, et c'est pourquoi vous voyez l'erreur "Impossible de se connecter à ce réseau" dans Windows 10. Peu importe combien de fois vous essayez, vous recevrez toujours cette erreur jusqu'à ce que vous redémarriez votre PC, ce qui devient très frustrant après quelques temps. Ce problème se produit principalement avec les utilisateurs de Windows 10 qui ont une carte Intel Wireless, mais cela ne signifie pas qu'il est limité à Intel uniquement.

Bien qu'il existe des explications possibles telles que des pilotes sans fil corrompus ou obsolètes , un mode 802.11n en conflit, une intrusion possible d'antivirus ou de pare-feu, des problèmes IPv6, etc., mais il n'y a pas de cause unique pour laquelle cette erreur se produit. Cela dépend principalement de la configuration du système de l'utilisateur, et c'est pourquoi nous avons répertorié toutes les méthodes de dépannage possibles qui semblent résoudre le problème. Alors, sans perdre de temps, voyons comment corriger cette erreur.
Contenu
Assurez-vous de créer un point de restauration au cas où quelque chose se passerait mal.
1. Cliquez sur l' icône Sans fil dans la barre d'état système, puis cliquez sur Paramètres réseau.

2. Cliquez ensuite sur Gérer les réseaux connus pour obtenir la liste des réseaux enregistrés.

3. Maintenant, sélectionnez celui dont Windows 10 ne se souviendra pas du mot de passe et cliquez sur Oublier.

4. Cliquez à nouveau sur l' icône sans fil dans la barre d'état système et connectez-vous à votre réseau, il vous demandera le mot de passe, alors assurez-vous d'avoir le mot de passe sans fil avec vous.

5.Une fois que vous avez entré le mot de passe, vous vous connecterez au réseau et Windows enregistrera ce réseau pour vous.
6. Redémarrez votre PC et essayez à nouveau de vous connecter au même réseau et cette fois, Windows se souviendra du mot de passe de votre WiFi. Cette méthode semble résoudre le problème de connexion impossible à ce réseau dans Windows 10 .
1. Appuyez sur la touche Windows + R, puis tapez ncpa.cpl et appuyez sur Entrée.

2. Cliquez avec le bouton droit sur votre adaptateur sans fil et sélectionnez Désactiver.
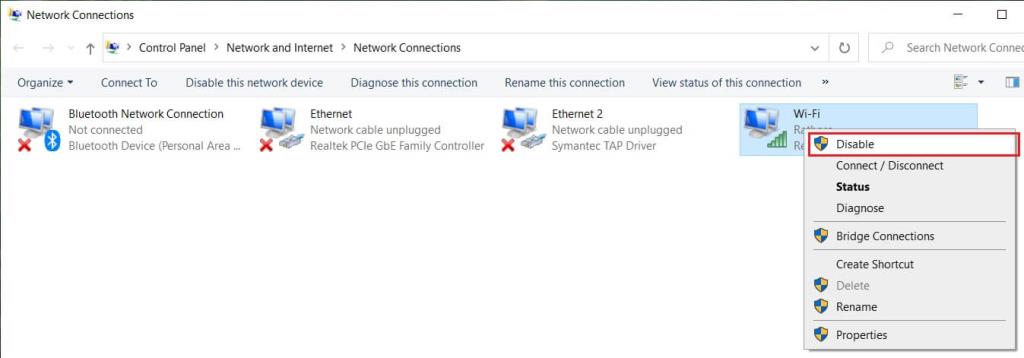
3. Cliquez à nouveau avec le bouton droit sur le même adaptateur et choisissez cette fois Activer.
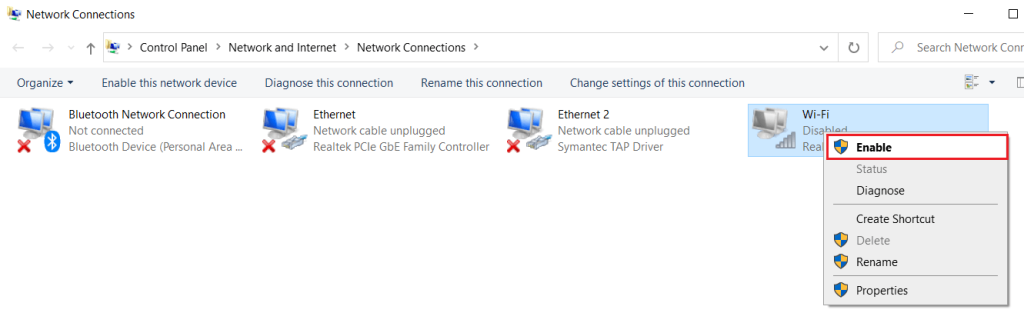
4. Redémarrez votre et essayez à nouveau de se connecter à votre réseau sans fil et voir si vous pouvez F ix Impossible de se connecter à ce problème de réseau.
1. Cliquez avec le bouton droit sur le bouton Windows et sélectionnez " Invite de commandes (Admin) . "

2. Tapez maintenant la commande suivante et appuyez sur Entrée après chacune :
ipconfig /release
ipconfig /flushdns
ipconfig /renew
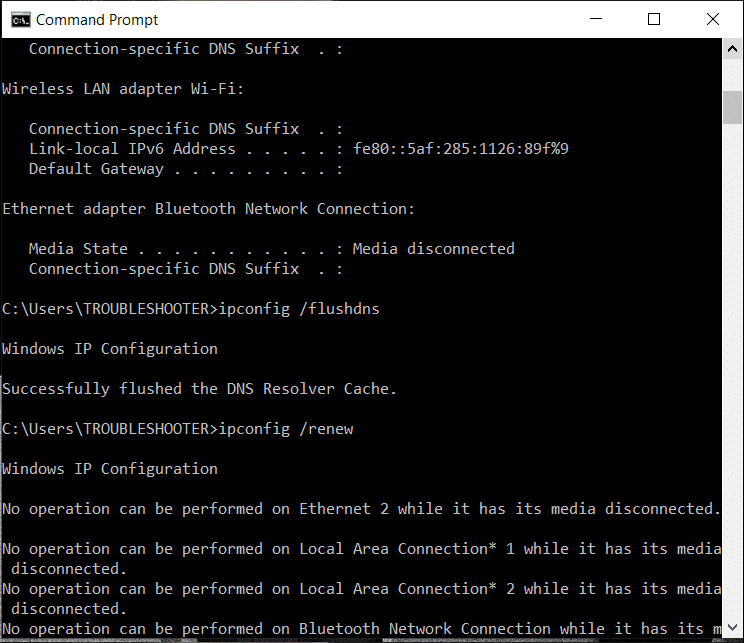
3. Encore une fois, ouvrez l'invite de commande d'administration et tapez ce qui suit et appuyez sur Entrée après chacun :
ipconfig /flushdns nbtstat –r netsh int ip réinitialisation netsh winsock réinitialiser
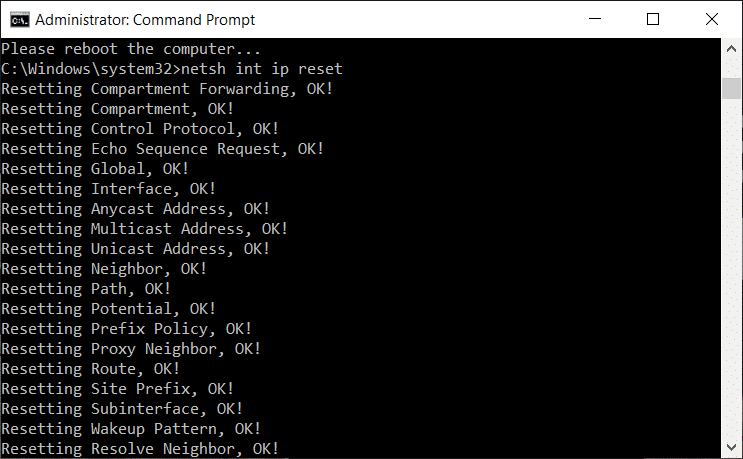
4. Redémarrez pour appliquer les modifications. Le rinçage DNS semble résoudre le problème de connexion impossible à ce réseau dans Windows 10.
1. Appuyez sur la touche Windows + I pour ouvrir les paramètres, puis cliquez sur Mise à jour et sécurité.

2. Dans le menu de gauche, sélectionnez Dépannage.
3. Sous Dépannage, cliquez sur Connexions Internet , puis sur Exécuter l'utilitaire de résolution des problèmes.

4. Suivez d'autres instructions à l'écran pour exécuter l'utilitaire de résolution des problèmes.
5. Redémarrez votre PC pour enregistrer les modifications.
1. Appuyez sur la touche Windows + R, puis tapez " devmgmt.msc " et appuyez sur Entrée pour ouvrir le gestionnaire de périphériques.

2. Développez Adaptateurs réseau et cliquez avec le bouton droit sur la carte réseau sans fil.
3. Sélectionnez Désinstaller , si une confirmation vous est demandée, sélectionnez Oui.
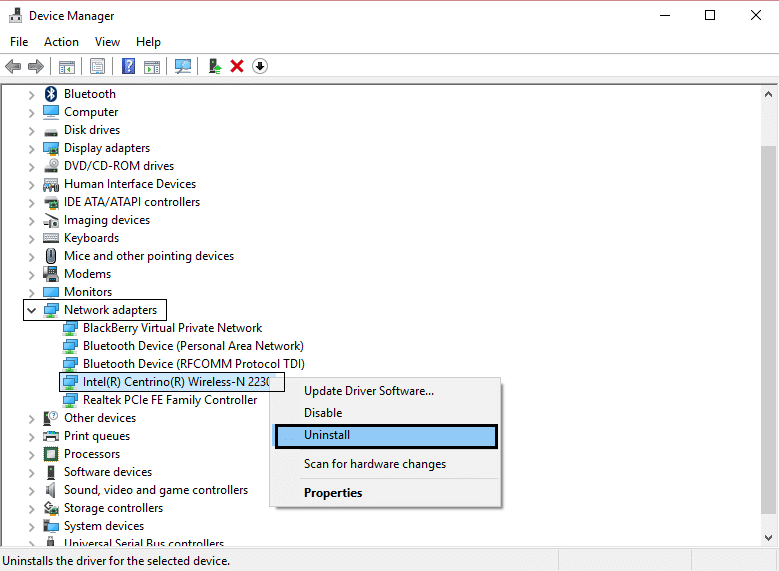
4. Redémarrez pour enregistrer les modifications, puis essayez de reconnecter votre sans fil.

2. Développez Cartes réseau, puis cliquez avec le bouton droit sur votre carte réseau installée et sélectionnez Mettre à jour le logiciel du pilote.

3. Ensuite, choisissez Rechercher automatiquement le logiciel pilote mis à jour.

4. Redémarrez votre PC pour enregistrer les modifications. Si le problème persiste, passez à l'étape suivante.
5. Sélectionnez à nouveau Mettre à jour le logiciel du pilote, mais cette fois, choisissez « Parcourir mon ordinateur pour le logiciel du pilote. '

6. Ensuite, en bas, cliquez sur « Permettez-moi de choisir parmi une liste de pilotes de périphériques sur l'ordinateur ».

7. Sélectionnez le dernier pilote dans la liste et cliquez sur Suivant.
8. Laissez Windows installer les pilotes et une fois terminé, fermez tout.
9. Redémarrez votre PC pour enregistrer les modifications, et vous pourrez peut-être résoudre ce problème de réseau dans Windows 10.
Parfois, le programme antivirus peut provoquer une erreur sur Chrome et pour vérifier que ce n'est pas le cas ici, vous devez désactiver votre antivirus pendant une durée limitée afin de pouvoir vérifier si l'erreur apparaît toujours lorsque l'antivirus est désactivé.
1. Cliquez avec le bouton droit sur l' icône du programme antivirus dans la barre d'état système et sélectionnez Désactiver.

2. Ensuite, sélectionnez la période pendant laquelle l' antivirus restera désactivé.

Remarque : choisissez la durée la plus courte possible, par exemple 15 minutes ou 30 minutes.
3. Une fois cela fait, essayez à nouveau de vous connecter pour ouvrir Google Chrome et vérifiez si l'erreur est résolue ou non.
4. Recherchez le panneau de configuration dans la barre de recherche du menu Démarrer et cliquez dessus pour ouvrir le panneau de configuration.

5. Ensuite, cliquez sur Système et sécurité, puis sur Pare-feu Windows.

6. Maintenant, dans le volet gauche de la fenêtre, cliquez sur Activer ou désactiver le pare-feu Windows.

7. Sélectionnez Désactiver le pare-feu Windows et redémarrez votre PC.

Essayez à nouveau d'ouvrir Google Chrome et visitez la page Web, qui affichait auparavant l' erreur. Si la méthode ci-dessus ne fonctionne pas, veuillez suivre les mêmes étapes pour réactiver votre pare-feu.
1. Cliquez avec le bouton droit sur l'icône WiFi dans la barre d'état système, puis cliquez sur « Ouvrir le Centre Réseau et partage. "
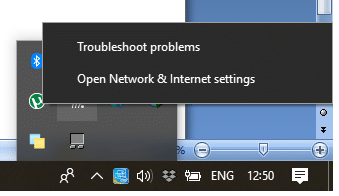
2. Cliquez maintenant sur votre connexion actuelle pour ouvrir les paramètres.
Remarque : si vous ne pouvez pas vous connecter à votre réseau, utilisez un câble Ethernet pour vous connecter, puis suivez cette étape.
3. Cliquez sur le bouton Propriétés dans la fenêtre qui vient de s'ouvrir.

4. Assurez-vous de décocher Internet Protocol Version 6 (TCP/IP).

5. Cliquez sur OK, puis sur Fermer. Redémarrez votre PC pour enregistrer les modifications.
1. Appuyez sur la touche Windows + R, puis tapez ncpa.cpl et appuyez sur Entrée pour ouvrir les connexions réseau.

2. Maintenant, faites un clic droit sur votre connexion WiFi actuelle et sélectionnez Propriétés.
3. Cliquez sur le bouton Configurer dans la fenêtre des propriétés Wi-Fi.
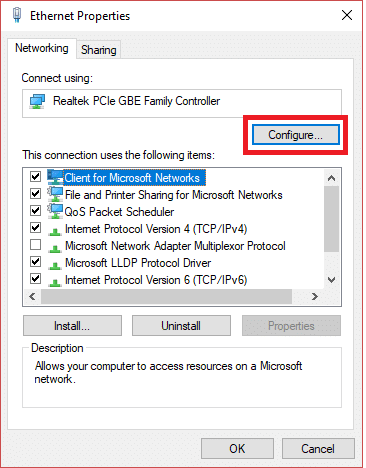
4. Basculez vers l' onglet Avancé et sélectionnez la largeur de canal 802.11.
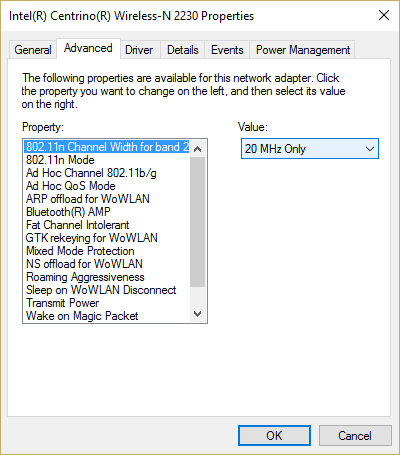
5. Modifiez la valeur de la largeur de canal 802.11 à 20 MHz, puis cliquez sur OK.
6. Fermez tout et redémarrez votre PC pour enregistrer les modifications. Vous pourrez peut-être corriger l'erreur Impossible de se connecter à ce réseau avec cette méthode, mais si, pour une raison quelconque, cela n'a pas fonctionné pour vous, continuez.
1. Ouvrez le Centre Réseau et partage et cliquez sur votre connexion WiFi actuelle.
2. Cliquez sur Propriétés sans fil dans la nouvelle fenêtre qui vient de s'ouvrir.

3. Passez à l' onglet Sécurité et sélectionnez le même type de sécurité que celui utilisé par votre routeur.
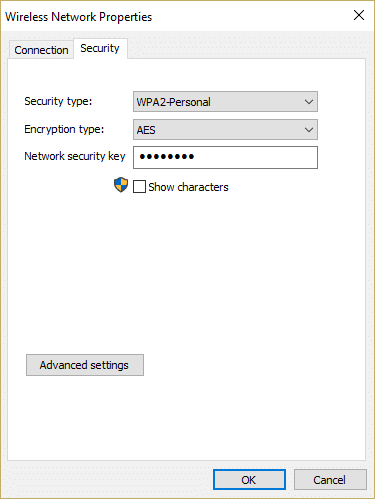
4. Vous devrez peut-être essayer différentes options pour résoudre ce problème.
5. Redémarrez votre PC pour enregistrer les modifications.
1. Appuyez sur la touche Windows + R, puis tapez ncpa.cpl et appuyez sur Entrée pour ouvrir les connexions réseau.
2. Maintenant, faites un clic droit sur votre connexion WiFi actuelle et sélectionnez Propriétés.
3. Cliquez sur le bouton Configurer dans la fenêtre des propriétés Wi-Fi.
4. Passez à l'onglet Avancé et sélectionnez le Mode 802.11n.

5. Assurez-vous de définir sa valeur sur Désactivé, puis cliquez sur OK.
6. Fermez tout et redémarrez votre PC pour enregistrer les modifications. Cela peut permettre de résoudre le problème de connexion impossible à ce réseau dans Windows 10, mais sinon, continuez.
1. Cliquez avec le bouton droit sur l'icône WiFi dans la barre d'état système et sélectionnez Ouvrir le Centre Réseau et partage .

2. Cliquez sur Configurer une nouvelle connexion ou un nouveau réseau en bas.

3. Choisissez « Se connecter manuellement à un réseau sans fil » et cliquez sur Suivant.

4. Suivez les instructions à l'écran et entrez le nom d'utilisateur et le mot de passe pour configurer cette nouvelle connexion.

5.Cliquez sur Suivant pour terminer le processus et vérifiez si vous pouvez vous connecter à ce réseau sans aucun problème.
1. Appuyez sur la touche Windows + R, puis tapez ncpa.cpl et appuyez sur Entrée pour ouvrir les connexions réseau.
2. Maintenant, faites un clic droit sur votre connexion WiFi actuelle et sélectionnez Propriétés.
3. Cliquez sur le bouton Configurer dans la fenêtre des propriétés Wi-Fi.
4. Basculez vers l'onglet Avancé et sélectionnez Mode sans fil.
5. Modifiez maintenant la valeur en 802.11b ou 802.11g et cliquez sur OK.
Remarque : Si la valeur ci-dessus ne semble pas résoudre le problème, essayez différentes valeurs pour résoudre le problème.
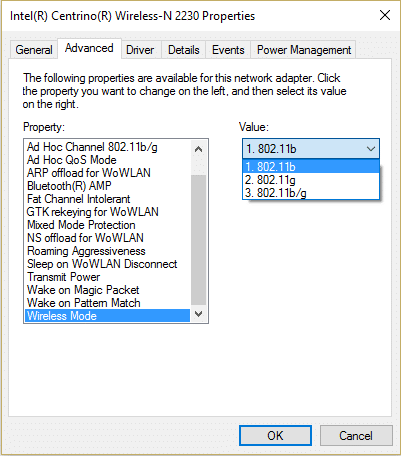
6. Fermez tout et redémarrez votre PC et voyez si l'erreur Impossible de se connecter à ce réseau est résolue ou non.
1. Appuyez sur la touche Windows + X puis sélectionnez Invite de commandes (Admin).

2. Tapez la commande suivante et appuyez sur Entrée après chacune :
reg supprimer HKCR\CLSID\{988248f3-a1ad-49bf-9170-676cbbc36ba3} /va /f
netcfg -v -u dni_dne

3. Fermez cmd et redémarrez votre PC.
Parfois, des logiciels tiers peuvent entrer en conflit avec Windows Store et, par conséquent, vous ne devez installer aucune application à partir de Windows Apps Store. Pour résoudre l'impossibilité de se connecter à ce problème de réseau sous Windows 10 , vous devez effectuer un démarrage en mode minimal sur votre PC et diagnostiquer le problème étape par étape.

Conseillé:
Voilà, vous avez réussi à résoudre le problème de connexion impossible à ce réseau dans Windows 10, mais si vous avez encore des questions concernant ce message, n'hésitez pas à les poser dans la section des commentaires.
La fonctionnalité de partage de modèles de Canva est un excellent moyen de collaborer avec d'autres sur vos créations artistiques. De nombreux utilisateurs ont également créé des entreprises lucratives
Si vous disposez d’une configuration à deux moniteurs, il existe de nombreuses raisons pour lesquelles le deuxième moniteur peut devenir flou. Ce problème se produit généralement lorsque vous ouvrez des fichiers ou des pages
Les tablettes Samsung ont été saluées comme des PC miniatures à succès et ont trouvé des foyers avec des personnes qui travaillent à distance et ne veulent pas trimballer un ordinateur portable pour un instant.
Facebook ne prend plus en charge les codes de numérisation dans l'application, mais vous pouvez toujours générer des codes Facebook Messenger pour votre clientèle professionnelle afin qu'elle puisse vous contacter.
Si vous souhaitez obtenir plus de vues et d'abonnés sur vos histoires Instagram, changer la police peut égayer vos publications et générer plus d'intérêt. Heureusement,
Pour éviter l'effacement accidentel ou la falsification de données complexes ou sensibles, Excel vous permet de verrouiller certaines colonnes pendant que vous travaillez. Le verrouillage des colonnes permet d'éviter
Que vous cherchiez à exporter des calques d'images, des groupes ou des cadres au format JPG, PNG ou SVG, Figma a ce qu'il vous faut. Mais juste au cas où vous ne sauriez pas comment
Google Slides est le meilleur endroit pour trouver des modèles gratuits pour formater et créer des présentations. Gratuit pour les utilisateurs de Gmail et d'une partie de G-Suite, vous pouvez sélectionner
Si vous êtes un fervent TikToker et que vous publiez fréquemment pour maintenir l'engagement de votre audience, vous utilisez probablement la section Brouillons (ou la section Créateur).
Un rapide coup d'œil à la carte Tears of the Kingdom peut vous faire croire qu'elle utilise la même carte que son prédécesseur, Breath of the Wild. Mais, pourtant
Vous vous souvenez de 1992 ? Vous vous souvenez de la sœur de Shakespear en tête des charts avec Stay ? Rappelez-vous que le Danemark a surpris tout le monde en remportant le Championnat d'Europe de football
Facebook Marketplace a connu une croissance exponentielle car il capitalise sur les interactions déjà existantes sur Facebook. De plus, c'est gratuit et propose de nouvelles et
Viber propose une large gamme d'autocollants pour son service de messagerie, des animaux mignons aux baisers animés, en passant par des personnages de dessins animés pour améliorer votre conversation
Si vous recherchez un excellent localisateur GPS de famille, vous pourriez être indécis entre Life360 ou Family360. Les deux sont des applications de suivi familial bien connues avec un
Il existe des dizaines de biomes différents dans Minecraft. Chacun a ses propres types de blocs, conditions et fonctionnalités. Le biome de la jungle n'est que l'un des
Bien que vous puissiez éditer vos vidéos en ligne à l'aide du site Web de CapCut, le téléchargement de l'application sur votre appareil facilite la création de contenu sans utiliser de logiciel.
Si vous avez terminé votre travail et souhaitez vous détendre, regarder un film est souvent la solution. Mais que faire si tu es trop fatigué pour aller au cinéma et qu'il n'y a rien de bon
L'ajout de musique crée de la personnalité et améliore la qualité de vos flux OBS, offrant ainsi une expérience plus agréable aux téléspectateurs. Et avoir de la musique dans
L’art numérique est devenu ces dernières années un sujet brûlant pour tous ceux qui cherchent à tirer profit des jetons non fongibles (NFT). Vous pouvez participer à cet or numérique
CapCut est une application qui vous permet de jouer et de créer certaines des vidéos les plus fascinantes pour TikTok. L'une des tendances associées à CapCut est l'âge


















