Comment partager votre liste de lecture Spotify

Spotify vous permet de partager facilement des listes de lecture avec votre famille et vos amis : il y a un bouton Partager directement dans l'application. De plus, vous avez la possibilité de faire
Réparer les icônes du bureau sans cesse dans Windows 10 : si vous êtes confronté à ce problème où les icônes du bureau continuent de se réorganiser ou de s'organiser automatiquement après chaque redémarrage ou même en actualisant, vous êtes au bon endroit car aujourd'hui, nous allons discuter de la façon de résoudre ce problème. Eh bien, dans la plupart des cas, si Windows continue de déplacer automatiquement les icônes du bureau et de les réorganiser, la fonction de réorganisation automatique peut très probablement être activée. Mais si même après avoir désactivé cette option, les icônes du bureau s'arrangent automatiquement, vous avez de gros problèmes car quelque chose est vraiment foiré dans votre PC.

Il n'y a aucune raison particulière à laquelle ce problème est causé, mais dans la plupart des cas, il semble être causé par des pilotes obsolètes, corrompus ou incompatibles, une carte vidéo défectueuse ou un pilote obsolète pour la carte vidéo, un profil utilisateur corrompu, un cache d'icône corrompu, etc. Le problème dépend donc de la configuration et de l'environnement du système de l'utilisateur. Quoi qu'il en soit, sans perdre de temps, voyons comment réparer les icônes du bureau Continuez à réorganiser dans Windows 10 avec les étapes de dépannage ci-dessous.
Contenu
Réparer les icônes du bureau en continu dans Windows 10
Assurez-vous de créer un point de restauration au cas où quelque chose se passerait mal.
Méthode 1 : Désactiver Aligner les icônes sur la grille et organiser automatiquement les icônes
1.Cliquez avec le bouton droit sur un espace vide du bureau, puis sélectionnez Afficher et décochez Aligner les icônes sur la grille.

2. Si ce n'est pas le cas, dans l'option Afficher, décochez la case Organiser automatiquement les icônes et tout ira bien.
3. Redémarrez votre PC et voyez si les paramètres ci-dessus sont conservés ou s'ils changent automatiquement.
Méthode 2 : Changer l'affichage des icônes
1.Cliquez avec le bouton droit sur le bureau, puis sélectionnez Afficher et modifiez la vue de votre vue actuellement sélectionnée à une autre. Par exemple, si "Moyen" est actuellement sélectionné, cliquez sur "Petit".

2. Maintenant, sélectionnez à nouveau la même vue qui a été sélectionnée précédemment, par exemple, nous sélectionnerions à nouveau Moyen.
3. Ensuite, sélectionnez « Petit » dans l'option Afficher et vous verrez immédiatement les changements dans l'icône sur le bureau.

4.Après cela, l'icône ne se réorganisera pas automatiquement.
Méthode 3: Supprimer le cache d'icônes
1.Assurez-vous de sauvegarder tout le travail et de fermer toutes les applications ou fenêtres de dossiers présentes.
2.Appuyez simultanément sur Ctrl + Maj + Echap pour ouvrir le Gestionnaire des tâches.
3.Cliquez avec le bouton droit sur l' Explorateur Windows et sélectionnez Fin de tâche.

4.Cliquez sur Fichier puis sur Exécuter une nouvelle tâche.
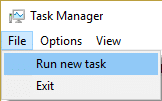
5.Tapez cmd.exe dans le champ de valeur et cliquez sur OK.

6.Maintenant, tapez la commande suivante dans cmd et appuyez sur Entrée après chacune :
CD /d %userprofile%\AppData\Local
DEL IconCache.db /a
EXIT

7.Une fois toutes les commandes exécutées avec succès, fermez l'invite de commande.
8. Maintenant, ouvrez à nouveau le Gestionnaire des tâches si vous l'avez fermé, puis cliquez sur Fichier > Exécuter une nouvelle tâche.
9.Tapez explorer.exe et cliquez sur OK. Cela redémarrerait votre explorateur Windows et corrigerait les icônes du bureau en continuant de réorganiser dans Windows 10.

Méthode 4: décochez Autoriser les thèmes à modifier les icônes du bureau
1.Cliquez avec le bouton droit sur une zone vide du bureau, puis sélectionnez Personnaliser.
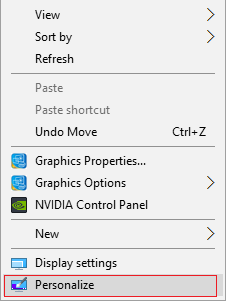
2.Dans le menu de gauche, sélectionnez Thèmes , puis cliquez sur Paramètres de l'icône du bureau.

3.Maintenant, dans la fenêtre Paramètres des icônes du bureau, décochez l'option « Autoriser les thèmes à modifier les icônes du bureau » en bas.

4.Cliquez sur Appliquer puis sur OK.
5. Redémarrez votre PC pour enregistrer les modifications et voyez si vous êtes en mesure de réparer les icônes du bureau, continuez à réorganiser automatiquement le problème.
Méthode 5: Désinstaller les pilotes de carte graphique
1. Appuyez sur la touche Windows + R, puis tapez devmgmt.msc et appuyez sur Entrée pour ouvrir le Gestionnaire de périphériques.
2.Développez Cartes graphiques, puis cliquez avec le bouton droit sur votre carte graphique NVIDIA et sélectionnez Désinstaller.

2. Si une confirmation vous est demandée, sélectionnez Oui.
3.Appuyez sur la touche Windows + X, puis sélectionnez Panneau de configuration.

4. Dans le Panneau de configuration, cliquez sur Désinstaller un programme.

5.Ensuite, désinstallez tout ce qui concerne Nvidia.

6. Redémarrez votre système pour enregistrer les modifications et téléchargez à nouveau la configuration à partir du site Web du fabricant.
5.Une fois que vous êtes sûr d'avoir tout supprimé, essayez à nouveau d'installer les pilotes . La configuration devrait fonctionner sans aucun problème et vous pourrez résoudre le problème des icônes du bureau Continuer à réorganiser dans Windows 10.
Méthode 6 : mettre à jour les pilotes d'affichage (carte graphique)
1. Appuyez sur la touche Windows + R, puis tapez " devmgmt.msc " (sans les guillemets) et appuyez sur Entrée pour ouvrir le Gestionnaire de périphériques.

2.Next, développez adaptateurs d'affichage et clic droit sur votre carte graphique Nvidia et sélectionnez Activer.

3.Une fois que vous avez fait cela à nouveau, cliquez avec le bouton droit sur votre carte graphique et sélectionnez « Mettre à jour le logiciel du pilote. "

4.Sélectionnez « Rechercher automatiquement le logiciel pilote mis à jour » et laissez-le terminer le processus.

5.Si l'étape ci-dessus a pu résoudre votre problème, alors très bien, sinon continuez.
6. Sélectionnez à nouveau « Mettre à jour le logiciel du pilote » mais cette fois, sur l'écran suivant, sélectionnez « Parcourir mon ordinateur pour le logiciel du pilote. "

7.Maintenant, sélectionnez « Laissez-moi choisir parmi une liste de pilotes de périphériques sur mon ordinateur ».

8.Enfin, sélectionnez le pilote compatible dans la liste de votre carte graphique Nvidia et cliquez sur Suivant.
9.Laissez le processus ci-dessus se terminer et redémarrez votre PC pour enregistrer les modifications. Après la mise à jour de la carte graphique, vous pourrez peut-être réparer les icônes du bureau en continuant de réorganiser dans Windows 10.
Méthode 7 : mettre à jour DirectX
Pour résoudre ce problème, vous devez toujours essayer de mettre à jour votre DirectX. Le meilleur moyen de vous assurer que la dernière version est installée est de télécharger DirectX Runtime Web Installer sur le site officiel de Microsoft.
Méthode 8 : exécuter les commandes SFC et DISM
1.Appuyez sur la touche Windows + X puis cliquez sur Invite de commandes (Admin).

2.Maintenant, tapez ce qui suit dans la cmd et appuyez sur Entrée :
Sfc /scannow sfc /scannow /offbootdir=c:\ /offwindir=c:\windows (Si ci-dessus échoue, essayez celui-ci)

3.Attendez que le processus ci-dessus se termine et une fois terminé, redémarrez votre PC.
4.Ensuite, tapez la commande suivante dans cmd et appuyez sur Entrée après chacune :
a) Dism /Online /Cleanup-Image /CheckHealth b) Dism /Online /Cleanup-Image /ScanHealth c) Dism /Online /Cleanup-Image /RestoreHealth

5.Laissez la commande DISM s'exécuter et attendez qu'elle se termine.
6. Si la commande ci-dessus ne fonctionne pas, essayez ci-dessous :
Dism /Image:C:\offline /Cleanup-Image /RestoreHealth /Source:c:\test\mount\windows Dism /Online /Cleanup-Image /RestoreHealth /Source:c:\test\mount\windows /LimitAccess
Remarque : remplacez C:\RepairSource\Windows par l'emplacement de votre source de réparation (disque d'installation ou de récupération Windows).
7. Redémarrez votre PC pour enregistrer les modifications.
Méthode 9 : Créer un nouveau compte d'utilisateur
1.Appuyez sur la touche Windows + I pour ouvrir les paramètres , puis cliquez sur Comptes.
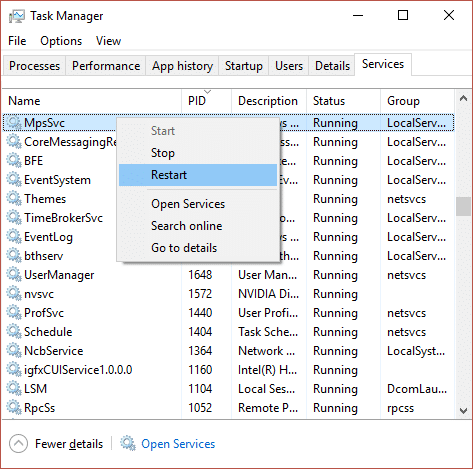
2.Cliquez sur l'onglet Famille et autres personnes dans le menu de gauche et cliquez sur Ajouter quelqu'un d'autre à ce PC sous Autres personnes.
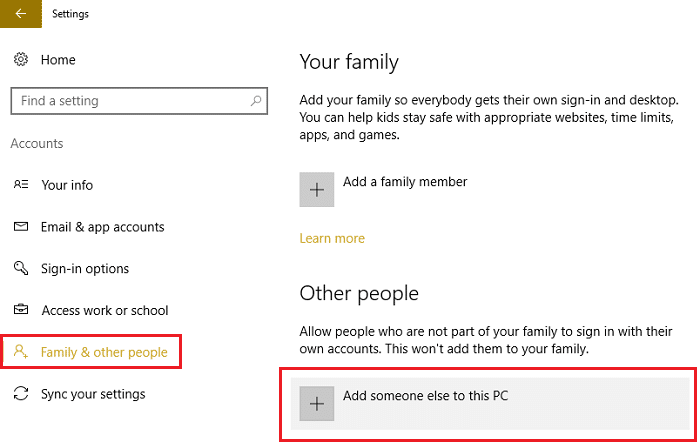
3.Cliquez en bas sur Je n'ai pas les informations de connexion de cette personne .
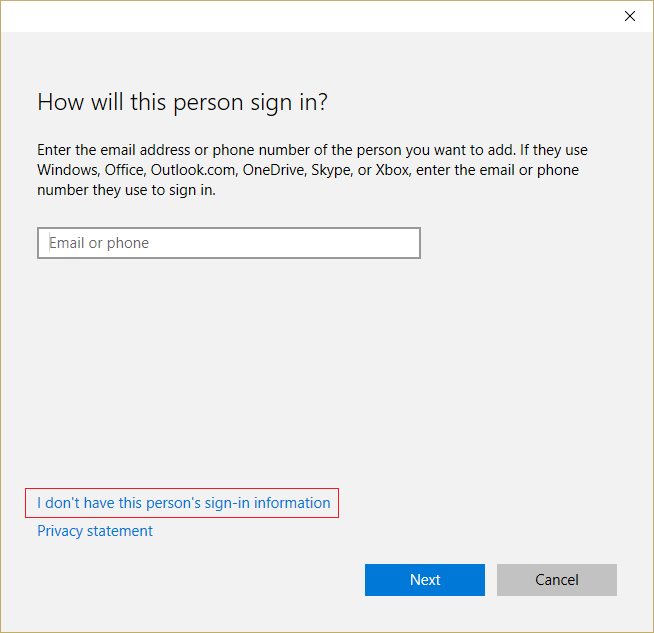
4.Sélectionnez Ajouter un utilisateur sans compte Microsoft en bas.
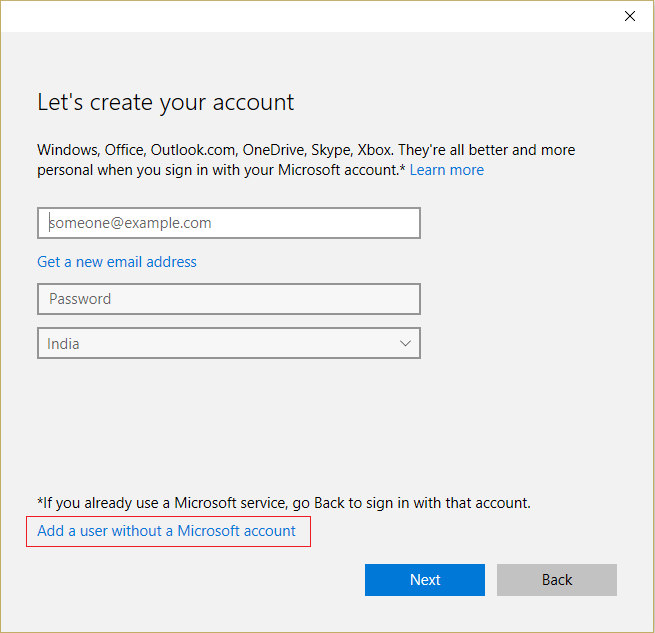
5.Maintenant, saisissez le nom d'utilisateur et le mot de passe du nouveau compte et cliquez sur Suivant.
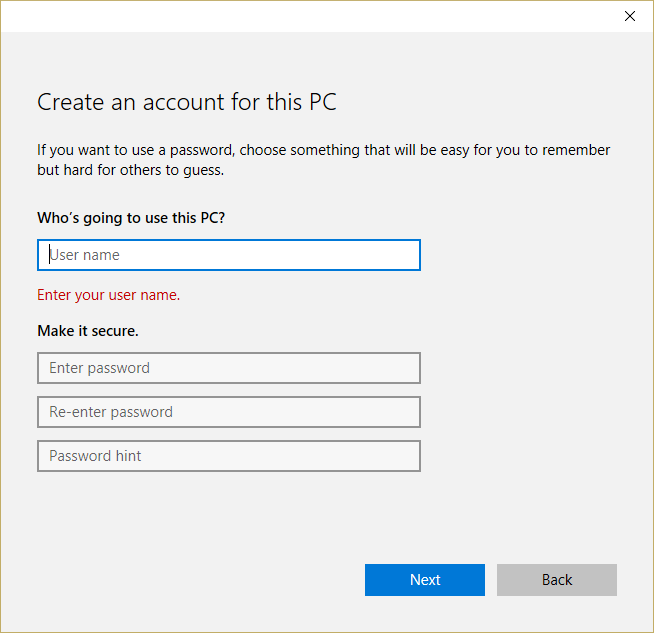
Connectez-vous à ce nouveau compte d'utilisateur et voyez si vous êtes en mesure de résoudre le problème avec les icônes. Si vous parvenez à réparer les icônes du bureau Continuez à se réorganiser automatiquement dans ce nouveau compte d'utilisateur, le problème venait de votre ancien compte d'utilisateur qui aurait pu être corrompu, transférez de toute façon vos fichiers sur ce compte et supprimez l'ancien compte afin de terminer la transition vers ce nouveau compte.
Méthode 10 : Pour les utilisateurs utilisant ESET NOD32
1.Appuyez sur la touche Windows + R, puis tapez regedit et appuyez sur Entrée pour ouvrir l'éditeur de registre.

2. Accédez à la clé de registre suivante :
HKEY_CLASSES_ROOT\Wow6432Node\CLSID\{42aedc87-2188-41fd-b9a3-0c966feabec1}\InProcServer32\ HKEY_CLASSES_ROOT\CLSID\{42aedc87-2188-41fd-b9a3-0c966feabec1}\InProcServer32\InProc
3.Double-cliquez sur (Par défaut) et remplacez " %SystemRoot%\SysWow64\shell32.dll " par " % SystemRoot%\system32\windows.storage.dll " dans les deux destinations.
4. Redémarrez votre PC pour enregistrer les modifications.
Méthode 11: Réparer Installer Windows 10
Cette méthode est le dernier recours car si rien ne fonctionne, cette méthode réparera sûrement tous les problèmes avec votre PC. L'installation de réparation utilise simplement une mise à niveau sur place pour réparer les problèmes avec le système sans supprimer les données utilisateur présentes sur le système. Suivez donc cet article pour voir comment réparer facilement l'installation de Windows 10.
Recommandé pour vous:
Voilà, vous avez réussi à réparer les icônes du bureau Continuez à réorganiser dans Windows 10, mais si vous avez encore des questions concernant ce guide, n'hésitez pas à les poser dans la section des commentaires.
Spotify vous permet de partager facilement des listes de lecture avec votre famille et vos amis : il y a un bouton Partager directement dans l'application. De plus, vous avez la possibilité de faire
Les créateurs d'Instagram vivent et meurent grâce à la qualité des publications et des histoires Instagram. Appuyez simplement sur Enregistrer sur votre application appareil photo et espérez que le résultat final soit
Avec autant d'applications de messagerie disponibles, il est important d'évaluer quelles options sont les plus importantes pour vous lors du choix d'une application. En raison de leur popularité
Si vous êtes un voyageur régulier, vous avez peut-être eu le malheur de perdre vos bagages. Entrez les Apple AirTags. Ils peuvent localiser précisément l'emplacement de votre
Comme toutes les applications, Messenger peut planter de temps en temps, refuser de vous connecter ou ne pas vous permettre d'envoyer des messages. Heureusement, il y a généralement un
Amazon organise un événement de lancement dans deux semaines, au cours duquel il pourrait lancer son smartphone 3D dont on parle beaucoup. La société a publié une vidéo teaser de personnes
Depuis watchOS 2, nous attendons une nouvelle application géniale pour l'Apple Watch – et GoPro vient peut-être de la livrer. Une nouvelle application de l'entreprise
Kickstarter de la semaine : Pium « Ma maison intelligente n'a pas de nez » « Comment ça sent ? "Affreux." Votre Amazon Echo peut éteindre les lumières et changer le
La route peut être un endroit dangereux. Heureusement, l'application Life360 vous permet de vérifier si vous et vos proches conduisez à des vitesses légales lors de vos déplacements.
Discord offre une plate-forme divertissante où les passionnés de jeux peuvent interagir facilement par la voix et le texte. Bien que le service soit connu pour être
Google Slides est un outil essentiel pour les entreprises et l'éducation, en ligne et hors ligne. Grâce à ce programme, nous obtenons un accès gratuit à une myriade de présentations
Google Forms est un générateur de formulaires populaire, mais si vous n'avez pas de compte Google ou n'aimez pas l'application, vous avez besoin d'une alternative également gratuite.
Le problème avec les mots de passe, c'est qu'il est facile de les oublier. Cela est aussi vrai avec votre compte Life360 qu’avec n’importe quelle application. Bien qu'étant une source de stress ou
La nourriture est cruciale pour la survie dans « The Legend of Zelda : Tears of the Kingdom » (TotK), et les repas cuisinés sont bien meilleurs pour la santé que les collations crues. En fait, un
LinkedIn vous permet de présenter votre progression de carrière à des employeurs potentiels dans un format avancé. Au lieu de simplement énumérer un poste que vous avez occupé dans un
Vous devrez vous approvisionner en divers articles dans « Legend of Zelda : Tears of the Kingdom » (TotK). La plupart d’entre eux nécessiteront de l’argent pour les obtenir. Le
Si vous vous abonnez à un ou plusieurs services Sky et résidez au Royaume-Uni et en Irlande, vous êtes automatiquement admissible aux récompenses Sky VIP. Sky VIP est un édulcorant
Il existe de nombreuses options dans Fire OS qui vous permettent de télécharger vos films préférés sur votre tablette pour les regarder en mode hors ligne. Que tu veuilles
Si vous êtes un utilisateur d'AirPods Pro, vous savez que la qualité sonore est une grande amélioration par rapport aux AirPod standard. Mais saviez-vous qu'il existe des moyens d'améliorer les têtes
Amazon s'est imposé comme la marque de commerce électronique la plus importante au monde. Les acheteurs en ligne choisissent Amazon pour ses avantages attrayants, tels que des offres généreuses


















