Comment obtenir plus de vues sur Snapchat

Qu'il s'agisse d'un compte personnel ou professionnel, vous souhaiterez certainement augmenter votre audience sur Snapchat. Cependant, cela pourrait être plus facile à dire qu'à faire,
Correction du code d'erreur USB 52 Windows ne peut pas vérifier la signature numérique : si vous avez récemment installé des mises à jour Windows ou mis à niveau Windows, il est possible que vos ports USB ne reconnaissent aucun matériel qui y est connecté. En fait, si vous creusez plus loin, vous découvrirez le message d'erreur suivant dans le Gestionnaire de périphériques :
Windows ne peut pas vérifier la signature numérique des pilotes requis pour ce périphérique. Une récente modification matérielle ou logicielle peut avoir installé un fichier qui est signé de manière incorrecte ou endommagé, ou qui peut être un logiciel malveillant provenant d'une source inconnue. (Code 52)
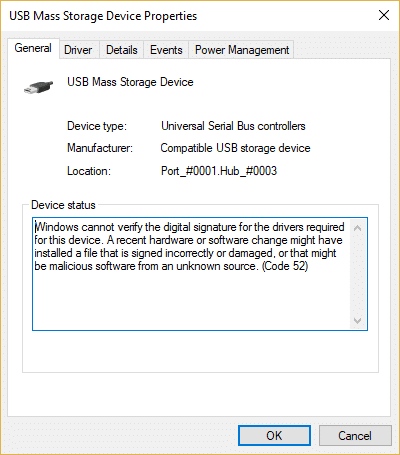
Le code d'erreur 52 indique une défaillance du pilote et dans le gestionnaire de périphériques, vous verrez un point d'exclamation jaune à côté de chaque icône USB. Eh bien, il n'y a pas de cause particulière à cette erreur, mais un certain nombre de raisons sont responsables, telles que les pilotes corrompus, le démarrage sécurisé, le contrôle d'intégrité, les filtres problématiques pour USB, etc. Donc, sans perdre de temps, voyons comment corriger le code d'erreur USB 52 Windows ne peut pas vérifier la signature numérique à l'aide du guide de dépannage ci-dessous.
Contenu
Correction du code d'erreur USB 52 Windows ne peut pas vérifier la signature numérique
Assurez-vous de créer un point de restauration au cas où quelque chose se passerait mal.
Méthode 1 : supprimer les entrées de registre USB UpperFilter et LowerFilter
Remarque : sauvegardez le registre au cas où quelque chose se passerait mal.
1.Appuyez sur la touche Windows + R, puis tapez regedit et appuyez sur Entrée pour ouvrir l'éditeur de registre.

2. Accédez à la clé de registre suivante :
HKEY_LOCAL_MACHINE\SYSTEM\CurrentControlSet\Control\Class\{36FC9E60-C465-11CF-8056-444553540000}
3. Assurez-vous de sélectionner {36FC9E60-C465-11CF-8056-444553540000} , puis dans le volet droit de la fenêtre, recherchez UpperFilters et LowerFilters.
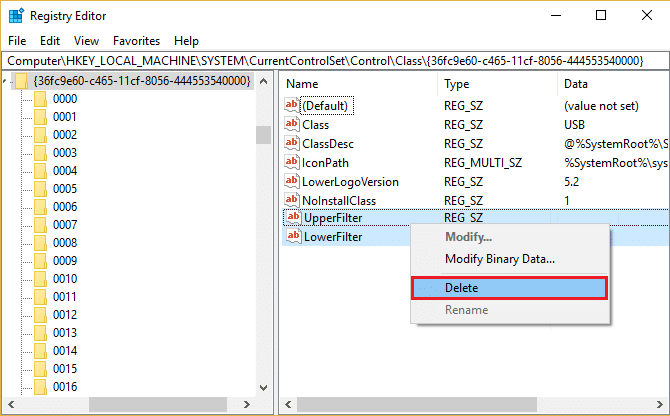
4.Cliquez avec le bouton droit sur chacun d'eux et sélectionnez Supprimer.
5. Redémarrez votre PC pour enregistrer les modifications.
Méthode 2 : exécuter la restauration du système
1. Appuyez sur la touche Windows + R et tapez " sysdm.cpl " puis appuyez sur Entrée.

2.Sélectionnez l' onglet Protection du système et choisissez Restauration du système.

3.Cliquez sur Suivant et choisissez le point de restauration système souhaité .

4. Suivez les instructions à l'écran pour terminer la restauration du système. Et voyez si vous êtes en mesure de corriger le code d'erreur USB 52. Windows ne peut pas vérifier la signature numérique , sinon continuez avec les méthodes répertoriées ci-dessous.
Méthode 3 : Désactiver le démarrage sécurisé
1. Redémarrez votre PC et appuyez sur F2 ou DEL selon votre PC pour ouvrir Boot Setup.

2. Recherchez le paramètre Secure Boot et, si possible, définissez-le sur Activé. Cette option se trouve généralement dans l'onglet Sécurité, l'onglet Démarrage ou l'onglet Authentification.

#AVERTISSEMENT : après avoir désactivé le démarrage sécurisé, il peut être difficile de réactiver le démarrage sécurisé sans restaurer votre PC à l'état d'usine.
3. Redémarrez votre PC et voyez si vous pouvez corriger le code d'erreur USB 52. Windows ne peut pas vérifier la signature numérique.
Méthode 4 : Désactiver l'application de la signature du pilote
Pour les utilisateurs de Windows 10, interprétez le processus de démarrage de Windows 3 fois pour démarrer en mode de récupération, sinon vous pouvez essayer ce qui suit :
1.Allez à l'écran de connexion où vous voyez le message d'erreur ci-dessus, puis cliquez sur le bouton d'alimentation puis maintenez la touche Maj enfoncée et cliquez sur Redémarrer (tout en maintenant le bouton Maj enfoncé).

2. Assurez-vous de ne pas relâcher le bouton Shift jusqu'à ce que vous voyez le menu Options de récupération avancées.

3. Accédez maintenant à ce qui suit dans le menu Options de récupération avancées :
Dépannage > Options avancées > Paramètres de démarrage > Redémarrer

4. Une fois que vous avez cliqué sur Redémarrer, votre PC redémarrera et vous verrez un écran bleu avec une liste d'options, assurez-vous d'appuyer sur la touche numérique à côté de l'option qui dit " Désactiver l'application de la signature du pilote. "
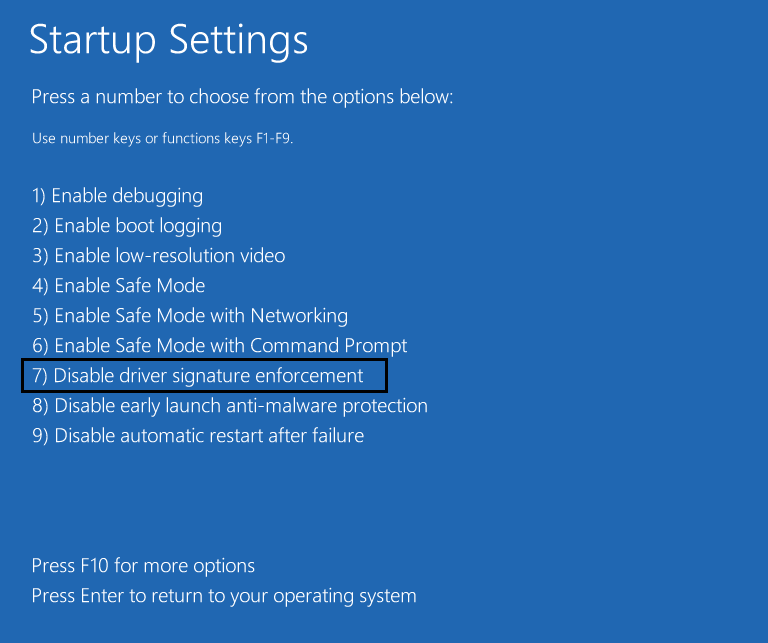
5. Maintenant, Windows redémarre et une fois connecté à Windows, appuyez sur la touche Windows + R, puis tapez devmgmt.msc et appuyez sur Entrée pour ouvrir le Gestionnaire de périphériques.

6.Cliquez avec le bouton droit sur le périphérique problématique (qui a un point d'exclamation jaune à côté) et sélectionnez Mettre à jour le pilote.

7.Sélectionnez « Rechercher automatiquement le logiciel pilote mis à jour. "

8.Répétez le processus ci-dessus pour chaque périphérique problématique répertorié dans le Gestionnaire de périphériques.
9. Redémarrez votre PC pour enregistrer les modifications et voir si vous pouvez corriger le code d'erreur USB 52. Windows ne peut pas vérifier la signature numérique.
Méthode 5 : désinstaller les appareils problématiques
1. Appuyez sur la touche Windows + R, puis tapez devmgmt.msc et appuyez sur Entrée.

2.Cliquez avec le bouton droit sur chacun des périphériques problématiques (point d'exclamation jaune à côté) et sélectionnez Désinstaller.
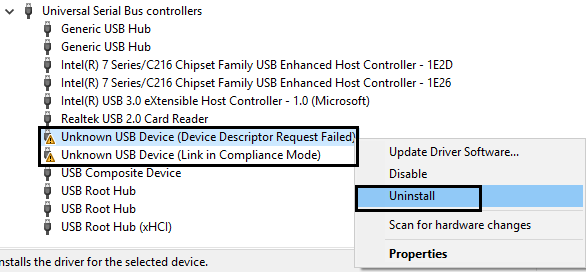
3.Cliquez sur Oui/OK pour continuer la désinstallation.
4. Redémarrez votre PC pour enregistrer les modifications.
Méthode 6 : Supprimer les fichiers usb*.sys
1.Prenez possession des fichiers C:\Windows\system32\drivers\usbehci.sys et C:\Windows\system32\drivers\usbhub.sys via l'une des méthodes répertoriées ici.
2. Renommez les fichiers usbehci.sys et usbhub.sys en usbehciold.sys et usbhubold.sys.

3. Appuyez sur la touche Windows + R, puis tapez devmgmt.msc et appuyez sur Entrée.

4.Développez Universal Serial Bus Controllers , puis cliquez avec le bouton droit sur Standard Enhanced PCI to USB Host Controller et sélectionnez Désinstaller.
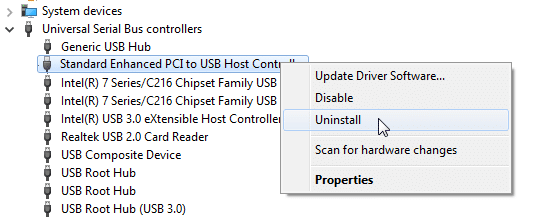
5. Redémarrez votre PC et les nouveaux pilotes seront automatiquement installés.
Méthode 7 : Exécutez CHKDSK et SFC
1.Appuyez sur la touche Windows + X puis cliquez sur Invite de commandes (Admin).

2.Maintenant, tapez ce qui suit dans la cmd et appuyez sur Entrée :
Sfc /scannow sfc /scannow /offbootdir=c:\ /offwindir=c:\windows

3.Attendez que le processus ci-dessus se termine et une fois terminé, redémarrez votre PC.
4.Ensuite, exécutez CHKDSK à partir d'ici Corrigez les erreurs du système de fichiers avec l'utilitaire de vérification de disque (CHKDSK) .
5.Laissez le processus ci-dessus se terminer et redémarrez à nouveau votre PC pour enregistrer les modifications.
Vérifiez si vous pouvez corriger le code d'erreur USB 52. Windows ne peut pas vérifier la signature numérique, sinon suivez la méthode suivante.
Méthode 8 : Désactiver les contrôles d'intégrité
1.Appuyez sur la touche Windows + X puis sélectionnez Invite de commandes (Admin).

2. Tapez la commande suivante dans cmd et appuyez sur Entrée après chacune :
bcdedit -set loadoptions DDISABLE_INTEGRITY_CHECKS
bcdedit -set TESTSIGNING ON
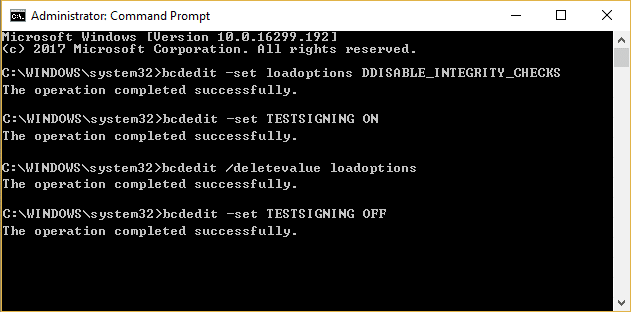
3.Si la commande ci-dessus ne fonctionne pas, essayez ce qui suit :
bcdedit /deletevalue loadoptions
bcdedit -set TESTSIGNING OFF
4. Redémarrez votre PC pour enregistrer les modifications.
Recommandé pour vous:
Voilà, vous avez réussi à corriger le code d'erreur USB 52. Windows ne peut pas vérifier la signature numérique, mais si vous avez encore des questions concernant ce guide, n'hésitez pas à les poser dans la section des commentaires.
Qu'il s'agisse d'un compte personnel ou professionnel, vous souhaiterez certainement augmenter votre audience sur Snapchat. Cependant, cela pourrait être plus facile à dire qu'à faire,
Si vous avez acheté un nouveau téléphone et installé Viber mais que vous ne savez pas comment transférer toutes vos données de votre ancien téléphone vers votre nouveau, vous avez raison.
À mesure que votre bibliothèque Steam s'agrandit, essayer de parcourir tous vos jeux et mods devient fastidieux, en particulier parce que la configuration par défaut affiche simplement l'intégralité de la bibliothèque.
Écouter de la musique est plus facile que jamais, grâce au grand nombre d'applications de streaming. Les utilisateurs peuvent créer des listes de lecture illimitées, télécharger de la musique hors ligne, regarder
Des surprises et des secrets sont dévoilés dans un jeu Mario. Les personnages jouables à débloquer sont tellement importants dans la communauté qu'ils en sont presque mythiques.
Avez-vous déjà eu une idée géniale, mais vous l'avez oubliée parce que vous ne l'avez pas notée ? Heureusement, vous n'avez pas toujours besoin d'un stylo et d'un papier pour écrire.
En tant que créateur, vous pouvez avoir de nombreuses idées en tête. Souvent, ils peuvent être complexes, ce qui rend difficile leur représentation et leur présentation aux autres.
Il y a beaucoup d'action qui se passe au pays d'Hyrule dans "Tears of the Kingdom" alors que Link explore le monde. Les tâches ou missions qu'il doit accomplir pour
Il semble que le monde soit obsédé par le visionnage des Instagram Reels. Ces courtes vidéos faciles à regarder sont devenues très populaires, avec des millions de téléspectateurs
Snapchat est probablement mieux connu pour sa fonctionnalité innovante de partage de contenu qui disparaît dès que votre groupe l'a consulté. Maintenant, les développeurs ont
Lorsque vous essayez de joindre quelqu'un sur Messenger sans succès, l'une des raisons possibles est que vous avez été bloqué. La réalisation n'est pas agréable,
De nos jours, de nombreuses consoles de jeux vidéo enregistrent le nombre d'heures que vous avez joué pour chaque jeu que vous possédez. Faisant partie de la dernière génération de consoles,
Avez-vous eu une erreur de connexion java.net.socketexeption en jouant à Minecraft ? Si c'est le cas, vous n'êtes pas le seul. Les utilisateurs l'ont signalé
Généralement, les appareils qui écoutent les commandes vocales ne posent pas trop de problèmes. La phrase utilisée pour les activer – que ce soit « OK Google », « Alexa » ou « Siri »
La plupart des utilisateurs publient des Stories Instagram pour partager leurs activités quotidiennes et les moments importants de leur vie. Cependant, avant de publier une histoire, vous souhaiterez peut-être
Soundboard est un programme informatique qui aide des applications comme Discord à créer des effets sonores sympas. Il vous permet également de télécharger divers sons vers le
Microsoft Teams est devenu l'outil de communication professionnel le plus populaire, dépassant même Skype et Slack. Mais cela ne peut pas vous aider si cela ne fonctionne pas. Si
Si vous êtes un joueur passionné de Roblox, vous avez peut-être déjà rencontré des erreurs occasionnelles sur la plateforme. Pourtant, le code d'erreur 267 peut facilement être classé comme le plus
Google Forms est une application Web utilisée pour générer des formulaires facilitant la collecte de données. C'est une méthode simple pour créer des formulaires d'inscription,
Au cours d'une diffusion, vous avez peut-être remarqué que les noms des abonnés, donateurs ou abonnés récents du streamer apparaissent. C'est une fonctionnalité intéressante que les streamers


















