Comment utiliser la force dans Fortnite

La collaboration « Fortnite » et « Star Wars » a apporté aux joueurs des pouvoirs de Force spéciaux et des quêtes « Star Wars ». Les pouvoirs de la Force sont apparus avec le chapitre 4,
Comment installer Google Assistant sur Windows 10 : Google Assistant est un assistant personnel virtuel déployé par Google sur les appareils Android pour entrer sur le marché des assistants IA. Aujourd'hui, de nombreux assistants d'IA prétendent être les meilleurs, comme Siri, Amazon Alexa, Cortana, etc. Cependant, Google Assistant est de loin l'un des meilleurs disponibles sur le marché. Le seul problème avec Google Assistant est qu'il n'est pas disponible sur PC, car il n'est disponible que sur les appareils mobiles et domestiques intelligents.
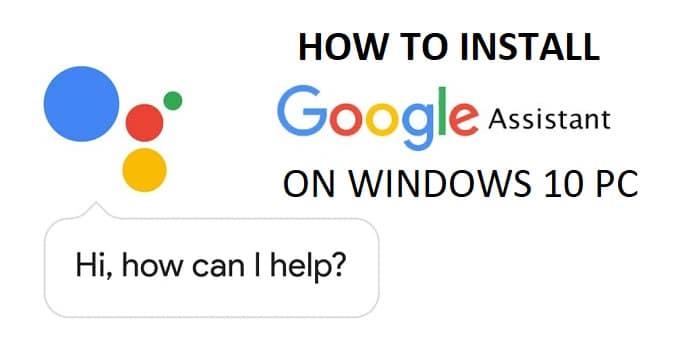
Pour obtenir Google Assistant sur PC, vous devez suivre les instructions de la ligne de commande, qui est le seul moyen de l'obtenir sur PC. Quoi qu'il en soit, sans perdre de temps, voyons comment obtenir l'assistant Google sur Windows 10 avec l'aide du guide ci-dessous.
Contenu
Comment installer Google Assistant sur Windows 10
Assurez-vous de créer un point de restauration au cas où quelque chose se passerait mal.
Conditions préalables:
1. Tout d'abord, vous devez télécharger Python sur votre PC.
2. Téléchargez Python 3.6.4 à partir du lien, puis double-cliquez sur python-3.6.4.exe pour exécuter l'installation.
3. Cochez « Ajouter Python 3.6 à PATH », puis cliquez sur Personnaliser l'installation.
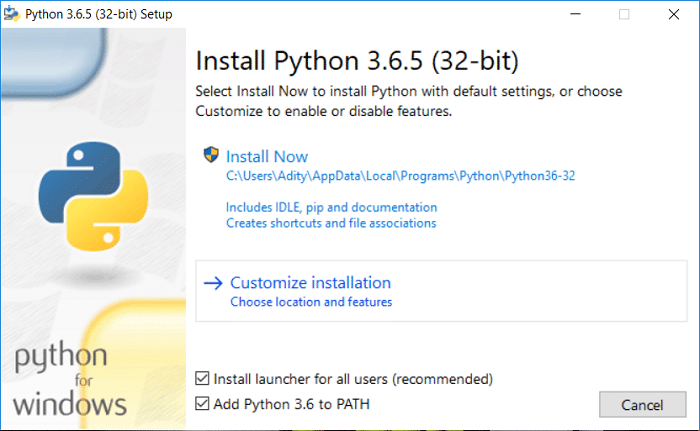
4. Assurez-vous que tout est coché dans la fenêtre, puis cliquez sur Suivant.
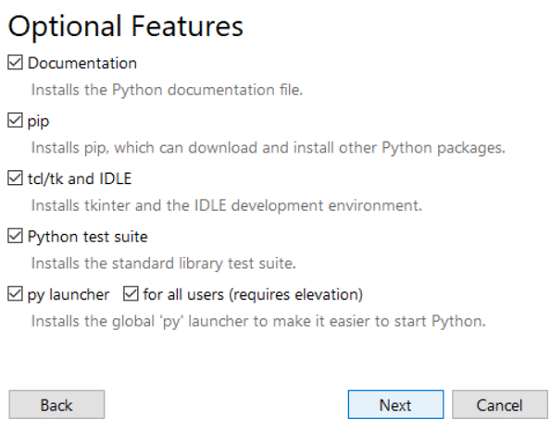
5. Sur l'écran suivant, assurez-vous simplement de cocher « Ajouter Python aux variables d'environnement ».
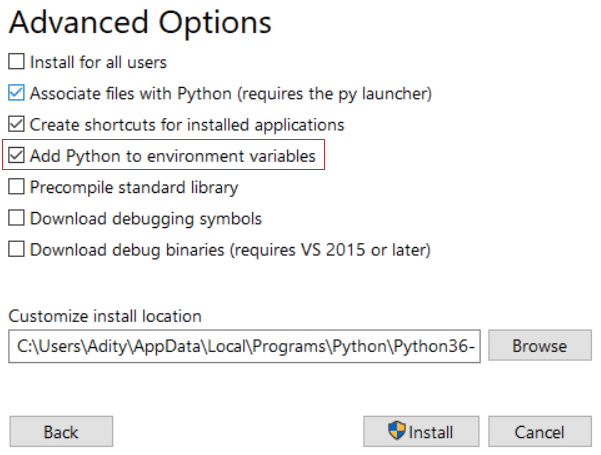
6. Cliquez sur Installer, puis attendez que Python soit installé sur votre PC.
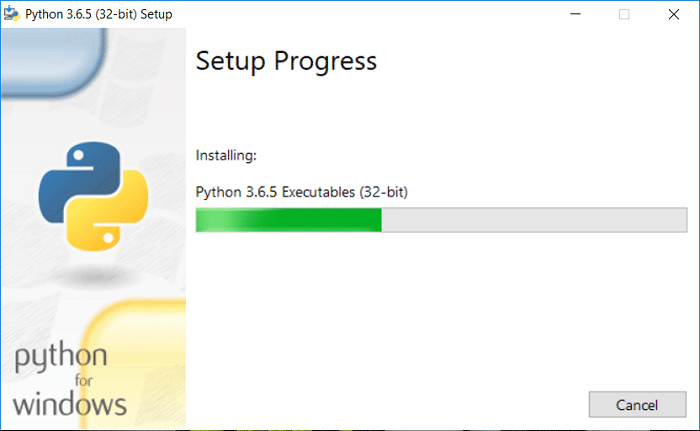
7. Une fois l'installation terminée, redémarrez votre PC.
8. Maintenant, appuyez sur la touche Windows + X, puis sélectionnez Invite de commandes (Admin).

9. Tapez la commande suivante dans cmd et appuyez sur Entrée :
python
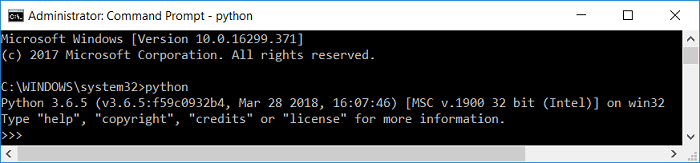
10. Si la commande ci-dessus renvoie la version actuelle de Python sur votre ordinateur, alors vous avez correctement installé Python sur votre PC.
Étape 1 : Configurez l'API de l'Assistant Google
Avec cette étape, vous pouvez utiliser Google Assistant sur Windows, Mac ou Linux. Installez simplement le python sur chacun de ces systèmes d'exploitation pour configurer correctement l'API Google Assistant.
1. Tout d'abord, accédez au site Web de la console Google Cloud Platform et cliquez sur CRÉER UN PROJET.
Remarque : Vous devrez peut-être vous connecter avec votre compte Google.
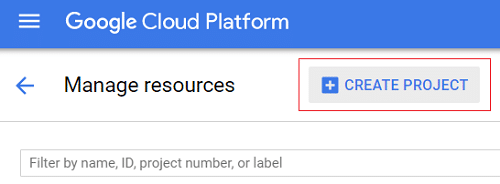
2. Nommez votre projet de manière appropriée, puis cliquez sur Créer.
Remarque : assurez-vous de noter l'ID du projet, dans notre cas, son Windows10-201802.
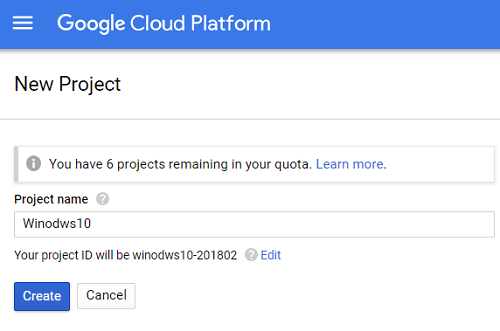
3. Attendez que votre nouveau projet soit créé ( vous remarquerez un cercle tournant sur l'icône en forme de cloche dans le coin supérieur droit ).

4. Une fois le processus terminé, cliquez sur l'icône en forme de cloche et sélectionnez votre projet.
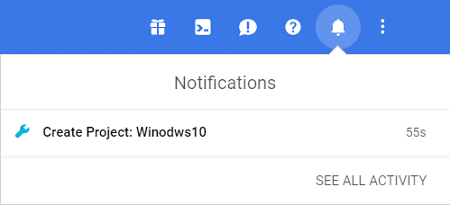
5. Sur la page du projet, dans le menu de gauche, cliquez sur API & Services, puis sélectionnez Bibliothèque.
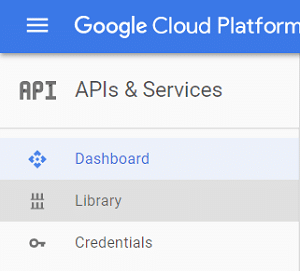
6. Sur la page de la bibliothèque, recherchez « Google Assistant » (sans les guillemets) dans la console de recherche.
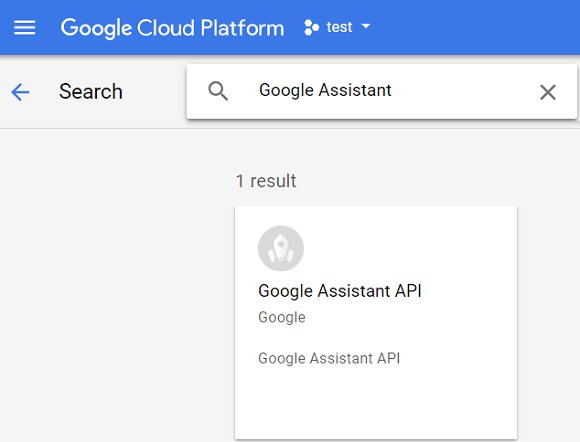
7. Cliquez sur le résultat de la recherche de l' API Google Assistant , puis sur Activer.
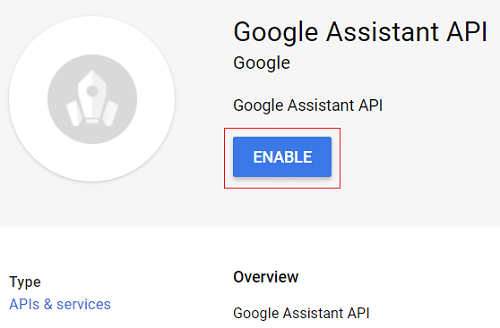
8. Maintenant, dans le menu de gauche, cliquez sur Identifiants, puis sur « Créer des identifiants », puis sélectionnez Aidez-moi à choisir.
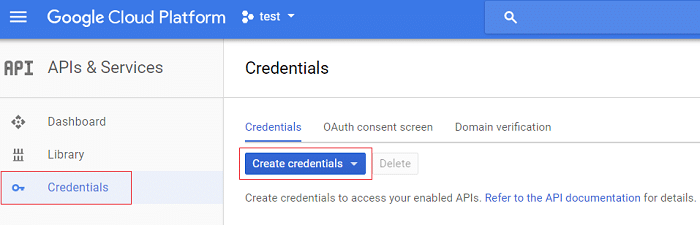
9. Choisissez les informations suivantes sur l' écran « Ajouter des informations d'identification à votre projet » :
Question : Quelle API utilisez-vous ? Réponse : API Google Assistant Question : Où allez-vous appeler le formulaire API ? Réponse : Autre interface utilisateur (par exemple, Windows, outil CLI) Question : À quelles données accéderez-vous ? Réponse : données utilisateur
10. Après avoir répondu à toutes les questions ci-dessus, cliquez sur « De quelles informations d'identification ai-je besoin ? ".
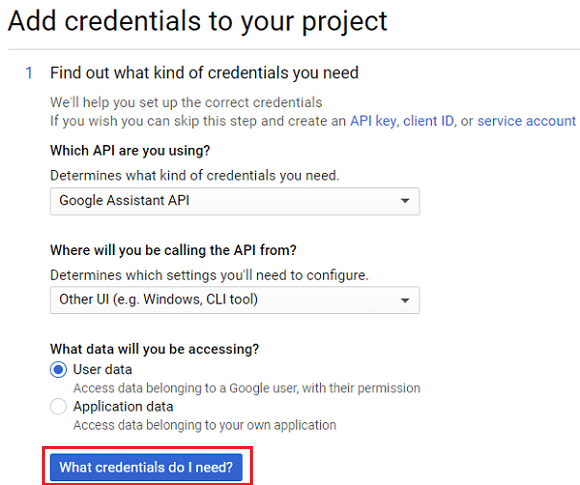
11. Sélectionnez Configurer l'écran de consentement et choisissez le type d'application sur Interne . Tapez le nom du projet dans le nom de l'application et cliquez sur Enregistrer.
12. Encore une fois, revenez à l'écran « Ajouter des informations d'identification à votre projet », puis cliquez sur Créer des informations d'identification et sélectionnez Aidez-moi à choisir . Suivez les mêmes instructions qu'à l'étape 9 et continuez.
13. Ensuite, saisissez le nom de l'ID client (nommez-le comme vous le souhaitez) pour créer l'ID client OAuth 2.0 et cliquez sur le bouton Créer un ID client .
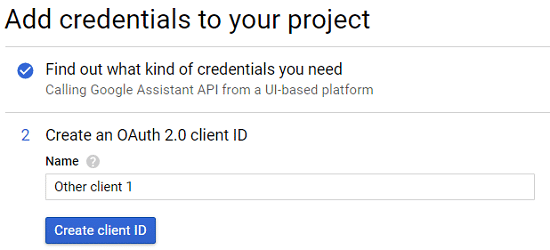
14. Cliquez sur Terminé, puis ouvrez un nouvel onglet et accédez à Contrôles d'activité à partir de ce lien .
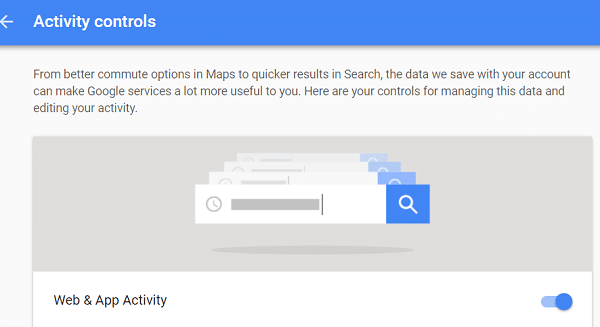
15. Assurez-vous que toutes les bascules sont activées , puis revenez à l' onglet Informations d'identification.
16. Cliquez sur l'icône de téléchargement à l'extrême droite de l'écran pour télécharger les informations d'identification.

Remarque : enregistrez le fichier d'informations d'identification dans un endroit facilement accessible.
Étape 2 : Installez l'exemple de projet Python de l'Assistant Google
1. Appuyez sur la touche Windows + X puis sélectionnez Invite de commandes (Admin).

2. Tapez la commande suivante dans cmd et appuyez sur Entrée après chacune :
py -m pip installer google-assistant-sdk[samples]
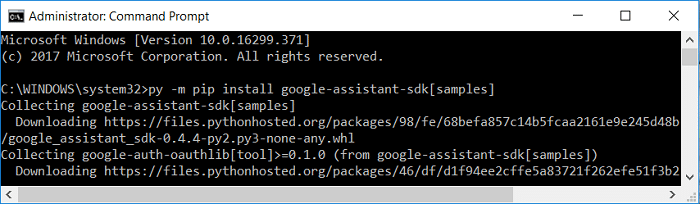
3. Une fois l'exécution de la commande ci-dessus terminée, tapez la commande ci-dessous et appuyez sur Entrée.
pip install --upgrade google-auth-oauthlib[tool]
4. Accédez à l'emplacement du fichier JSON que vous avez téléchargé précédemment, cliquez dessus avec le bouton droit et sélectionnez Propriétés . Dans le champ du nom, copiez le nom du fichier et collez-le dans le bloc-notes.
5. Entrez maintenant la commande ci-dessous, mais assurez-vous de remplacer le " chemin/vers/client_secret_XXXXX.json " par le chemin réel de votre fichier JSON que vous avez copié ci-dessus :
google-oauthlib-tool --client-secrets path/to/client_secret_XXXXX.json --scope https://www.googleapis.com/auth/assistant-sdk-prototype --save --headless
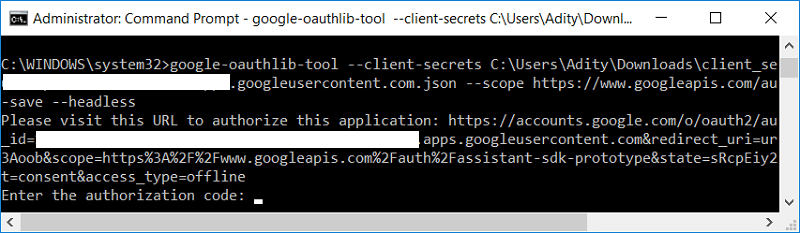
6. Une fois le traitement de la commande ci-dessus terminé, vous obtenez une URL en sortie. Assurez-vous de copier cette URL car vous en aurez besoin à l'étape suivante.
Remarque : ne fermez pas encore l'invite de commande.
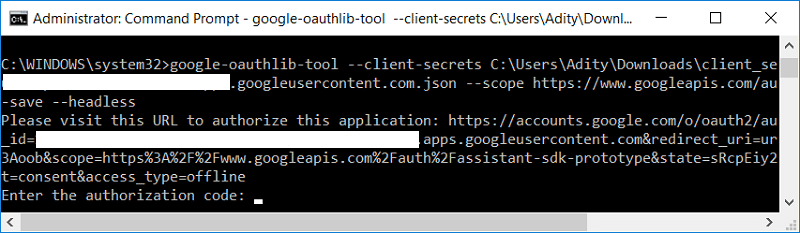
7. Ouvrez votre navigateur Web et accédez à cette URL , puis sélectionnez le même compte Google que celui que vous avez utilisé pour configurer l'API Google Assistant.
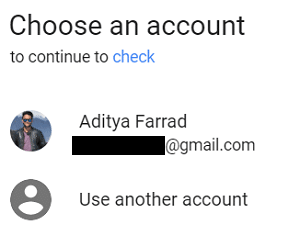
8. Assurez-vous de cliquer sur Autoriser pour accorder l'autorisation nécessaire pour exécuter Google Assistant.
9. Sur la page suivante, vous verrez du code qui sera le jeton d'accès de votre client.
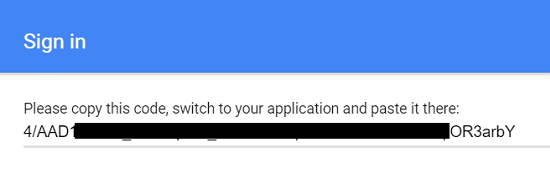
10. Revenez maintenant à l'invite de commande, copiez ce code et collez-le dans cmd. Si tout se passe bien, vous voyez une sortie indiquant que vos informations d'identification ont été enregistrées.
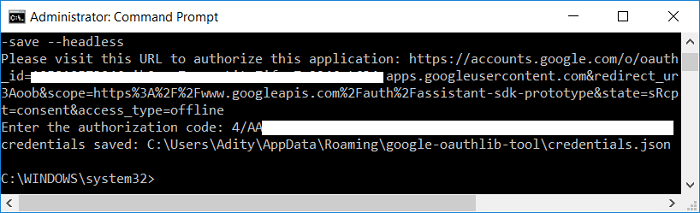
Étape 3 : Test de Google Assistant sur un PC Windows 10
1. Appuyez sur la touche Windows + X puis sélectionnez Invite de commandes (Admin).

2. Nous devons maintenant tester si Google Assistant peut accéder correctement à votre microphone. Tapez la commande ci-dessous dans cmd et appuyez sur Entrée, ce qui lancera un enregistrement audio de 5 secondes :
py -m googlesamples.assistant.grpc.audio_helpers
3. Si vous entendez correctement l'enregistrement audio de 5 secondes, vous pouvez passer à l'étape suivante.
Remarque : Vous pouvez également utiliser la commande ci-dessous comme alternative :
googlesamples-assistant-audiotest --record-time 10
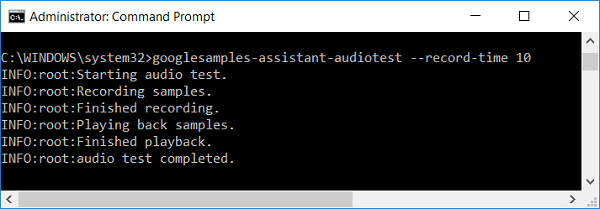
4. Vous devez enregistrer votre appareil avant de pouvoir commencer à utiliser Google Assistant sur un PC Windows 10.
5. Ensuite, tapez la commande ci-dessous et appuyez sur Entrée :
cd C:\GoogleAssistant
6. Tapez maintenant la commande suivante mais remplacez le « project-id » par l'ID du projet réel que vous avez créé à la première étape. Dans notre cas, il s'agissait de windows10-201802.
googlesamples-assistant-devicetool --project-id register-model --manufacturer "Assistant SDK developer" --product-name "Assistant SDK light" --type LIGHT --model "GA4W"
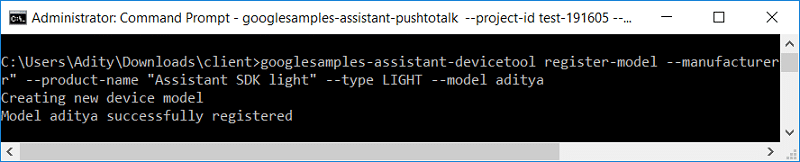
7. Ensuite, pour activer les fonctionnalités Push to Talk (PTT) de Google Assistant, entrez la commande ci-dessous, mais assurez-vous de remplacer « project-id » par l'ID réel du projet :
py -m googlesamples.assistant.grpc.pushtotalk --device-model-id "GA4W" --project-id
Remarque : L'API Google Assistant prend en charge toutes les commandes prises en charge par Google Assistant sur Android et Google Home.
Vous avez installé et configuré avec succès Google Assistant sur votre PC Windows 10. Une fois que vous avez entré la commande ci-dessus, appuyez simplement sur Entrée et vous pouvez poser des questions directement à Google Assistant sans avoir à dire la commande « OK, Google ».
Conseillé:
Nous espérons que ce guide vous a été utile et que vous avez pu installer Google Assistant sur un PC Windows 10 sans aucun problème. Mais si vous avez encore des questions concernant ce guide, n'hésitez pas à les poser dans la section commentaires.
La collaboration « Fortnite » et « Star Wars » a apporté aux joueurs des pouvoirs de Force spéciaux et des quêtes « Star Wars ». Les pouvoirs de la Force sont apparus avec le chapitre 4,
Roblox propose des façons créatives et uniques de créer des mondes. Si vous souhaitez partager votre expérience de jeu sur Roblox et l'un de ses jeux, ajouter un ami est
L'ajout de plus d'espace de stockage sur PlayStation vous aide à faire face aux tailles de jeux modernes. Les jeux d’aujourd’hui sont plus gros qu’avant et prennent beaucoup de place sur PS
Si votre ordinateur semble soudainement ralentir, votre première pensée peut être que la RAM est trop petite ou qu'il a contracté un virus. Cependant, le
Si vous êtes un utilisateur RingCentral, vous souhaiterez peut-être modifier votre mot de passe. Peut-être avez-vous des problèmes de sécurité ou souhaitez-vous simplement choisir un mot de passe plus facile à utiliser.
Si vous êtes actif sur Telegram depuis un certain temps, vous souhaiterez peut-être modifier vos photos de profil. Cependant, les anciennes photos de profil ne sont pas supprimées automatiquement
La plate-forme Twitch a la possibilité de vous protéger contre tout langage nuisible, offensant et abusif dans le chat. Pour les jeunes utilisateurs, il est conseillé d'avoir
https://www.youtube.com/watch?v=Pt48wfYtkHE Google Docs est un excellent outil de collaboration car il permet à plusieurs personnes de modifier et de travailler sur un seul fichier.
Bien qu’il existe de nombreux outils d’art numérique, Procreate se démarque pour une raison. Il est conçu pour dessiner des œuvres d'art originales à l'aide d'un stylet et d'une tablette, vous offrant ainsi une
Il y a des moments où vous ne voulez pas que vos amis Facebook sachent ce que vous publiez en ligne. Peut-être que vous vendez quelque chose qu'un de vos amis a offert
Vous souhaitez réaliser un film de vous à Paris, mais vous n'êtes jamais allé en France ? Vous pouvez le faire dans iMovie en supprimant l'arrière-plan et en insérant un nouveau
Vous avez peut-être remarqué que la taille de votre texte a changé dans les messages de Snapchat. La raison en est que l'application s'est adaptée aux paramètres de votre téléphone. Heureusement, si
Découvrez comment trouver et commander la dernière tablette Fire sur Amazons Store dans ce guide.
Si vous souhaitez déterminer quelle plateforme sociale est la meilleure pour la monétisation, les chiffres de la base d'utilisateurs de TikTok devraient à eux seuls vous dire tout ce que vous devez savoir.
https://www.youtube.com/watch?v=Y9EoUvRpZ2s Une fois que vous êtes devenu un créateur officiel de Snapchat, vous obtenez le bouton S'abonner à côté de votre nom. De quoi avez-vous besoin
3D Bitmoji est une fonctionnalité innovante de Snapchat qui permet aux utilisateurs de créer une présence numérique unique qui représente avec précision leur personnalité et
Lors d'une présentation Google Slide, vous devez chronométrer la durée pendant laquelle vous restez sur une diapositive ou donner à votre public la possibilité de participer à des discussions ou de répondre à des questions.
Le OnePlus 5 était l'un des meilleurs téléphones de 2017. Puis le OnePlus 5T est arrivé et l'a amélioré de nombreuses manières modestes mais importantes, sans rien ajouter.
Dans Cash App, vous pouvez envoyer de l'argent aux gens, investir dans des actions ou des actions d'entreprises, échanger des crypto-monnaies et payer vos factures. Cependant, vous devez ajouter des fonds à votre Cash
Vous pouvez utiliser plusieurs méthodes pour découper des formes dans Adobe Illustrator. En effet, de nombreux objets ne sont pas créés de la même manière. Malheureusement,


















