Comment obtenir un parapluie dans les Sims 4

Le pack d'extension Saisons de « Les Sims 4 » a introduit de nouveaux éléments de jeu qui peuvent affecter la vie quotidienne de votre Sim : la météo et la température. Vos Sims maintenant
Si vous avez récemment effectué une mise à niveau vers Windows 10 ou même si vous avez installé la nouvelle mise à jour des créateurs pour Windows 10, vous êtes peut-être au courant d'un nouveau problème dans lequel vous n'entendez aucun son de vos écouteurs, alors ne vous inquiétez pas, car nous le sommes aujourd'hui. va voir comment résoudre ce problème. Le principal problème est que vous pouvez entendre le son de votre haut-parleur d'ordinateur portable, mais il n'y a pas de son dès que vous connectez vos écouteurs. Les écouteurs sont également détectés lorsque vous les connectez à la prise casque, mais le seul problème est que vous n'entendrez rien avec les écouteurs.

Il existe de nombreuses raisons pour lesquelles ce problème se produit, telles que des pilotes corrompus ou obsolètes, un problème avec le format de son par défaut, les améliorations audio, le mode exclusif, le service audio Windows, etc. Alors, sans perdre de temps, voyons comment corriger l'absence de son d'un casque sous Windows 10 à l'aide du guide de dépannage ci-dessous.
Contenu
Assurez-vous de créer un point de restauration au cas où quelque chose se passerait mal.
Si vous avez installé le logiciel Realtek, ouvrez le gestionnaire audio Realtek HD et cochez l' option « Désactiver la détection de la prise du panneau avant », sous les paramètres du connecteur sur le panneau de droite. Les écouteurs et autres appareils audio fonctionnent sans problème.
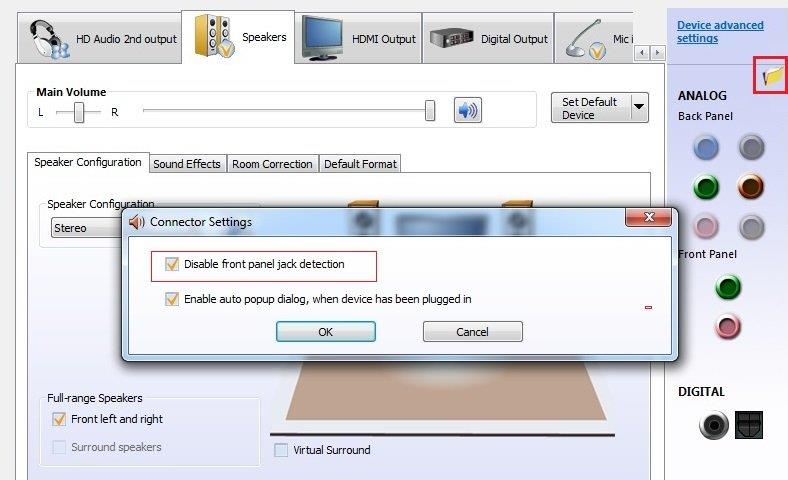
1. Cliquez avec le bouton droit sur l' icône Haut - parleur dans la barre des tâches et sélectionnez Son.

2. Ensuite, dans l'onglet Lecture, cliquez avec le bouton droit sur Haut - parleurs et sélectionnez Propriétés.

3. Passez à l' onglet Améliorations et cochez l'option « Désactiver toutes les améliorations ».
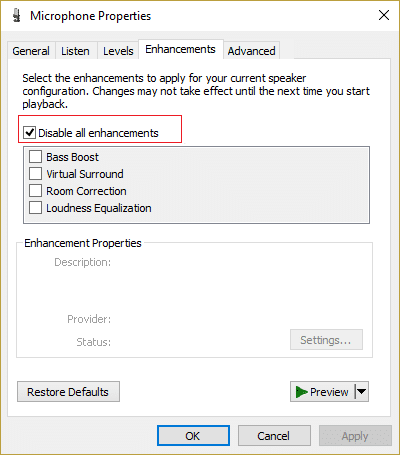
4. Cliquez sur Appliquer, puis sur OK, puis redémarrez votre PC pour enregistrer les modifications.
1. Cliquez avec le bouton droit sur l' icône Volume dans la barre des tâches et sélectionnez Périphériques de lecture.

2. Sélectionnez votre casque, puis faites un clic droit dessus et sélectionnez Définir comme périphérique par défaut.
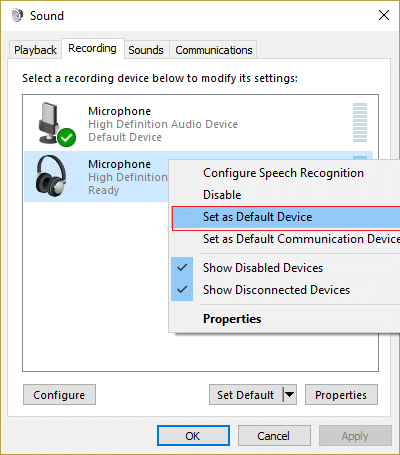
3. Si vous ne trouvez pas votre casque, il est probable qu'il soit désactivé, voyons comment l'activer.
5. Revenez à nouveau à la fenêtre des périphériques de lecture, puis cliquez avec le bouton droit dans une zone vide à l'intérieur et sélectionnez Afficher les périphériques désactivés.

6. Maintenant, lorsque votre casque apparaît, cliquez dessus avec le bouton droit de la souris et sélectionnez Activer.
7. Faites à nouveau un clic droit dessus et sélectionnez Définir comme périphérique par défaut.
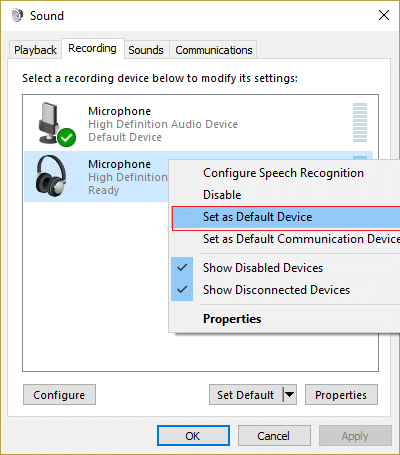
8. Dans certains cas, il n'y a pas d'option casque ; dans ce cas, vous devez définir les haut-parleurs comme périphérique par défaut.
9. Cliquez sur Appliquer, puis sur OK.
10. Redémarrez votre PC pour enregistrer les modifications et voir si vous pouvez corriger l'absence de son d'un casque sous Windows 10.
1. Ouvrez le panneau de configuration et dans la zone de recherche, tapez « dépannage » . "

2. Dans les résultats de la recherche, cliquez sur Dépannage , puis sélectionnez Matériel et son.
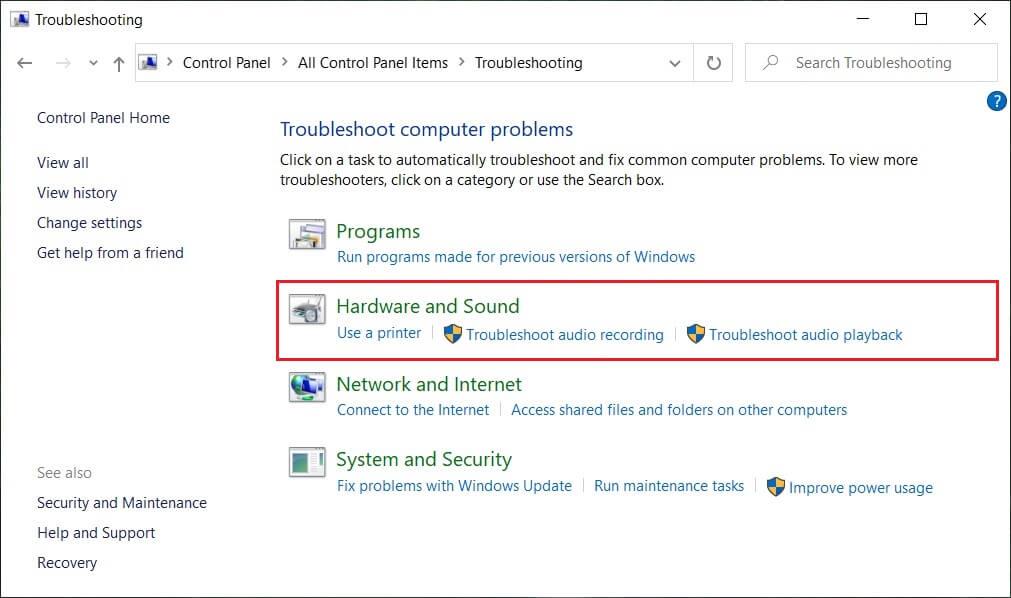
3. Maintenant, dans la fenêtre suivante, cliquez sur « Playing Audio » dans la sous-catégorie Sound.
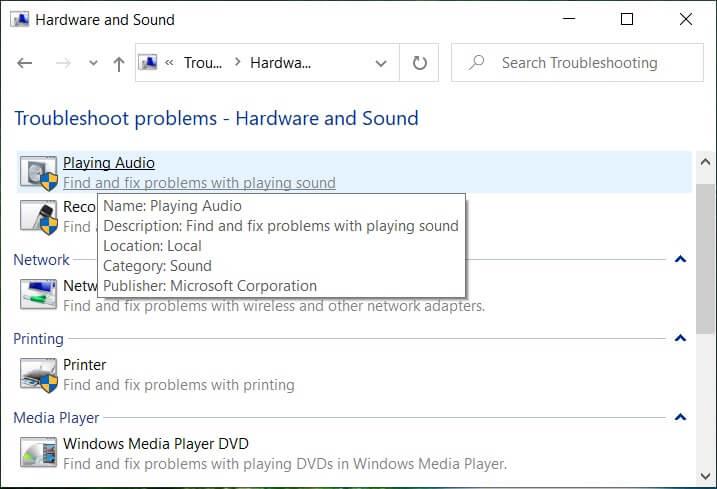
4. Enfin, cliquez sur Options avancées dans la fenêtre Lecture audio et cochez « Appliquer les réparations automatiquement », puis cliquez sur Suivant.

5. L'utilitaire de résolution des problèmes diagnostiquera automatiquement le problème et vous demandera si vous souhaitez appliquer le correctif ou non.
6. Cliquez sur Appliquer ce correctif et redémarrer pour appliquer les modifications et voir si vous pouvez corriger l'absence de son d'un casque sous Windows 10.
1. Appuyez sur la touche Windows + R, puis tapez services.msc et appuyez sur Entrée pour ouvrir la liste des services Windows.

2. Localisez maintenant les services suivants :
Son Windows Générateur de point de terminaison audio Windows Brancher et utiliser

3. Assurez-vous que leur type de démarrage est défini sur Automatique et que les services sont en cours d'exécution , dans tous les cas, redémarrez-les tous une fois de plus.

4. Si le type de démarrage n'est pas automatique, double-cliquez sur les services et dans la fenêtre des propriétés, définissez-les sur Automatique.

5. Assurez-vous que les services ci-dessus sont cochés dans msconfig.exe

6. Redémarrez votre ordinateur pour appliquer ces modifications.
1. Cliquez avec le bouton droit sur l' icône Volume dans la barre des tâches et sélectionnez Périphériques de lecture.

2. Maintenant, faites un clic droit sur vos haut-parleurs et sélectionnez Propriétés.

3. Passez à l'onglet Avancé et décochez les cases suivantes sous Mode exclusif :
Autoriser les applications à prendre le contrôle exclusif de cet appareil
Donner la priorité aux applications en mode exclusif
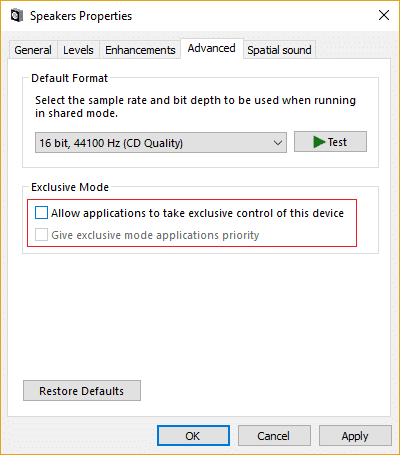
4. Cliquez ensuite sur Appliquer puis sur OK.
5. Redémarrez votre PC pour enregistrer les modifications et voir si vous pouvez corriger l'absence de son d'un casque sous Windows 10.
1. Appuyez sur la touche Windows + R, puis tapez devmgmt.msc et appuyez sur Entrée pour ouvrir le Gestionnaire de périphériques.

2. Développez Contrôleurs son, vidéo et jeu, puis cliquez avec le bouton droit sur Périphérique audio ( périphérique audio haute définition) et sélectionnez Désinstaller.

Remarque : si la carte son est désactivée, cliquez avec le bouton droit de la souris et sélectionnez Activer.

3. Cochez ensuite sur « Supprimer le logiciel pilote pour ce périphérique » et cliquez sur OK pour confirmer la désinstallation.

4. Redémarrez votre PC pour enregistrer les modifications et Windows installera automatiquement les pilotes audio par défaut.
1. Appuyez sur la touche Windows + R, puis tapez devmgmt.msc et appuyez sur Entrée.
2. Développez Contrôleurs son, vidéo et jeu, puis cliquez avec le bouton droit sur Périphérique audio ( périphérique audio haute définition) et sélectionnez Mettre à jour le pilote.

3. Sélectionnez "Rechercher automatiquement le logiciel pilote mis à jour" et laissez-le installer les pilotes appropriés.

4. Redémarrez votre PC et voyez si vous pouvez réparer l'absence de son d'un casque sous Windows 10 , sinon continuez.
5. Retournez à nouveau dans le Gestionnaire de périphériques, puis cliquez avec le bouton droit sur Périphérique audio et sélectionnez Mettre à jour le pilote.
6. Cette fois, sélectionnez « Parcourir mon ordinateur pour le logiciel pilote. "

7. Ensuite, cliquez sur « Laissez-moi choisir parmi une liste de pilotes disponibles sur mon ordinateur ».
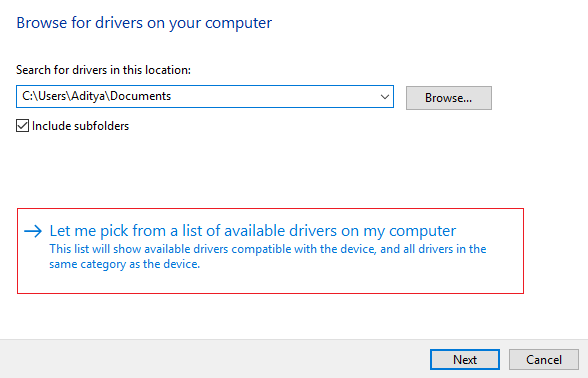
8. Sélectionnez les derniers pilotes dans la liste, puis cliquez sur Suivant.
9. Attendez la fin du processus, puis redémarrez votre PC.
1. Appuyez sur la touche Windows + R, puis tapez devmgmt.msc et appuyez sur Entrée pour ouvrir le Gestionnaire de périphériques.

2. Dans le Gestionnaire de périphériques, sélectionnez Contrôleurs son, vidéo et jeu , puis cliquez sur Action > Ajouter du matériel hérité.

3. Dans l' assistant Bienvenue dans l'ajout de matériel, cliquez sur Suivant.

4. Cliquez sur Suivant, sélectionnez « Rechercher et installer le matériel automatiquement (recommandé) ».

5. Si l'assistant n'a trouvé aucun nouveau matériel, cliquez sur Suivant.
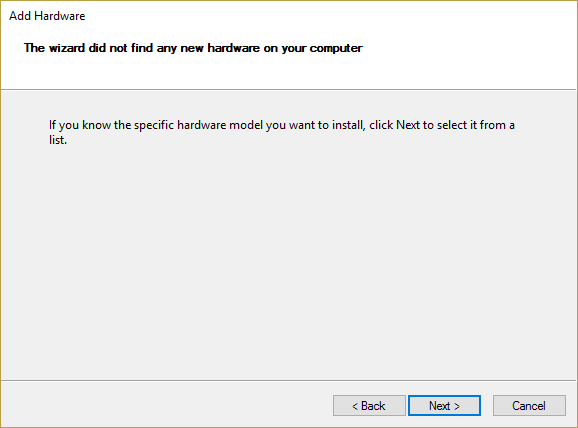
6. Sur l'écran suivant, vous devriez voir une liste de types de matériel.
7. Faites défiler jusqu'à ce que vous trouviez l' option Contrôleurs son, vidéo et jeu , puis mettez-la en surbrillance et cliquez sur Suivant.

8. Sélectionnez maintenant le fabricant et le modèle de la carte son , puis cliquez sur Suivant.

9. Cliquez sur Suivant pour installer le périphérique, puis cliquez sur Terminer une fois le processus terminé.
10. Redémarrez votre système pour enregistrer les modifications. Vérifiez à nouveau si vous êtes en mesure de corriger l'absence de son d'un casque sous Windows 10.
1. Tapez control dans Windows Search puis cliquez sur Control Panel .

2. Cliquez sur Désinstaller un programme , puis recherchez l' entrée Realtek High Definition Audio Driver.

3. Faites un clic droit dessus et sélectionnez Désinstaller .

4. Redémarrez votre PC et ouvrez le Gestionnaire de périphériques.
5. Cliquez sur Action puis sur « Rechercher les modifications matérielles. "

6. Votre système réinstallera automatiquement le pilote Realtek High Definition Audio.
Conseillé:
Ça y est, vous avez réussi à corriger l'absence de son d'un casque sous Windows 10, mais si vous avez encore des questions concernant ce message, n'hésitez pas à les poser dans la section des commentaires.
Le pack d'extension Saisons de « Les Sims 4 » a introduit de nouveaux éléments de jeu qui peuvent affecter la vie quotidienne de votre Sim : la météo et la température. Vos Sims maintenant
Mis à jour le 14 novembre 2022 par Steve Larner, pour refléter les processus Android/iOS actuels permettant de créer un Gmail sans numéro de téléphone. Si vous souhaitez créer un nouveau
Bien que les documents Microsoft Word soient compatibles avec d'autres traitements de texte, vous devrez peut-être les enregistrer sous forme d'images JPG ou GIF. Bien que vous ne puissiez pas exporter votre
Spotify vous permet de partager facilement des listes de lecture avec votre famille et vos amis : il y a un bouton Partager directement dans l'application. De plus, vous avez la possibilité de faire
Les créateurs d'Instagram vivent et meurent grâce à la qualité des publications et des histoires Instagram. Appuyez simplement sur Enregistrer sur votre application appareil photo et espérez que le résultat final soit
Avec autant d'applications de messagerie disponibles, il est important d'évaluer quelles options sont les plus importantes pour vous lors du choix d'une application. En raison de leur popularité
Si vous êtes un voyageur régulier, vous avez peut-être eu le malheur de perdre vos bagages. Entrez les Apple AirTags. Ils peuvent localiser précisément l'emplacement de votre
Comme toutes les applications, Messenger peut planter de temps en temps, refuser de vous connecter ou ne pas vous permettre d'envoyer des messages. Heureusement, il y a généralement un
Amazon organise un événement de lancement dans deux semaines, au cours duquel il pourrait lancer son smartphone 3D dont on parle beaucoup. La société a publié une vidéo teaser de personnes
Depuis watchOS 2, nous attendons une nouvelle application géniale pour l'Apple Watch – et GoPro vient peut-être de la livrer. Une nouvelle application de l'entreprise
Kickstarter de la semaine : Pium « Ma maison intelligente n'a pas de nez » « Comment ça sent ? "Affreux." Votre Amazon Echo peut éteindre les lumières et changer le
La route peut être un endroit dangereux. Heureusement, l'application Life360 vous permet de vérifier si vous et vos proches conduisez à des vitesses légales lors de vos déplacements.
Discord offre une plate-forme divertissante où les passionnés de jeux peuvent interagir facilement par la voix et le texte. Bien que le service soit connu pour être
Google Slides est un outil essentiel pour les entreprises et l'éducation, en ligne et hors ligne. Grâce à ce programme, nous obtenons un accès gratuit à une myriade de présentations
Google Forms est un générateur de formulaires populaire, mais si vous n'avez pas de compte Google ou n'aimez pas l'application, vous avez besoin d'une alternative également gratuite.
Le problème avec les mots de passe, c'est qu'il est facile de les oublier. Cela est aussi vrai avec votre compte Life360 qu’avec n’importe quelle application. Bien qu'étant une source de stress ou
La nourriture est cruciale pour la survie dans « The Legend of Zelda : Tears of the Kingdom » (TotK), et les repas cuisinés sont bien meilleurs pour la santé que les collations crues. En fait, un
LinkedIn vous permet de présenter votre progression de carrière à des employeurs potentiels dans un format avancé. Au lieu de simplement énumérer un poste que vous avez occupé dans un
Vous devrez vous approvisionner en divers articles dans « Legend of Zelda : Tears of the Kingdom » (TotK). La plupart d’entre eux nécessiteront de l’argent pour les obtenir. Le
Si vous vous abonnez à un ou plusieurs services Sky et résidez au Royaume-Uni et en Irlande, vous êtes automatiquement admissible aux récompenses Sky VIP. Sky VIP est un édulcorant


















