Raccourcis clavier de Google Forms

Google Forms est une application Web utilisée pour générer des formulaires facilitant la collecte de données. C'est une méthode simple pour créer des formulaires d'inscription,
Comment créer une sauvegarde de votre PC Windows 10 : Si vous utilisez Windows 10, vous savez peut-être qu'il regorge de bogues qui entraînent parfois des dommages critiques au système, auquel cas votre disque dur peut tomber en panne . Si cela se produit, vous risquez de perdre vos données importantes sur votre disque dur. C'est pourquoi il est recommandé de créer une sauvegarde complète du système de votre PC afin de protéger vos données importantes, en cas de défaillance critique du système.

Bien qu'il existe de nombreuses applications de sauvegarde tierces sur le marché, Windows 10 dispose d'une fonction de sauvegarde et de restauration intégrée que nous utiliserons pour créer une sauvegarde complète du PC Windows 10. La sauvegarde et la restauration ont été introduites à l'origine dans Windows 7 et fonctionnent toujours de la même manière dans Windows 10. La sauvegarde Windows sauvegardera tous vos fichiers, dossiers et lecteurs qui sauvegardent essentiellement l'ensemble du système.
Vous avez également la possibilité d'inclure une image système dans la sauvegarde qui peut être utilisée comme disque de récupération. La meilleure partie est qu'une fois que vous avez créé une sauvegarde, vous pouvez exécuter la sauvegarde du système régulièrement à l'aide de la fonction Planifier dans Sauvegarde et restauration. Quoi qu'il en soit, sans perdre de temps, voyons comment créer une sauvegarde de votre PC Windows 10 à l'aide du didacticiel ci-dessous.
Contenu
Sauvegardez facilement votre PC Windows 10
Assurez-vous de créer un point de restauration au cas où quelque chose se passerait mal.
1.Tapez control dans Windows Search puis cliquez sur Control Panel dans le résultat de la recherche.

2.Maintenant, cliquez sur « Système et sécurité », puis sur « Sauvegarde et restauration (Windows 7) ».

3.Maintenant, cliquez sur le lien " Configurer la sauvegarde " sous Sauvegarde.
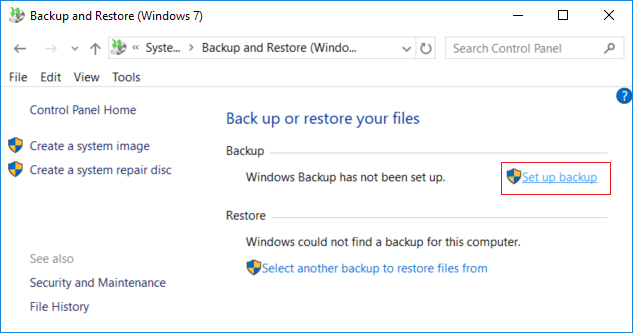
4. Sélectionnez le disque dur externe sur lequel vous souhaitez stocker la sauvegarde Windows et cliquez sur Suivant.
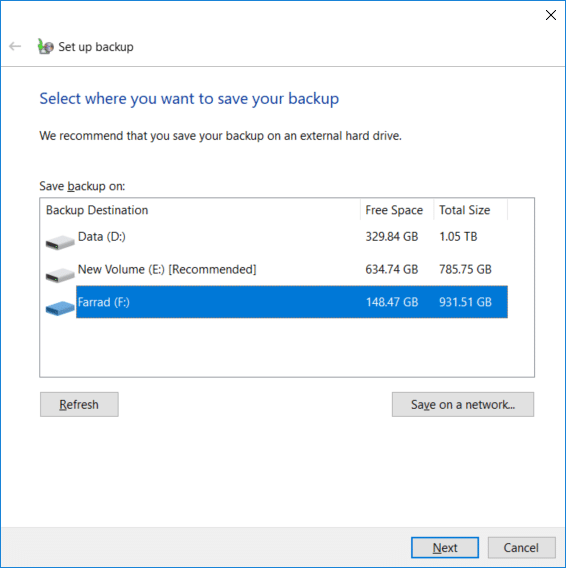
5.Sur l'écran « Que voulez-vous sauvegarder », sélectionnez « Laissez-moi choisir » et cliquez sur Suivant.
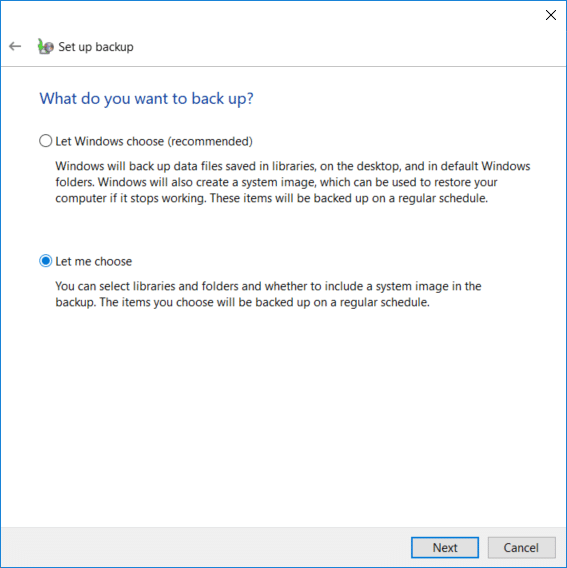
Remarque : si vous ne souhaitez pas choisir les éléments à sauvegarder, sélectionnez « Laisser Windows choisir » et cliquez sur Suivant.
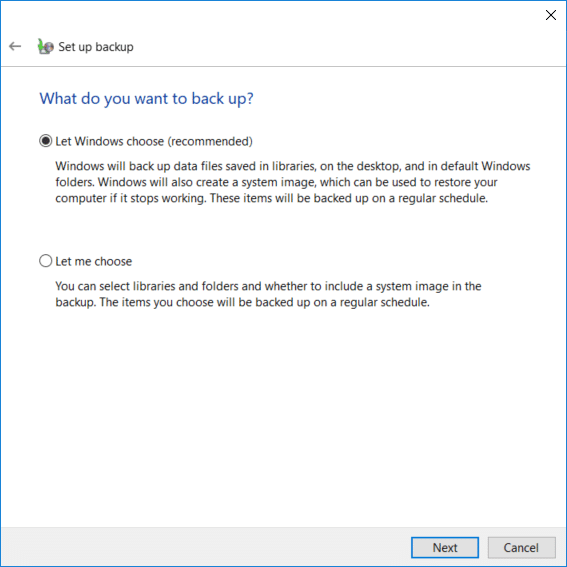
6.Ensuite, assurez-vous de cocher chaque élément sur l'écran suivant afin de créer une sauvegarde complète. Vérifiez également tous les lecteurs sous « Ordinateur » et assurez-vous de cocher « Inclure un système de lecteurs : Système réservé, (C :) », puis cliquez sur Suivant.
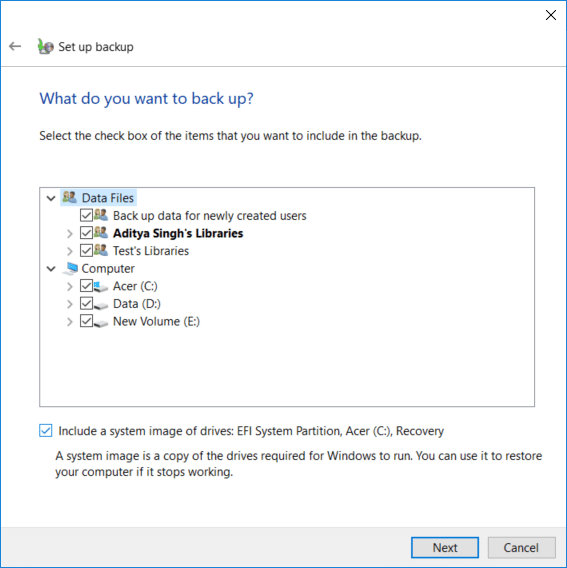
7.Sur « Vérifiez vos paramètres de sauvegarde », cliquez sur « Modifier la planification » à côté de Planification.
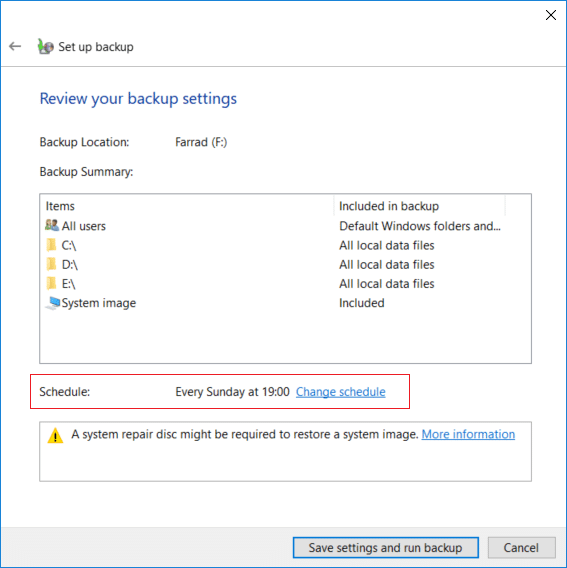
8. Assurez-vous de cocher la case " Exécuter la sauvegarde selon un calendrier (recommandé) ", puis dans le menu déroulant disponible, sélectionnez la fréquence, le jour et l'heure à laquelle vous souhaitez exécuter la sauvegarde et cliquez sur OK.

9.Enfin, vérifiez tous vos paramètres, puis cliquez sur Enregistrer les paramètres et exécutez la sauvegarde.

Après cette étape, Windows commencera à créer votre sauvegarde complète du système. Vous ne pourrez pas modifier les paramètres à ce stade, mais vous pouvez cliquer sur le bouton « Afficher les détails » pour voir quels fichiers et dossiers sont sauvegardés par Windows 10.
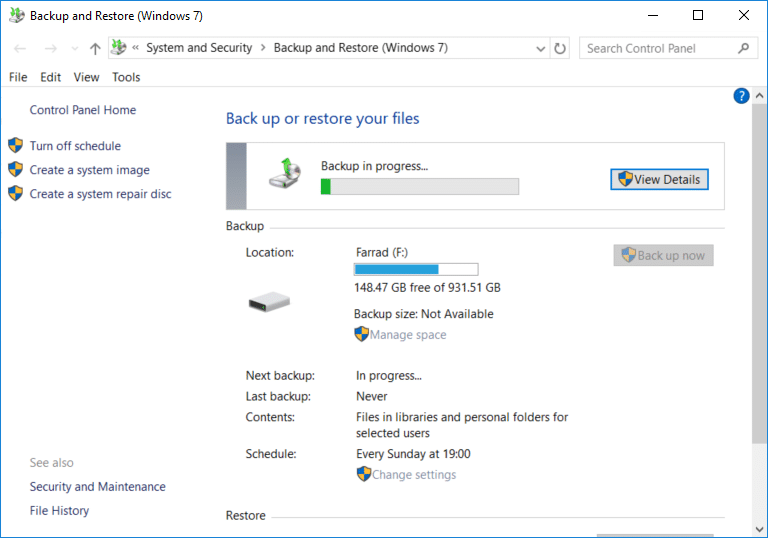
Voici comment créer une sauvegarde de votre PC Windows 10, mais si vous souhaitez modifier la planification de cette sauvegarde ou supprimer d'anciennes copies de la sauvegarde, continuez avec ce didacticiel.
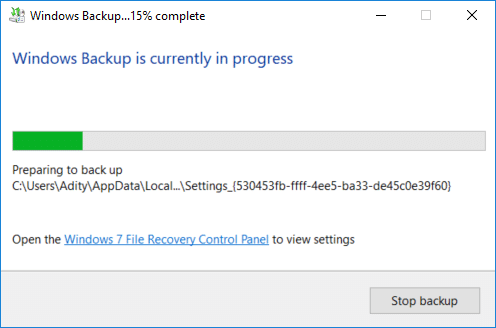
Comment supprimer les anciennes sauvegardes Windows
1.Encore une fois, accédez à « Sauvegarde et restauration (Windows 7) », puis cliquez sur « Gérer l'espace » sous Sauvegarde.
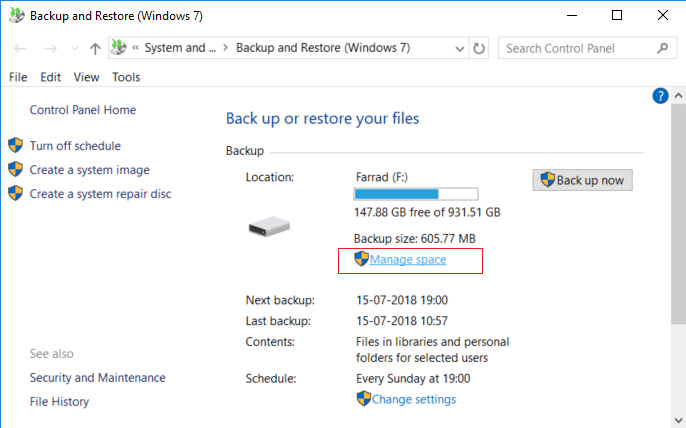
2.Maintenant, sous Sauvegarde de fichiers de données, cliquez sur « Afficher les sauvegardes ».
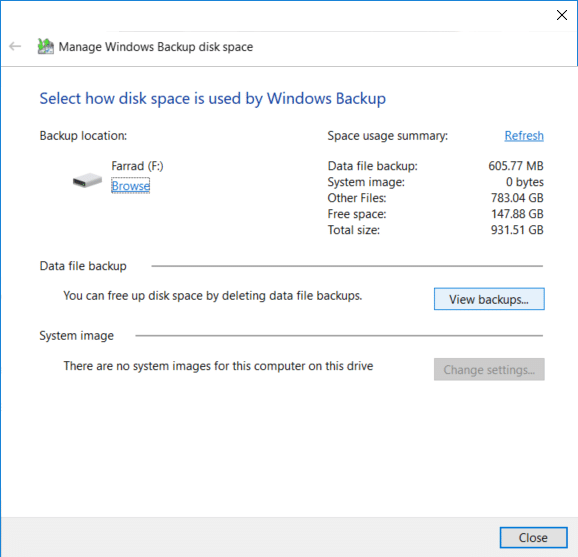
3.Sur l'écran suivant, vous verrez toutes les sauvegardes effectuées par Windows. Si vous avez besoin de libérer de l'espace sur le lecteur, sélectionnez la sauvegarde la plus ancienne dans la liste et cliquez sur Supprimer.
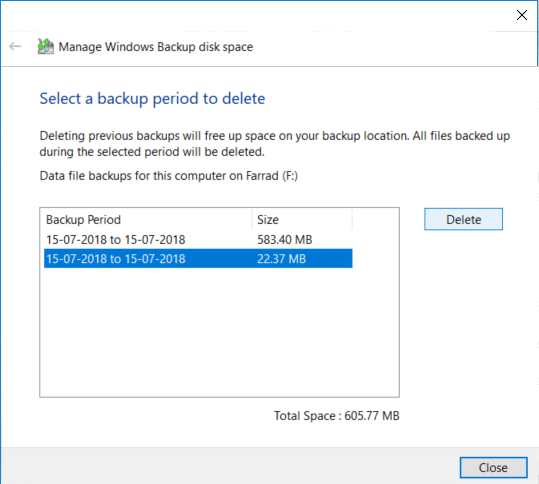
4.Répétez les étapes ci-dessus, si vous avez besoin de libérer de l'espace, cliquez sur Fermer.
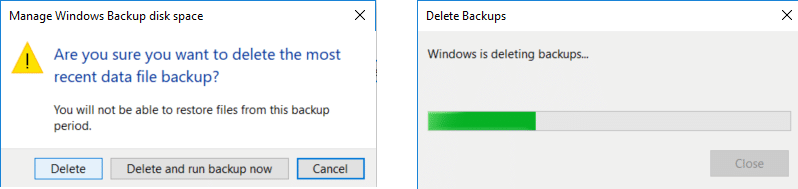
Remarque : ne supprimez pas la dernière sauvegarde effectuée par Windows.
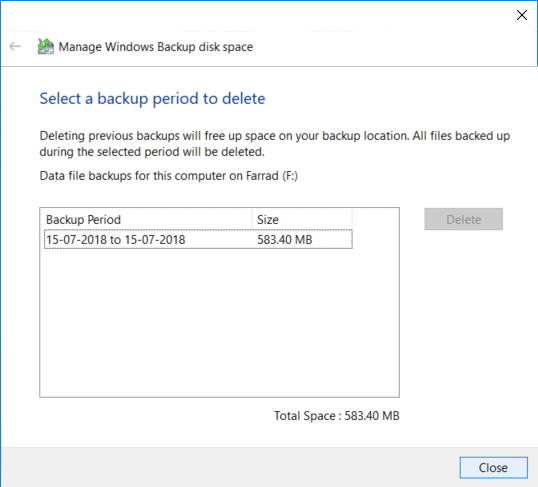
5.Ensuite, cliquez sur « Modifier les paramètres » sous l'image système dans la fenêtre « Sélectionnez comment l'espace disque est utilisé par la sauvegarde Windows ».
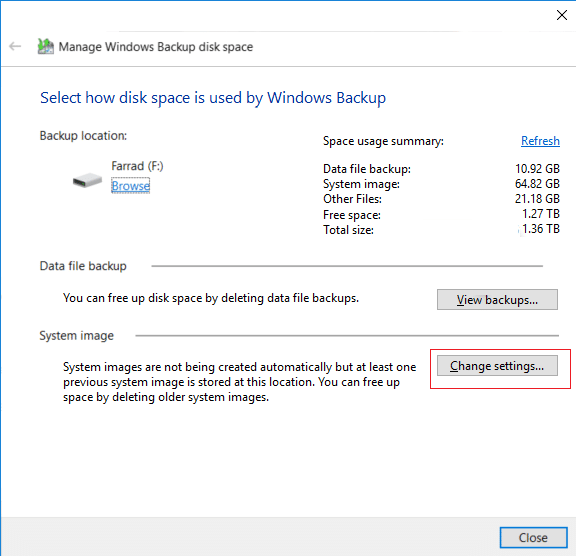
6.Sélectionnez « Ne conserver que l'image système la plus récente », puis cliquez sur OK.
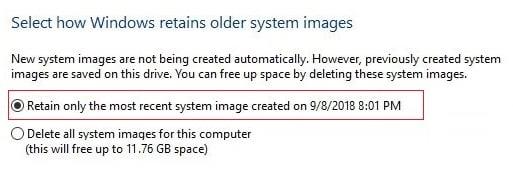
Remarque : par défaut, Windows stocke toutes les images système de votre PC.
Comment gérer la planification de la sauvegarde Windows
1.Encore une fois, accédez à « Sauvegarde et restauration (Windows 7) », puis cliquez sur « Modifier les paramètres » sous Planification.
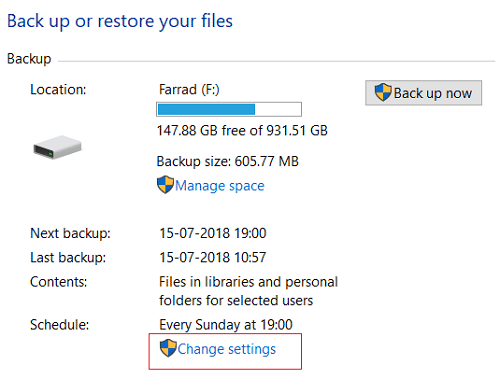
2. Assurez-vous de continuer à cliquer sur Suivant jusqu'à ce que vous atteigniez la fenêtre « Vérifiez vos paramètres de sauvegarde ».
3.Une fois que vous avez atteint la fenêtre ci-dessus, cliquez sur le lien « Modifier l'horaire » sous l' horaire.
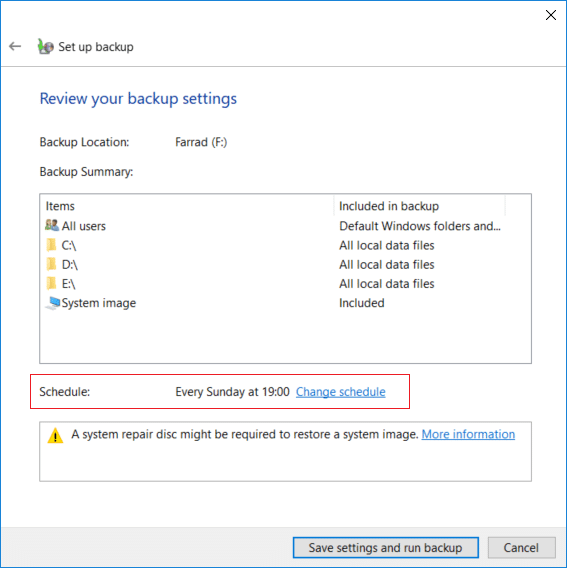
4. Assurez-vous de cocher la case " Exécuter la sauvegarde selon un calendrier (recommandé) ", puis dans le menu déroulant disponible, sélectionnez la fréquence, le jour et l'heure à laquelle vous souhaitez exécuter la sauvegarde et cliquez sur OK.

5.Enfin, vérifiez vos paramètres de sauvegarde, puis cliquez sur Enregistrer les paramètres.

Remarque : si vous devez désactiver la sauvegarde du système, vous devez cliquer sur le lien « Désactiver la planification » dans le volet gauche de la fenêtre sur « Sauvegarder et restaurer (Windows 7) » et si vous devez exécuter immédiatement la sauvegarde, vous ne le faites pas. devez modifier l'horaire car vous pouvez simplement cliquer sur le bouton "Sauvegarder maintenant".
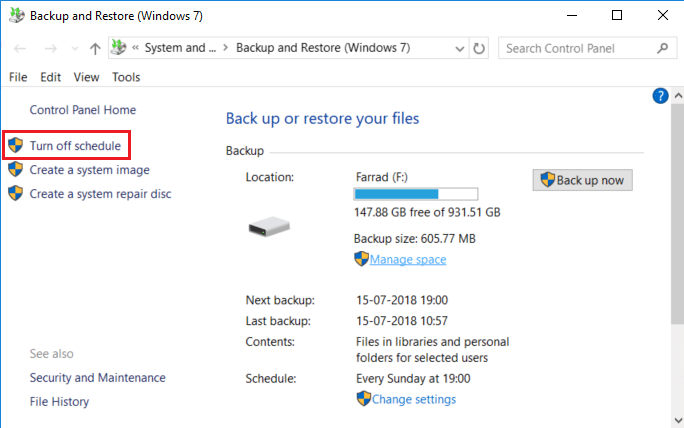
Comment restaurer des fichiers individuels à partir d'une sauvegarde
1. Accédez à « Sauvegarde et restauration (Windows 7) » dans le Panneau de configuration, puis cliquez sur « Restaurer mes fichiers » sous Restaurer.
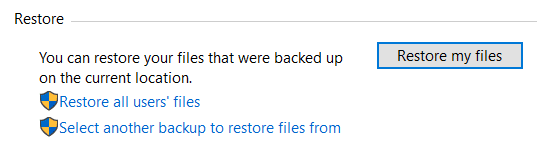
2. Maintenant, si vous devez restaurer des fichiers individuels, cliquez sur « Parcourir les fichiers » et si vous devez restaurer des dossiers, cliquez sur « Parcourir les dossiers ».
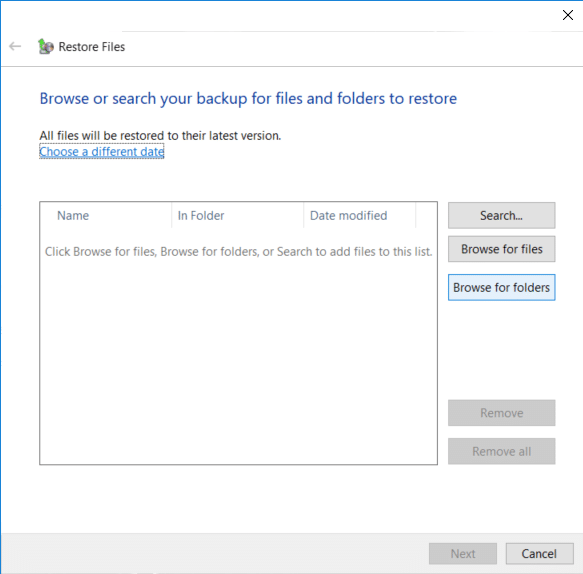
3.Ensuite, parcourez la sauvegarde et sélectionnez les fichiers ou dossiers que vous souhaitez restaurer, puis cliquez sur Ajouter des fichiers ou Ajouter un dossier.
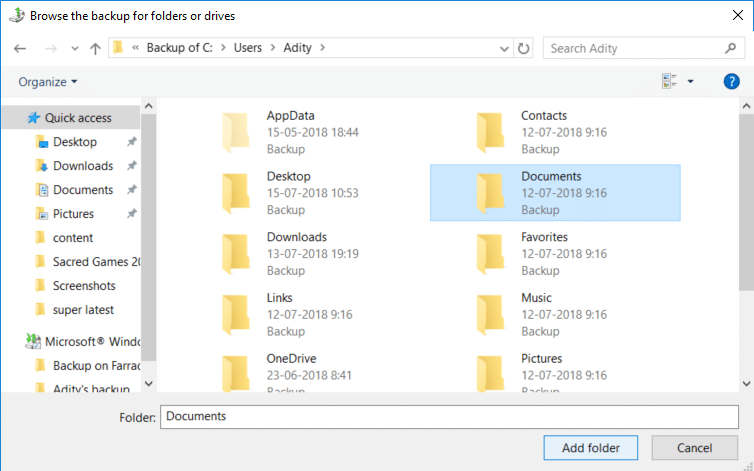
4.Cliquez sur le bouton Suivant, vous avez le choix de restaurer les fichiers ou dossiers à leur emplacement d'origine ou vous pouvez sélectionner un autre emplacement.
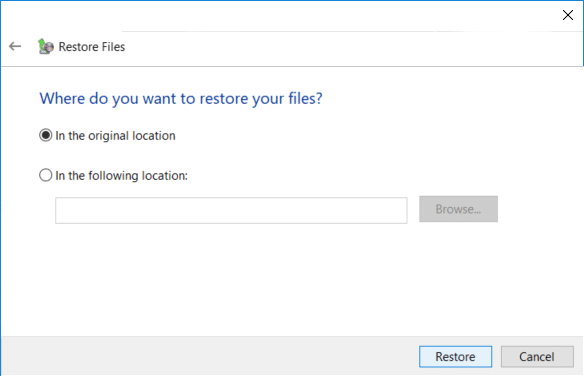
5.Il est recommandé de cocher « À l'emplacement suivant », puis de sélectionner l'emplacement alternatif, puis de cocher « Restaurer les fichiers dans leurs sous-dossiers d'origine » et de cliquer sur Restaurer.
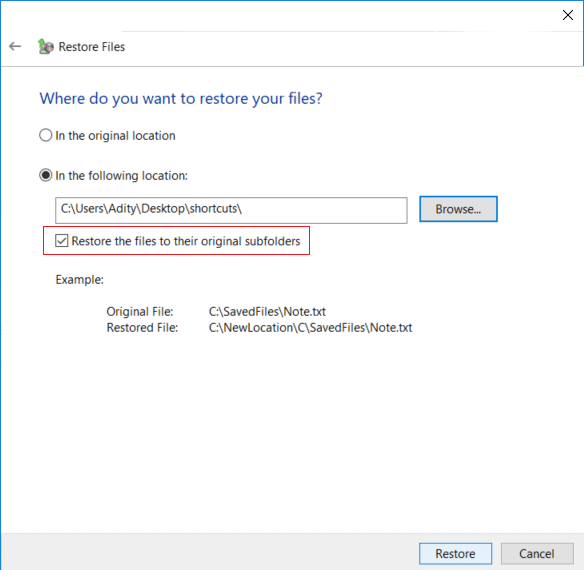
6.Enfin, cliquez sur Terminer une fois la restauration terminée.
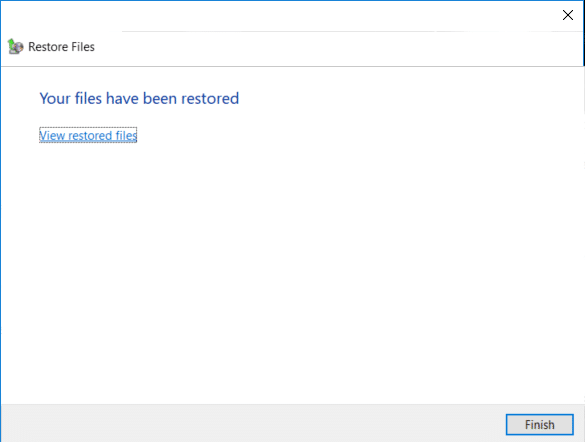
Maintenant que vous avez appris comment créer une sauvegarde de votre PC Windows 10, comment gérer la planification de la sauvegarde Windows et comment restaurer des fichiers individuels à partir d'une sauvegarde , il est temps que vous appreniez également à restaurer l'intégralité du système sur Windows 10 à l'aide de la méthode ci-dessous. .
Comment restaurer l'intégralité du système sous Windows 10
Si vous pouvez accéder à votre PC, vous pouvez accéder à l'écran de dépannage en allant dans Paramètres > Mise à jour et sécurité > Récupération, puis cliquez sur « Redémarrer maintenant » sous Démarrage avancé.
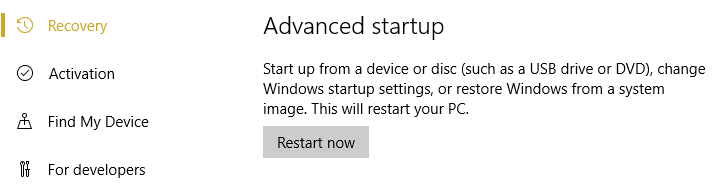
1. Assurez-vous de démarrer votre PC à l'aide d'un disque d'installation/de récupération de Windows 10 ou d'une clé USB.
2.Sur la page d'installation de Windows, sélectionnez vos préférences de langue et cliquez sur Suivant.

3.Cliquez sur Réparer votre ordinateur en bas.

4. Maintenant, choisissez Dépannage , puis Options avancées.

5.Sur l'écran Options avancées, cliquez sur « Récupération d'image système ».
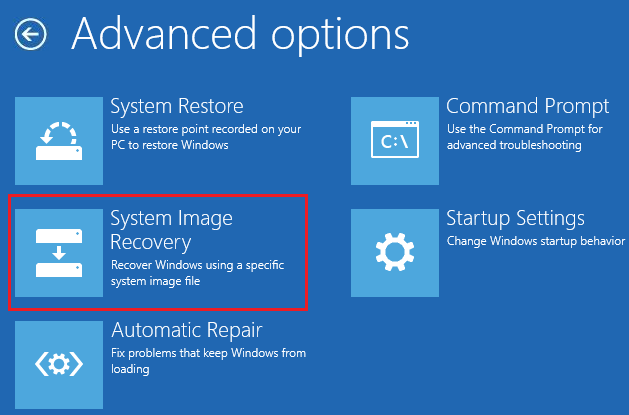
6.Ensuite, sur le « Choisir un système d'exploitation cible », sélectionnez Windows 10.
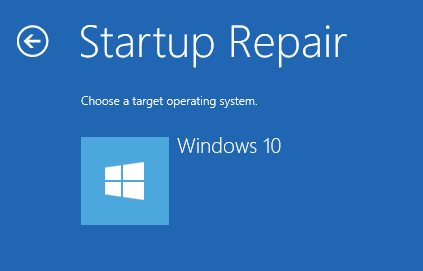
7.Sur l'écran « Réimager votre ordinateur », assurez-vous de cocher « Utiliser la dernière image système disponible », puis cliquez sur Suivant.
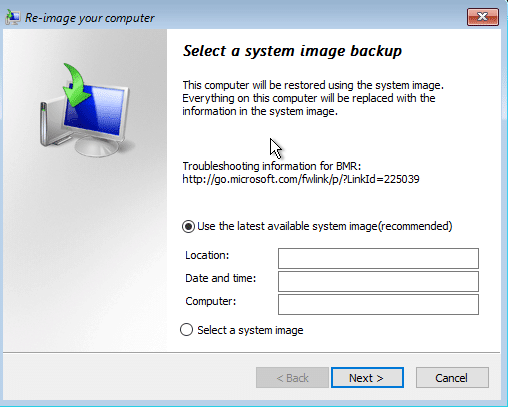
8.Si vous restaurez la sauvegarde du système sur un nouveau disque dur, vous pouvez cocher « Formater et repartitionner le disque », mais si vous l'utilisez sur votre système existant, décochez-le et cliquez sur Suivant.
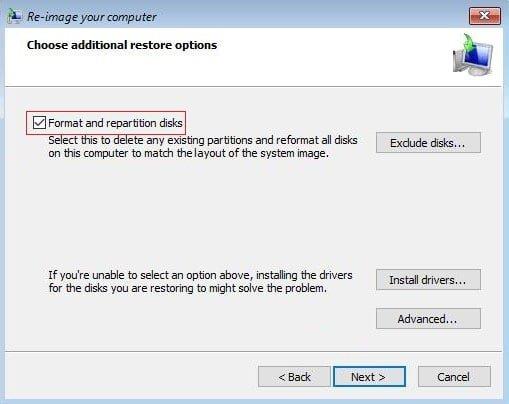
9.Enfin, cliquez sur Terminer puis sur Oui pour confirmer.
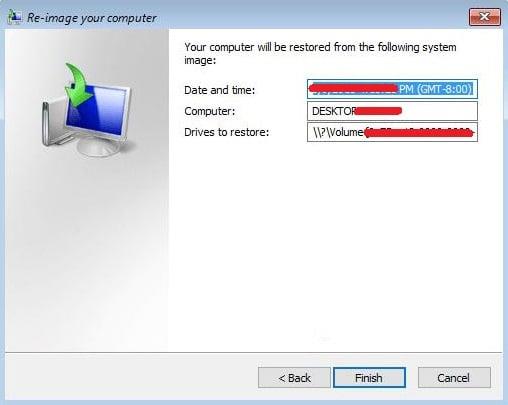
Conseillé:
Ça y est, vous avez appris avec succès Comment créer une sauvegarde de votre PC Windows 10, mais si vous avez encore des questions concernant ce didacticiel, n'hésitez pas à les poser dans la section des commentaires.
Google Forms est une application Web utilisée pour générer des formulaires facilitant la collecte de données. C'est une méthode simple pour créer des formulaires d'inscription,
Au cours d'une diffusion, vous avez peut-être remarqué que les noms des abonnés, donateurs ou abonnés récents du streamer apparaissent. C'est une fonctionnalité intéressante que les streamers
Lorsque vous essayez de capter l'attention du plus grand nombre de téléspectateurs possible, vous souhaiterez utiliser tous les outils CapCut disponibles. Les superpositions aident à créer une vidéo
Voir des histoires dans Telegram peut être une fonctionnalité intéressante si elles proviennent de personnes que vous connaissez, mais voir des histoires d'étrangers peut être malvenu, non pertinent,
Le pack d'extension Saisons de « Les Sims 4 » a introduit de nouveaux éléments de jeu qui peuvent affecter la vie quotidienne de votre Sim : la météo et la température. Vos Sims maintenant
Mis à jour le 14 novembre 2022 par Steve Larner, pour refléter les processus Android/iOS actuels permettant de créer un Gmail sans numéro de téléphone. Si vous souhaitez créer un nouveau
Bien que les documents Microsoft Word soient compatibles avec d'autres traitements de texte, vous devrez peut-être les enregistrer sous forme d'images JPG ou GIF. Bien que vous ne puissiez pas exporter votre
Spotify vous permet de partager facilement des listes de lecture avec votre famille et vos amis : il y a un bouton Partager directement dans l'application. De plus, vous avez la possibilité de faire
Les créateurs d'Instagram vivent et meurent grâce à la qualité des publications et des histoires Instagram. Appuyez simplement sur Enregistrer sur votre application appareil photo et espérez que le résultat final soit
Avec autant d'applications de messagerie disponibles, il est important d'évaluer quelles options sont les plus importantes pour vous lors du choix d'une application. En raison de leur popularité
Si vous êtes un voyageur régulier, vous avez peut-être eu le malheur de perdre vos bagages. Entrez les Apple AirTags. Ils peuvent localiser précisément l'emplacement de votre
Comme toutes les applications, Messenger peut planter de temps en temps, refuser de vous connecter ou ne pas vous permettre d'envoyer des messages. Heureusement, il y a généralement un
Amazon organise un événement de lancement dans deux semaines, au cours duquel il pourrait lancer son smartphone 3D dont on parle beaucoup. La société a publié une vidéo teaser de personnes
Depuis watchOS 2, nous attendons une nouvelle application géniale pour l'Apple Watch – et GoPro vient peut-être de la livrer. Une nouvelle application de l'entreprise
Kickstarter de la semaine : Pium « Ma maison intelligente n'a pas de nez » « Comment ça sent ? "Affreux." Votre Amazon Echo peut éteindre les lumières et changer le
La route peut être un endroit dangereux. Heureusement, l'application Life360 vous permet de vérifier si vous et vos proches conduisez à des vitesses légales lors de vos déplacements.
Discord offre une plate-forme divertissante où les passionnés de jeux peuvent interagir facilement par la voix et le texte. Bien que le service soit connu pour être
Google Slides est un outil essentiel pour les entreprises et l'éducation, en ligne et hors ligne. Grâce à ce programme, nous obtenons un accès gratuit à une myriade de présentations
Google Forms est un générateur de formulaires populaire, mais si vous n'avez pas de compte Google ou n'aimez pas l'application, vous avez besoin d'une alternative également gratuite.
Le problème avec les mots de passe, c'est qu'il est facile de les oublier. Cela est aussi vrai avec votre compte Life360 qu’avec n’importe quelle application. Bien qu'étant une source de stress ou


















