Comment trouver votre adresse MAC sur un iPad

Dans certaines organisations, entreprises ou institutions, le Wi-Fi fermé est la norme. A ce titre, le personnel ou les étudiants doivent fournir leur adresse MAC pour accéder au
Comment créer une sauvegarde de votre PC Windows 10 : Si vous utilisez Windows 10, vous savez peut-être qu'il regorge de bogues qui entraînent parfois des dommages critiques au système, auquel cas votre disque dur peut tomber en panne . Si cela se produit, vous risquez de perdre vos données importantes sur votre disque dur. C'est pourquoi il est recommandé de créer une sauvegarde complète du système de votre PC afin de protéger vos données importantes, en cas de défaillance critique du système.

Bien qu'il existe de nombreuses applications de sauvegarde tierces sur le marché, Windows 10 dispose d'une fonction de sauvegarde et de restauration intégrée que nous utiliserons pour créer une sauvegarde complète du PC Windows 10. La sauvegarde et la restauration ont été introduites à l'origine dans Windows 7 et fonctionnent toujours de la même manière dans Windows 10. La sauvegarde Windows sauvegardera tous vos fichiers, dossiers et lecteurs qui sauvegardent essentiellement l'ensemble du système.
Vous avez également la possibilité d'inclure une image système dans la sauvegarde qui peut être utilisée comme disque de récupération. La meilleure partie est qu'une fois que vous avez créé une sauvegarde, vous pouvez exécuter la sauvegarde du système régulièrement à l'aide de la fonction Planifier dans Sauvegarde et restauration. Quoi qu'il en soit, sans perdre de temps, voyons comment créer une sauvegarde de votre PC Windows 10 à l'aide du didacticiel ci-dessous.
Contenu
Sauvegardez facilement votre PC Windows 10
Assurez-vous de créer un point de restauration au cas où quelque chose se passerait mal.
1.Tapez control dans Windows Search puis cliquez sur Control Panel dans le résultat de la recherche.

2.Maintenant, cliquez sur « Système et sécurité », puis sur « Sauvegarde et restauration (Windows 7) ».

3.Maintenant, cliquez sur le lien " Configurer la sauvegarde " sous Sauvegarde.
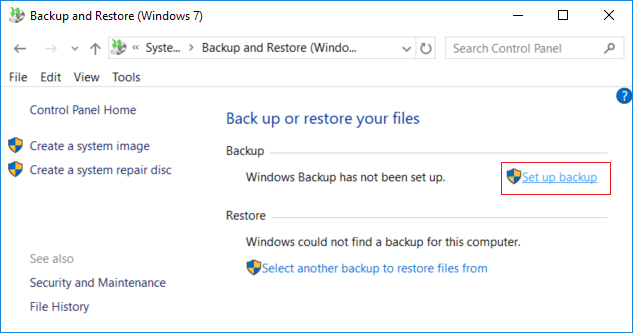
4. Sélectionnez le disque dur externe sur lequel vous souhaitez stocker la sauvegarde Windows et cliquez sur Suivant.
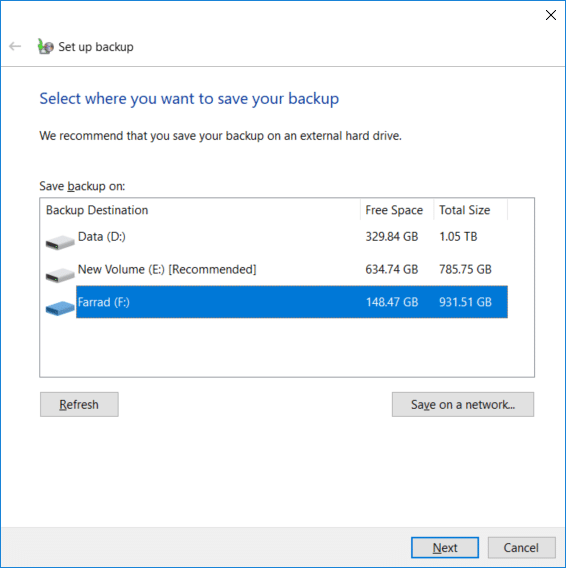
5.Sur l'écran « Que voulez-vous sauvegarder », sélectionnez « Laissez-moi choisir » et cliquez sur Suivant.
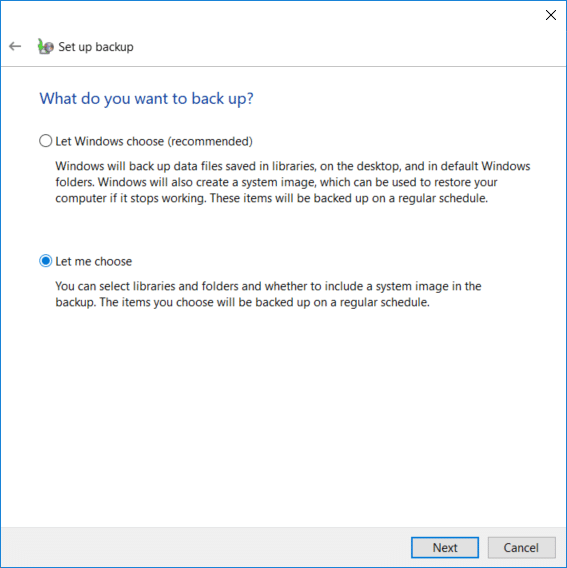
Remarque : si vous ne souhaitez pas choisir les éléments à sauvegarder, sélectionnez « Laisser Windows choisir » et cliquez sur Suivant.
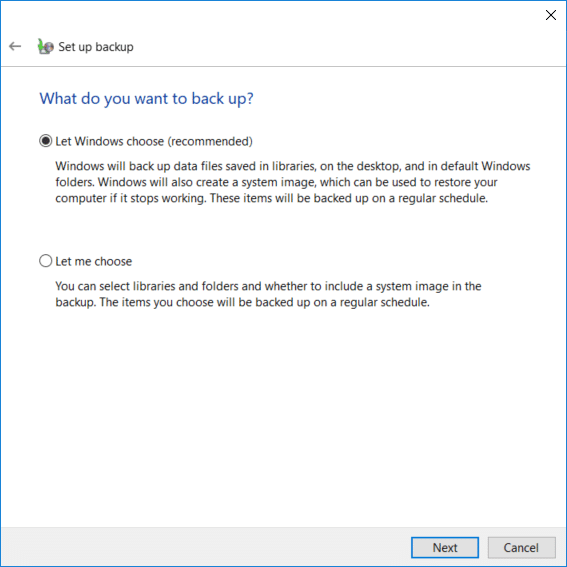
6.Ensuite, assurez-vous de cocher chaque élément sur l'écran suivant afin de créer une sauvegarde complète. Vérifiez également tous les lecteurs sous « Ordinateur » et assurez-vous de cocher « Inclure un système de lecteurs : Système réservé, (C :) », puis cliquez sur Suivant.
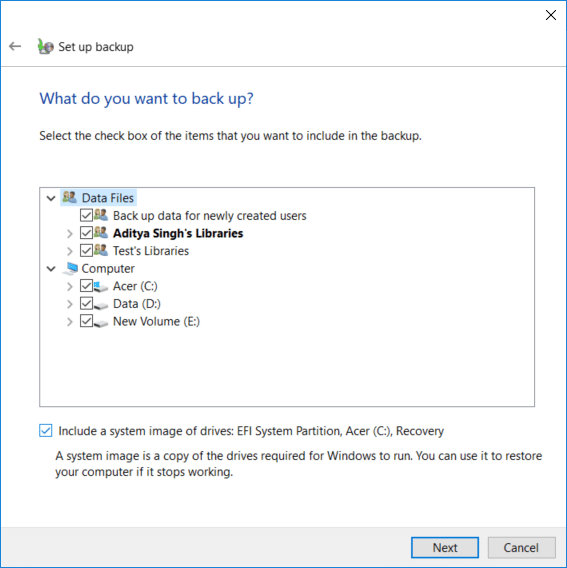
7.Sur « Vérifiez vos paramètres de sauvegarde », cliquez sur « Modifier la planification » à côté de Planification.
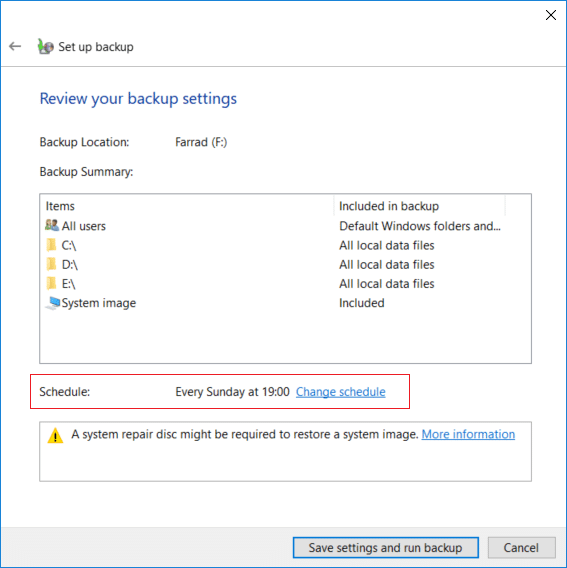
8. Assurez-vous de cocher la case " Exécuter la sauvegarde selon un calendrier (recommandé) ", puis dans le menu déroulant disponible, sélectionnez la fréquence, le jour et l'heure à laquelle vous souhaitez exécuter la sauvegarde et cliquez sur OK.

9.Enfin, vérifiez tous vos paramètres, puis cliquez sur Enregistrer les paramètres et exécutez la sauvegarde.

Après cette étape, Windows commencera à créer votre sauvegarde complète du système. Vous ne pourrez pas modifier les paramètres à ce stade, mais vous pouvez cliquer sur le bouton « Afficher les détails » pour voir quels fichiers et dossiers sont sauvegardés par Windows 10.
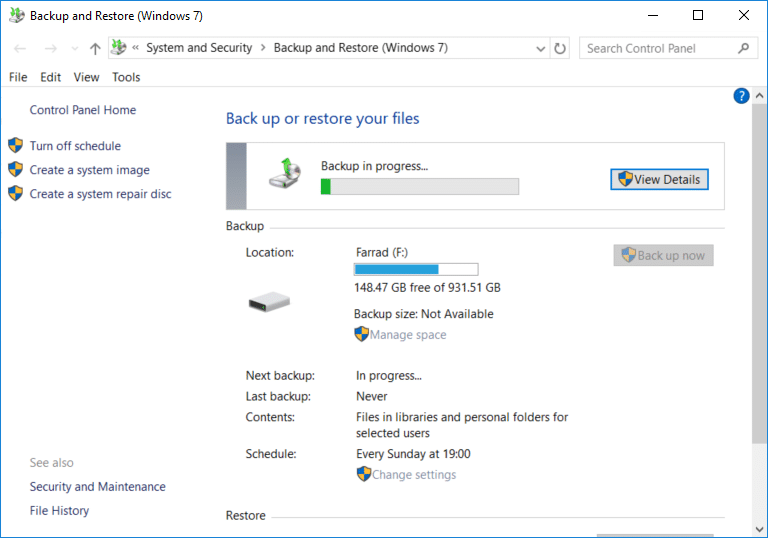
Voici comment créer une sauvegarde de votre PC Windows 10, mais si vous souhaitez modifier la planification de cette sauvegarde ou supprimer d'anciennes copies de la sauvegarde, continuez avec ce didacticiel.
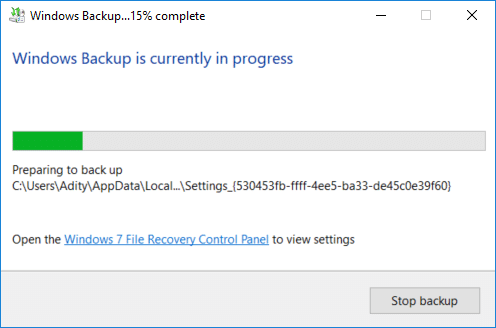
Comment supprimer les anciennes sauvegardes Windows
1.Encore une fois, accédez à « Sauvegarde et restauration (Windows 7) », puis cliquez sur « Gérer l'espace » sous Sauvegarde.
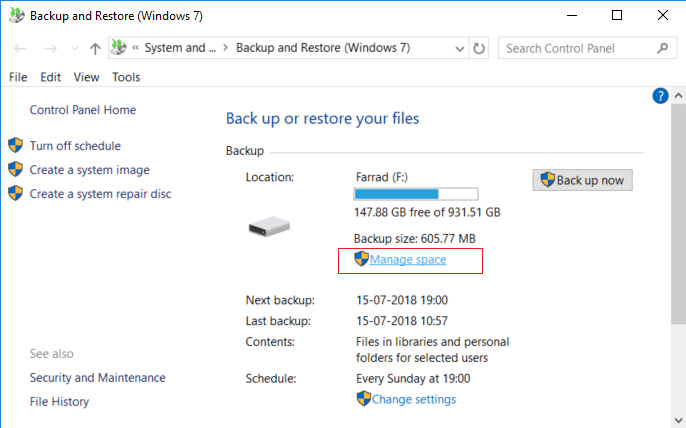
2.Maintenant, sous Sauvegarde de fichiers de données, cliquez sur « Afficher les sauvegardes ».
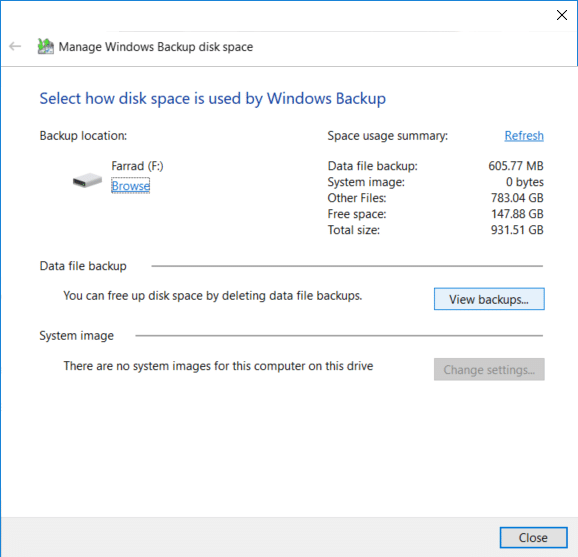
3.Sur l'écran suivant, vous verrez toutes les sauvegardes effectuées par Windows. Si vous avez besoin de libérer de l'espace sur le lecteur, sélectionnez la sauvegarde la plus ancienne dans la liste et cliquez sur Supprimer.
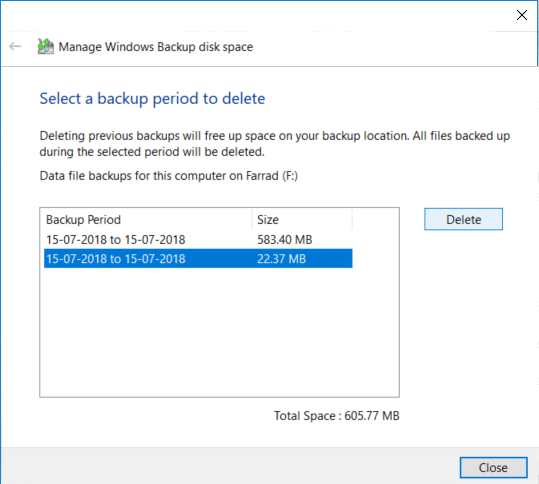
4.Répétez les étapes ci-dessus, si vous avez besoin de libérer de l'espace, cliquez sur Fermer.
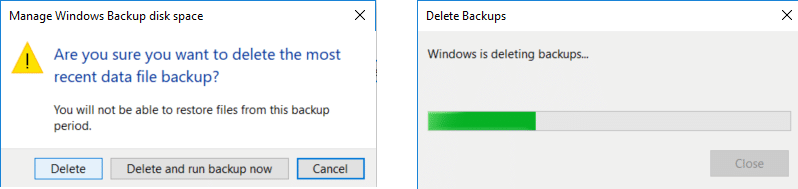
Remarque : ne supprimez pas la dernière sauvegarde effectuée par Windows.
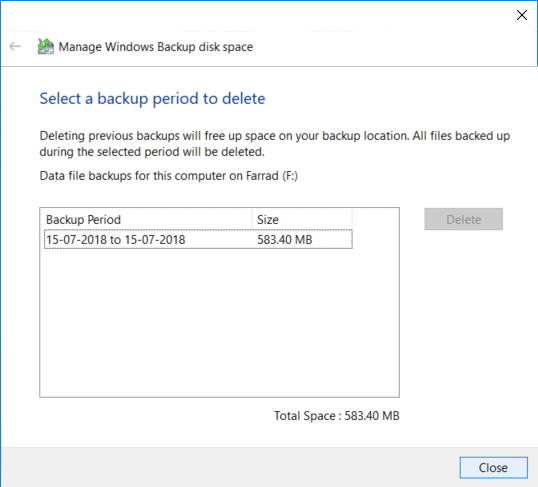
5.Ensuite, cliquez sur « Modifier les paramètres » sous l'image système dans la fenêtre « Sélectionnez comment l'espace disque est utilisé par la sauvegarde Windows ».
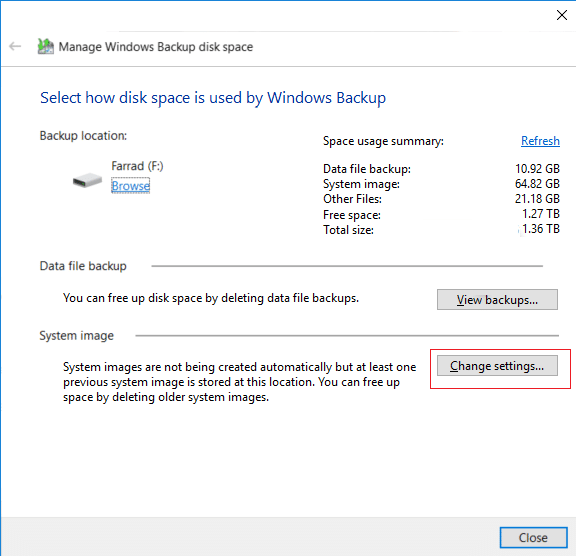
6.Sélectionnez « Ne conserver que l'image système la plus récente », puis cliquez sur OK.
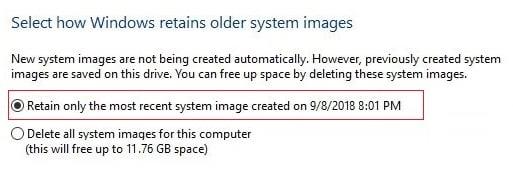
Remarque : par défaut, Windows stocke toutes les images système de votre PC.
Comment gérer la planification de la sauvegarde Windows
1.Encore une fois, accédez à « Sauvegarde et restauration (Windows 7) », puis cliquez sur « Modifier les paramètres » sous Planification.
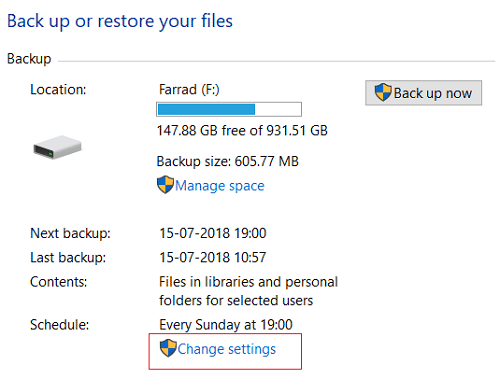
2. Assurez-vous de continuer à cliquer sur Suivant jusqu'à ce que vous atteigniez la fenêtre « Vérifiez vos paramètres de sauvegarde ».
3.Une fois que vous avez atteint la fenêtre ci-dessus, cliquez sur le lien « Modifier l'horaire » sous l' horaire.
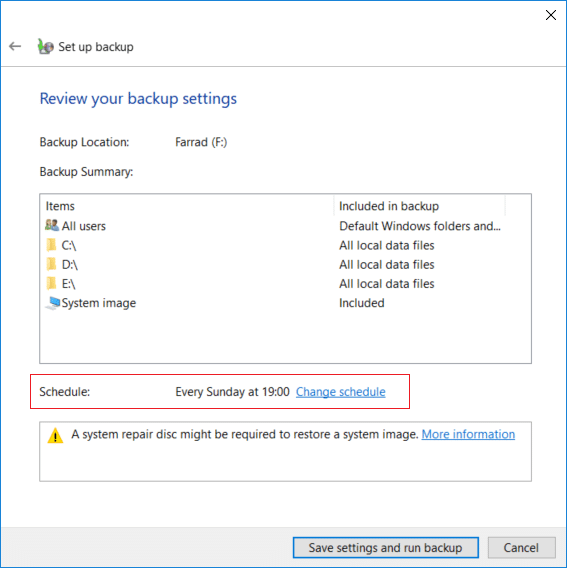
4. Assurez-vous de cocher la case " Exécuter la sauvegarde selon un calendrier (recommandé) ", puis dans le menu déroulant disponible, sélectionnez la fréquence, le jour et l'heure à laquelle vous souhaitez exécuter la sauvegarde et cliquez sur OK.

5.Enfin, vérifiez vos paramètres de sauvegarde, puis cliquez sur Enregistrer les paramètres.

Remarque : si vous devez désactiver la sauvegarde du système, vous devez cliquer sur le lien « Désactiver la planification » dans le volet gauche de la fenêtre sur « Sauvegarder et restaurer (Windows 7) » et si vous devez exécuter immédiatement la sauvegarde, vous ne le faites pas. devez modifier l'horaire car vous pouvez simplement cliquer sur le bouton "Sauvegarder maintenant".
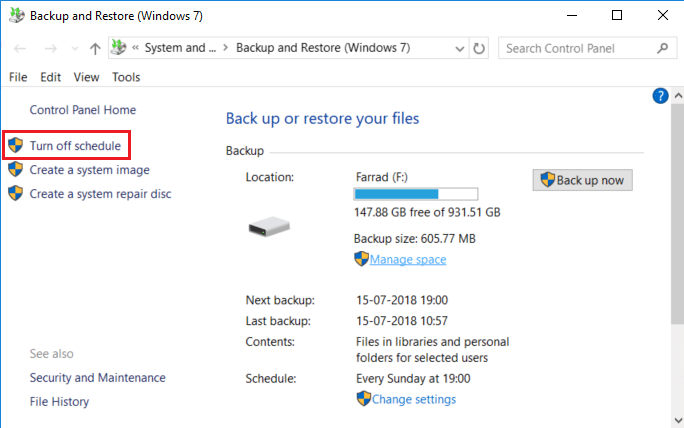
Comment restaurer des fichiers individuels à partir d'une sauvegarde
1. Accédez à « Sauvegarde et restauration (Windows 7) » dans le Panneau de configuration, puis cliquez sur « Restaurer mes fichiers » sous Restaurer.
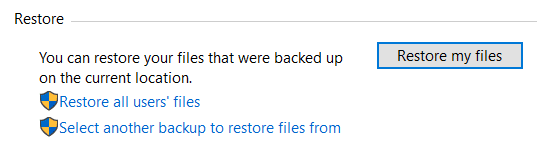
2. Maintenant, si vous devez restaurer des fichiers individuels, cliquez sur « Parcourir les fichiers » et si vous devez restaurer des dossiers, cliquez sur « Parcourir les dossiers ».
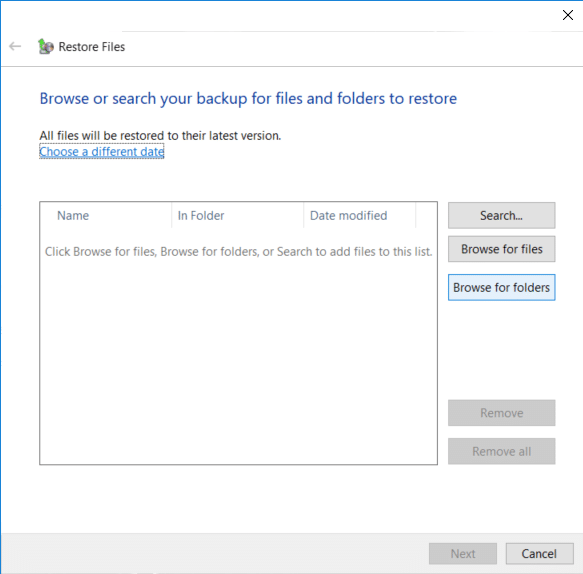
3.Ensuite, parcourez la sauvegarde et sélectionnez les fichiers ou dossiers que vous souhaitez restaurer, puis cliquez sur Ajouter des fichiers ou Ajouter un dossier.
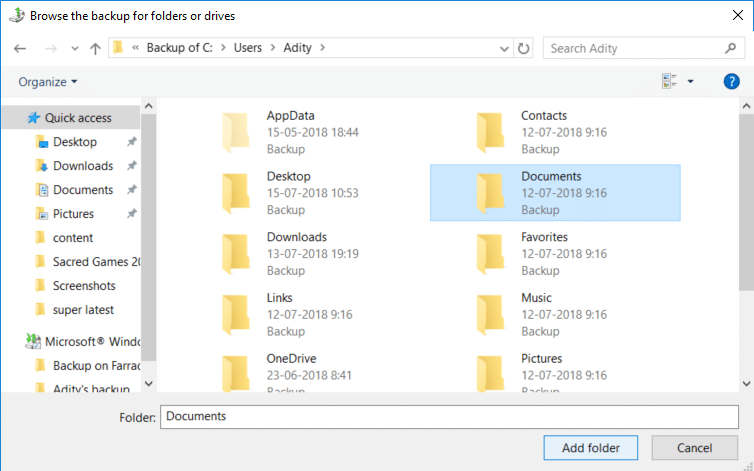
4.Cliquez sur le bouton Suivant, vous avez le choix de restaurer les fichiers ou dossiers à leur emplacement d'origine ou vous pouvez sélectionner un autre emplacement.
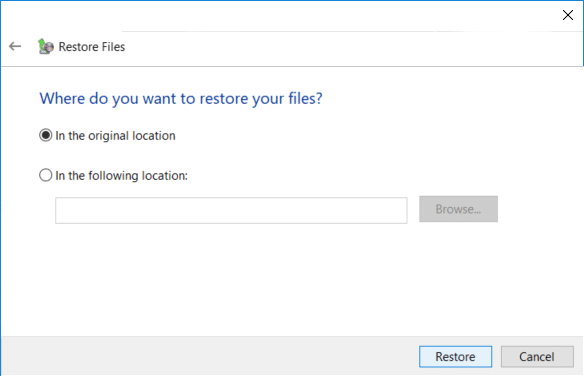
5.Il est recommandé de cocher « À l'emplacement suivant », puis de sélectionner l'emplacement alternatif, puis de cocher « Restaurer les fichiers dans leurs sous-dossiers d'origine » et de cliquer sur Restaurer.
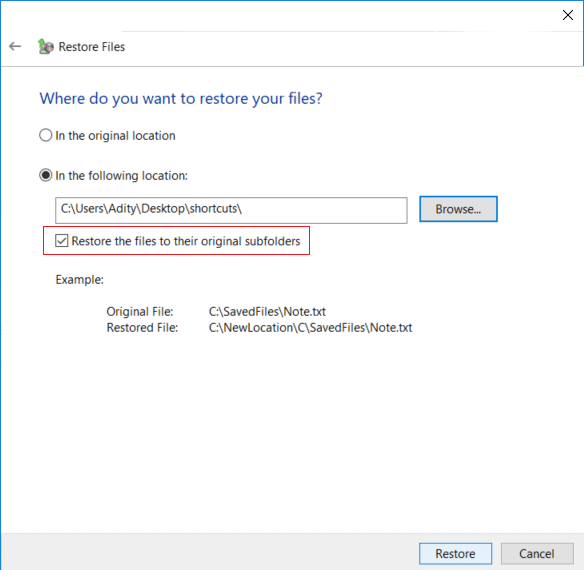
6.Enfin, cliquez sur Terminer une fois la restauration terminée.
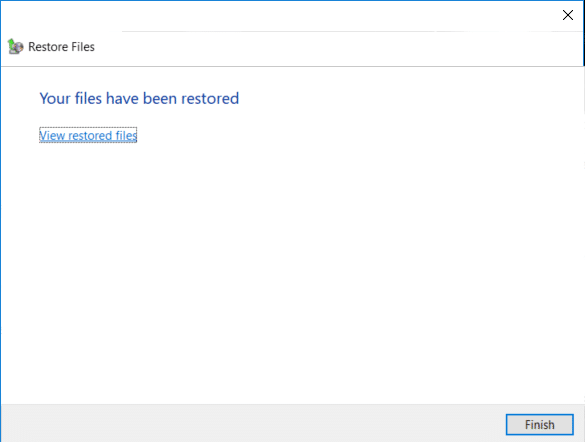
Maintenant que vous avez appris comment créer une sauvegarde de votre PC Windows 10, comment gérer la planification de la sauvegarde Windows et comment restaurer des fichiers individuels à partir d'une sauvegarde , il est temps que vous appreniez également à restaurer l'intégralité du système sur Windows 10 à l'aide de la méthode ci-dessous. .
Comment restaurer l'intégralité du système sous Windows 10
Si vous pouvez accéder à votre PC, vous pouvez accéder à l'écran de dépannage en allant dans Paramètres > Mise à jour et sécurité > Récupération, puis cliquez sur « Redémarrer maintenant » sous Démarrage avancé.
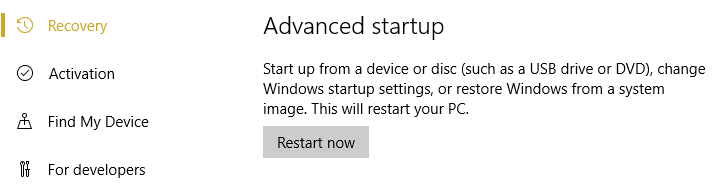
1. Assurez-vous de démarrer votre PC à l'aide d'un disque d'installation/de récupération de Windows 10 ou d'une clé USB.
2.Sur la page d'installation de Windows, sélectionnez vos préférences de langue et cliquez sur Suivant.

3.Cliquez sur Réparer votre ordinateur en bas.

4. Maintenant, choisissez Dépannage , puis Options avancées.

5.Sur l'écran Options avancées, cliquez sur « Récupération d'image système ».
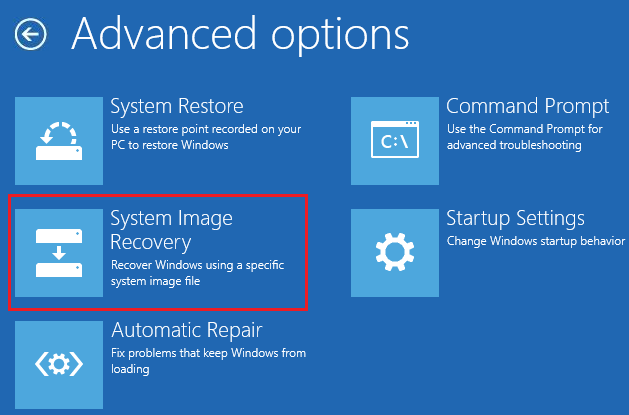
6.Ensuite, sur le « Choisir un système d'exploitation cible », sélectionnez Windows 10.
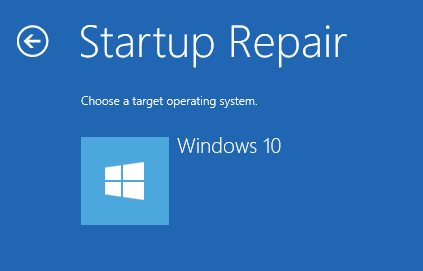
7.Sur l'écran « Réimager votre ordinateur », assurez-vous de cocher « Utiliser la dernière image système disponible », puis cliquez sur Suivant.
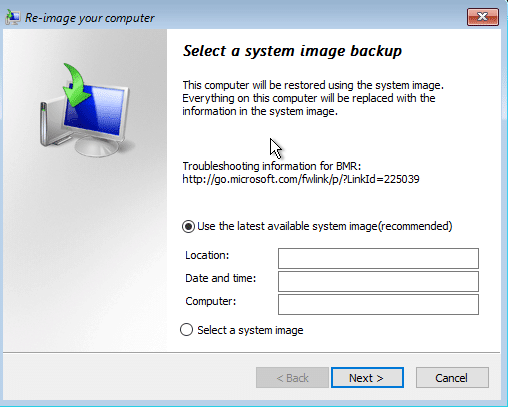
8.Si vous restaurez la sauvegarde du système sur un nouveau disque dur, vous pouvez cocher « Formater et repartitionner le disque », mais si vous l'utilisez sur votre système existant, décochez-le et cliquez sur Suivant.
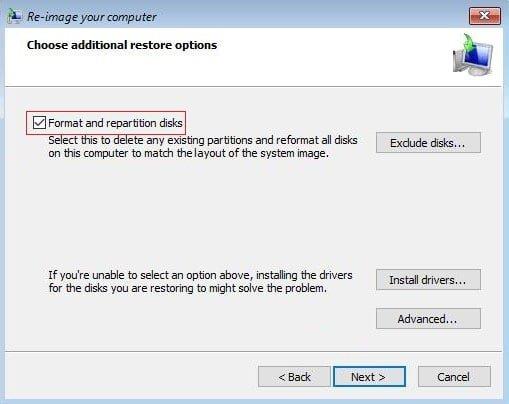
9.Enfin, cliquez sur Terminer puis sur Oui pour confirmer.
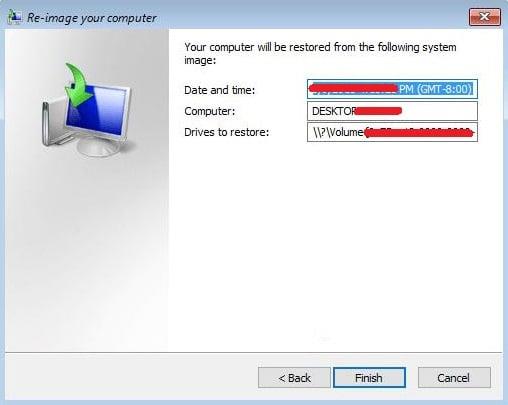
Conseillé:
Ça y est, vous avez appris avec succès Comment créer une sauvegarde de votre PC Windows 10, mais si vous avez encore des questions concernant ce didacticiel, n'hésitez pas à les poser dans la section des commentaires.
Dans certaines organisations, entreprises ou institutions, le Wi-Fi fermé est la norme. A ce titre, le personnel ou les étudiants doivent fournir leur adresse MAC pour accéder au
Roblox fournit une plate-forme permettant aux joueurs de profiter de différents mondes et de divers jeux créés par d'autres utilisateurs. Les développeurs ont destiné les jeux aux adolescents.
Imaginez que vous écoutez votre liste de lecture YouTube Music préférée et que vous réalisez, après un certain temps, que seules plusieurs chansons se répètent. Vous ouvrez la playlist pour voir
Un bouton « S'abonner » (sub) permet à d'autres personnes sur Twitch de donner de l'argent à votre chaîne. Faire un don de Bits est une autre façon pour vos fans d'exprimer leur
Land Rover vient peut-être de dévoiler le Saint Graal pour les gens aussi oublieux que moi. Le constructeur automobile a annoncé que son nouveau Discovery Sport 2017 comportera
Siri, obéis-tu aux trois lois de la robotique ? Comme beaucoup d’autres questions idiotes, c’est une question que quelqu’un chez Apple a laborieusement anticipée. «J'oublie le
La seule façon d'activer les codes de triche dans ce jeu RPG captivant est d'utiliser les commandes de la console. Savoir comment les appliquer aide les joueurs à augmenter leur
Nous sommes revenus au langage pictural à l’aube de la deuxième décennie du XXIe siècle. Les émojis sont partout. Beaucoup les utilisent au lieu de mettre quoi
Même si Roblox est une plate-forme de jeu, c'est aussi un marché qui permet aux créateurs et aux joueurs d'effectuer des transactions. Par exemple, si vous venez de créer un groupe
Si vous utilisez un PC Windows, vous connaissez l'Explorateur de fichiers. Windows 10 a apporté une version améliorée, vous permettant d'accéder facilement à One Drive.
Bien que TikTok vous permette de rendre votre compte privé et de limiter l'accès à votre contenu, la plupart des gens l'utilisent pour accroître leur présence en ligne. C'est le
Facebook Marketplace et eBay fonctionnent de la même manière pour les acheteurs et les vendeurs en ligne. Cependant, chacun possède des caractéristiques uniques qui lui permettent de se différencier de ses concurrents et
Amazon Photos est l'un des services les moins connus mais très appréciés du géant de la technologie. Mais Amazon Photos est-il réservé aux membres Prime ? La réponse est non. Il y a
Lorsque vous voyez une vidéo YouTube que vous souhaitez télécharger, vous pourriez être tenté de le faire via l'application YouTube. Malheureusement, YouTube facture ce privilège
Il existe de nombreuses façons de trouver des œufs dans Blox Fruits de Roblox. Les œufs étaient un cosmétique pour les fruits sortis pour l'événement de Pâques 2023. Contrairement à d'autres
Discord est une excellente plateforme qui rassemble des personnes de diverses communautés, offrant des outils de communication infinis. L'inconvénient est la plupart du temps
Ces dernières années, Facebook a amélioré sa sécurité grâce à une fonctionnalité intégrée appelée Facebook Code Generator. Cette mesure de sécurité fonctionne pour tous Facebook
Les histoires Instagram sont une fonctionnalité importante que vous ne pouvez pas ignorer. Que vous utilisiez un compte personnel ou professionnel, ils vous offrent un
https://www.youtube.com/watch?v=od0hzWFioJg Si vous aimez les jeux multijoueurs FPS et que vous avez une séquence de compétition d'un kilomètre de large, il est temps de vous lancer dans celui de Valorant.
Les données corrompues sur votre Sony PlayStation 4 semblent être une chose horrible, mais elles sont en réalité relativement faciles à réparer. Donc, si vous obtenez une erreur de données corrompues


















