Comment trouver des biomes de la jungle dans Minecraft

Il existe des dizaines de biomes différents dans Minecraft. Chacun a ses propres types de blocs, conditions et fonctionnalités. Le biome de la jungle n'est que l'un des
Tous les utilisateurs de Windows ont dû faire face à ce problème de temps en temps, peu importe l'espace disque dont vous disposez, il viendra toujours un moment où il se remplira jusqu'à sa capacité totale, et vous n'aurez aucun endroit pour stocker plus de données. Eh bien, les chansons, vidéos, fichiers de jeux, etc. modernes occupent facilement plus de 90 % d'espace sur votre disque dur. Lorsque vous souhaitez stocker plus de données, vous devez soit augmenter la capacité de votre disque dur, ce qui est assez coûteux si vous me croyez, soit supprimer certaines de vos données précédentes, ce qui est une tâche très ardue et personne n'ose le faire. fais ça.
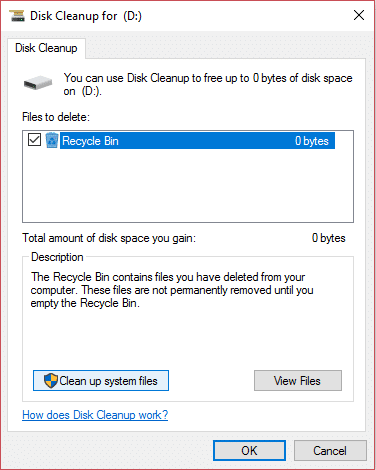
Eh bien, il existe une troisième voie, qui libérera de l'espace sur votre disque dur pas beaucoup mais suffisamment pour vous donner un peu plus d'espace pour respirer pendant quelques mois de plus. La façon dont nous parlons utilise le nettoyage de disque, oui vous l'avez bien entendu, bien que peu de gens sachent qu'il peut réellement libérer jusqu'à 5 à 10 gigaoctets d'espace sur votre disque. Vous pouvez utiliser régulièrement le Nettoyage de disque pour réduire le nombre de fichiers inutiles sur votre disque.
Le nettoyage de disque supprime généralement les fichiers temporaires, les fichiers système, vide la corbeille, supprime une variété d'autres éléments dont vous n'avez peut-être plus besoin. Le nettoyage de disque propose également une nouvelle compression système qui compressera les binaires Windows et les fichiers programme pour économiser de l'espace disque sur votre système. Quoi qu'il en soit, sans perdre de temps, voyons comment utiliser le nettoyage de disque dans Windows 10 à l'aide du didacticiel ci-dessous.
Contenu
Assurez-vous de créer un point de restauration au cas où quelque chose se passerait mal.
1. Appuyez sur la touche Windows + R, puis tapez cleanmgr ou cleanmgr/low disk (si vous voulez que toutes les options soient cochées par défaut) et appuyez sur Entrée.
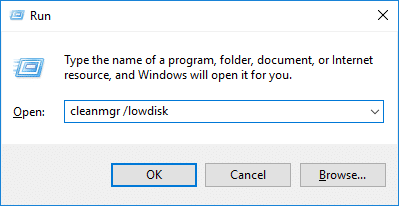
2. Si vous avez plus d'une partition sur votre système, vous devez sélectionner la partition que vous devez nettoyer (il s'agit généralement du lecteur C:) et cliquez sur OK.

3. Suivez maintenant les méthodes répertoriées ci-dessous pour ce que vous voulez faire avec le nettoyage de disque :
Remarque : Vous devez être connecté en tant qu'administrateur pour suivre ce tutoriel.
1. Après l'étape 2, assurez-vous de cocher ou de décocher tous les éléments que vous souhaitez inclure dans le nettoyage de disque.

2. Ensuite, vérifiez vos modifications, puis cliquez sur OK.
3. Attendez quelques minutes avant que le nettoyage de disque puisse terminer son opération.
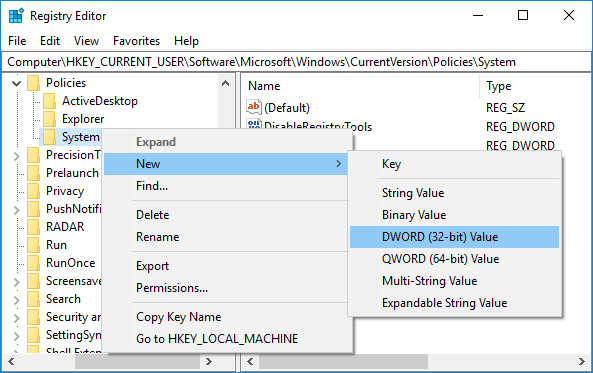
Voici comment utiliser le nettoyage de disque dans Windows 10, mais si vous devez nettoyer les fichiers système, suivez la méthode suivante.
1. Tapez Nettoyage de disque dans la recherche Windows, puis cliquez dessus dans le résultat de la recherche.
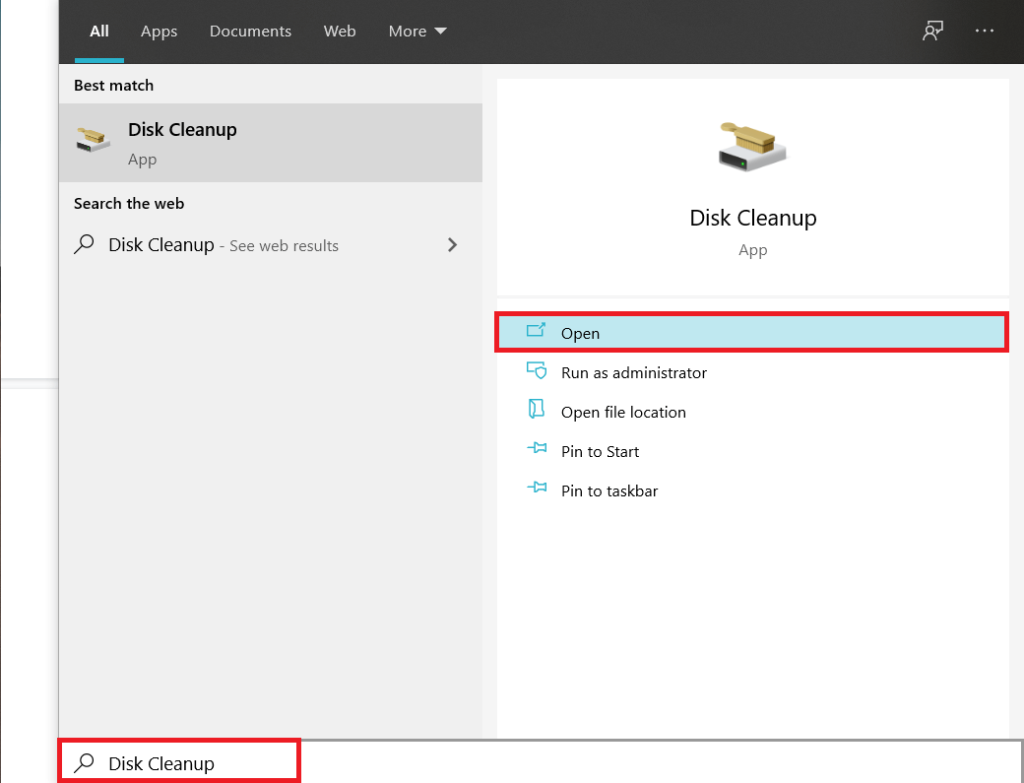
2. Ensuite, sélectionnez le lecteur pour lequel vous souhaitez exécuter le nettoyage de disque.

3. Une fois la fenêtre de nettoyage de disque ouverte, cliquez sur le bouton « Nettoyer les fichiers système » en bas.

4. Si l'UAC vous y invite, sélectionnez Oui, puis sélectionnez à nouveau le lecteur Windows C: et cliquez sur OK.
5. Maintenant, cochez ou décochez les éléments que vous souhaitez inclure ou exclure du nettoyage de disque, puis cliquez sur OK.
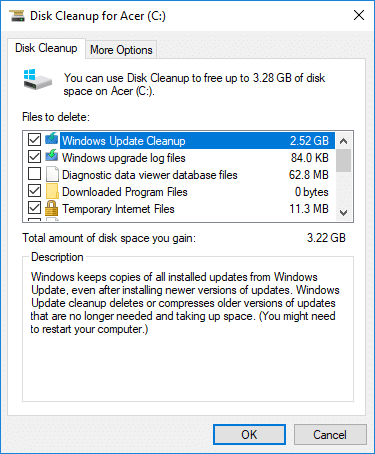
1. Cliquez avec le bouton droit sur le lecteur pour lequel vous souhaitez exécuter le nettoyage de disque, puis sélectionnez Propriétés .
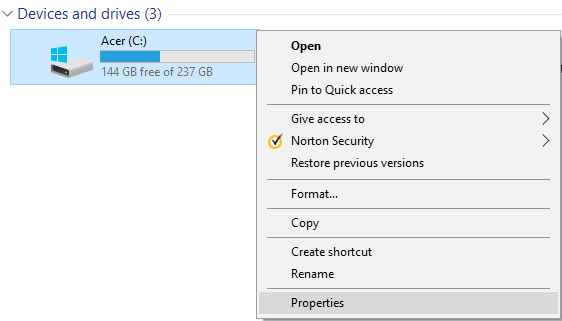
2. Sous l'onglet Général, cliquez sur le bouton Nettoyage de disque.
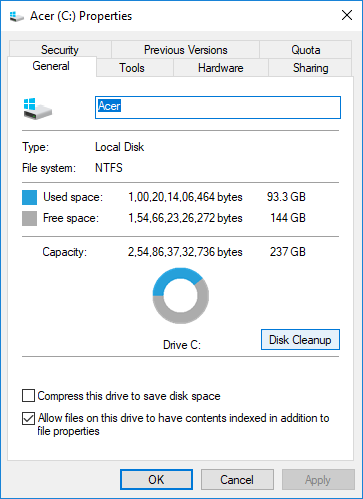
3. Cliquez à nouveau sur le bouton « Nettoyer les fichiers système » situé en bas.

4. Si l'UAC vous y invite, assurez-vous de cliquer sur Oui.
5. Dans la fenêtre suivante qui s'ouvre, passez à l'onglet Plus d'options.
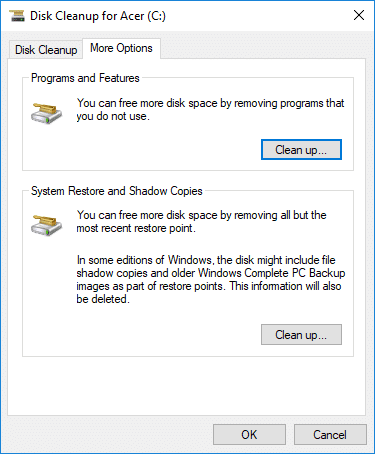
6. Sous Programme et fonctionnalités, cliquez sur le bouton « Nettoyage ».
7. Vous pouvez fermer le nettoyage du disque si vous le souhaitez, puis désinstaller les programmes indésirables à partir de la fenêtre Programmes et fonctionnalités .

8. Une fois terminé, fermez tout et redémarrez votre PC.
Voici comment utiliser le nettoyage de disque dans Windows 10 pour nettoyer les programmes indésirables, mais si vous souhaitez supprimer tous les points de restauration à l'exception du dernier, suivez la méthode suivante.
1. Assurez-vous d'ouvrir le Nettoyage de disque pour le lecteur C: en utilisant l'une des méthodes ci-dessus.
2. Cliquez maintenant sur le bouton « Nettoyer les fichiers système » situé en bas. Si vous y êtes invité par l'UAC, sélectionnez Oui pour continuer.

3. Sélectionnez à nouveau Windows C: drive , si nécessaire et attendez quelques minutes que le nettoyage de disque se charge.

4. Passez maintenant à l' onglet Plus d'options et cliquez sur le bouton Nettoyer sous « Restauration du système et clichés instantanés ».
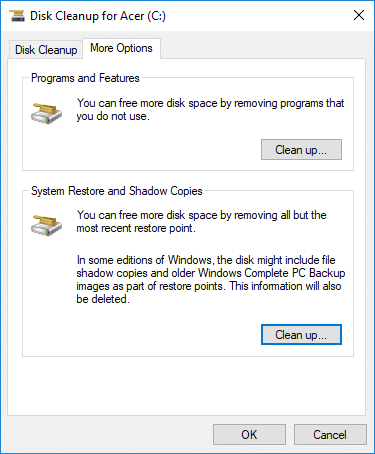
5. Une invite s'ouvrira vous demandant de confirmer vos actions, cliquez sur Supprimer.
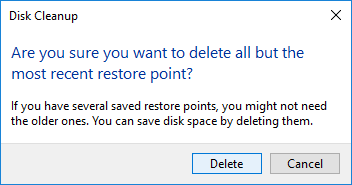
6. Cliquez à nouveau sur le bouton Supprimer les fichiers pour continuer et attendez que le nettoyage de disque supprime tous les points de restauration, à l'exception du dernier.
1. Ouvrez l'invite de commande. L'utilisateur peut effectuer cette étape en recherchant « cmd » , puis en appuyant sur Entrée.

2. Tapez la commande suivante dans cmd et appuyez sur Entrée :
cmd.exe /c Cleanmgr /sageset:65535 & Cleanmgr /sagerun:65535

Remarque : assurez-vous de ne pas fermer l'invite de commande tant que le nettoyage de disque n'est pas terminé.
3. Maintenant, cochez ou décochez les éléments que vous souhaitez inclure ou exclure du Nettoyage de disque, puis cliquez sur OK.
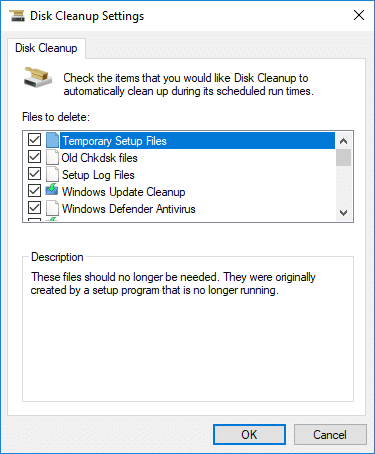
Remarque : le nettoyage de disque étendu offre bien plus d'options que le nettoyage de disque normal.
4. Le nettoyage de disque va maintenant supprimer les éléments sélectionnés et une fois terminé, vous pouvez fermer cmd.

5. Redémarrez votre PC pour enregistrer les modifications.
Conseillé:
Voilà, vous avez appris avec succès comment utiliser le nettoyage de disque dans Windows 10, mais si vous avez encore des questions concernant ce didacticiel, n'hésitez pas à les poser dans la section des commentaires.
Il existe des dizaines de biomes différents dans Minecraft. Chacun a ses propres types de blocs, conditions et fonctionnalités. Le biome de la jungle n'est que l'un des
Bien que vous puissiez éditer vos vidéos en ligne à l'aide du site Web de CapCut, le téléchargement de l'application sur votre appareil facilite la création de contenu sans utiliser de logiciel.
Si vous avez terminé votre travail et souhaitez vous détendre, regarder un film est souvent la solution. Mais que faire si tu es trop fatigué pour aller au cinéma et qu'il n'y a rien de bon
L'ajout de musique crée de la personnalité et améliore la qualité de vos flux OBS, offrant ainsi une expérience plus agréable aux téléspectateurs. Et avoir de la musique dans
L’art numérique est devenu ces dernières années un sujet brûlant pour tous ceux qui cherchent à tirer profit des jetons non fongibles (NFT). Vous pouvez participer à cet or numérique
CapCut est une application qui vous permet de jouer et de créer certaines des vidéos les plus fascinantes pour TikTok. L'une des tendances associées à CapCut est l'âge
Lorsque vous regardez un film comportant des sous-titres, vous pouvez l'ouvrir avec VLC. S'il synchronise correctement les sous-titres, vous pouvez les visualiser et entendre la piste audio
Pour diverses raisons, Instagram peut verrouiller temporairement votre compte pour protéger les utilisateurs et la plateforme et encourager la meilleure expérience. Si vous avez reçu le
Si vous ne parvenez pas à envoyer un message à un ami dans Roblox, il se peut qu'il vous ait bloqué pour une raison quelconque. Mais comment fonctionne précisément cette fonction et existe-t-il d'autres moyens de
Si vous recherchez les meilleures polices à utiliser sur vos appareils MIUI, Xiaomi vous facilite la tâche. Tout ce que vous avez à faire est de télécharger la police souhaitée, de la sauvegarder
Il y a tellement de choses que vous pouvez faire sur Telegram, comme utiliser des autocollants ou rejoindre l'une des meilleures chaînes Telegram. Pour étendre davantage ses fonctionnalités,
Supprimer des messages sur n'importe quelle plateforme est parfois nécessaire pour libérer de l'espace, se réinventer ou éliminer des années de désordre. La discorde n’est pas différente ; quelques
Lorsque vous créez un compte WhatsApp pour la première fois, vous vous inscrivez en utilisant votre numéro de téléphone existant, ce qui vous permet d'accéder à la liste de contacts de votre téléphone. Cependant, non
La prise de notes sur iPad a rendu obsolètes les notes sur papier et au crayon. Tout d’abord, vous pouvez prendre des notes de plusieurs manières à l’aide d’Apple Notes ou d’outils tiers.
Rassembler des objets de collection sur Steam peut améliorer l'apparence de votre profil et la façon dont les autres vous voient dans le chat. Les cartes à collectionner sont un objet de collection essentiel qui peut
Telegram propose un large catalogue d'autocollants gratuits qui peuvent être ajoutés à votre bibliothèque. Les autocollants sont livrés en packs pour exprimer différentes humeurs et émotions, ou
Il existe deux façons de devenir chauffeur Lyft. La première consiste à accéder à la page Postuler pour devenir chauffeur de Lyft en ligne et à suivre les étapes. La deuxième façon est de
Facebook Marketplace est aujourd’hui l’un des plus grands détaillants de biens d’occasion en ligne. Bien qu’il y ait des avantages à utiliser le Marketplace – comme
Qu'il s'agisse d'un compte personnel ou professionnel, vous souhaiterez certainement augmenter votre audience sur Snapchat. Cependant, cela pourrait être plus facile à dire qu'à faire,
Si vous avez acheté un nouveau téléphone et installé Viber mais que vous ne savez pas comment transférer toutes vos données de votre ancien téléphone vers votre nouveau, vous avez raison.


















