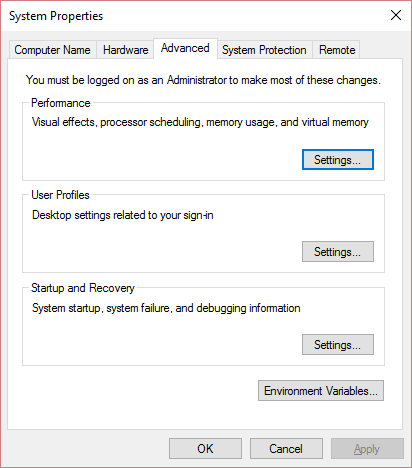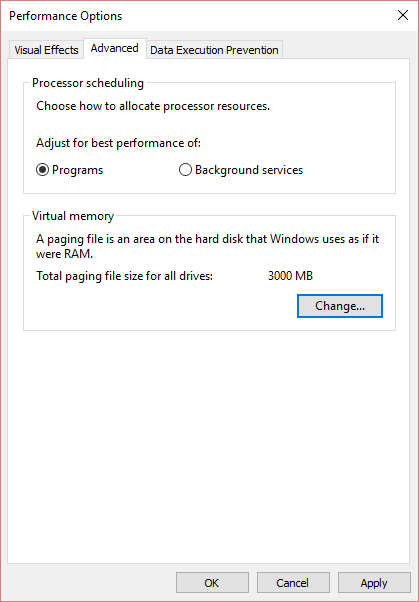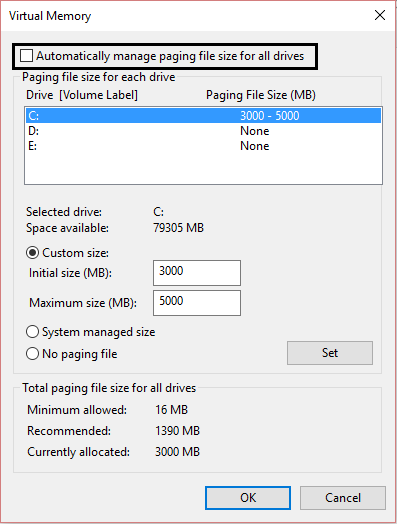Correction d'une erreur de gestion de la mémoire : vous avez peut-être été confronté à diverses erreurs d'écran bleu de la mort avec un PC Windows et l'une de ces erreurs est la gestion de la mémoire. Memory_Management est une erreur d'arrêt de Windows qui indique qu'il y a un problème avec la mémoire de votre système. Comme son nom l'indique, la gestion de la mémoire est la fonction qui gère généralement la mémoire de votre système.

Causes de l'erreur d'écran bleu de la mort dans la gestion de la mémoire dans Windows 10 ?
L'erreur BSOD de gestion de la mémoire signifie généralement qu'il se passe quelque chose de critique avec la mémoire de votre système et voici quelques causes bien connues de l'erreur Memory_Management :
- RAM défectueuse ou endommagée
- Pilotes incompatibles ou obsolètes
- Un virus d'infection par un logiciel malveillant
- Erreurs de disque
- Problèmes avec le nouveau matériel ou logiciel
- Fichiers système ou système d'exploitation corrompus
- L'erreur 0x1A peut être causée par un disque dur endommagé.
Il peut y avoir un certain nombre de raisons pour l'erreur Windows Stop Memory Management, car tout dépend de la configuration et de l'environnement du système des utilisateurs. Par conséquent, nous allons énumérer toutes les solutions possibles à ce problème. Alors, sans perdre de temps, voyons comment corriger l'erreur de gestion de la mémoire dans Windows 10 à l'aide du guide ci-dessous.
Contenu
11 façons de corriger l'erreur de gestion de la mémoire dans Windows 10
Assurez-vous de créer un point de restauration au cas où quelque chose se passerait mal.
Méthode 1 : Exécuter le vérificateur de fichiers système et vérifier le disque
1.Appuyez sur la touche Windows + X puis cliquez sur Invite de commandes (Admin).

2.Maintenant, tapez ce qui suit dans la cmd et appuyez sur Entrée :
Sfc /scannow sfc /scannow /offbootdir=c:\ /offwindir=c:\windows (Si ci-dessus échoue, essayez celui-ci)

3.Attendez que le processus ci-dessus se termine et une fois terminé, redémarrez votre PC.
4.Ensuite, exécutez CHKDSK à partir d'ici Corrigez les erreurs du système de fichiers avec l'utilitaire de vérification de disque (CHKDSK) .
5.Laissez le processus ci-dessus se terminer et redémarrez à nouveau votre PC pour enregistrer les modifications.
Méthode 2 : exécuter l'outil de diagnostic de la mémoire Windows
Si vous avez une RAM défectueuse, le meilleur moyen de le déterminer est d'exécuter l'outil de diagnostic de la mémoire Windows et si les résultats du test indiquent que la RAM a des problèmes, vous pouvez facilement la remplacer par une nouvelle et corriger facilement l' erreur de gestion de la mémoire dans Windows dix.
1.Tapez mémoire dans la barre de recherche Windows et sélectionnez « Diagnostic de la mémoire Windows. "
2. Dans l'ensemble d'options affichées, sélectionnez « Redémarrer maintenant et recherchez les problèmes. "

3.Après quoi Windows redémarrera pour rechercher d'éventuelles erreurs de RAM et, espérons-le, corrigera l'erreur de gestion de la mémoire dans Windows 10.
4. Redémarrez votre PC pour enregistrer les modifications.
Méthode 3: Exécutez MemTest86
1.Connectez une clé USB à votre système.
2.Téléchargez et installez Windows Memtest86 Auto-installer pour clé USB .
3.Cliquez avec le bouton droit sur le fichier image que vous venez de télécharger et sélectionnez l' option " Extraire ici ".
4.Une fois extrait, ouvrez le dossier et exécutez le programme d' installation USB Memtest86+ .
5.Choisissez votre clé USB branchée, afin de graver le logiciel MemTest86 (cela formatera votre clé USB).

6. Une fois le processus ci-dessus terminé, insérez la clé USB dans le PC sur lequel vous obtenez l'" Erreur de gestion de la mémoire ".
7. Redémarrez votre PC et assurez-vous que le démarrage à partir du lecteur flash USB est sélectionné.
8.Memtest86 commencera à tester la corruption de la mémoire dans votre système.

9. Si vous avez réussi tous les tests, vous pouvez être sûr que votre mémoire fonctionne correctement.
10. Si certaines des étapes ont échoué, Memtest86 détectera une corruption de la mémoire, ce qui signifie que « Erreur de gestion de la mémoire » est due à une mémoire défectueuse/corrompue.
11. Afin de corriger l'erreur de gestion de la mémoire dans Windows 10 , vous devrez remplacer votre RAM si des secteurs de mémoire défectueux sont détectés.
Méthode 4: Assurez-vous que Windows est à jour
1.Appuyez sur la touche Windows + I, puis sélectionnez Mise à jour et sécurité.

2.Ensuite, cliquez à nouveau sur Rechercher les mises à jour et assurez-vous d'installer toutes les mises à jour en attente.

3.Une fois les mises à jour installées, redémarrez votre PC.
Méthode 5 : Mettez à jour les pilotes de votre carte graphique
1. Appuyez sur la touche Windows + R, puis tapez " devmgmt.msc " (sans les guillemets) et appuyez sur Entrée pour ouvrir le Gestionnaire de périphériques.

2.Next, développez adaptateurs d'affichage et clic droit sur votre carte graphique Nvidia et sélectionnez Activer.

3.Une fois que vous avez fait cela à nouveau, cliquez avec le bouton droit sur votre carte graphique et sélectionnez « Mettre à jour le logiciel du pilote. "

4.Sélectionnez « Rechercher automatiquement le logiciel pilote mis à jour » et laissez-le terminer le processus.

5.Si l'étape ci-dessus a pu résoudre votre problème, alors très bien, sinon continuez.
6. Sélectionnez à nouveau « Mettre à jour le logiciel du pilote », mais cette fois, sur l'écran suivant, sélectionnez « Parcourir mon ordinateur pour le logiciel du pilote. "

7.Maintenant, sélectionnez « Laissez-moi choisir parmi une liste de pilotes de périphériques sur mon ordinateur ».

8.Enfin, sélectionnez le pilote compatible dans la liste de votre carte graphique Nvidia et cliquez sur Suivant.
9.Laissez le processus ci-dessus se terminer et redémarrez votre PC pour enregistrer les modifications. Après avoir mis à jour le pilote de la carte graphique, vous pourrez peut-être corriger l'erreur de gestion de la mémoire dans Windows 10.
Méthode 6 : Exécutez CCleaner et Malwarebytes
1.Téléchargez et installez CCleaner & Malwarebytes.
2. Exécutez Malwarebytes et laissez-le analyser votre système à la recherche de fichiers nuisibles.
3.Si un logiciel malveillant est détecté, il le supprimera automatiquement.
4. Maintenant, exécutez CCleaner et dans la section "Cleaner", sous l'onglet Windows, nous vous suggérons de vérifier les sélections suivantes à nettoyer :

5.Une fois que vous vous êtes assuré que les points appropriés sont vérifiés, cliquez simplement sur Exécuter le nettoyeur et laissez CCleaner suivre son cours.
6.Pour nettoyer davantage votre système, sélectionnez l'onglet Registre et assurez-vous que les éléments suivants sont cochés :

7.Sélectionnez Analyser les problèmes et autorisez CCleaner à analyser, puis cliquez sur Résoudre les problèmes sélectionnés.
8.Lorsque CCleaner demande « Voulez-vous sauvegarder les modifications apportées au registre ? ” sélectionnez Oui.
9.Une fois votre sauvegarde terminée, sélectionnez Résoudre tous les problèmes sélectionnés.
10.Redémarrez votre PC pour enregistrer les modifications.
Méthode 7 : effectuer une restauration du système
1. Appuyez sur la touche Windows + R et tapez " sysdm.cpl " puis appuyez sur Entrée.

2.Sélectionnez l' onglet Protection du système et choisissez Restauration du système.

3.Cliquez sur Suivant et choisissez le point de restauration système souhaité .

4. Suivez les instructions à l'écran pour terminer la restauration du système.
5.Après le redémarrage, vous pourrez peut-être corriger l'erreur de gestion de la mémoire dans Windows 10.
Méthode 8 : augmenter manuellement la mémoire virtuelle
1.Appuyez sur la touche Windows + R et tapez sysdm.cpl dans la boîte de dialogue Exécuter et cliquez sur OK pour ouvrir les propriétés système .

2. Dans la fenêtre Propriétés système , passez à l' onglet Avancé et sous Performances , cliquez sur l' option Paramètres .
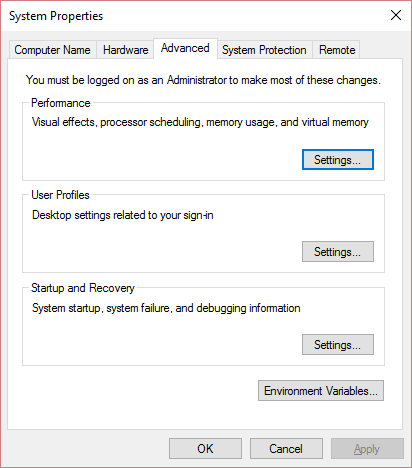
3. Ensuite, dans la fenêtre Options de performances , passez à l' onglet Avancé et cliquez sur Modifier sous Mémoire virtuelle.
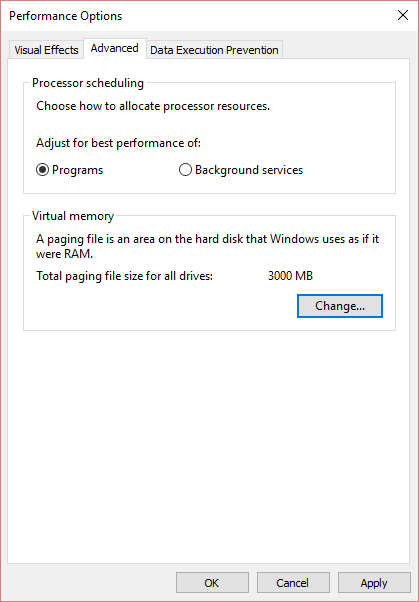
4.Enfin, dans la fenêtre Mémoire virtuelle ci-dessous, décochez l' option « Gérer automatiquement la taille du fichier d'échange pour tous les lecteurs ». Mettez ensuite en surbrillance votre lecteur système sous Taille du fichier d'échange pour chaque en-tête de type et pour l'option Taille personnalisée, définissez les valeurs appropriées pour les champs : Taille initiale (Mo) et Taille maximale (Mo). Il est fortement recommandé d'éviter de sélectionner l' option Aucun fichier d' échange ici .
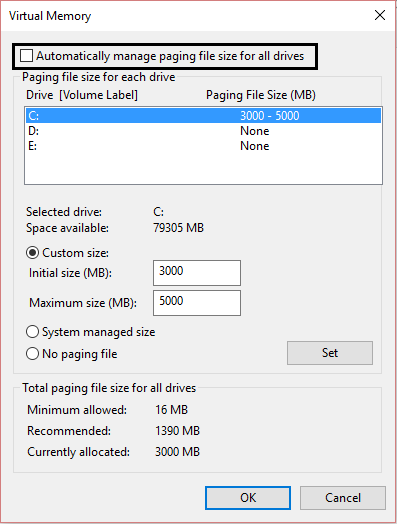
5.Sélectionnez le bouton radio indiquant la taille personnalisée et définissez la taille initiale sur 1500 à 3000 et maximum sur au moins 5000 (les deux dépendent de la taille de votre disque dur).
Remarque : Vous pouvez toujours définir les valeurs recommandées pour les champs : Taille initiale (Mo) et Taille maximale (Mo).
6.Maintenant, si vous avez augmenté la taille, un redémarrage n'est pas obligatoire. Mais si vous avez réduit la taille du fichier d'échange, vous devez redémarrer pour que les modifications soient effectives.
Méthode 9 : Exécuter le nettoyage de disque
Le nettoyage de disque supprime généralement les fichiers temporaires, les fichiers système, vide la corbeille, supprime une variété d'autres éléments dont vous n'avez peut-être plus besoin. Le nettoyage de disque propose également une nouvelle compression système qui compressera les binaires Windows et les fichiers programme pour économiser de l'espace disque sur votre système. Quoi qu'il en soit, sans perdre de temps, voyons comment exécuter le nettoyage de disque pour corriger l'erreur de gestion de la mémoire dans Windows 10.

Méthode 10 : Nettoyer l'emplacement mémoire
Remarque : n'ouvrez pas votre PC car cela pourrait annuler votre garantie. Si vous ne savez pas quoi faire, veuillez apporter votre ordinateur portable au centre de service. Si vous ne savez pas ce que vous faites, la supervision d'un expert est recommandée.
Essayez de changer de RAM dans un autre emplacement mémoire, puis essayez d'utiliser une seule mémoire et voyez si vous pouvez utiliser le PC normalement. En outre, nettoyez les évents des emplacements de mémoire juste pour être sûr et vérifiez à nouveau si cela résout le problème. Si vous avez deux emplacements RAM, retirez les deux RAM, nettoyez l'emplacement, puis insérez de la RAM dans un seul emplacement et voyez si le problème est résolu. Si ce n'est pas le cas, faites à nouveau la même chose avec un autre emplacement et voyez si cela aide à résoudre le problème.
Maintenant, si vous rencontrez toujours l'erreur MEMORY_MANAGEMENT, vous devez remplacer votre RAM par une nouvelle qui résoudra définitivement le problème.
Méthode 11 : Réinitialiser Windows 10 (dernier recours)
Remarque : si vous ne pouvez pas accéder à votre PC, redémarrez votre PC plusieurs fois jusqu'à ce que vous commenciez la réparation automatique. Accédez ensuite à Dépannage > Réinitialiser ce PC > Tout supprimer.
1.Appuyez sur la touche Windows + I pour ouvrir les paramètres, puis cliquez sur l' icône Mise à jour et sécurité.

2.Dans le menu de gauche, sélectionnez Récupération.
3. Sous Réinitialiser ce PC, cliquez sur le bouton « Commencer ».

4.Sélectionnez l'option Conserver mes fichiers .

5.Pour l'étape suivante, il vous sera peut-être demandé d'insérer le support d'installation de Windows 10, alors assurez-vous qu'il est prêt.
6. Maintenant, sélectionnez votre version de Windows et cliquez uniquement sur le lecteur sur lequel Windows est installé > Supprimez simplement mes fichiers.

5.Cliquez sur le bouton Réinitialiser.
6.Suivez les instructions à l'écran pour terminer la réinitialisation.
Conseillé:
Voilà, vous avez réussi à corriger l'erreur de gestion de la mémoire dans Windows 10, mais si vous avez encore des questions concernant ce didacticiel, n'hésitez pas à les poser dans la section des commentaires.