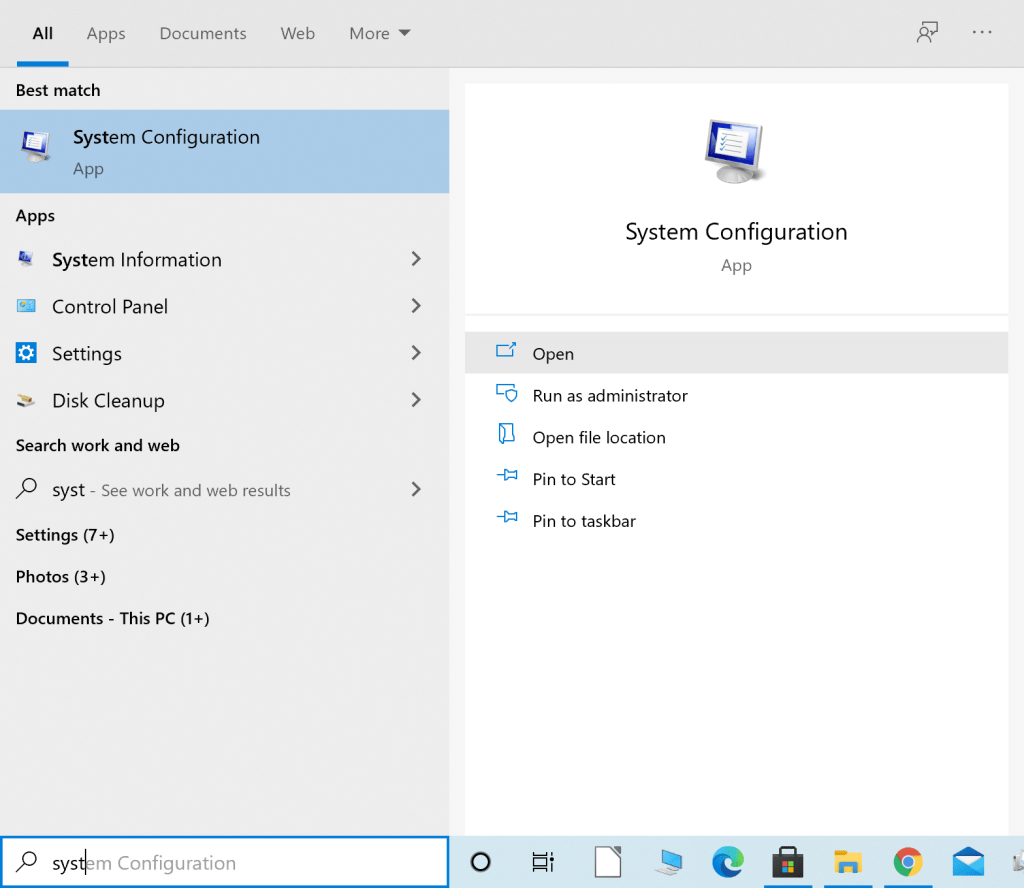L'une des étapes de dépannage les plus courantes pour les problèmes mineurs que vous rencontrez dans Windows 10 est le démarrage en mode sans échec de Windows 10. Lorsque vous démarrez Windows 10 en mode sans échec, vous pouvez diagnostiquer des problèmes avec le système d'exploitation . Tous les logiciels tiers sont désactivés et seuls les logiciels d'exploitation Windows essentiels fonctionneront en mode sans échec. Voyons donc comment démarrer votre ordinateur Windows 10 en mode sans échec.

Contenu
Comment démarrer en mode sans échec sous Windows 10
Quand utiliser le mode sans échec ?
Pour avoir une idée plus claire du mode sans échec de Windows 10, voici les raisons pour lesquelles vous devrez peut-être le faire :
1. Lorsque vous souhaitez résoudre des problèmes mineurs avec votre ordinateur.
2. Lorsque d'autres méthodes pour résoudre un problème ont échoué.
3. Pour déterminer si le problème rencontré est lié aux pilotes, programmes par défaut ou aux paramètres de votre PC Windows 10.
Si le problème ne se présente pas en mode sans échec, vous pouvez conclure que le problème est dû à des programmes tiers non essentiels installés sur l'ordinateur.
4. Si un logiciel tiers installé est identifié comme une menace pour le système d'exploitation Windows. Vous devez démarrer Windows 10 en mode sans échec pour accéder au panneau de configuration. Vous pouvez ensuite supprimer la menace sans lui permettre de s'exécuter pendant le démarrage du système et causer d'autres dommages.
5. Pour résoudre les problèmes, le cas échéant, avec les pilotes matériels et les logiciels malveillants, sans affecter l'ensemble de votre système.
Maintenant que vous avez une bonne idée des utilisations du mode sans échec de Windows, lisez ci-dessous pour en savoir plus sur la façon de démarrer Windows 10 en mode sans échec.
Méthode 1 : Entrez en mode sans échec à partir de l'écran de connexion
Si vous ne parvenez pas à vous connecter à Windows 10 pour une raison quelconque. Ensuite, vous pouvez entrer en mode sans échec à partir de l'écran de connexion lui-même pour résoudre les problèmes avec votre ordinateur :
1. Sur l'écran de connexion, cliquez sur le bouton d' alimentation pour ouvrir les options d' arrêt et de redémarrage .
2. Ensuite, appuyez sur la touche Maj et maintenez-la enfoncée pendant que vous cliquez sur le bouton Redémarrer .

3. Windows 10 va maintenant redémarrer dans l' environnement de récupération Windows .
4. Ensuite, cliquez sur Dépannage > Options avancées.
5. Dans la nouvelle fenêtre, cliquez sur Voir plus d'options de récupération, puis cliquez sur Paramètres de démarrage .
Remarque : si d'autres options de récupération n'apparaissent pas, cliquez directement sur Paramètres de démarrage.

6. Sur la page Paramètres de démarrage, cliquez sur Redémarrer .
7. Maintenant, vous verrez une fenêtre avec des options de démarrage. Choisissez l'une des options suivantes :
- Appuyez sur la touche F4 ou 4 pour démarrer votre PC Windows 10 en mode sans échec.
- Appuyez sur la touche F5 ou 5 pour démarrer votre ordinateur en mode sans échec avec mise en réseau .
- Appuyez sur la touche F6 ou 6 pour démarrer en mode sans échec avec invite de commande .

8. Appuyez sur la touche F5 pr 5 pour démarrer le mode sans échec avec mise en réseau. Cela vous permettra de vous connecter à Internet même en mode sans échec. Ou appuyez sur la touche F6 ou 6 pour activer le mode sans échec de Windows 10 avec invite de commande.
9. Enfin, connectez-vous avec un compte d'utilisateur disposant de privilèges d' administrateur pour apporter des modifications en mode sans échec.
Tout comme vous êtes entré en mode sans échec à partir de l'écran de connexion, vous pouvez également suivre les mêmes étapes pour entrer en mode sans échec à l'aide du menu Démarrer. Suivez les instructions ci-dessous pour le faire :
1. Cliquez sur la touche Démarrer /appuyez sur Windows , puis cliquez sur l' icône d' alimentation .
2. Appuyez sur la touche Shift et maintenez-la enfoncée pendant les étapes suivantes.
3. Enfin, cliquez sur Redémarrer comme indiqué en surbrillance.

4. Sur la page Choisir une option qui s'ouvre maintenant, cliquez sur Dépanner .
5. Suivez maintenant les étapes 4 à 8 de la méthode ci-dessus pour démarrer Windows 10 en mode sans échec.
Lisez aussi: Réparer les plantages de l'ordinateur en mode sans échec
Méthode 3 : démarrez Windows 10 en mode sans échec lors du démarrage
Windows 10 entrera en mode de réparation automatique si la séquence de démarrage normale est interrompue trois fois. De là, vous pouvez entrer en mode sans échec. Suivez les étapes de cette méthode pour savoir comment démarrer Windows 10 en mode sans échec lors du démarrage.
1. Avec votre ordinateur complètement éteint, allumez-le .
2. Ensuite, pendant que l'ordinateur démarre, appuyez sur le bouton d'alimentation de votre ordinateur pendant plus de 4 secondes pour interrompre le processus.
3. Répétez l'étape ci-dessus 2 fois de plus pour entrer en mode de réparation automatique de Windows .

4. Ensuite, sélectionnez le compte avec des privilèges administratifs .
Remarque : Entrez votre mot de passe s'il est activé ou demandé.
5. Vous verrez maintenant un écran avec le message Diagnostic de votre PC. Attendez que le processus soit terminé.
6. Cliquez sur Options avancées dans la nouvelle fenêtre qui apparaît.
8. Ensuite, cliquez sur Dépannage .

9. Ci-après, suivez les étapes 4 à 8 comme expliqué dans la méthode 1 pour lancer le mode sans échec sur les PC Windows 10.

Méthode 4: démarrer en mode sans échec à l'aide d'une clé USB
Si votre PC ne fonctionne pas du tout, vous devrez peut- être créer un lecteur de récupération USB sur un autre ordinateur Windows 10 fonctionnel. Une fois le lecteur de récupération USB créé, utilisez-le pour démarrer le premier PC Windows 10.
1. Branchez le lecteur de récupération USB sur le bureau/ordinateur portable Windows 10.
2. Ensuite, démarrez votre PC et appuyez sur n'importe quelle touche du clavier pendant le démarrage.
3. Dans la nouvelle fenêtre, sélectionnez votre langue et la disposition du clavier .
4. Ensuite, cliquez sur Réparer votre ordinateur dans la fenêtre d' installation de Windows .

5. L'environnement de récupération Windows s'ouvrira comme avant.
6. Suivez simplement les étapes 3 à 8 comme expliqué dans la méthode 1 pour démarrer Windows 10 en mode sans échec à partir du lecteur de récupération USB.

Méthode 5 : démarrer le mode sans échec de Windows 10 à l'aide de la configuration système
Vous pouvez utiliser l' application de configuration système sur votre Windows 10 pour démarrer facilement en mode sans échec.
1. Dans la barre de recherche Windows , saisissez configuration système.
2. Cliquez sur Configuration du système dans le résultat de la recherche, comme indiqué ci-dessous.
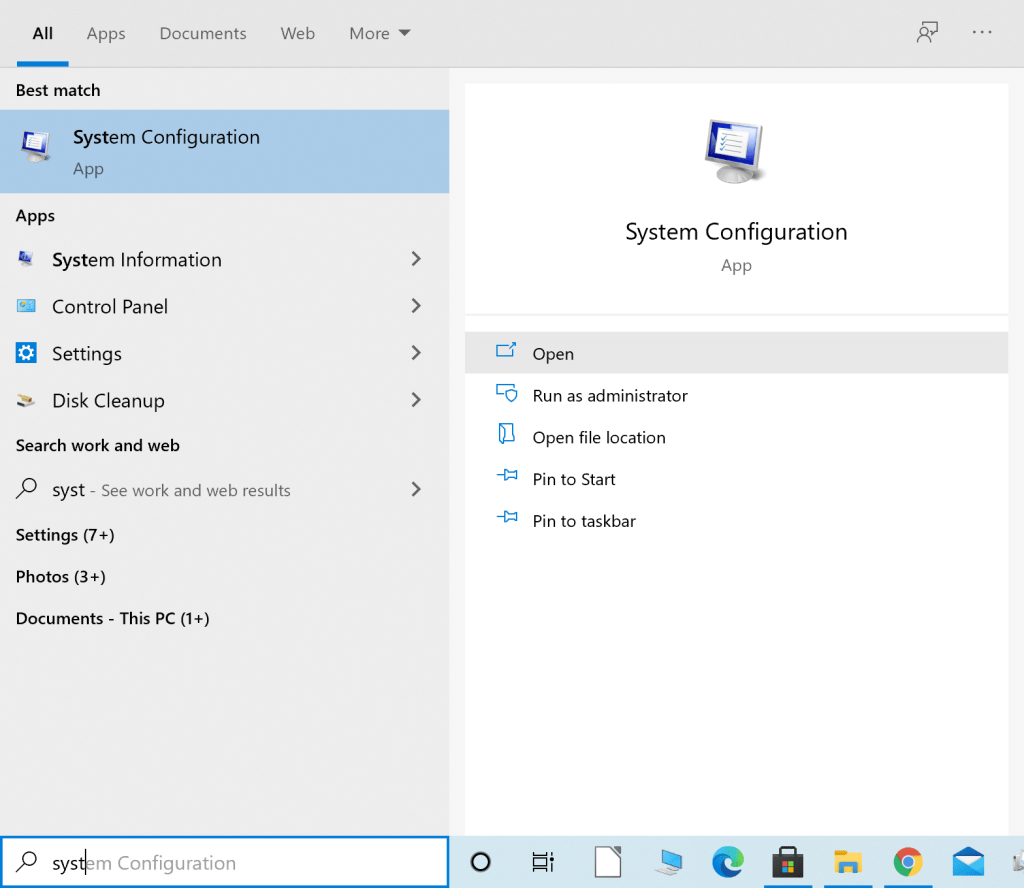
3. Ensuite, cliquez sur l' onglet Boot dans la fenêtre System Configuration. Ensuite, cochez la case à côté de Démarrage sans échec sous Options de démarrage comme illustré.

4. Cliquez sur OK .
5. Dans la boîte de dialogue contextuelle, cliquez sur Redémarrer pour démarrer Windows 10 en mode sans échec.
Lisez aussi : 2 manières de quitter le mode sans échec sous Windows 10
Méthode 6 : démarrez Windows 10 en mode sans échec à l'aide des paramètres
Un autre moyen simple d'accéder au mode sans échec de Windows 10 consiste à utiliser l'application Paramètres de Windows 10.
1. Lancez l' application Paramètres en cliquant sur l' icône d'engrenage dans le menu Démarrer .
2. Ensuite, cliquez sur Mise à jour et sécurité comme indiqué.

3. Dans le volet de gauche, cliquez sur Récupération. Ensuite, cliquez sur Redémarrer maintenant sous Démarrage avancé . Référez-vous à la photo donnée.

4. Comme précédemment, cliquez sur Dépannage et suivez les étapes 4 à 8 comme indiqué dans la méthode 1 .
Cela démarrera votre PC Windows 10 en mode sans échec.
Méthode 7 : démarrer en mode sans échec dans Windows 10 à l'aide de l'invite de commande
Si vous voulez un moyen rapide, facile et intelligent d'entrer dans le mode sans échec de Windows 10, suivez les étapes indiquées pour y parvenir à l'aide de l'invite de commande .
1. Recherchez l'invite de commande dans la barre de recherche Windows .
2. Cliquez avec le bouton droit sur Invite de commandes , puis sélectionnez Exécuter en tant qu'administrateur , comme indiqué ci-dessous.

3. Maintenant, tapez la commande suivante dans la fenêtre de commande, puis appuyez sur Entrée :
bcdedit /set {default} safeboot minimal

4. Si vous souhaitez démarrer Windows 10 en mode sans échec avec réseau, utilisez plutôt cette commande :
bcdedit /set {current} réseau de démarrage sécurisé
5. Vous verrez un message de réussite après quelques secondes, puis fermez l'invite de commande.
6. Sur l'écran suivant ( Choisissez une option ), cliquez sur Continuer.
7. Après le redémarrage de votre PC, Windows 10 démarrera en mode sans échec.
Pour revenir au démarrage normal, suivez les mêmes étapes, mais utilisez plutôt cette commande :
bcdedit /deletevalue {default} démarrage sécurisé
Conseillé:
Nous espérons que ce guide vous a été utile et que vous avez pu accéder au mode sans échec de Windows 10 . Faites-nous savoir quelle méthode a fonctionné le mieux pour vous. Si vous avez des questions ou des suggestions concernant cet article, n'hésitez pas à les déposer dans la section commentaires.