Les meilleurs sites Web de films gratuits en 2023

Si vous avez terminé votre travail et souhaitez vous détendre, regarder un film est souvent la solution. Mais que faire si tu es trop fatigué pour aller au cinéma et qu'il n'y a rien de bon
Le changement rapide d'utilisateur est avantageux lorsque vous avez plus d'un compte d'utilisateur sur votre PC, et il permet aux utilisateurs de se connecter à un ordinateur pendant que l'autre utilisateur est toujours connecté. Par exemple, vous avez un seul PC à la maison et vos frères et sœurs ou les parents l'utilisent aussi, avec leurs propres comptes personnels. Vous pouvez apprendre à passer de votre compte à d'autres comptes d'utilisateurs avec cette fonctionnalité. Certains logiciels peuvent ne pas prendre en charge cette fonctionnalité et le passage à un compte nouveau ou précédent n'est pas toujours réussi. L'option Changement rapide d'utilisateur permet à plusieurs utilisateurs d'accéder au système sans supprimer les données de travail d'un autre utilisateur ou sans avoir à redémarrer. Il s'agit d'une fonctionnalité par défaut fournie par Windows 10, qui peut être activée ou désactivée selon les besoins de l'utilisateur. Voici quelques façons d'activer ou de désactiver le changement rapide d'utilisateur dans Windows 10.
En bref, lorsque vous utilisez votre PC avec votre propre compte d'utilisateur, un autre utilisateur peut se connecter à son compte sans que vous ayez besoin de vous déconnecter de votre propre compte d'utilisateur. S'il s'agit d'une caractéristique avantageuse, elle a aussi ses inconvénients. Si le compte d'utilisateur qui n'est pas déconnecté a laissé des applications gourmandes en ressources en cours d'exécution, il y aura un problème de performances sur l'autre utilisateur qui utilise le PC avec son compte d'utilisateur.

Contenu
Assurez-vous de créer un point de restauration au cas où quelque chose se passerait mal.
Remarque : cette méthode ne fonctionnera pas pour les utilisateurs de Windows 10 Home, car cette méthode n'est spécifiée que pour les éditions Windows 10 Pro, Education et Enterprise.
1. Appuyez sur la touche Windows + R, puis tapez gpedit.msc et appuyez sur Entrée pour ouvrir l'éditeur de stratégie de groupe.

2. Accédez à la stratégie suivante :
Configuration de l'ordinateur\Modèles d'administration\Système\Connexion
3. Assurez-vous de sélectionner Connexion, puis dans le volet de droite de la fenêtre, double-cliquez sur la stratégie « Masquer les points d'entrée pour le changement rapide d'utilisateur ».
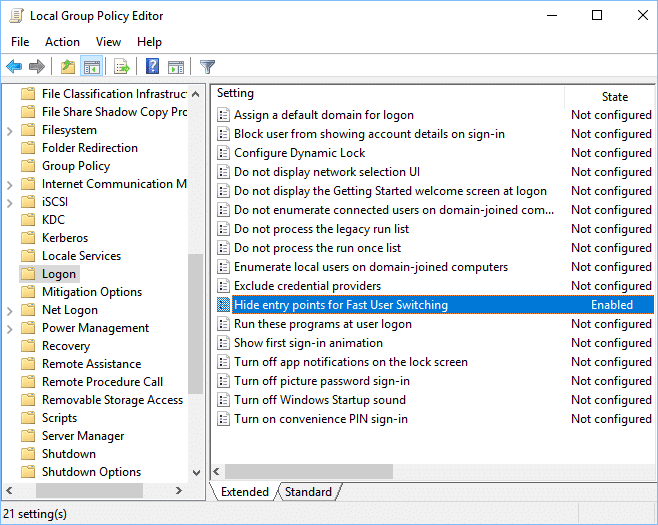
4. Maintenant, sous sa fenêtre de propriétés, choisissez l' option Désactivé pour activer le changement rapide d'utilisateur dans Windows 10.
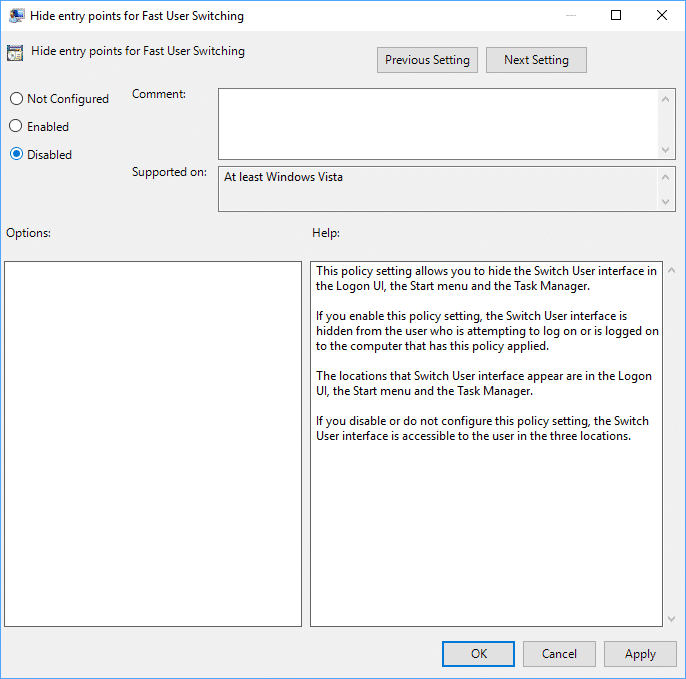
5. Cliquez sur Appliquer, puis sur OK.
6. Une fois terminé, fermez tout et redémarrez votre PC pour enregistrer les modifications.
Lisez aussi: Le service de spouleur d'impression local ne s'exécute pas
Remarque : assurez-vous de sauvegarder le Registre avant d'apporter des modifications, car le Registre est un outil puissant.
1. Appuyez sur la touche Windows + R, puis tapez regedit et appuyez sur Entrée pour ouvrir l' éditeur de registre.

2. Accédez à la clé de registre suivante :
HKEY_LOCAL_MACHINE\SOFTWARE\Microsoft\Windows\CurrentVersion\Policies\System
3. Recherchez HideFastUserSwitching. Si vous ne le trouvez pas, cliquez avec le bouton droit sur le système, puis sélectionnez Nouveau > Valeur DWORD (32 bits).
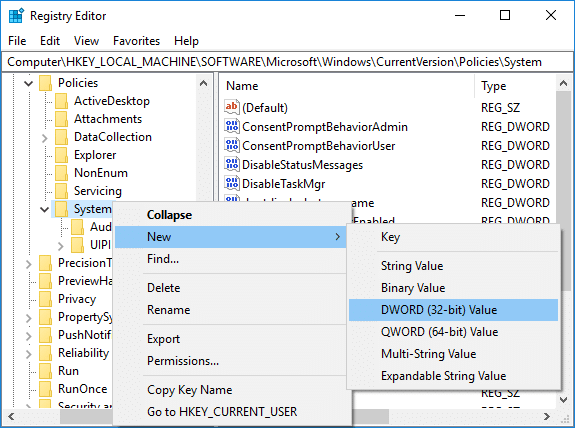
4. Nommez ce DWORD nouvellement créé comme HideFastUserSwitching et appuyez sur Entrée.
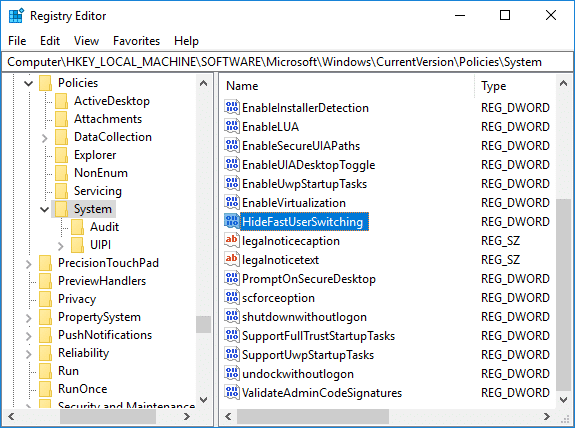
5. Double-cliquez sur HideFastUserSwitching DWORD et modifiez sa valeur en fonction de 0 pour activer le changement rapide d'utilisateur dans Windows 10.
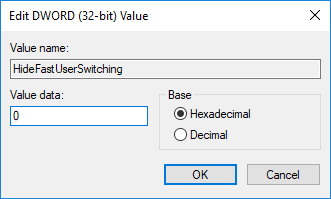
6. Une fois terminé, cliquez sur OK et fermez l'Éditeur du Registre.
7. Pour enregistrer les modifications, vous devez redémarrer votre PC.
Comment vérifier si le changement rapide d'utilisateur est activé dans Windows 10
Veuillez suivre les étapes mentionnées ci-dessous pour vérifier si la fonction de changement rapide d'utilisateur est activée ou désactivée :
1. Appuyez simultanément sur les touches Alt + F4 pour ouvrir la fenêtre d'arrêt.
2. Si vous pouvez trouver l' option Changer d'utilisateur dans le menu déroulant, la fonction Changement rapide d'utilisateur est activée. Sinon, il est désactivé.
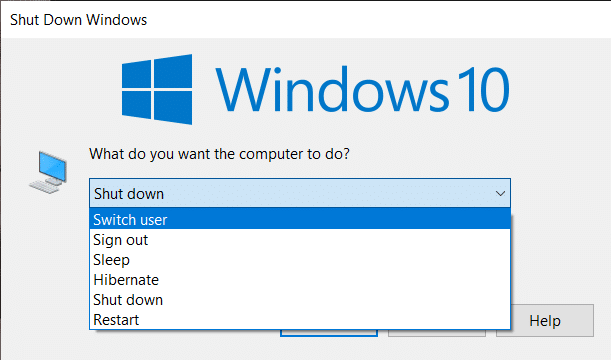
Lisez aussi : Résoudre le problème de clignotement du curseur sur Windows 10
Lorsque nous utilisons le mode Changement rapide d'utilisateur pour un ou plusieurs profils, votre système peut utiliser toutes les ressources et votre PC peut commencer à prendre du retard. Ceci est le plus susceptible de diminuer les performances du système. Par conséquent, il peut s'avérer nécessaire de désactiver cette fonction lorsqu'elle n'est pas utilisée.
1. Ouvrez l'éditeur de stratégie de groupe, puis accédez au chemin suivant :
Configuration de l'ordinateur\Modèles d'administration\Système\Connexion
2. Double-cliquez sur la fenêtre Masquer le point d'entrée pour un changement rapide d'utilisateur .
3. Si vous souhaitez désactiver la fonction Changement rapide d'utilisateur, cochez la case Activé et cliquez sur OK.
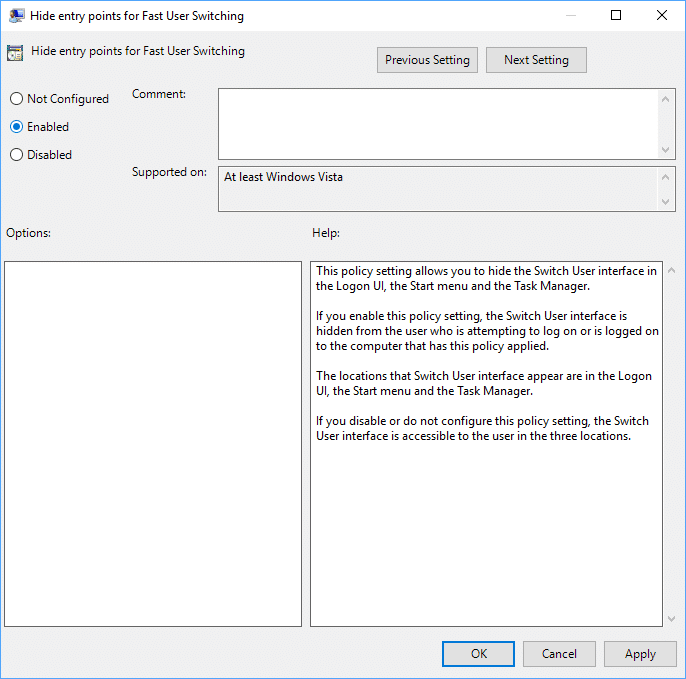
1. Ouvrez la boîte de dialogue Exécuter (Appuyez sur les touches Windows + R) et tapez regedit.
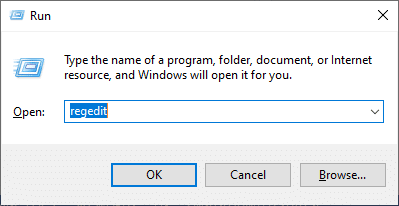
2. Accédez à la clé de registre suivante :
HKEY_LOCAL_MACHINE\SOFTWARE\Microsoft\Windows\CurrentVersion\Policies\System
3. Double-cliquez sur HideFastUserSwitching.
Remarque : si vous ne trouvez pas la clé ci-dessus, créez-en une nouvelle à l'aide de la méthode 2 d'Activer le changement rapide d'utilisateur dans Windows 10.
4. Double-cliquez sur HideFastUserSwitching et définissez la valeur sur 1 pour désactiver la fonction de changement rapide d'utilisateur, comme indiqué sur la figure.
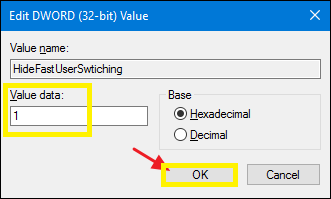
La fonction de changement rapide d'utilisateur est une fonctionnalité fantastique de Windows PC. Il permet à ses utilisateurs d'exécuter leur système avec leur propre identifiant pendant plusieurs jours sans affecter les applications ou les fichiers en cours d'exécution dans d'autres comptes d'utilisateurs. Le seul inconvénient de cette fonctionnalité est la vitesse et les performances réduites du système. Par conséquent, il doit être activé ou désactivé selon vos besoins.
Conseillé:
Nous espérons que ce guide vous a été utile et que vous avez pu apprendre « comment activer ou désactiver le mode de changement rapide d'utilisateur dans Windows 10 » . Si vous avez des questions/commentaires concernant cet article, n'hésitez pas à les déposer dans la section commentaires.
Si vous avez terminé votre travail et souhaitez vous détendre, regarder un film est souvent la solution. Mais que faire si tu es trop fatigué pour aller au cinéma et qu'il n'y a rien de bon
L'ajout de musique crée de la personnalité et améliore la qualité de vos flux OBS, offrant ainsi une expérience plus agréable aux téléspectateurs. Et avoir de la musique dans
L’art numérique est devenu ces dernières années un sujet brûlant pour tous ceux qui cherchent à tirer profit des jetons non fongibles (NFT). Vous pouvez participer à cet or numérique
CapCut est une application qui vous permet de jouer et de créer certaines des vidéos les plus fascinantes pour TikTok. L'une des tendances associées à CapCut est l'âge
Lorsque vous regardez un film comportant des sous-titres, vous pouvez l'ouvrir avec VLC. S'il synchronise correctement les sous-titres, vous pouvez les visualiser et entendre la piste audio
Pour diverses raisons, Instagram peut verrouiller temporairement votre compte pour protéger les utilisateurs et la plateforme et encourager la meilleure expérience. Si vous avez reçu le
Si vous ne parvenez pas à envoyer un message à un ami dans Roblox, il se peut qu'il vous ait bloqué pour une raison quelconque. Mais comment fonctionne précisément cette fonction et existe-t-il d'autres moyens de
Si vous recherchez les meilleures polices à utiliser sur vos appareils MIUI, Xiaomi vous facilite la tâche. Tout ce que vous avez à faire est de télécharger la police souhaitée, de la sauvegarder
Il y a tellement de choses que vous pouvez faire sur Telegram, comme utiliser des autocollants ou rejoindre l'une des meilleures chaînes Telegram. Pour étendre davantage ses fonctionnalités,
Supprimer des messages sur n'importe quelle plateforme est parfois nécessaire pour libérer de l'espace, se réinventer ou éliminer des années de désordre. La discorde n’est pas différente ; quelques
Lorsque vous créez un compte WhatsApp pour la première fois, vous vous inscrivez en utilisant votre numéro de téléphone existant, ce qui vous permet d'accéder à la liste de contacts de votre téléphone. Cependant, non
La prise de notes sur iPad a rendu obsolètes les notes sur papier et au crayon. Tout d’abord, vous pouvez prendre des notes de plusieurs manières à l’aide d’Apple Notes ou d’outils tiers.
Rassembler des objets de collection sur Steam peut améliorer l'apparence de votre profil et la façon dont les autres vous voient dans le chat. Les cartes à collectionner sont un objet de collection essentiel qui peut
Telegram propose un large catalogue d'autocollants gratuits qui peuvent être ajoutés à votre bibliothèque. Les autocollants sont livrés en packs pour exprimer différentes humeurs et émotions, ou
Il existe deux façons de devenir chauffeur Lyft. La première consiste à accéder à la page Postuler pour devenir chauffeur de Lyft en ligne et à suivre les étapes. La deuxième façon est de
Facebook Marketplace est aujourd’hui l’un des plus grands détaillants de biens d’occasion en ligne. Bien qu’il y ait des avantages à utiliser le Marketplace – comme
Qu'il s'agisse d'un compte personnel ou professionnel, vous souhaiterez certainement augmenter votre audience sur Snapchat. Cependant, cela pourrait être plus facile à dire qu'à faire,
Si vous avez acheté un nouveau téléphone et installé Viber mais que vous ne savez pas comment transférer toutes vos données de votre ancien téléphone vers votre nouveau, vous avez raison.
À mesure que votre bibliothèque Steam s'agrandit, essayer de parcourir tous vos jeux et mods devient fastidieux, en particulier parce que la configuration par défaut affiche simplement l'intégralité de la bibliothèque.
Écouter de la musique est plus facile que jamais, grâce au grand nombre d'applications de streaming. Les utilisateurs peuvent créer des listes de lecture illimitées, télécharger de la musique hors ligne, regarder


















