Comment changer lemplacement sur Snap Map

Snapchat est probablement mieux connu pour sa fonctionnalité innovante de partage de contenu qui disparaît dès que votre groupe l'a consulté. Maintenant, les développeurs ont
La touche Windows de votre clavier est très utile lorsque vous souhaitez accéder à votre menu Démarrer ou accéder à n'importe quel paramètre de votre système. Cette clé Windows est également connue sous le nom de Winkey et porte le logo Microsoft. Chaque fois que vous appuyez sur cette touche Winkey sur votre clavier, le menu Démarrer apparaît et vous pouvez facilement accéder à la barre de recherche ou exécuter des raccourcis pour vos applications système. Cependant, cela peut être très frustrant si vous perdez la fonctionnalité de cette clé Windows sur votre système. Certains utilisateurs peuvent être confrontés à ce problème de clé Windows qui ne fonctionne pas sur leur système Windows 10.
Si votre bouton de démarrage de Windows 10 ou Winkey ne fonctionne pas, vous ne pourrez pas exécuter de raccourcis tels que Winkey + R pour ouvrir Exécuter ou Winkey + I pour ouvrir les paramètres. Étant donné que la touche Windows joue un rôle crucial dans l'exécution des raccourcis, nous avons un guide que vous pouvez suivre pour réparer le bouton de démarrage de Windows 10 qui ne fonctionne pas.

Contenu
Comment réparer le menu Démarrer de Windows 10 ne fonctionne pas
Il peut y avoir plusieurs raisons pour lesquelles votre clé Windows ne fonctionne pas sur votre système Windows 10. Certaines des raisons courantes sont les suivantes :
Voilà donc quelques-unes des raisons du problème de blocage du menu Démarrer de Windows 10 .
Nous énumérons les méthodes que vous pouvez suivre pour corriger le bouton Windows qui ne fonctionne pas sur votre ordinateur de bureau ou votre ordinateur portable.
Méthode 1 : Déconnectez-vous et reconnectez-vous à votre compte
Parfois, une simple reconnexion peut vous aider à résoudre le problème avec votre clé Windows. Voici comment vous déconnecter de votre compte et vous reconnecter :
1. Déplacez votre curseur et cliquez sur le logo Windows ou sur le menu Démarrer.
2. Cliquez sur l' icône de votre profil et sélectionnez Déconnexion.

3. Maintenant, saisissez votre mot de passe et reconnectez-vous à votre compte.
4. Enfin, vérifiez si votre clé Windows fonctionne ou non.
Méthode 2: désactiver le mode jeu dans Windows 10
Si vous utilisez le mode jeu sur votre système Windows 10, c'est la raison pour laquelle vous rencontrez le problème avec votre bouton de démarrage. Suivez ces étapes pour corriger le bouton Windows qui ne fonctionne pas en désactivant le mode jeu :
1. Cliquez sur votre icône Windows dans la barre des tâches et saisissez les paramètres dans la barre de recherche. Ouvrez Paramètres à partir des résultats de la recherche.

2. Accédez à la section Jeux à partir du menu.
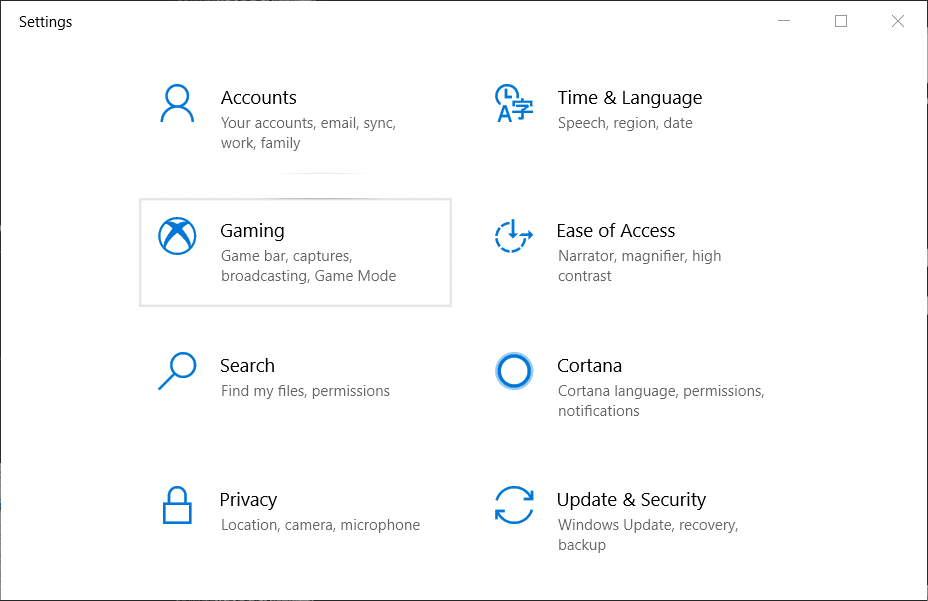
3. Cliquez sur l' onglet Mode de jeu dans le panneau de gauche.
4. Enfin, assurez-vous de désactiver la bascule à côté de Mode Jeu .

Après avoir désactivé le mode jeu, appuyez sur la touche Windows de votre clavier pour vérifier si cela fonctionne ou non.
Lisez aussi: Correction des mises à jour de Windows 10 n'installera pas l'erreur
Méthode 3: Activer la clé Windows dans l'éditeur de registre
L'éditeur de registre Windows a la possibilité d'activer ou de désactiver les touches de votre clavier. Vous pouvez désactiver accidentellement la clé Windows dans l'éditeur de registre de votre système. Par conséquent, pour réparer le bouton de démarrage de Windows 10 qui ne fonctionne pas, vous pouvez suivre ces étapes pour activer la clé Windows à l'aide de la modification du registre :
1. Cliquez sur le menu Windows et tapez exécuter dans la barre de recherche.
2. Une fois que vous avez ouvert la boîte de dialogue d'exécution, tapez regedt32 dans la zone et cliquez sur OK.

3. Si vous recevez un message de confirmation, cliquez sur OUI .
4. Une fois l'éditeur de registre ouvert, accédez à HKEY_LOCAL_MACHINE .
5. Cliquez sur Système .
6. Tapez sur CurrentControlSet .
7. Cliquez sur le dossier Contrôle .

8. Faites défiler vers le bas et ouvrez le dossier Keyboard Layouts .

9. Maintenant, si vous voyez une entrée de registre de carte de scancode, faites un clic droit dessus et cliquez sur supprimer.
10. Cliquez sur OUI si un message d'avertissement apparaît sur votre écran.
11. Enfin, redémarrez votre ordinateur et vérifiez si la clé Windows commence à fonctionner sur votre système.
Cependant, si vous ne parvenez pas à trouver la clé d'entrée de registre de la carte scancode, il se peut qu'elle ne soit pas disponible sur votre système. Vous pouvez essayer les méthodes suivantes pour réparer le menu Démarrer de Windows 10 gelé .
Méthode 4: Exécuter l'analyse du vérificateur de fichiers système
Par défaut, Windows 10 est livré avec un outil de vérification des fichiers système appelé analyse SFC. Vous pouvez effectuer une analyse SFC pour trouver les fichiers corrompus sur votre système. Pour résoudre le problème de fonctionnement du bouton Windows , vous pouvez suivre ces étapes pour exécuter l'analyse SFC sur votre système :
1. Cliquez sur l' icône Windows dans votre barre des tâches et recherchez Exécuter dans la barre de recherche.
2. Une fois la boîte de dialogue d'exécution ouverte, tapez cmd et cliquez sur Ctrl + Maj + Entrée sur votre clavier pour lancer l'invite de commande avec les autorisations administratives.
3. Cliquez sur OUI lorsque vous voyez le message d'invite indiquant « Voulez-vous apporter des modifications sur votre appareil ».
4. Maintenant, vous devez taper la commande suivante et appuyer sur Entrée : sfc /scannow

5. Enfin, attendez que votre système analyse et corrige automatiquement les fichiers corrompus. Ne fermez pas et ne quittez pas la fenêtre de votre système.
Une fois l'analyse terminée, vous pouvez redémarrer votre ordinateur et vérifier si cette méthode peut résoudre le problème du bouton de démarrage de Windows 10 qui ne fonctionne pas.
Lisez aussi : Comment réparer les fichiers système corrompus dans Windows 10
Méthode 5: utiliser la commande Powershell
Si vous souhaitez apporter des ajustements à votre système, la commande PowerShell peut vous aider à exécuter diverses commandes pour résoudre les problèmes de votre système. De nombreux utilisateurs ont pu résoudre le problème de non-fonctionnement du menu Démarrer en exécutant la commande PowerShell.
1. Cliquez sur l' icône Windows et tapez exécuter dans la zone de recherche.
2. Ouvrez la boîte de dialogue Exécuter à partir des résultats de la recherche et tapez PowerShell dans la zone. Cliquez sur Ctrl + Maj + Entrée sur votre clavier pour lancer le PowerShell avec les autorisations administratives.
3. Cliquez sur OUI lorsque vous voyez le message d'invite qui dit "Voulez-vous apporter des modifications sur votre appareil".
4. Maintenant, vous devez taper la commande suivante et appuyer sur Entrée. Vous pouvez directement copier-coller la commande ci-dessus.
Get-AppXPackage -AllUsers | Foreach {Add-AppxPackage -DisableDevelopmentMode -Register "$($_.InstallLocation) \AppXManifest.xml"}

5. Une fois la commande terminée, vous pouvez vérifier si la touche Windows commence à fonctionner sur votre système.
Méthode 6 : Désactivez la fonctionnalité Touches de filtre sur Windows 10
Parfois, la fonction de clé de filtre sur Windows 10 empêche la clé de fenêtre de fonctionner correctement. Par conséquent, pour réparer le menu Démarrer de Windows 10 figé , vous pouvez désactiver les touches de filtrage en suivant ces étapes :
1. Accédez à la barre de recherche en cliquant sur le menu Démarrer de votre barre des tâches et tapez le panneau de configuration.
2. Ouvrez le Panneau de configuration à partir des résultats de la recherche.
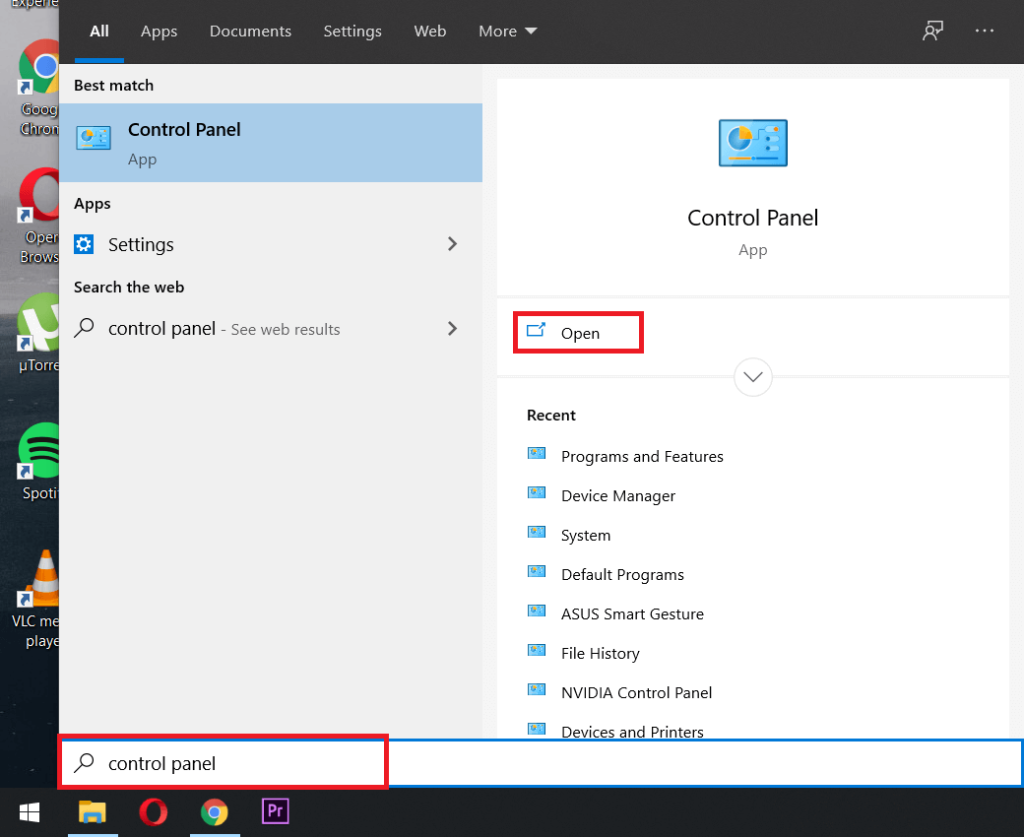
3. Réglez le mode d' affichage sur catégorie.
4. Accédez aux paramètres de facilité d'accès .

5. Sélectionnez « Modifier le fonctionnement de votre clavier » dans le centre d'accès facile.

6. Enfin, vous pouvez décocher la case à côté de « Activer les touches filtres » pour désactiver la fonctionnalité. Cliquez sur Appliquer puis sur OK pour enregistrer les modifications.

C'est ça; vous pouvez essayer d'utiliser la touche Windows de votre clavier et vérifier si cela fonctionne correctement ou non.
Méthode 7 : utiliser la commande DISM
La commande DISM est assez similaire à une analyse SFC, mais l'exécution d'une commande DISM peut vous aider à réparer l'image de Windows 10.
1. Ouvrez la boîte de dialogue Exécuter en recherchant exécuter dans la barre de recherche de votre système.
2. Tapez cmd et cliquez sur Ctrl + Maj + Entrée à partir de votre clavier pour lancer l'invite de commande avec les autorisations administratives.
3. Cliquez sur OUI pour permettre à l'application d'apporter des modifications sur votre appareil.
4. Tapez la commande suivante dans l'invite de commande :
Dism /En ligne /Cleanup-Image /StartComponentCleanup
5. Une fois la commande terminée, tapez une autre commande Dism /Online /Cleanup-Image /restorehealth et attendez qu'elle se termine.

6. Une fois la commande terminée, vous pouvez redémarrer votre ordinateur et vérifier si la clé Windows fonctionne correctement ou non.
Méthode 8 : mettre à jour les pilotes vidéo et audio
Si vous utilisez des pilotes de carte vidéo et son obsolètes sur votre système, ils peuvent être la raison pour laquelle votre clé Windows ne fonctionne pas ou le menu Démarrer peut se bloquer. Parfois, la mise à jour de votre pilote de carte son et vidéo peut vous aider à résoudre le problème.
1. Cliquez sur l' icône Windows dans votre barre des tâches et recherchez le gestionnaire de périphériques.
2. Ouvrez le Gestionnaire de périphériques à partir des résultats de la recherche.

3. Double-cliquez sur le contrôleur Son, vidéo et jeu .

4. Maintenant, faites un clic droit sur votre pilote audio et sélectionnez Mettre à jour le pilote .

5. Enfin, cliquez sur Rechercher automatiquement les pilotes . Votre système mettra automatiquement à jour votre pilote audio. Cependant, vous avez également la possibilité de mettre à jour manuellement votre pilote audio, mais cela peut prendre du temps pour certains utilisateurs.

Lisez également : Comment sauvegarder et restaurer les pilotes de périphérique sous Windows 10
Méthode 9 : rechercher de nouvelles mises à jour Windows
Vous utilisez peut-être une version de Windows obsolète sur votre système et cela peut être la raison pour laquelle votre clé Windows ne fonctionne pas correctement. Par conséquent, assurez-vous de garder votre Windows 10 à jour. Windows 10 télécharge automatiquement les mises à jour, mais parfois, en raison de problèmes inconnus, vous devrez peut-être télécharger les mises à jour manuellement. Suivez ces étapes pour rechercher les mises à jour Windows disponibles pour votre système :
1. Accédez à votre barre de recherche dans la barre des tâches et accédez à l' application Paramètres.
2. Cliquez sur Mise à jour et sécurité .

3. Sous Windows Update, cliquez sur Rechercher les mises à jour .
4. Enfin, votre système vous montrera automatiquement les mises à jour disponibles. Vous pouvez cliquer sur Installer maintenant pour télécharger les mises à jour disponibles, le cas échéant.

Après avoir mis à jour votre Windows 10, vous pouvez vérifier si cette méthode peut corriger le menu Démarrer qui ne fonctionne pas sous Windows 10.
Méthode 10 : Redémarrez l'Explorateur Windows
Certains utilisateurs peuvent réparer la clé Windows qui ne fonctionne pas sous Windows 10 en redémarrant l'explorateur Windows . Lorsque vous redémarrez l'Explorateur Windows, vous forcez également le menu Démarrer à redémarrer.
1. Appuyez sur Ctrl + Alt + Suppr sur votre clavier et sélectionnez le gestionnaire de tâches.
2. Cliquez sur l' onglet Processus .
3. Faites défiler vers le bas et localisez l'explorateur Windows .
4. Enfin, faites un clic droit et sélectionnez Redémarrer.

Après le redémarrage de l'explorateur Windows, vous pouvez vérifier si votre menu Démarrer fonctionne correctement ou non.
Méthode 11 : Créer un nouveau compte utilisateur
Si vous ne parvenez toujours pas à accéder au menu Démarrer de Windows 10, vous pouvez créer un nouveau compte utilisateur. De nombreux utilisateurs ont pu réparer la clé Windows en créant un nouveau compte utilisateur. Suivez ces étapes pour créer un nouveau compte utilisateur sur votre système.
1. Cliquez sur votre icône Windows et recherchez les paramètres dans la barre de recherche. Alternativement, vous pouvez cliquer sur les touches Windows + I de votre clavier à l'écran pour ouvrir les paramètres.
2. Cliquez sur la section Comptes .

3. Maintenant, cliquez sur famille et autres utilisateurs dans le panneau de gauche.
4. Sélectionnez « Ajouter quelqu'un d'autre à ce PC ».
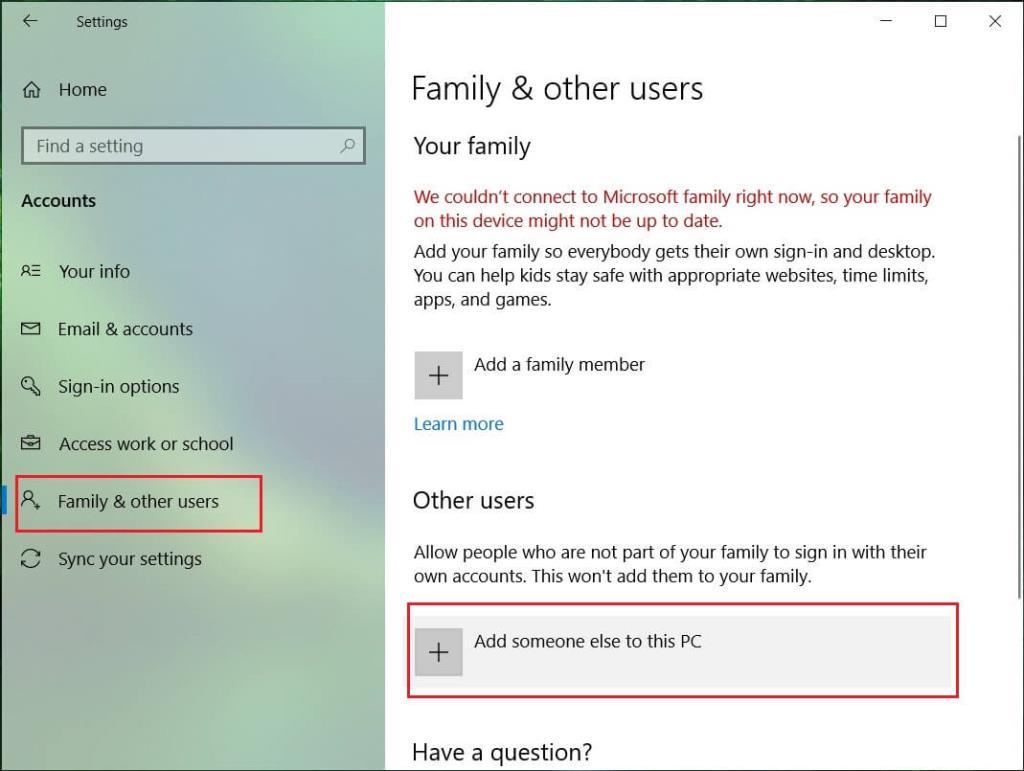
5. Maintenant, une fenêtre de compte Microsoft apparaîtra, où vous devrez cliquer sur « Je n'ai pas les informations de connexion de cette personne ». Nous allons créer un nouveau compte d'utilisateur sans compte Microsoft. Cependant, vous avez la possibilité de créer un nouvel utilisateur avec un nouveau compte Microsoft.
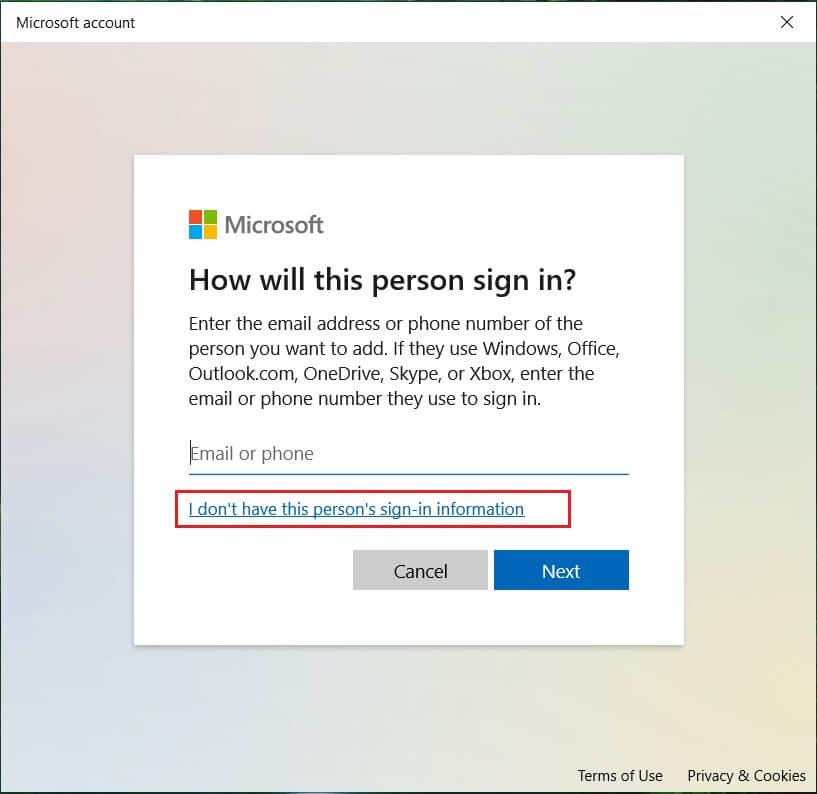
6. Cliquez sur Ajouter un utilisateur sans compte Microsoft .
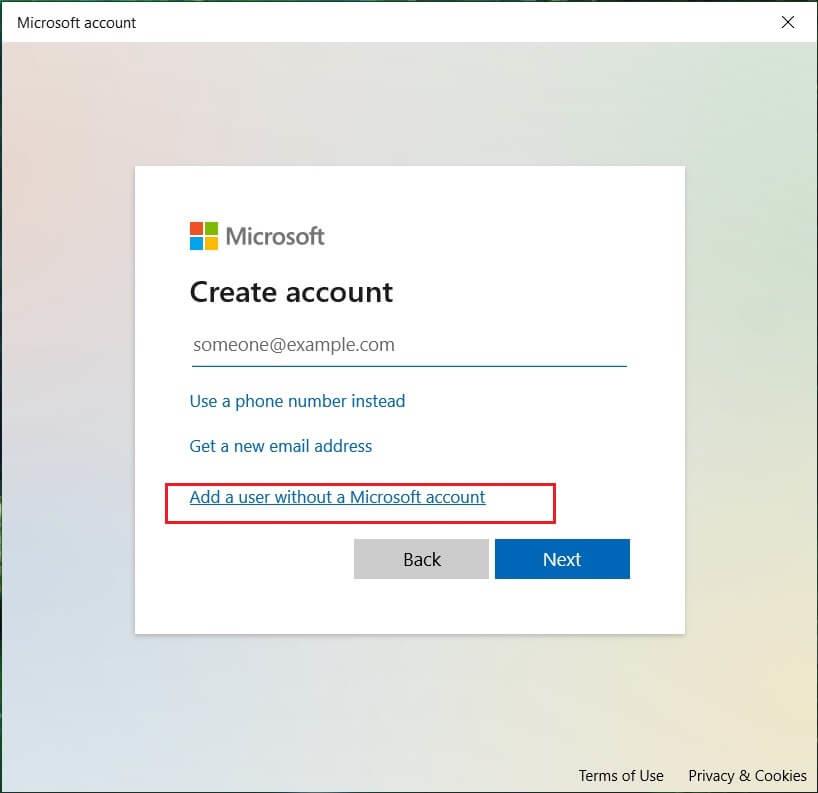
7. Enfin, vous pouvez créer un nom d'utilisateur et définir un mot de passe pour votre nouveau compte. Cliquez sur suivant pour enregistrer les modifications et créer le compte.
C'est ça; votre clé Windows commencera à fonctionner correctement avec votre nouveau compte utilisateur.
Lisez aussi : Comment réparer Windows 10 qui tourne lentement après la mise à jour
Méthode 12 : Exécuter une analyse de logiciels malveillants
Parfois, le logiciel malveillant ou le virus sur votre système peut empêcher la clé Windows de fonctionner correctement. Par conséquent, vous pouvez exécuter une analyse de logiciels malveillants ou de virus sur votre système. Vous pouvez utiliser la version gratuite de Malwarebytes , qui est un bon logiciel antivirus. Vous avez la possibilité d'utiliser n'importe quelle autre application antivirus de votre choix. L'exécution d'une analyse des logiciels malveillants supprimera les applications ou les logiciels tiers nuisibles qui faisaient perdre à la clé Windows sa fonctionnalité.
1. Téléchargez et installez Malwarebytes sur votre système .
2. Lancez le logiciel et cliquez sur l' option Numériser .

3. Encore une fois, cliquez sur le bouton Démarrer l'analyse.
4. Enfin, attendez que Malwarebytes ait terminé d'analyser votre appareil à la recherche de virus ou d'applications nuisibles. Si vous trouvez des fichiers nuisibles après l'analyse, vous pouvez facilement les supprimer de votre système.
Méthode 13 : réinstallez Windows 10
Si aucune des méthodes ci-dessus ne fonctionne, vous pouvez réinstaller Windows 10 à partir de zéro . Cependant, assurez-vous d'avoir la clé de produit Windows 10 à portée de main. De plus, disposer d'une clé USB rapide ou d'un SSD externe est un plus pour installer Windows 10 sur votre système.
Foire aux questions (FAQ)
Q1. Pourquoi mon bouton démarrer ne fonctionne-t-il pas sous Windows 10 ?
Il peut y avoir plusieurs raisons pour lesquelles votre bouton de démarrage ne fonctionne pas sous Windows 10. Vous utilisez peut-être votre système avec le mode jeu, ou une application ou un logiciel tiers peut interférer avec votre bouton de démarrage. Cependant, assurez-vous que votre clavier n'est pas endommagé et que si toutes les touches fonctionnent correctement, il s'agit d'un problème Windows.
Q2. Pourquoi ma clé Windows ne fonctionne-t-elle pas ?
Votre clé Windows peut ne pas fonctionner si vous activez les clés de filtrage pour qu'elles apparaissent sur votre système. Parfois, lorsque vous utilisez des pilotes de son et de carte obsolètes, le bouton Windows peut perdre sa fonctionnalité. Par conséquent, pour corriger la clé Windows, vous pouvez mettre à jour vos pilotes vidéo et rechercher les mises à jour Windows disponibles.
Q3. Que faire lorsque le bouton de démarrage ne fonctionne pas ?
Pour réparer votre bouton de démarrage de Windows 10, vous pouvez facilement suivre les méthodes répertoriées dans notre guide. Vous pouvez essayer de désactiver le mode jeu sur votre système ou désactiver la fonction de touches de filtrage, car cela peut également interférer avec votre bouton de démarrage.
Conseillé:
Nous espérons que ce guide vous a été utile et que vous avez pu résoudre le problème du bouton de démarrage de Windows 10 qui ne fonctionne pas . Si vous avez encore des questions concernant cet article, n'hésitez pas à les poser dans la section commentaires.
Snapchat est probablement mieux connu pour sa fonctionnalité innovante de partage de contenu qui disparaît dès que votre groupe l'a consulté. Maintenant, les développeurs ont
Lorsque vous essayez de joindre quelqu'un sur Messenger sans succès, l'une des raisons possibles est que vous avez été bloqué. La réalisation n'est pas agréable,
De nos jours, de nombreuses consoles de jeux vidéo enregistrent le nombre d'heures que vous avez joué pour chaque jeu que vous possédez. Faisant partie de la dernière génération de consoles,
Avez-vous eu une erreur de connexion java.net.socketexeption en jouant à Minecraft ? Si c'est le cas, vous n'êtes pas le seul. Les utilisateurs l'ont signalé
Généralement, les appareils qui écoutent les commandes vocales ne posent pas trop de problèmes. La phrase utilisée pour les activer – que ce soit « OK Google », « Alexa » ou « Siri »
La plupart des utilisateurs publient des Stories Instagram pour partager leurs activités quotidiennes et les moments importants de leur vie. Cependant, avant de publier une histoire, vous souhaiterez peut-être
Soundboard est un programme informatique qui aide des applications comme Discord à créer des effets sonores sympas. Il vous permet également de télécharger divers sons vers le
Microsoft Teams est devenu l'outil de communication professionnel le plus populaire, dépassant même Skype et Slack. Mais cela ne peut pas vous aider si cela ne fonctionne pas. Si
Si vous êtes un joueur passionné de Roblox, vous avez peut-être déjà rencontré des erreurs occasionnelles sur la plateforme. Pourtant, le code d'erreur 267 peut facilement être classé comme le plus
Google Forms est une application Web utilisée pour générer des formulaires facilitant la collecte de données. C'est une méthode simple pour créer des formulaires d'inscription,
Au cours d'une diffusion, vous avez peut-être remarqué que les noms des abonnés, donateurs ou abonnés récents du streamer apparaissent. C'est une fonctionnalité intéressante que les streamers
Lorsque vous essayez de capter l'attention du plus grand nombre de téléspectateurs possible, vous souhaiterez utiliser tous les outils CapCut disponibles. Les superpositions aident à créer une vidéo
Voir des histoires dans Telegram peut être une fonctionnalité intéressante si elles proviennent de personnes que vous connaissez, mais voir des histoires d'étrangers peut être malvenu, non pertinent,
Le pack d'extension Saisons de « Les Sims 4 » a introduit de nouveaux éléments de jeu qui peuvent affecter la vie quotidienne de votre Sim : la météo et la température. Vos Sims maintenant
Mis à jour le 14 novembre 2022 par Steve Larner, pour refléter les processus Android/iOS actuels permettant de créer un Gmail sans numéro de téléphone. Si vous souhaitez créer un nouveau
Bien que les documents Microsoft Word soient compatibles avec d'autres traitements de texte, vous devrez peut-être les enregistrer sous forme d'images JPG ou GIF. Bien que vous ne puissiez pas exporter votre
Spotify vous permet de partager facilement des listes de lecture avec votre famille et vos amis : il y a un bouton Partager directement dans l'application. De plus, vous avez la possibilité de faire
Les créateurs d'Instagram vivent et meurent grâce à la qualité des publications et des histoires Instagram. Appuyez simplement sur Enregistrer sur votre application appareil photo et espérez que le résultat final soit
Avec autant d'applications de messagerie disponibles, il est important d'évaluer quelles options sont les plus importantes pour vous lors du choix d'une application. En raison de leur popularité
Si vous êtes un voyageur régulier, vous avez peut-être eu le malheur de perdre vos bagages. Entrez les Apple AirTags. Ils peuvent localiser précisément l'emplacement de votre


















