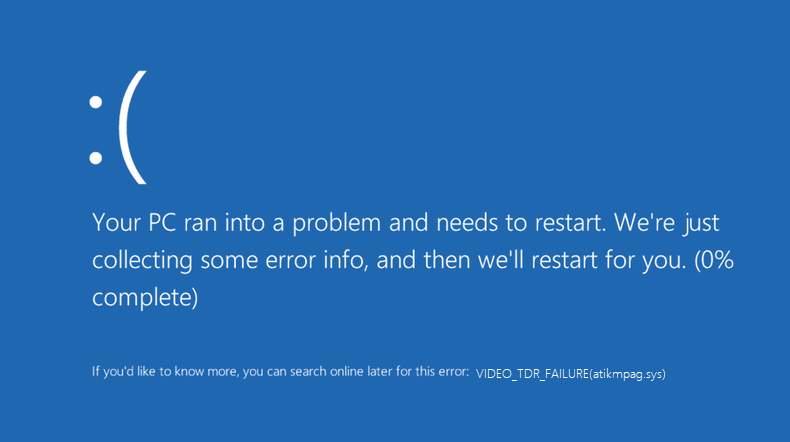L'échec vidéo TDR est une erreur qui se produit lorsqu'il y a une carte graphique dysfonctionnelle ou que le pilote de la carte graphique présente un défaut. S'il y a un VIDEO_TDR_FAILURE, un écran bleu apparaîtra et l'erreur sera affichée comme VIDEO_TDR_FAILURE (atikmpag.sys) .
Ici, TDR signifie Timeout, Detection, and Recovery, le VIDEO_TDR fonctionne pour empêcher l'écran bleu de se produire, et vous pouvez également voir le nom du pilote défectueux en plus du pilote inclus dans le support comme atikmpag.sys, donc ceci Le fichier atikmpag.sys est un pilote installé avec la carte graphique ATI par AMD.
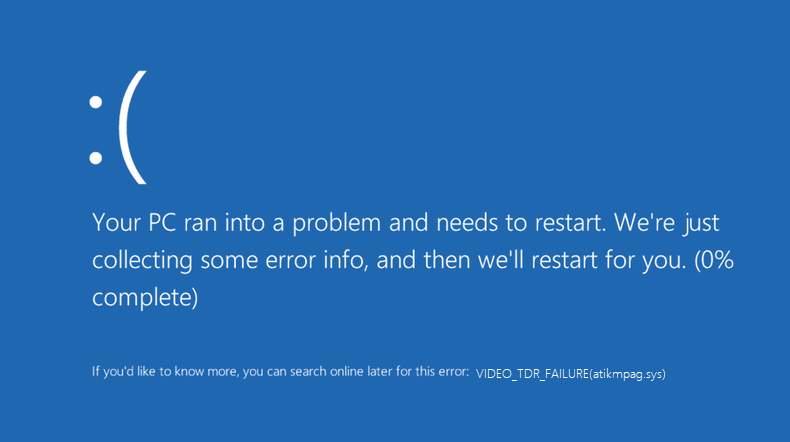
Si vous utilisez un pilote NVIDIA ou un pilote d'affichage Intel, cette erreur peut se produire en tant que nvlddmkm.sys ou igdkmd64.sys . Cependant, dans l'une de ces erreurs affichées, la solution reste la même, qui consiste à dépanner et à redémarrer le système pour appliquer les modifications à votre système.
Lorsque vous rencontrez un problème tel que l'échec vidéo TRD, cela signifie simplement que le pilote d'affichage graphique de la carte graphique installée cesse de répondre. La raison la plus courante de cette erreur ou de cet échec est que le périphérique graphique est surchargé ou utilisé au-delà de ses capacités. La raison la plus probable est le téléchargement vigoureux de jeux vidéo et d'éditeurs.
Contenu
Comment réparer l'erreur atikmpag.sys dans Windows 10
Si vous rencontrez le problème ci-dessus, vous devez vous référer à l'article plus loin pour trouver une solution efficace. Nous vous proposons trois solutions qui vous aideraient à résoudre ce problème en un rien de temps ! Suivez les étapes mentionnées ci-dessous pour chaque solution afin d'obtenir des résultats efficaces.
Solution 1 : mettre à jour les pilotes d'affichage et graphiques
Il est possible que cette erreur se produise en raison de pilotes obsolètes. Il est donc nécessaire de mettre à jour les pilotes pour éviter les dysfonctionnements et les erreurs. Vous pouvez mettre à jour vos pilotes manuellement ou également automatiquement en utilisant l'outil de mise à jour des pilotes de Download TweakBit . Ci-dessous, nous avons spécifié les étapes pour mettre à jour votre pilote manuellement.
Étape 1 : Faites un clic droit sur l'icône Windows à l'écran et accédez au Gestionnaire de périphériques .
Étape 2 : Maintenant, dans le Gestionnaire de périphériques, recherchez les adaptateurs d'affichage et cliquez dessus.
Étape 3 : Faites un clic droit sur chaque pilote graphique et sélectionnez l' option Mettre à jour .
Étape 4 : Maintenant, vous devrez attendre que l'assistant s'exécute.
Étape 5 : Enfin, redémarrez votre système informatique pour y appliquer les modifications.
Solution 2 : réinstallez les pilotes graphiques à partir du mode sans échec
Si la solution ci-dessus ne fonctionne pas pour vous, vous pouvez également essayer cette solution. Si, par hasard, vous ne parvenez pas à mettre à jour votre pilote ou, dans de rares cas, même après la mise à jour du pilote, l'erreur ne disparaît pas, nous vous suggérons de désinstaller et de réinstaller le pilote à partir du mode sans échec.
Étape 1 : Faites un clic droit sur l'icône Windows en bas de l'écran et sélectionnez l'option Exécuter.
Étape 2 : Maintenant, dans la zone Exécuter, tapez msconfig et sélectionnez le bouton OK .
Étape 3 : Plus loin dans la configuration du système, passez à l' onglet Boot et recherchez les options de démarrage .
Étape 4 : Dans les options de démarrage, cochez la case de démarrage sans échec, et sous sélectionnez l' option Réseau . Enregistre ensuite ces modifications et redémarre votre système.
Étape 5 : Une fois que vous avez terminé les modifications ci-dessus, accédez au Gestionnaire de périphériques en mode sans échec , recherchez votre carte graphique, cliquez avec le bouton droit sur le pilote et sélectionnez l'option de désinstallation.
Étape 6 : Enfin, vous devrez installer la dernière version du pilote sur votre système.
Si, par hasard, les solutions ci-dessus ne résolvent pas votre problème, vous pouvez vous référer à la solution supplémentaire pour résoudre votre problème, qui consiste à utiliser l'invite de commande.
Solution 3 : utilisez les commandes CMD
Pour dépanner facilement votre système, il est nécessaire de savoir utiliser l'invite de commande. Suivez les étapes ci-dessous pour utiliser l'invite de commande et, à l'aide de quelques commandes, vous pouvez résoudre le problème atikmpag.sys.
Étape 1 : Téléchargez tous les derniers pilotes de carte graphique ATI sur votre système, puis naviguez vers C:WindowsSystem32drivers et recherchez le fichier atikmdag.sys.
Étape 2 : Renommez maintenant le fichier atikmdag.sys en atikmdag.sys.old.
Étape 3 : Accédez à l'ATI à partir de votre lecteur C et copiez le fichier atikmdag.sy_, puis collez-le sur le bureau.
Étape 4 : Cliquez avec le bouton droit sur l'icône Windows en bas et sélectionnez l' invite de commande (admin) pour ouvrir l' invite de commande .
Étape 5 : Dans le cmd, tapez chdir desktop et appuyez sur Entrée pour changer le répertoire cmd par défaut.
Étape 6 : Entrez ensuite expand.exe atikmdag.sy_atikmdag.sys et appuyez sur le bouton Entrée.
Étape 7 : Une fois le processus terminé, copiez le fichier atikmdag.sys à partir de votre bureau. Ensuite, collez-le dans C:WindowsSystem32drivers et redémarrez votre système pour lui appliquer ces modifications.
Maintenant, si vous avez installé un pilote de carte graphique NVIDIA sur votre système, la solution reste également la même. La seule différence serait que l'erreur s'affichera sous la forme nvlddmkm.sys . Reportez-vous à l'article pour résoudre ce problème.
- Tout d'abord, vous devrez vérifier les nouvelles mises à jour de Windows et si de nouvelles mises à jour sont trouvées, vous devez mettre à jour votre système Windows en accédant à l' onglet Paramètres > Windows > Rechercher les mises à jour et le mettre à jour.
- Deuxièmement, vous pouvez également vérifier les mises à jour de votre pilote. Il est préférable de mettre à jour votre pilote de temps en temps. Cela aide à maintenir la compatibilité entre le pilote et votre système Windows.
Mettez à jour votre pilote :
Pour ce faire, vous devrez suivre les étapes indiquées ci-dessous :
Étape 1 : Faites un clic droit sur l'icône Windows en bas de l'écran. Cliquez sur Exécuter pour ouvrir la boîte de dialogue Exécuter et tapez 'dxdiag' . Ensuite, appuyez sur Entrée pour ouvrir l' outil de diagnostic DirectX. Il vous indiquera le type de votre carte graphique.
Étape 2 : Maintenant, dans la fenêtre de l'outil de diagnostic, accédez à l' onglet Affichage pour trouver des informations sur votre GPU. Vous pouvez également accéder à l' onglet Système pour savoir si vous avez un système d'exploitation 32 bits ou 64 bits.
Étape 3 : Maintenant que vous avez suffisamment d'informations sur votre système d'exploitation, vous pouvez vous rendre sur le site Web officiel de NVIDIA pour télécharger les mises à jour de votre carte graphique. Après avoir choisi la mise à jour, laissez-la simplement s'installer sur votre système. De plus, redémarrez votre système pour y appliquer les modifications.
Conclusion
Avec l'aide des solutions ci-dessus, vous pouvez résoudre efficacement votre problème atikmpag.sys en moins de temps. Parcourez-les étape par étape et vous n'avez pas besoin d'aide ou d'assistance supplémentaire.