Comment réparer un lien de partage invalide dans GroupMe

Les liens de partage GroupMe sont un moyen simple d’inviter des personnes à rejoindre vos groupes. Cependant, vous pouvez générer un lien de partage invalide ou obtenir des erreurs lors du
Les erreurs de micro dans Microsoft Teams sur les ordinateurs ne sont pas difficiles à gérer. WebTech360 résumera pour vous des moyens simples de réparer le micro sur Teams , pour tout le monde.

Correction d'une erreur de microphone dans Microsoft Teams
Microsoft Teams vous aide à enseigner et à travailler à distance ainsi que Zoom. De plus, en termes de sécurité, l'utilisation de Teams est beaucoup plus sûre que Zoom car elle a été développée par le « géant de la technologie » Microsoft. Vous pouvez trouver toutes les fonctionnalités de travail et d'apprentissage à distance dont vous avez besoin, depuis l'enregistrement d'écran, la vérification du nombre de participants et bien plus encore. Vous y trouverez toutes les fonctionnalités nécessaires à une session en ligne, notamment comment activer le microphone sur Microsoft Teams .
Comment activer le micro dans Microsoft Teams sur ordinateurs et mobiles est très simple, il suffit d'aller dans Paramètres > Appareils > Périphériques audio > sélectionnez le haut-parleur et le micro que vous souhaitez utiliser par défaut pour Teams . Cependant, pendant l'utilisation, vous pouvez rencontrer l'erreur selon laquelle Microsoft Teams perd le son ou ne reconnaît pas le microphone. Vous trouverez ci-dessous une solution simple pour vous.
Correction d'une erreur de Microsoft Teams ne reconnaissant pas le microphone
Si vous rencontrez des problèmes avec le son du microphone, assurez-vous d'abord d'avoir mis à jour la dernière version de Windows ou Mac OS ainsi que l'application MS Teams.
Pour rechercher des mises à jour dans Teams, accédez à l'avatar de votre compte dans le coin supérieur droit de la fenêtre de l'application. Sélectionnez Rechercher les mises à jour . Les mises à jour ont lieu en arrière-plan si elles sont disponibles.
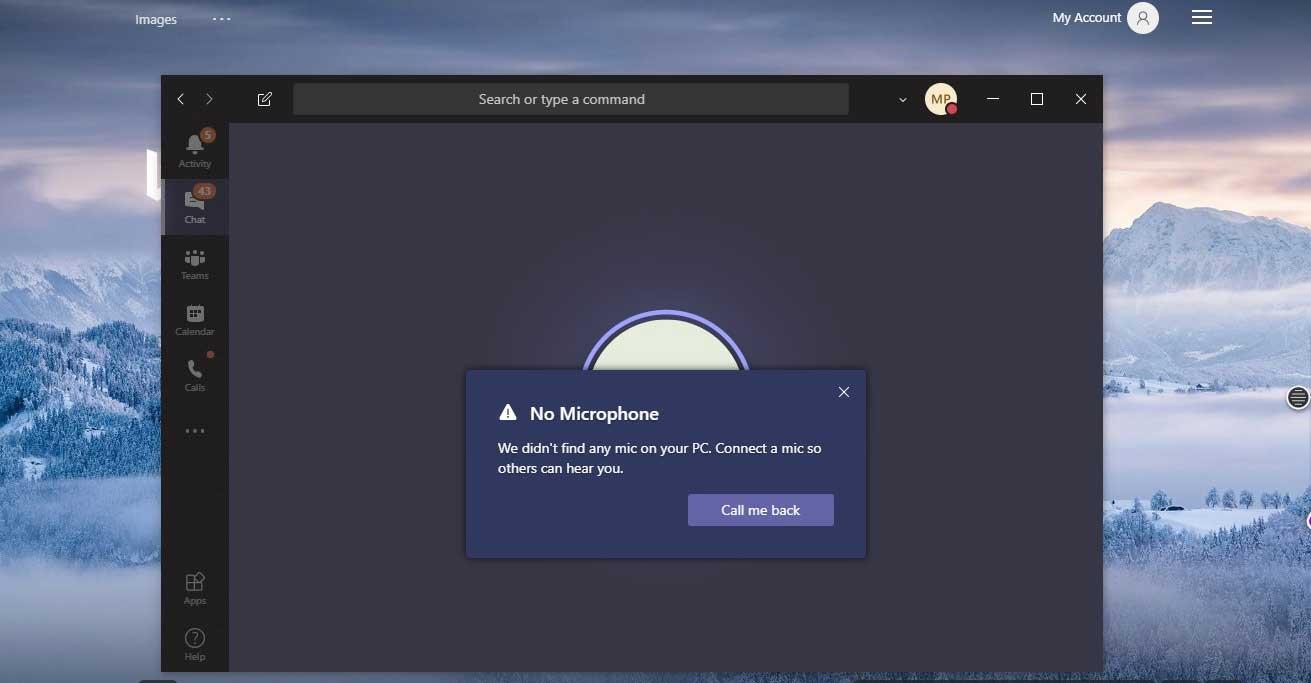
Remarque : Pour résoudre les problèmes liés à Microsoft Teams dans les infrastructures de postes de travail virtuels (VDI), contactez votre administrateur système pour obtenir de l'aide.
Accédez à Préférences Système > Sécurité et confidentialité > dans l' onglet Confidentialité , sélectionnez Microphone . Vérifiez si Teams est autorisé.
Vérifiez s'il y a un problème avec la connexion du microphone. C'est très simple, vous déconnectez le microphone et le reconnectez, vous verrez un son ou une notification indiquant que Windows a détecté un nouveau périphérique matériel.
Si vous ne voyez aucun son ou notification, ouvrez le menu Démarrer , recherchez le Gestionnaire de périphériques . Cliquez sur la première option.
Cliquez ensuite pour développer la section Entrées et sorties audio du Gestionnaire de périphériques . Si le microphone a été reçu, il apparaîtra ici. Si vous ne voyez pas le microphone, débranchez-le et rebranchez-le.
Si le microphone est déjà activé pour Microsoft Teams, révoquez les autorisations, redémarrez l'ordinateur et réactivez-le.
Vous pouvez désactiver l'accès au microphone lorsque de nouvelles mises à jour sont installées ou que Microsoft Teams est installé. Assurez-vous que les autorisations nécessaires sont accordées pour résoudre le problème.
Si vous utilisez un Mac et obtenez cette erreur, procédez comme suit :
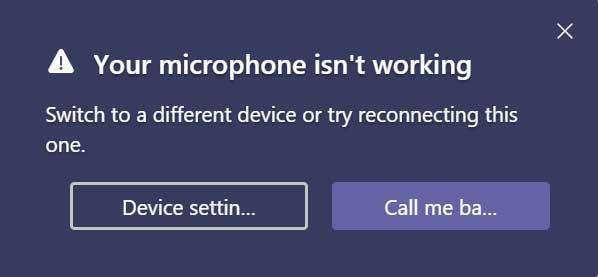
Actuellement, vous devez utiliser l'outil PC Repair & Optimizer pour corriger l'erreur de l' équipe Microsoft ne reconnaissant pas le micro . En outre, cet outil peut également corriger les erreurs informatiques courantes, empêcher la perte de fichiers, bloquer les logiciels malveillants, les erreurs matérielles et optimiser les performances de l'ordinateur. Vous pouvez résoudre rapidement les problèmes de votre ordinateur et éviter que d'autres problèmes ne surviennent avec ce logiciel.
Les étapes à suivre pour utiliser PC Repair & Optimizer Tool sont les suivantes :
Étape 1 : Téléchargez PC Repair & Optimizer Tool (Windows 10, 8, 7, XP, Vista - Certificat Microsoft Gold).
Étape 2 : Cliquez sur Démarrer l'analyse pour rechercher des problèmes dans le registre Windows susceptibles de provoquer l'erreur de perte de son de l'équipe Microsoft.
Étape 3 : Cliquez sur Réparer tout pour résoudre le problème.
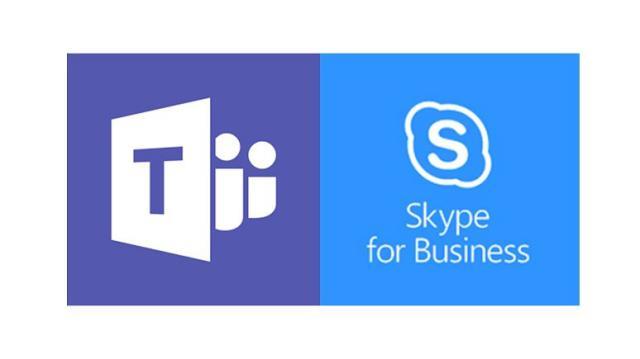
Microsoft Teams dispose d'une intégration Skype pour passer des appels via Skype Entreprise Online. Donc. Essayez de mettre à jour vers la dernière version de Skype Entreprise.
Si vous utilisez Teams sur le Web, voici quelques mesures que vous pouvez prendre pour vous assurer que votre microphone et votre caméra sont correctement configurés :
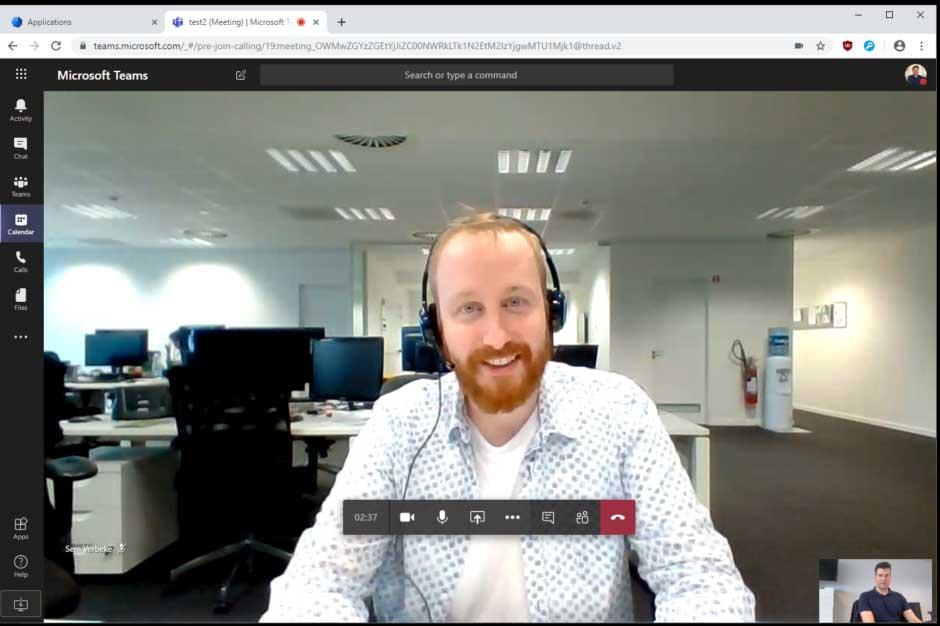
Vérifier les paramètres du navigateur
Il est important de vérifier vos autorisations et les paramètres de votre navigateur. Vous devrez peut-être activer votre caméra ou votre microphone dans Teams.
Remarque : Microsoft Teams sur le Web est actuellement pris en charge dans Chrome, Edge, Firefox et Internet Explorer 11.
Que vous utilisiez Chrome ou un autre navigateur (comme Microsoft Edge ou Firefox), vous pouvez commencer par Paramètres ou Options, puis rechercher le microphone et la caméra.
Par exemple, sur Chrome :
Parfois, lorsqu'une autre application utilise un périphérique d'entrée, vous ne pourrez pas utiliser le micro dans Microsoft Teams. Dans ce cas, désactivez toutes les applications qui utilisent le périphérique (telles que Skype). De plus, le redémarrage de l'ordinateur vous aide également à résoudre ce problème.
Si le micro n'est pas détecté, essayez de déconnecter et de reconnecter le périphérique pour vous assurer que le problème n'est pas dû à la connexion physique. Si vous utilisez un micro USB, vous pouvez également essayer un autre câble et un autre port USB.
Si vous disposez de plusieurs micros (par exemple, intégrés à une webcam, un micro USB ou un micro avec une prise casque traditionnelle), vous pouvez essayer de déconnecter le périphérique. Ensuite, essayez d'intégrer un micro dans l'appareil (si possible), suivi d'un micro intégré dans la webcam externe, et enfin, connectez directement le micro pour confirmer quel micro peut fonctionner sur Teams.
Vous pouvez également utiliser l'outil de dépannage audio directement sur votre PC pour corriger les erreurs de micro Microsoft Teams.
Terminez les étapes et confirmez que le périphérique fonctionne toujours bien avec Microsoft Teams.
Les liens de partage GroupMe sont un moyen simple d’inviter des personnes à rejoindre vos groupes. Cependant, vous pouvez générer un lien de partage invalide ou obtenir des erreurs lors du
Les applications par défaut offrent des fonctionnalités décentes mais peuvent ne pas être conformes aux normes. Heureusement, il existe de nombreuses applications de premier ordre qui fournissent
Les Stories Instagram connaissent un grand succès auprès des utilisateurs du monde entier. Ils sont créatifs, personnalisables et constituent un excellent divertissement. C'est pourquoi ils sont tout aussi amusants à
Crier sur la télévision pourrait effectivement avoir un certain effet à l'avenir, car la BBC a travaillé avec Microsoft pour développer une version expérimentale d'iPlayer avec
Si vous disposez d'un espace de travail GoDaddy et de votre propre domaine, il est logique de configurer une adresse e-mail correspondante. Cela donne à votre entreprise une apparence professionnelle et
Les histoires Instagram sont devenues la méthode incontournable pour accroître l'engagement et fournir aux abonnés du contenu en coulisses ou spontané. Depuis
Google Maps peut afficher des informations géographiques de n'importe quelle portée, depuis des pays entiers jusqu'à des maisons individuelles. Depuis que Google a ajouté l'option Street View, maintenant
Qu'il s'agisse de créer un contenu amusant sur une mélodie tendance de TikTok ou un extrait promotionnel mettant en valeur votre marque, CapCut peut vous aider à bien faire les choses.
Si vous passez beaucoup de temps en ligne, il y a de fortes chances que vous ayez découvert la boucle de captcha humain de Cloudflare. Cette mesure de sécurité a plusieurs causes,
Si vous utilisez Instagram quotidiennement, vous avez probablement rencontré un bug ou un problème d'erreur Instagram au moins une fois. Bien que des centaines de messages d'erreur Instagram
La plupart des gens utilisent VLC pour les lectures audio et vidéo. Cependant, VLC peut également faire office d'éditeur vidéo. Si vous souhaitez couper une partie d'une longue vidéo, vous pouvez le faire
Bien que Netflix propose de nombreux contenus de haute qualité, votre abonnement Netflix est limité à votre pays de résidence. Si vous aimez regarder le coréen
Créer du contenu visuellement attrayant dans le paysage numérique nécessite de supprimer les arrière-plans qui ne correspondent pas à vos images. GIMP fait partie des
Bien que CapCut propose une version professionnelle payante, il existe une option gratuite pour les utilisateurs disposant uniquement d'un compte de base. Mieux encore, il regorge de fonctionnalités intéressantes
https://www.youtube.com/watch?v=n7Jo6J3fs88 Supposons que vous ayez déjà créé votre base de démarrage dans Minecraft mais que vous souhaitiez en savoir plus. Les villages dans Minecraft sont
L'une des principales raisons pour lesquelles les joueurs aiment les jeux Sims est le large éventail de traits de personnalité des personnages et la manière dont ils affectent le gameplay. Cependant,
Le suivi de vos analyses TikTok est essentiel si vous souhaitez comprendre l'impact et la portée de votre contenu. Si c'est quelque chose qui vous parle,
La discorde peut être synonyme de désaccord, mais cela ne signifie pas que vous ne pouvez pas être gentil lorsque vous échangez des opinions. Cette application de chat peut être un excellent moyen de dépenser
FireStick vous permet de télécharger des applications tierces pour diverses options de streaming. Un exemple est Cinema HD. Avec cette application, vous pouvez sélectionner et afficher de nombreux
Les collages sont à la mode dans la publicité car ils contribuent à créer des campagnes plus mémorables. Que vous souhaitiez créer un collage pour partager des photos personnelles ou


















