Correction du correcteur orthographique de Microsoft Word ne fonctionnant pas : aujourd'hui, l'ordinateur joue un rôle crucial dans la vie de chacun. En utilisant des ordinateurs, vous pouvez effectuer de nombreuses tâches comme utiliser Internet, éditer des documents, jouer à des jeux, stocker des données et des fichiers et bien d'autres. Différentes tâches sont effectuées à l'aide de différents logiciels et dans le guide d'aujourd'hui, nous parlerons de Microsoft Word que nous utilisons pour créer ou modifier n'importe quel document sur Windows 10.
Microsoft Word : Microsoft Word est un traitement de texte développé par Microsoft. Il est utilisé depuis de nombreuses décennies et c'est l'application bureautique la plus utilisée parmi les autres applications Microsoft disponibles comme Microsoft Excel, Microsoft PowerPoint, etc. dans le monde. Microsoft Word possède de nombreuses fonctionnalités qui permettent aux utilisateurs de créer très facilement n'importe quel document. Et l' un de ses caractéristique la plus importante est le vérificateur orthographique qui vérifie automatiquement l'orthographe des mots dans un document texte. Le vérificateur d'orthographe est un programme informatique qui vérifie l'orthographe du texte en le comparant à une liste de mots stockée.
Puisque rien n'est parfait, il en est de même avec Microsoft Word . Les utilisateurs signalent que Microsoft Word est confronté au problème où le correcteur orthographique ne fonctionne plus. Maintenant que le correcteur orthographique est l'une de ses principales caractéristiques, il s'agit d'un problème très sérieux. Si vous essayez d'écrire du texte dans le document Word et que par erreur, vous avez écrit quelque chose de mal, le correcteur orthographique de Microsoft Word le détectera automatiquement et vous montrera immédiatement une ligne rouge sous le texte ou la phrase incorrecte afin de vous avertir que vous avez écrit quelque chose de mal.
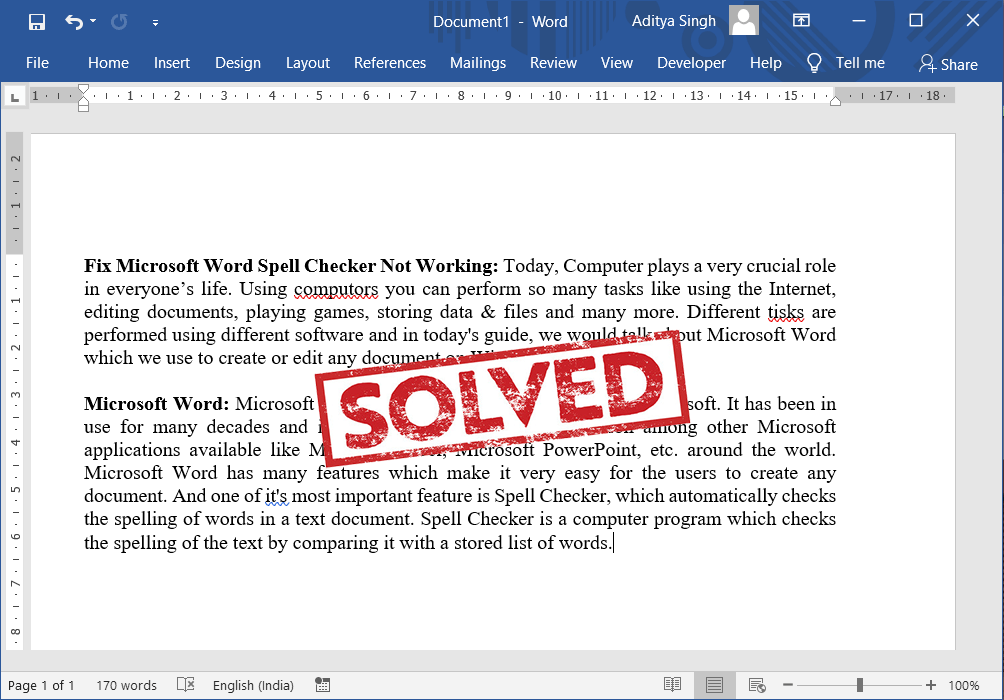
Étant donné que la vérification orthographique ne fonctionne pas dans Microsoft Word, même si vous écrivez quelque chose de mal, vous ne recevrez aucun avertissement à ce sujet. Vous ne pourrez donc pas corriger automatiquement vos fautes d'orthographe ou de grammaire. Vous devez parcourir manuellement le document mot par mot pour trouver des problèmes. J'espère que vous avez maintenant compris l'importance du correcteur orthographique dans Microsoft Word, car il augmente l'efficacité de la rédaction d'articles.
Pourquoi mon document Word n'affiche-t-il pas de fautes d'orthographe ?
Le correcteur orthographique ne reconnaît pas les mots mal orthographiés dans Microsoft Word pour les raisons suivantes :
- Les outils de vérification sont manquants ou non installés.
- Module complémentaire EN-US Speller désactivé.
- La case "Ne pas vérifier l'orthographe ou la grammaire" est cochée.
- Une autre langue est définie par défaut.
- La sous-clé suivante existe dans le Registre :
HKEY_CURRENT_USER\Software\Microsoft\Shared Tools\ProofingTools\1.0\Override\en-US
Donc, si vous êtes confronté au problème du correcteur orthographique qui ne fonctionne pas dans Microsoft Word, ne vous inquiétez pas, car dans cet article, nous discuterons de plusieurs méthodes à l'aide desquelles vous pouvez résoudre ce problème.
Contenu
Correction de la vérification orthographique ne fonctionnant pas dans Microsoft Word
Assurez-vous de créer un point de restauration au cas où quelque chose se passerait mal.
Vous trouverez ci-dessous quelques-unes des différentes méthodes à l'aide desquelles vous pouvez résoudre le problème du non-fonctionnement du correcteur orthographique de Microsoft Word. Ce n'est pas un très gros problème et peut être facilement résolu en ajustant certains paramètres. Assurez-vous de suivre les méthodes dans l'ordre hiérarchique.
Méthode 1 : Décochez « Ne pas vérifier l'orthographe ou la grammaire » sous Langue
Microsoft Word a une fonction spéciale où il détecte automatiquement la langue que vous utilisez pour écrire le document et essaie de corriger le texte en conséquence. Bien que ce soit une fonctionnalité très utile, mais parfois, au lieu de résoudre le problème, cela crée plus de problèmes.
Pour vérifier votre langue et vérifier les options d'orthographe, suivez les étapes ci-dessous :
1.Ouvrez Microsoft Word ou vous pouvez ouvrir n'importe quel document Word sur votre PC.
2.Sélectionnez tout le texte à l'aide du raccourci touche Windows + A .
3.Cliquez sur l' onglet Révision disponible en haut de l'écran.
4.Maintenant, cliquez sur la langue sous Révision, puis sur l' option Définir la langue de vérification .
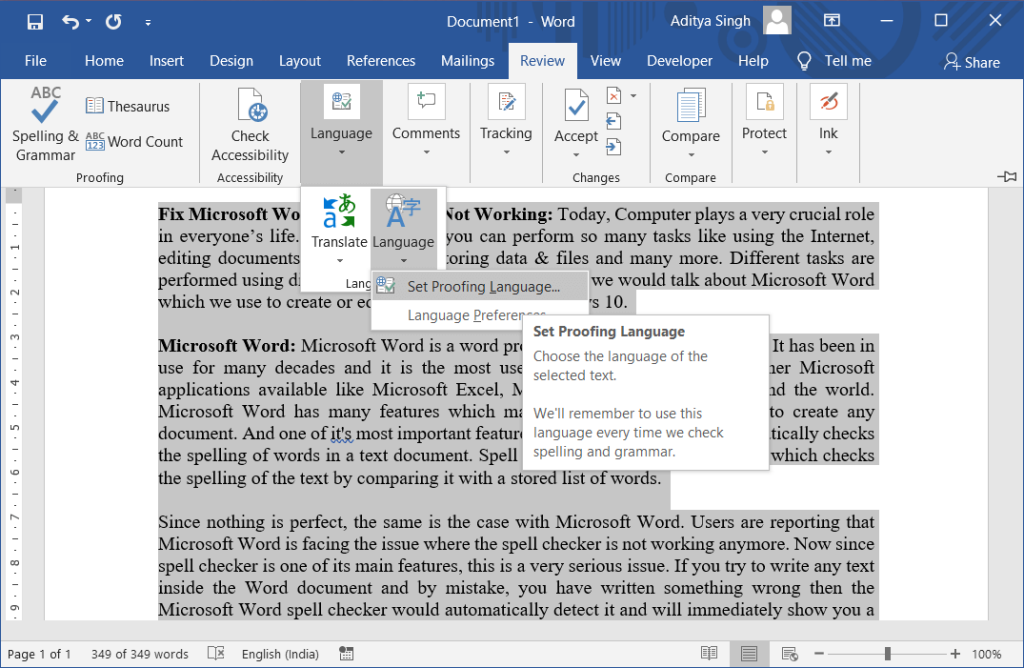
4.Maintenant, dans la boîte de dialogue qui s'ouvre, assurez-vous de sélectionner la bonne langue.
6.Next, décocher la case à cocher « Ne pas vérifier l' orthographe ou la grammaire » et « Détecter automatiquement la langue « .
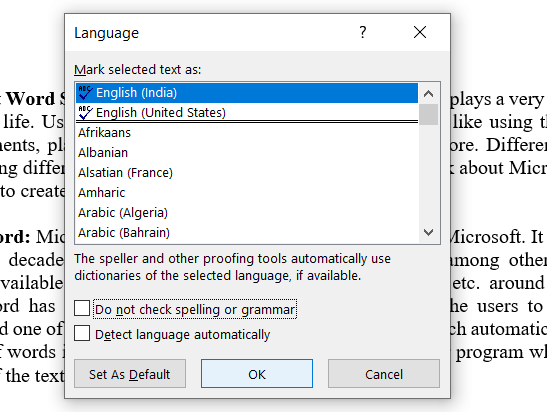
7.Une fois terminé, cliquez sur le bouton OK pour enregistrer les modifications.
8.Redémarrez Microsoft Word pour appliquer les modifications.
Après avoir terminé les étapes ci-dessus, vérifiez maintenant si vous êtes en mesure de corriger la vérification orthographique qui ne fonctionne pas dans Microsoft Word.
Méthode 2 : vérifiez vos exceptions de vérification linguistique
Il existe une fonctionnalité dans Microsoft Word à l'aide de laquelle vous pouvez ajouter des exceptions à toutes les vérifications de correction et d'orthographe. Cette fonctionnalité est utilisée par les utilisateurs qui ne souhaitent pas vérifier l'orthographe de leur travail tout en travaillant avec une langue personnalisée. Même ainsi, si les exceptions ci-dessus sont ajoutées, cela peut créer des problèmes et vous pouvez rencontrer un problème de vérification orthographique dans Word.
Pour supprimer les exceptions, suivez les étapes ci-dessous :
1.Ouvrez Microsoft Word ou vous pouvez ouvrir n'importe quel document Word sur votre PC.
2.Dans le menu Word, cliquez sur Fichier puis sélectionnez Options.

3.La boîte de dialogue Options Word s'ouvrira. Cliquez maintenant sur Vérification dans la fenêtre de gauche.
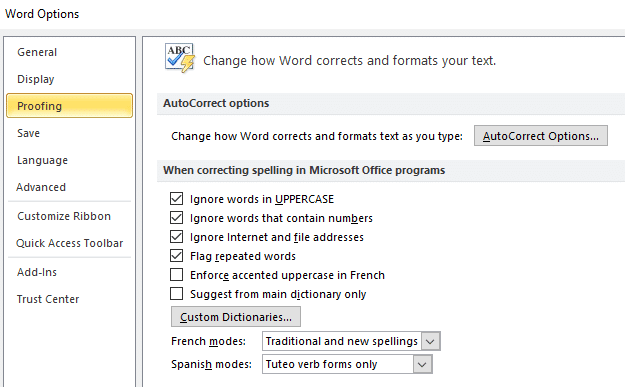
4. Sous l'option Vérification, faites défiler vers le bas pour atteindre les exceptions pour.
5.Dans la liste déroulante « Exceptions pour », sélectionnez Tous les documents.
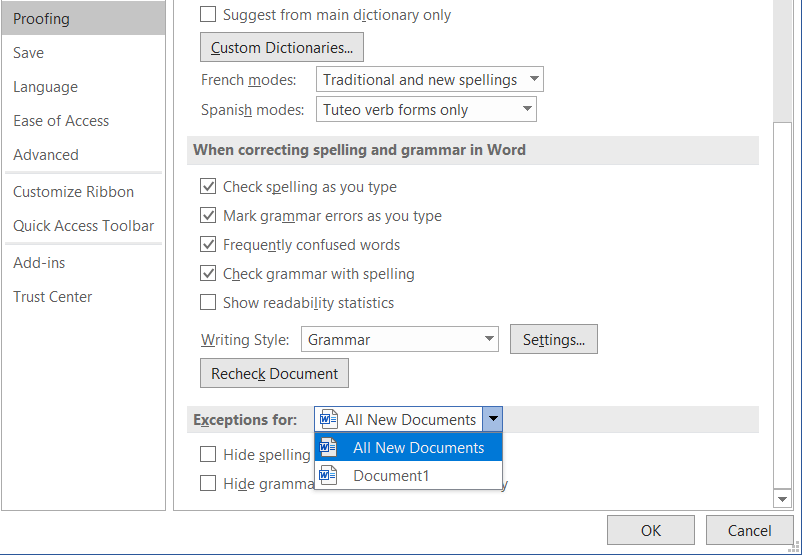
6.Maintenant décocher la case à côté de « masquer les erreurs d'orthographe dans ce document que » et « masquer les erreurs de grammaire dans ce document que ».
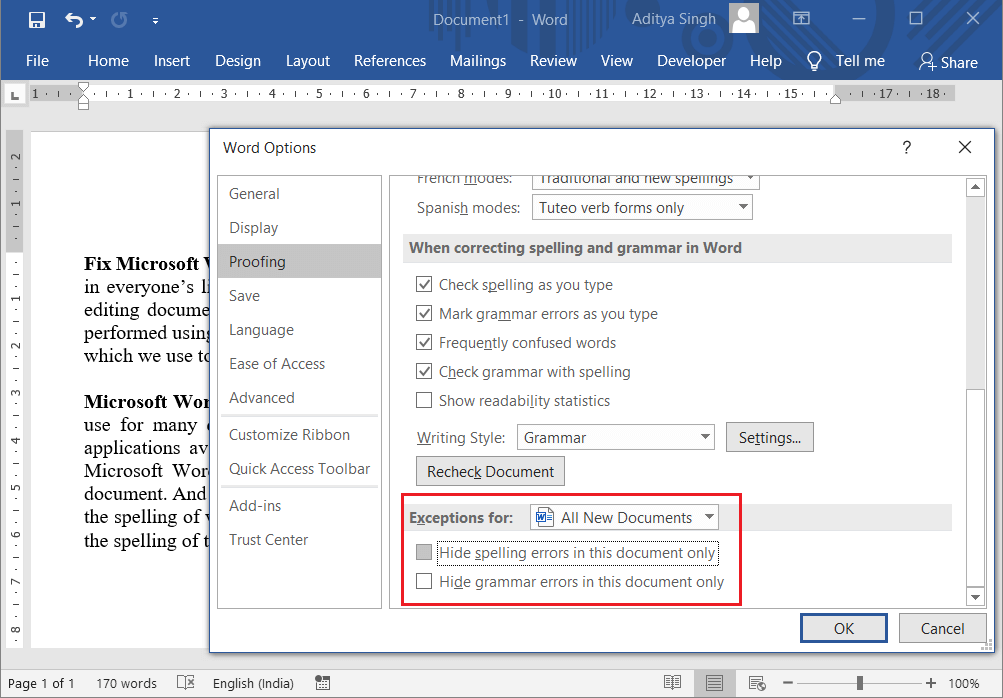
7.Une fois terminé, cliquez sur OK pour enregistrer les modifications.
8.Redémarrez Microsoft Word afin d'appliquer les modifications.
Une fois votre application redémarrée, vérifiez si vous êtes en mesure de résoudre le problème du correcteur orthographique qui ne fonctionne pas dans Word.
Méthode 3 : Désactiver Ne pas vérifier l'orthographe ou la grammaire
Il s'agit d'une autre option dans Microsoft Word qui peut arrêter la vérification orthographique ou grammaticale. Cette option est utile lorsque vous souhaitez ignorer certains mots du correcteur orthographique. Mais si cette option est mal configurée, le correcteur orthographique peut ne pas fonctionner correctement.
Pour rétablir ce paramètre, suivez les étapes ci-dessous :
1.Ouvrez n'importe quel document Word enregistré sur votre PC.
2.Sélectionnez le mot particulier qui n'est pas affiché dans le correcteur orthographique.
3.Après avoir sélectionné ce mot, appuyez sur la touche Maj + F1 .
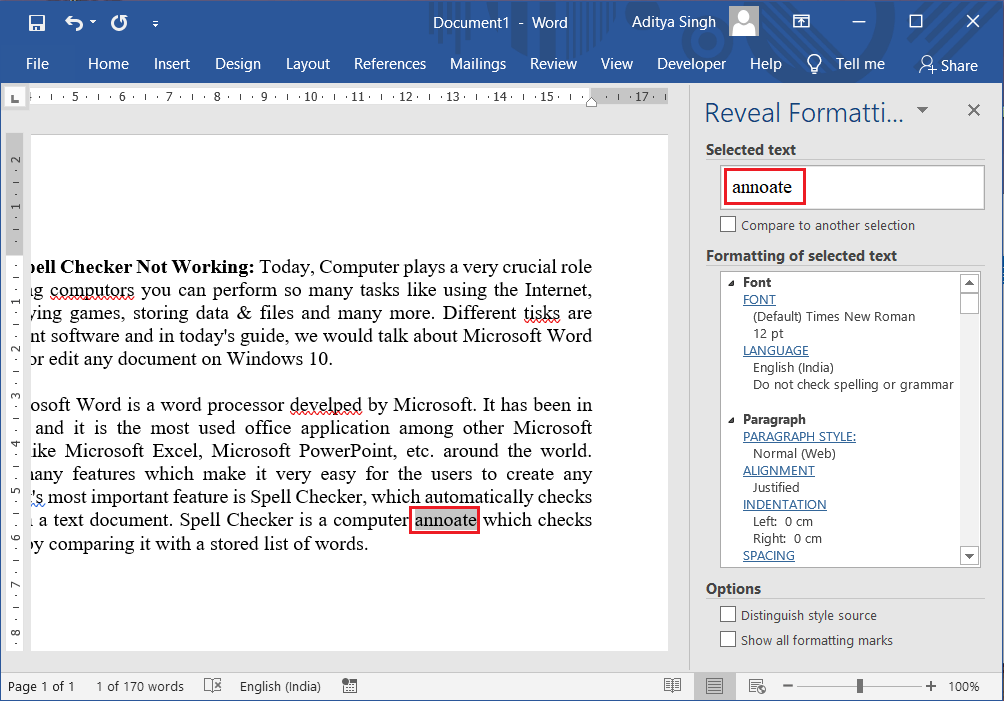
4.Cliquez sur l' option Langue sous Formatage de la fenêtre de texte sélectionnée.
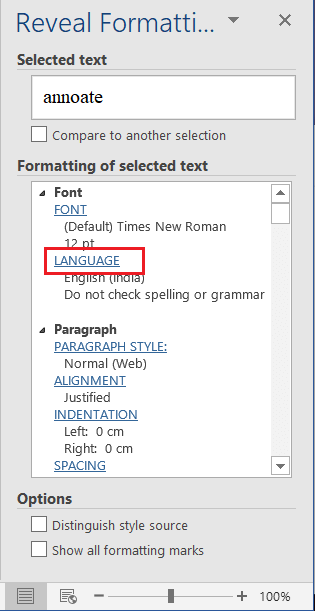
5.Assurez-vous maintenant de décocher " Ne pas vérifier l'orthographe ou la grammaire " et " Détecter la langue automatiquement ".
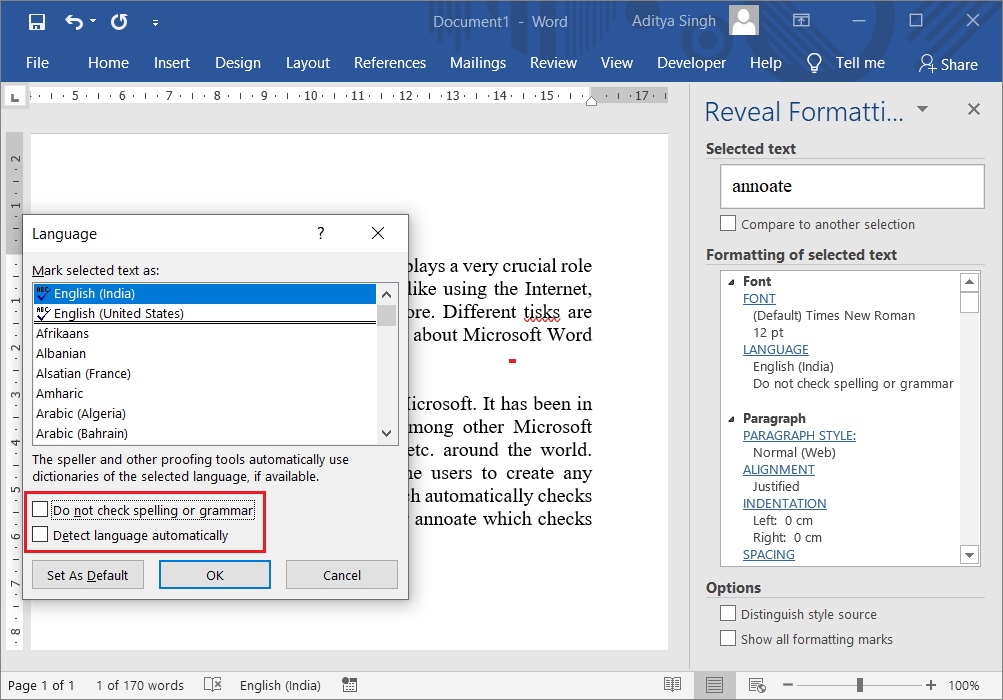
6.Cliquez sur le bouton OK pour enregistrer les modifications et redémarrer Microsoft Word.
Après avoir redémarré l'application, vérifiez si le correcteur orthographique de Microsoft Word fonctionne correctement ou non.
Méthode 4 : renommez le dossier des outils de vérification linguistique sous l'Éditeur du Registre
1.Appuyez sur la touche Windows + R, puis tapez regedit et appuyez sur Entrée pour ouvrir le registre.

2.Cliquez sur le bouton Oui dans la boîte de dialogue UAC et la fenêtre de l'Éditeur du Registre s'ouvrira.
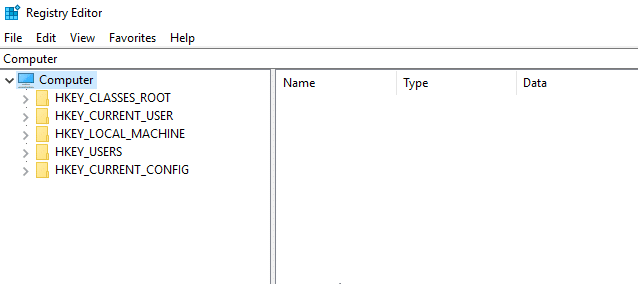
3. Accédez au chemin suivant sous Registre :
HKEY_CURRENT_USER\Software\Microsoft\Shared Tools\Proofing Tools
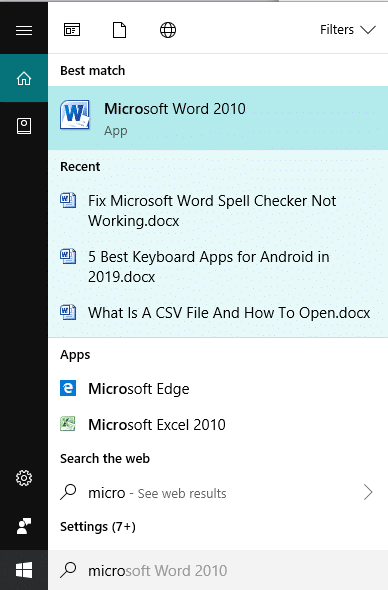
4.Sous Outils de vérification linguistique, cliquez avec le bouton droit sur le dossier 1.0.
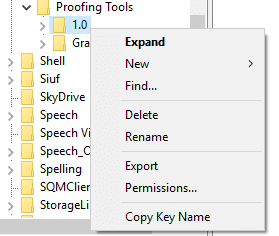
5.Maintenant, dans le menu contextuel du clic droit, sélectionnez l' option Renommer .
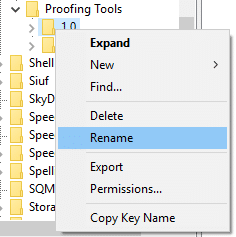
6. Renommez le dossier de 1.0 à 1PRV.0
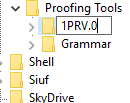
7.Après avoir renommé le dossier, fermez le Registre et redémarrez votre PC pour enregistrer les modifications.
Après avoir terminé les étapes ci-dessus, vérifiez si vous êtes en mesure de résoudre le problème de vérification orthographique qui ne fonctionne pas dans Microsoft Word.
Méthode 5 : démarrer Microsoft Word en mode sans échec
Le mode sans échec est un état de fonctionnalité réduite dans lequel Microsoft Word se charge sans aucun complément. Parfois, le vérificateur d'orthographe de Word peut ne pas fonctionner en raison du conflit résultant des compléments Word. Donc, si vous démarrez Microsoft Word en mode sans échec, cela pourrait résoudre le problème.
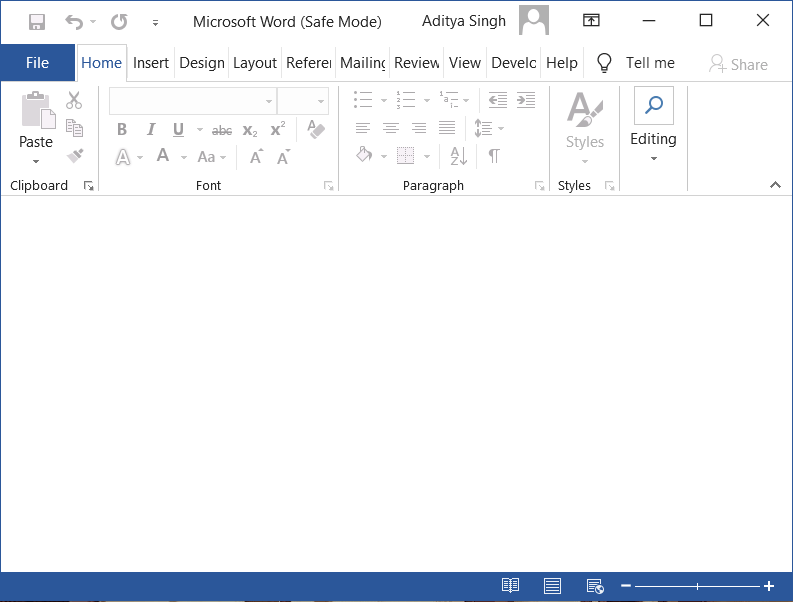
Pour démarrer Microsoft Word en mode sans échec, maintenez la touche CTRL enfoncée, puis double-cliquez sur n'importe quel document Word à ouvrir. Cliquez sur Oui pour confirmer que vous souhaitez ouvrir le document Word en mode sans échec. Alternativement, vous pouvez également appuyer sur la touche CTRL et la maintenir enfoncée, puis double-cliquer sur le raccourci Word sur le bureau ou cliquer une fois si le raccourci Word se trouve dans votre menu Démarrer ou dans votre barre des tâches.
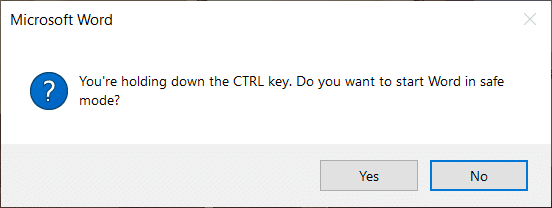
Une fois le document ouvert, appuyez sur F7 pour lancer la vérification orthographique.
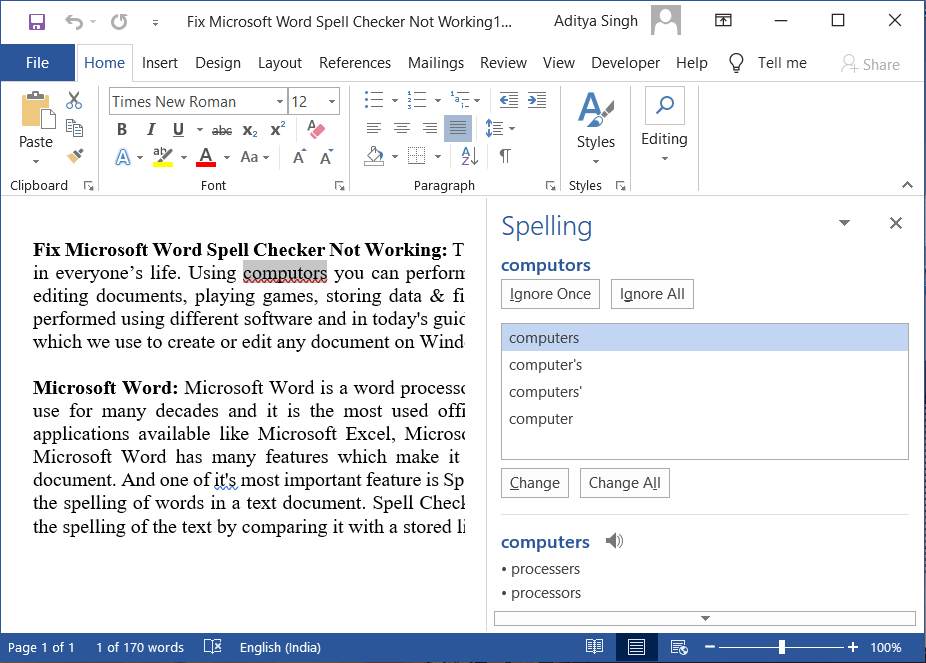
De cette façon, le mode sans échec de Microsoft Word peut vous aider à résoudre le problème de non-fonctionnement de la vérification orthographique.
Méthode 6 : Renommez votre modèle Word
Si le modèle global normal.dot ou normal.dotm est corrompu, vous pourriez être confronté au problème de non-fonctionnement de la vérification orthographique de Word. Le modèle global se trouve généralement dans le dossier Microsoft Templates qui se trouve sous le dossier AppData. Pour résoudre ce problème, vous devrez renommer le fichier de modèle Word Global. Cela réinitialisera Microsoft Word aux paramètres par défaut.
Pour renommer le modèle Word, suivez les étapes ci-dessous :
1.Appuyez sur la touche Windows + R, puis tapez ce qui suit et appuyez sur Entrée :
%appdata%\Microsoft\Templates
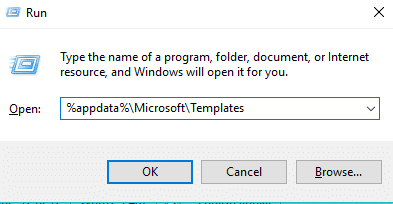
2.Cela ouvrira le dossier Modèles Microsoft Word, où vous pourrez voir le fichier normal.dot ou normal.dotm .
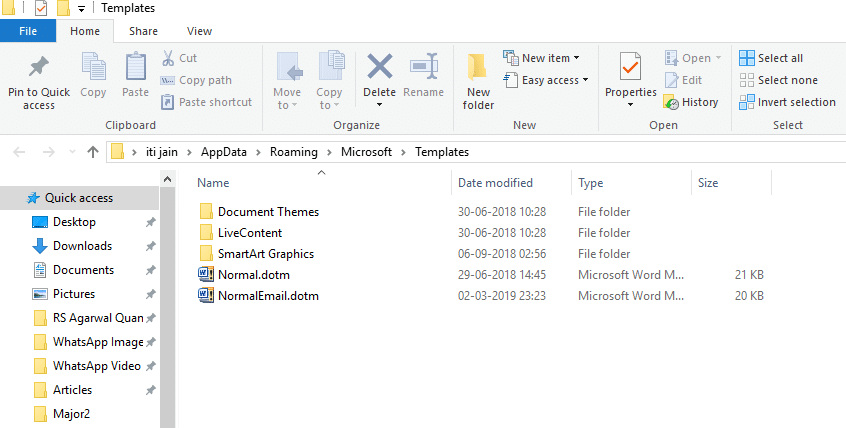
5.Cliquez avec le bouton droit sur le fichier Normal.dotm et sélectionnez Renommer dans le menu contextuel.
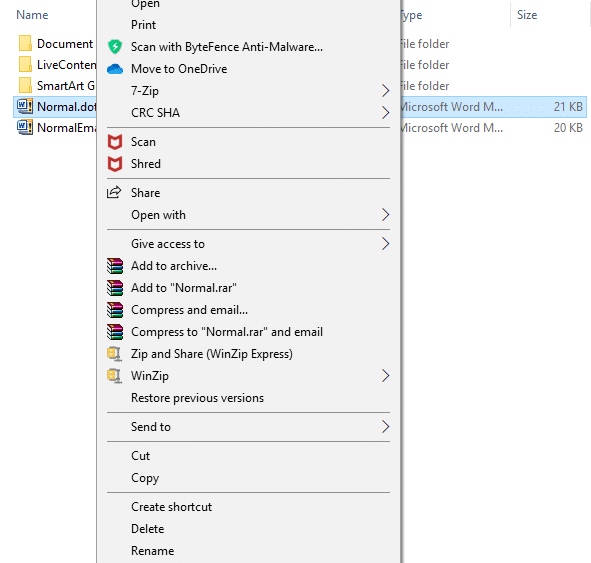
6.Modifiez le nom de fichier de Normal.dotm à Normal_old.dotm.
Après avoir terminé les étapes ci-dessus, le modèle Word sera renommé et les paramètres Word seront réinitialisés par défaut.
Conseillé:
Espérons qu'en utilisant l'une des méthodes ci-dessus, vous pourrez résoudre votre problème de non-fonctionnement de la vérification orthographique de Microsoft Word . Si vous avez encore des questions concernant ce tutoriel, n'hésitez pas à les poser dans la section des commentaires.

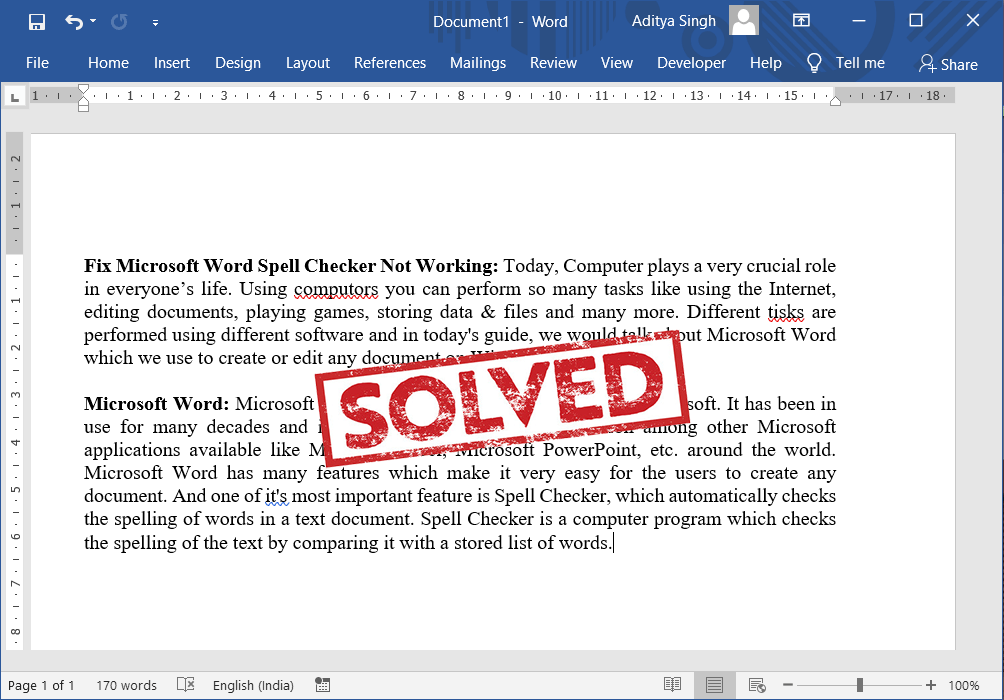
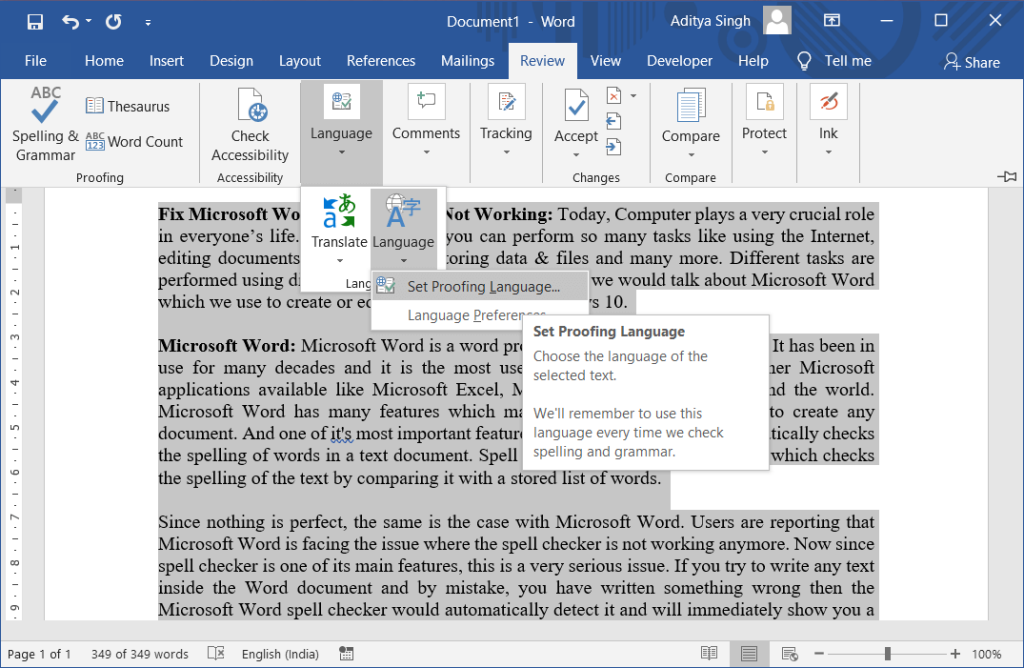
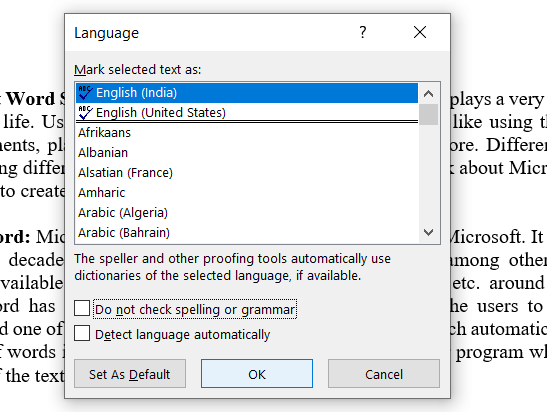

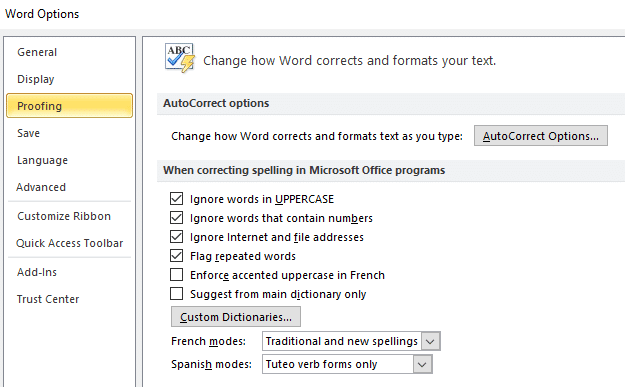
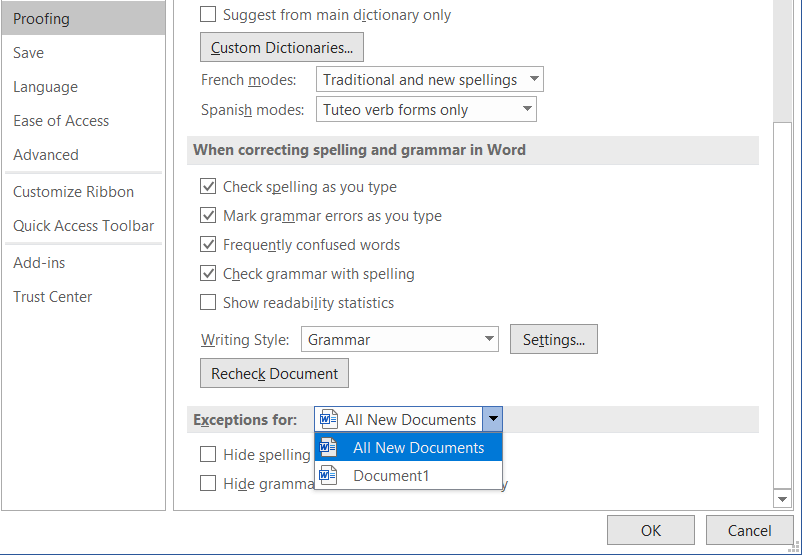
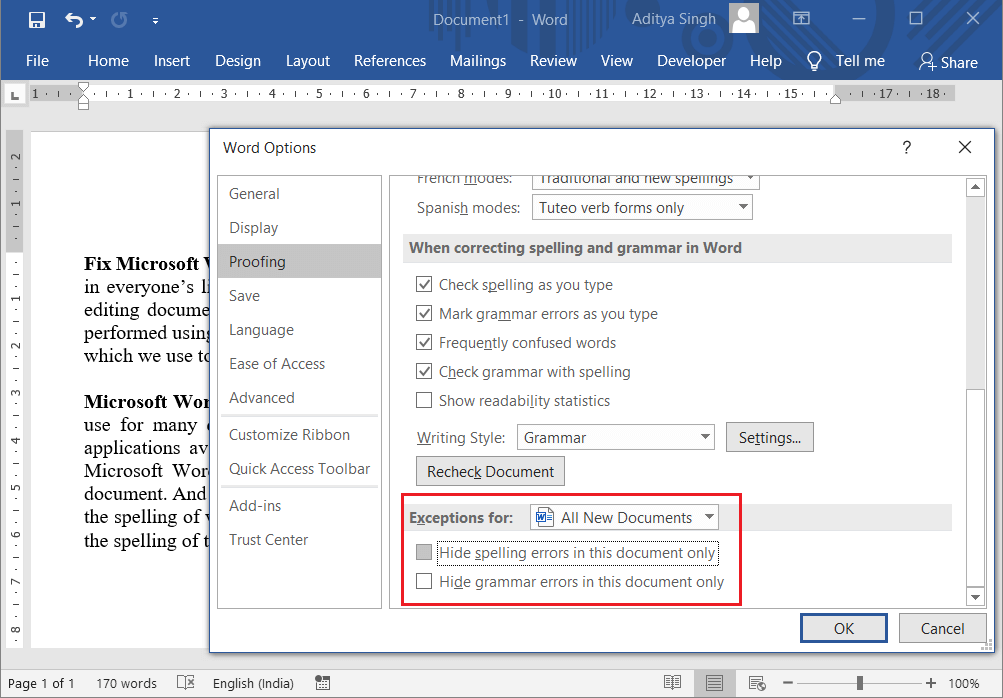
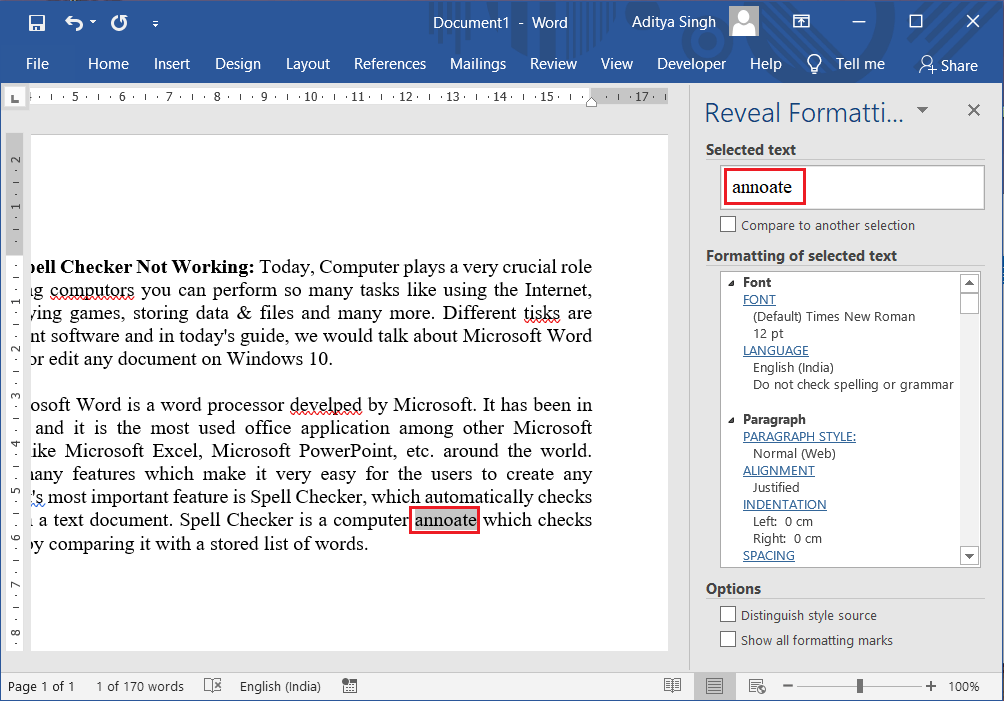
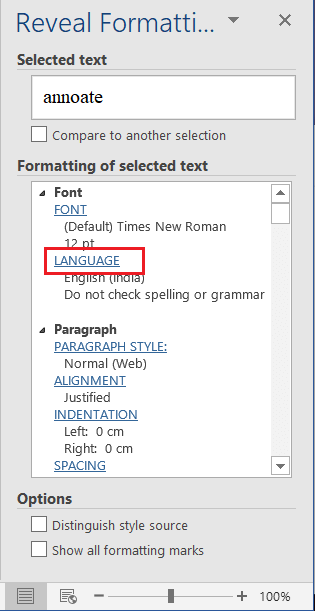
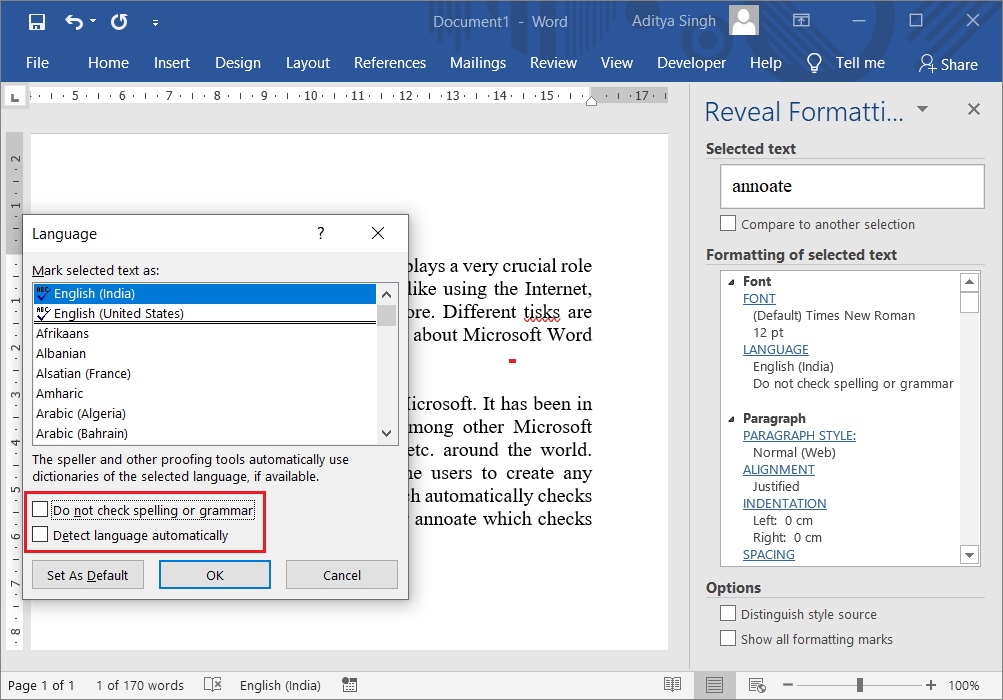

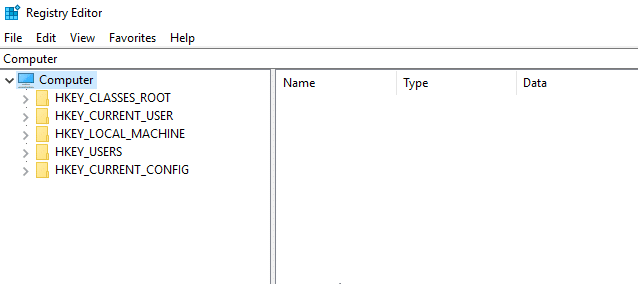
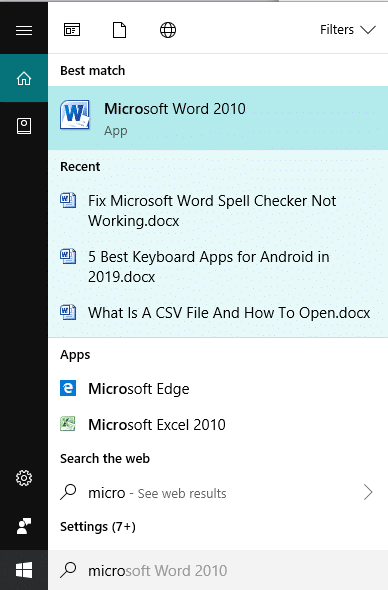
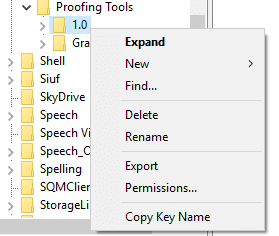
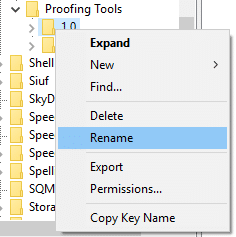
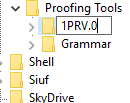
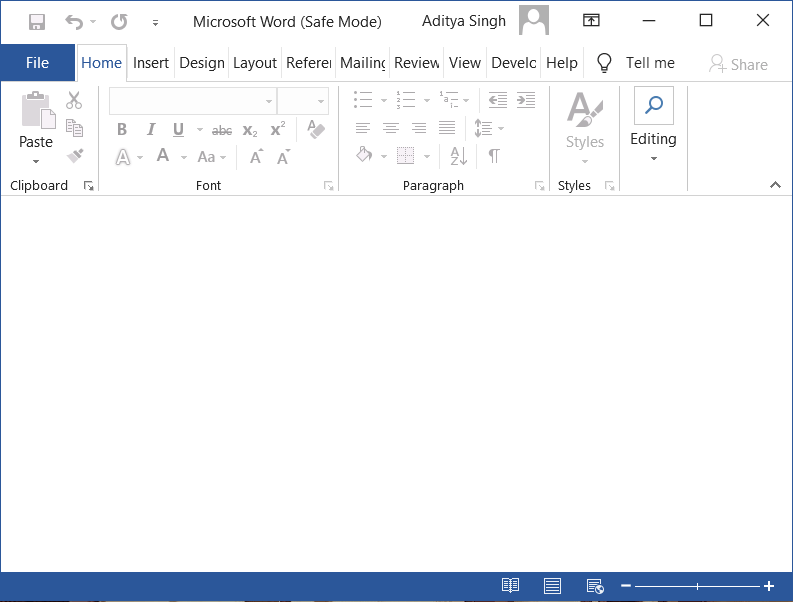
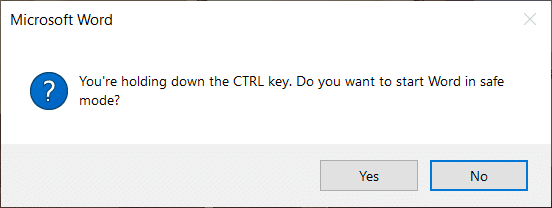
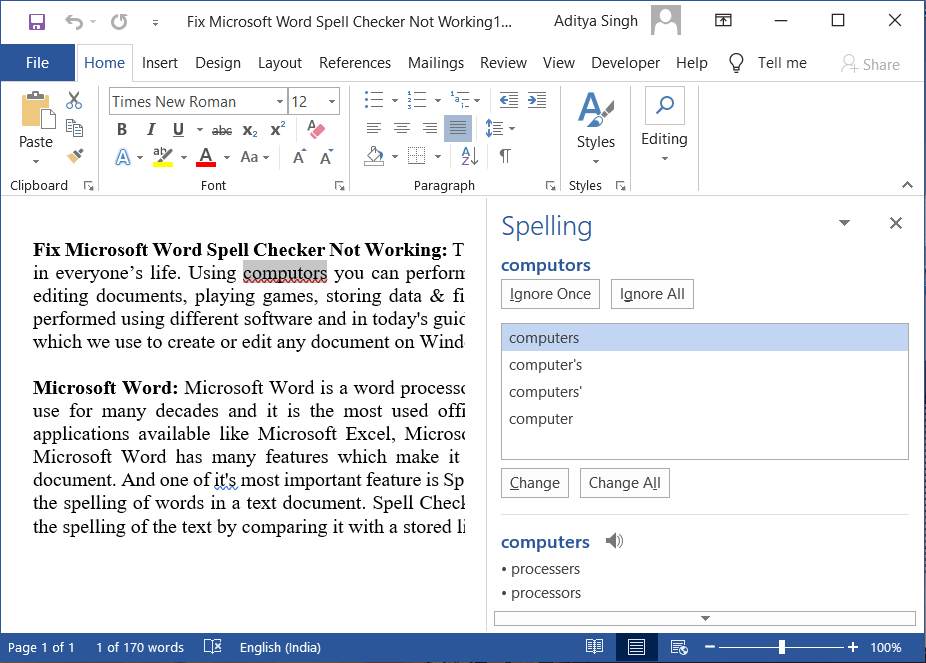
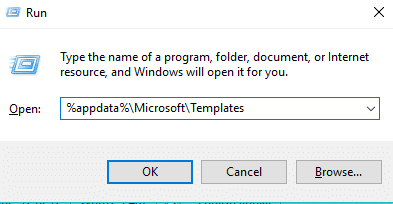
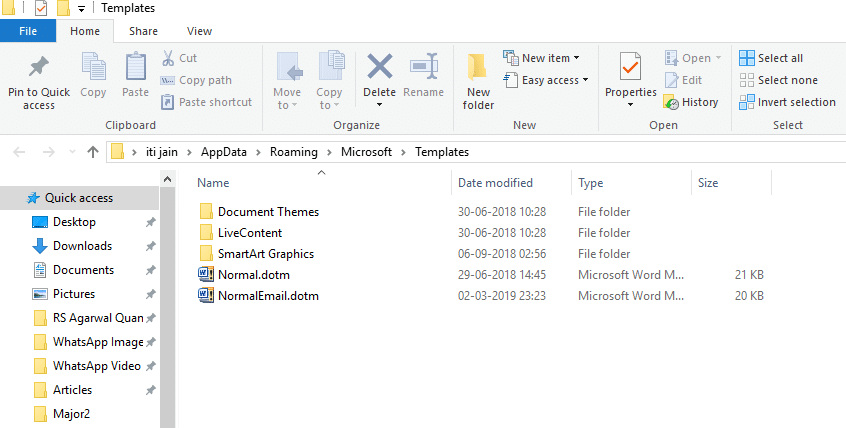
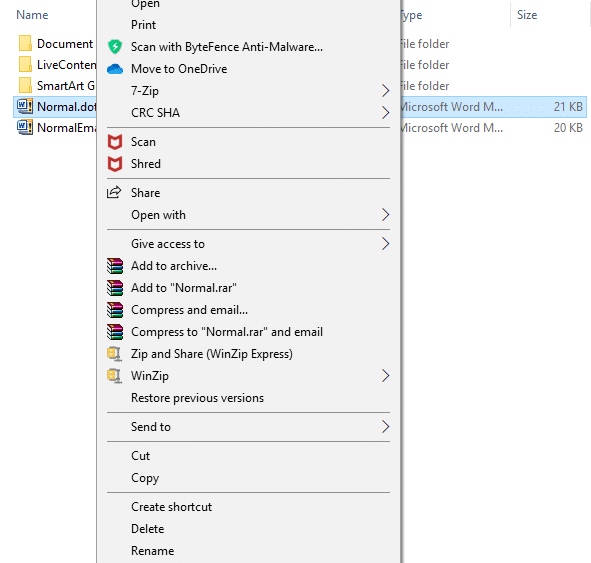














![Quel Amazon Fire Stick est le plus récent ? [Mai 2023] Quel Amazon Fire Stick est le plus récent ? [Mai 2023]](https://img.webtech360.com/resources6/s21/image-2835-0405082719063.jpg)




