Application Cash : comment vérifier votre identité et Bitcoin

Découvrez combien de temps il faut pour vérifier votre compte Cash App ou Bitcoin et que faire si le processus dépasse la limite standard.
Utilisez QuickTime Player (version 10) pour lire, enregistrer, éditer et partager des fichiers audio et vidéo sur votre Mac.
QuickTime Player est le lecteur vidéo de haute qualité d' Apple , conçu pour le système d'exploitation Mac et le format vidéo MOV. Par conséquent, malgré la version QuickTime pour Windows , sa qualité n'est peut-être pas comparable à celle de la plate-forme Mac.
Ce logiciel est capable de lire des vidéos extrêmement simples et de haute qualité. En outre, vous pouvez également enregistrer de la vidéo avec l'appareil photo, enregistrer des vidéos sur l'écran Mac, enregistrer de l'audio ou effectuer des modifications telles que faire pivoter, retourner, rogner, rogner, diviser la vidéo ...
Utilisez les commandes de lecture pour lire, mettre en pause, rembobiner, jouer à un rythme rapide, régler le volume et effectuer d'autres tâches. Les contrôles apparaissent lorsque vous déplacez le pointeur de la souris dans la fenêtre QuickTime Player et ils seront masqués si le curseur de la souris reste immobile pendant un certain temps.
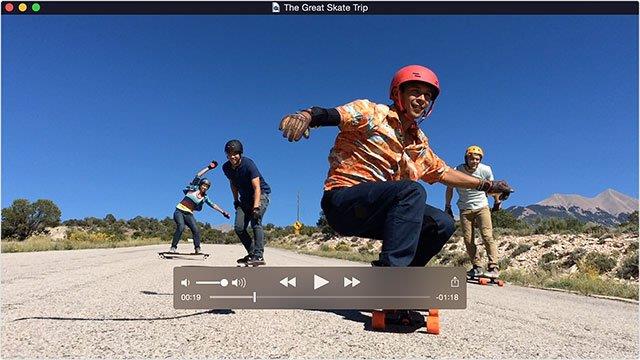
Lisez des vidéos simples et de haute qualité avec le logiciel QuickTime Player sur Mac
Pour avancer ou rembobiner rapidement la vidéo, utilisez deux doigts pour faire glisser le trackpad, faites défiler avec votre souris ou faites glisser la chronologie vidéo de la vidéo. Vous pouvez également appuyer en continu pour avancer rapidement la vidéo ou accélérer la lecture vidéo par incréments.
Pour visionner la vidéo en plein écran, cliquez sur le bouton plein écran ou sélectionnez Afficher> Entrer en plein écran . Sous OS X El Capitan, vous pouvez utiliser le mode écran partagé et lire des vidéos directement sur Apple TV à l'aide de QuickTime Player.
QuickTime Player peut enregistrer des vidéos depuis votre appareil photo ou enregistrer des vidéos à l'écran de votre iPhone, iPad ou iPod touch. Il peut également enregistrer de l'audio à partir de microphones ou enregistrer des vidéos sur écran Mac.
La fonction d'enregistrement vidéo fonctionne avec la caméra intégrée sur votre appareil et les caméras externes. Si vous utilisez OS X Yosemite ou supérieur, vous pouvez également enregistrer l'écran de tout appareil iOS (y compris iPhone, iPad, iPod touch) à l'aide du port Lightning et cet appareil mobile doit exécuter iOS 8 et plus.
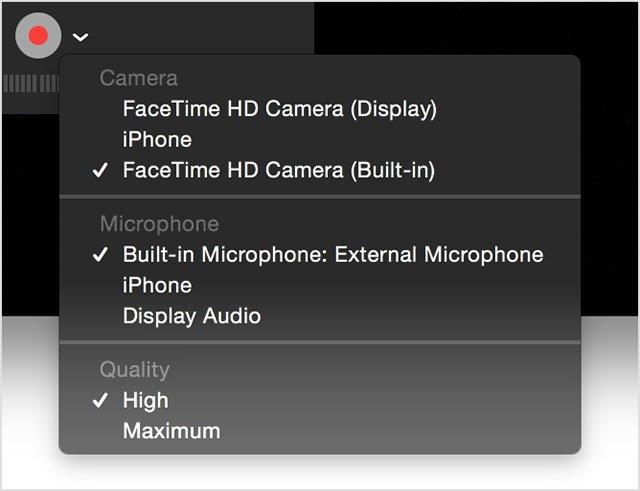
Ajustez lors de l'enregistrement de vidéos avec l'appareil photo avec QuickTime Player
La fonction d'enregistrement fonctionne avec le microphone intégré, le microphone externe ou l'appareil audio compatible.
La fonction d'enregistrement d'écran de QuickTime Player vous aidera à créer une vidéo qui enregistre tout ou partie d'un écran Mac.
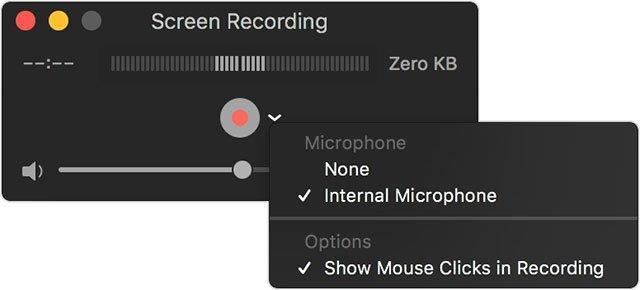
Enregistrer des vidéos sur écran Mac avec QuickTime Player
3. Pour démarrer l'enregistrement, cliquez sur le bouton Enregistrer , puis effectuez l'une des actions suivantes:
4. Pour arrêter l'enregistrement de la vidéo à l'écran, cliquez sur le bouton Arrêter ![]() dans la barre de menus ou appuyez sur Commande + Contrôle + Échap (Échap) .
dans la barre de menus ou appuyez sur Commande + Contrôle + Échap (Échap) .
5. Après l'arrêt de l'enregistrement, QuickTime Player ouvrira automatiquement l'enregistrement. Vous pouvez maintenant lire, éditer ou partager cette vidéo.
QuickTime Player offre un certain nombre d'options pour éditer votre vidéo, notamment couper, diviser, couper, copier, coller, supprimer et retourner / tourner.
Utilisez la fonction vidéo Trimp pour supprimer les parties indésirables de votre vidéo.
![]()
Couper la vidéo avec QuickTime Player
Utilisez l'outil Fractionner pour diviser la vidéo en plusieurs parties, puis effectuez les réglages.
![]()
Divisez des vidéos avec QuickTime Player
Utilisez les commandes Couper, Copier, Coller et Supprimer du menu Edition lorsque vous modifiez les clips divisés. Si vous souhaitez coller un clip dans une autre vidéo, vous n'avez pas besoin de modifier les clips dans cette vidéo: sélectionnez simplement n'importe quel point dans la chronologie de la vidéo et choisissez de coller le clip.
Pour monter rapidement les vidéos ensemble, ouvrez le premier film, choisissez Edition> Ajouter un clip à la fin , puis sélectionnez un autre film dans la boîte de dialogue de fichier.
Utilisez les commandes d'inversion et de rotation du menu Édition lorsque vous regardez une vidéo ou éditez des vidéos divisées. Ces 2 commandes sont utilisées pour retourner ou faire pivoter une vidéo entière.
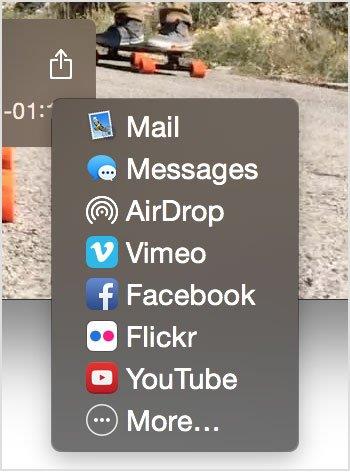
Partagez vos vidéos sur de nombreux canaux différents
Après avoir enregistré la vidéo, vous pouvez la partager par courrier, Messages, AirDrop, YouTube ou d'autres manières:
Découvrez combien de temps il faut pour vérifier votre compte Cash App ou Bitcoin et que faire si le processus dépasse la limite standard.
Fatigué de voir Life360 lancer des codes d'erreur aléatoires ? Heureusement, vous pouvez facilement résoudre la majorité d’entre eux, et ce guide vous montrera comment.
Rechercher votre conversation préférée dans une multitude de messages Facebook peut être un cauchemar. Cela dit, si vous souhaitez protéger les données Facebook importantes
L'erreur d'initialisation du moteur KineMaster n'a pas pu être obtenue sur votre téléphone Android ? Voici comment résoudre le problème et revenir au montage vidéo.
Avez-vous déjà envoyé un message sur Snapchat que vous avez immédiatement regretté ? Ou peut-être avez-vous accidentellement envoyé quelque chose à la mauvaise personne ? N'ayez crainte. Toi non
Vous venez de changer de numéro de téléphone pour une raison quelconque. C'est une décision importante, surtout si vous disposez de ce numéro depuis un certain temps. Mais ce changement
Le marketing par e-mail de masse peut vous faire gagner beaucoup de temps en vous permettant d'envoyer une campagne par e-mail à un grand nombre de destinataires en même temps. C'est un
Vous rencontrez des problèmes avec VS Code qui n'affiche pas les erreurs pour votre code C++ ? Découvrez pourquoi cela se produit et comment le résoudre dans ce guide.
Dans le monde trépidant du codage, chaque frappe compte. Pour les développeurs immergés dans Visual Studio Code (VS Code), maîtriser ses fonctionnalités peut
Si vous utilisez l'application de prise de notes Notion, vous souhaiterez peut-être activer le paramètre Mode sombre. Il existe de nombreuses raisons pour lesquelles les gens préfèrent le mode sombre, que ce soit pour
Tout le monde aime créer et partager des vidéos en ligne avec TikTok, en particulier celles avec une musique et des voix engageantes. Si vous souhaitez enregistrer l'audio de
Irrité par les traces de doigts et les taches sur votre écran ? Voici comment nettoyer correctement l'écran du MacBook ou tout écran fabriqué par Apple
Les autocollants WhatsApp font désormais fureur parmi les utilisateurs d’Android et iOS. Vous pouvez ajouter ces autocollants aux vidéos et aux images avant de les placer sur votre WhatsApp
Des formulaires à remplir en ligne sont nécessaires pour collecter des informations auprès d'un large éventail de personnes. Qu'il s'agisse de mener des enquêtes ou de rationaliser les processus au sein d'un
Envie de lire un message Instagram sans être vu ? Est-ce que c'est possible? Suivez ce guide pour découvrir quelques solutions de contournement possibles.
Quelqu'un vous a-t-il envoyé un message WhatsApp avec un formatage de texte comme gras, barré, etc., et maintenant vous vous demandez comment faire de même ? Offres WhatsApp
Vous êtes donc prêt à regarder le Super Bowl 2024. Les amis sont rassemblés, les collations sont préparées et tous les appareils sont chargés. Maintenant, tout ce que vous devez savoir, c'est
Les balises sont des expressions ou des mots-clés qui peuvent vous aider à organiser vos notes dans Obsidian. En créant des balises, vous pouvez localiser des notes spécifiques plus rapidement si vous souhaitez lire
Trouver ce dont vous avez besoin sur Facebook Marketplace est facile. Vous pouvez tout filtrer, du prix et de l'emplacement aux options de livraison et à l'état du
Minecraft regorge d'objets uniques à fabriquer, et beaucoup offrent des avantages étonnants allant d'une attaque accrue à la création d'encore plus d'objets. Vous pouvez obtenir


















