Vous avez pris une photo parfaite, mais vous n'aimez pas l'arrière-plan. Cela ne vous semble-t-il pas familier ? Heureusement, il existe une option qui pourrait vous sauver la vie : supprimer complètement l'arrière-plan. Bien que cela puisse sembler compliqué, il s'agit d'un processus simple et rapide avec l'application Picsart.
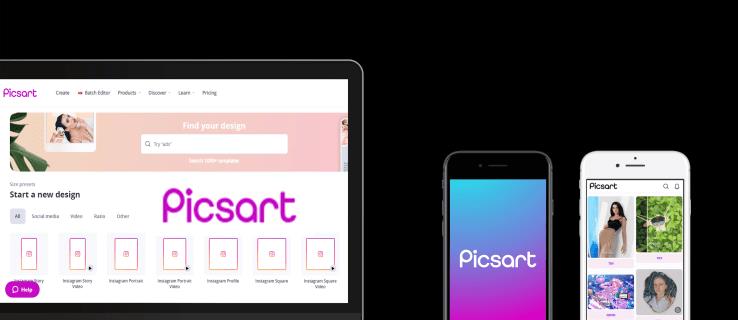
Picsart est un outil puissant qui vous permet de supprimer l'arrière-plan de n'importe quelle photo en quelques étapes seulement. Cet article vous guide à travers le processus et explore d'autres fonctionnalités utiles que vous pourriez apprécier.
Sommaire
- Suppression sur l'application iPhone
- Suppression sur l'application Android
- Suppression sur PC
1. Comment supprimer un arrière-plan dans Picsart sur l'application iPhone
Vous pouvez choisir entre une suppression automatique ou manuelle de l'arrière-plan :
| Étapes |
Description |
Image |
| 1 |
Ouvrez l'application et appuyez sur le signe plus pour télécharger votre photo. |
 |
| 2 |
Accédez à l'outil d'ajustement dans le menu du bas. |
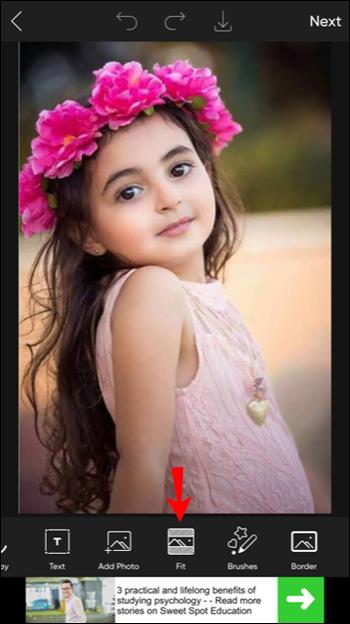 |
| 3 |
Appuyez sur l'icône de la gomme puis sur l'icône de la personne. |
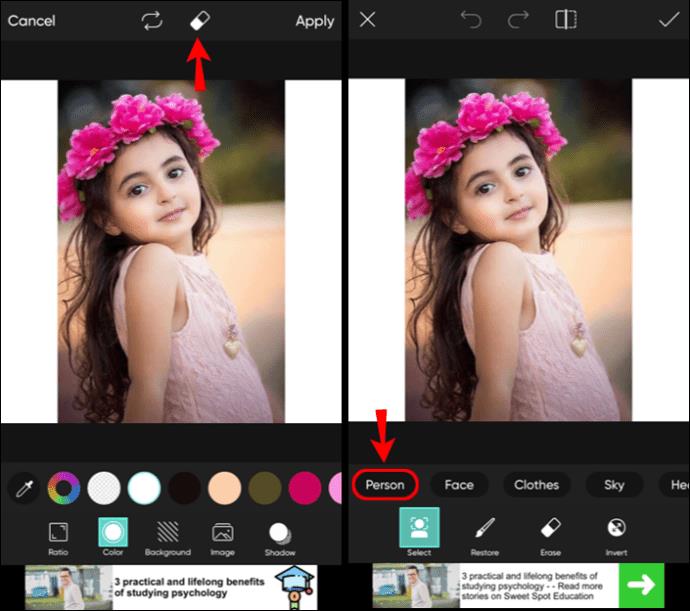 |
| 4 |
Picsart détecte et supprime automatiquement l'arrière-plan. |
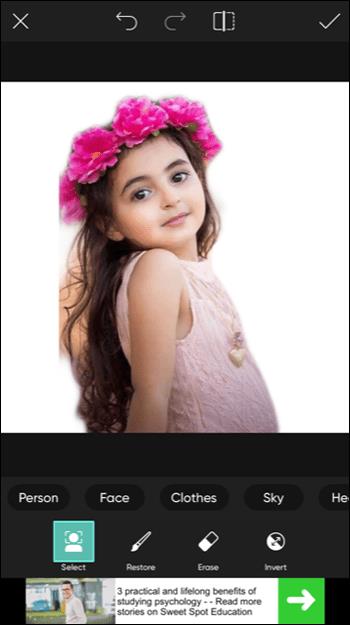 |
| 5 |
Appuyez sur la coche pour enregistrer votre image. |
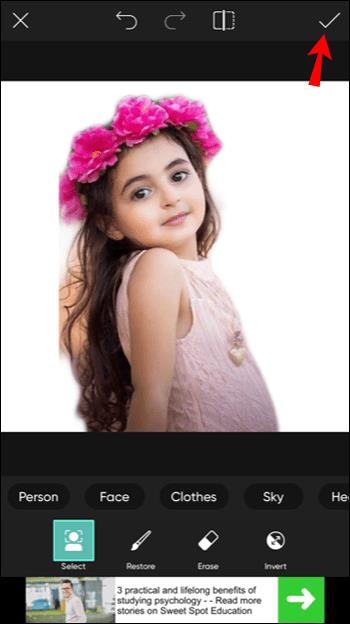 |
Suppression manuelle de l'arrière-plan :
| Étapes |
Description |
Image |
| 1 |
Ouvrez l'application et téléchargez votre photo. |
 |
| 2 |
Appuyez sur "Dessiner" dans le menu du bas. |
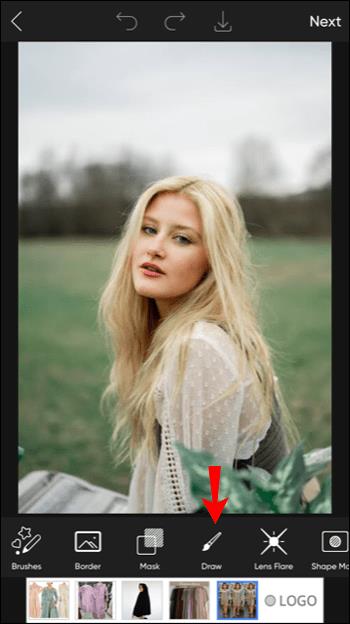 |
| 3 |
Appuyez sur l'icône de la gomme. |
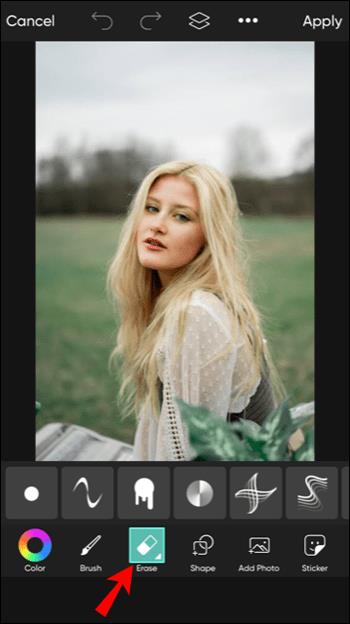 |
| 4 |
Personnalisez les paramètres du pinceau. |
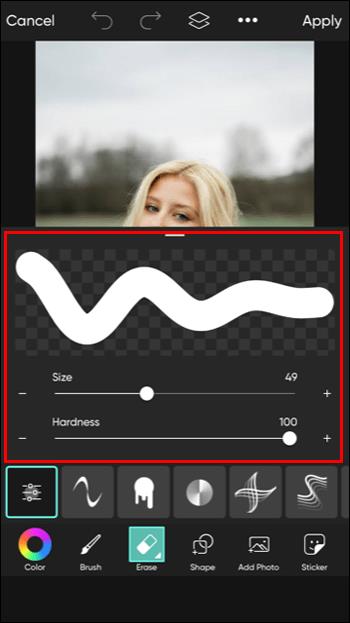 |
| 5 |
Dans l'onglet "Calques", sélectionnez le calque d'image et commencez à supprimer l'arrière-plan. |
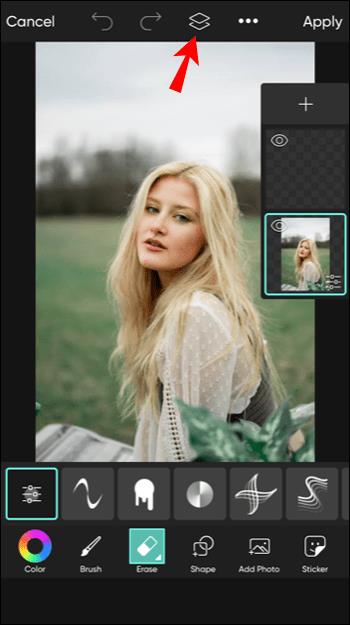 |
| 6 |
Une fois terminé, appuyez sur la coche. |
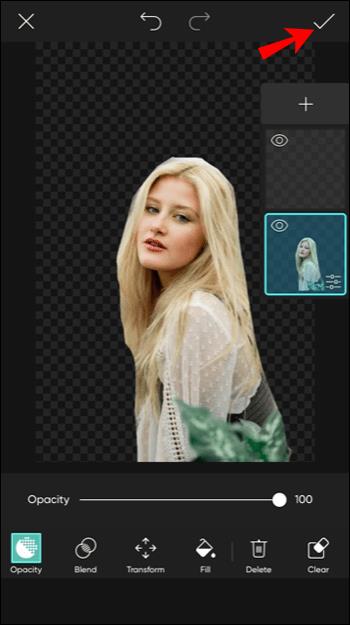 |
2. Comment supprimer un arrière-plan dans Picsart sur l'application Android
Procédure d'utilisation de la suppression automatique :
| Étapes |
Description |
Image |
| 1 |
Ouvrez l'application et téléchargez votre photo. |
 |
| 2 |
Accédez à l'outil d'ajustement dans le menu du bas. |
 |
| 3 |
Appuyez sur l'icône de la gomme, puis sur l'icône de la personne. |
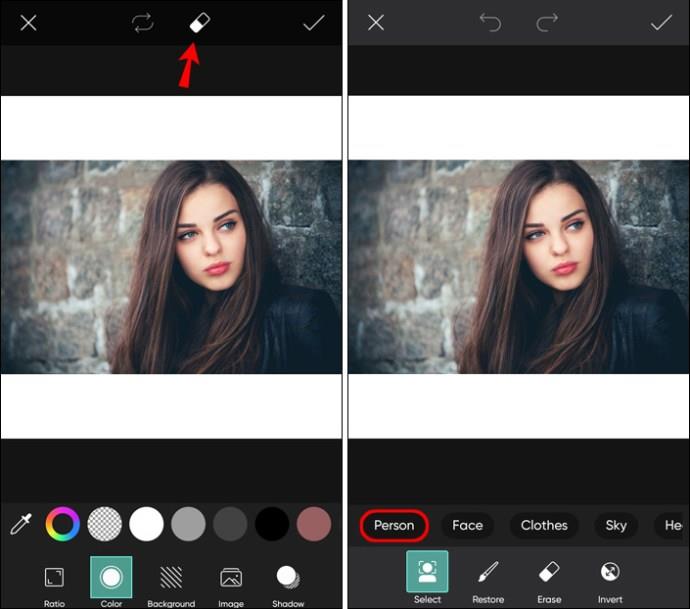 |
| 4 |
Picsart supprimera automatiquement l'arrière-plan. |
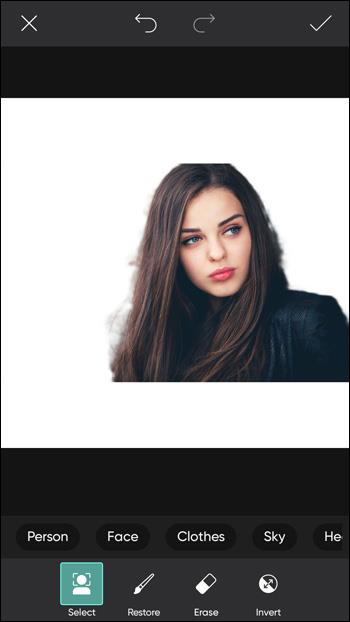 |
| 5 |
Appuyez sur la coche pour enregistrer votre image. |
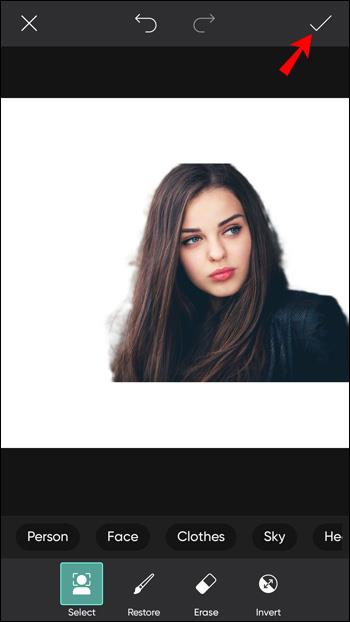 |
Suppression manuelle de l'arrière-plan :
| Étapes |
Description |
Image |
| 1 |
Ouvrez l'application et téléchargez votre photo. |
 |
| 2 |
Appuyez sur "Dessiner" dans le menu du bas. |
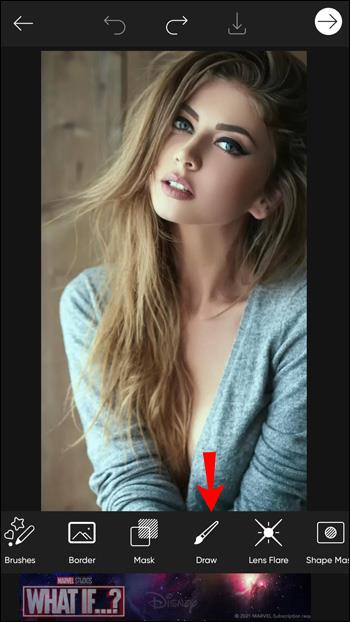 |
| 3 |
Appuyez sur l'icône de la gomme. |
 |
| 4 |
Personnalisez la taille et l'opacité du pinceau. |
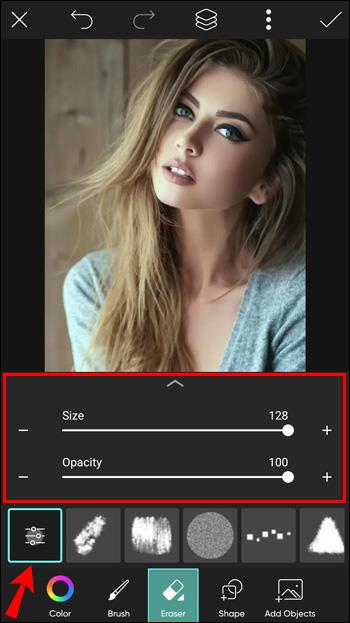 |
| 5 |
Dans l'onglet "Calques", sélectionnez le calque d'image et commencez à supprimer l'arrière-plan. |
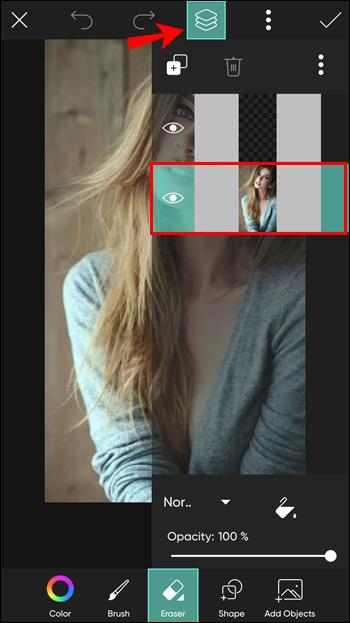 |
| 6 |
Une fois terminé, appuyez sur "Enregistrer" dans le coin supérieur droit. |
 |
3. Comment supprimer un arrière-plan dans Picsart sur un PC
| Étapes |
Description |
Image |
| 1 |
Ouvrez votre navigateur et allez sur Picsart Web Editor. |
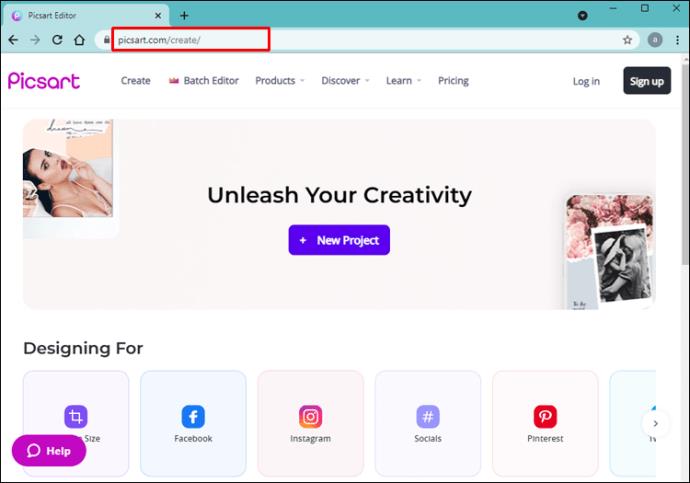 |
| 2 |
Appuyez sur "Produits" en haut. |
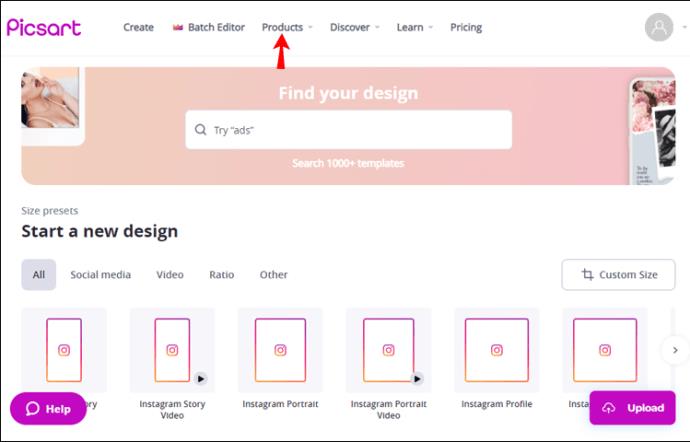 |
| 3 |
Choisissez "Suppression d'arrière-plan". |
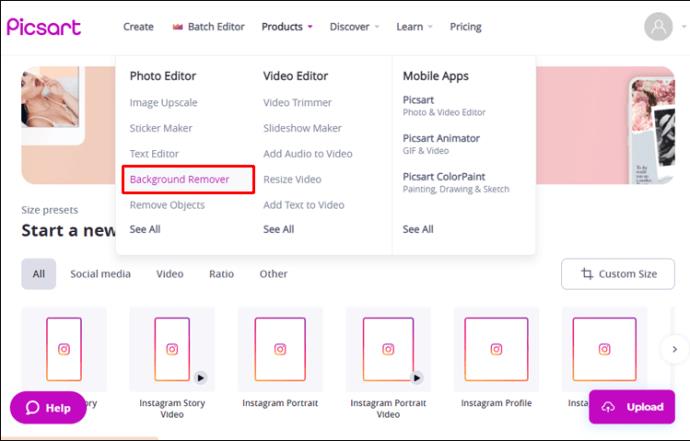 |
| 4 |
Téléchargez la photo que vous souhaitez modifier. |
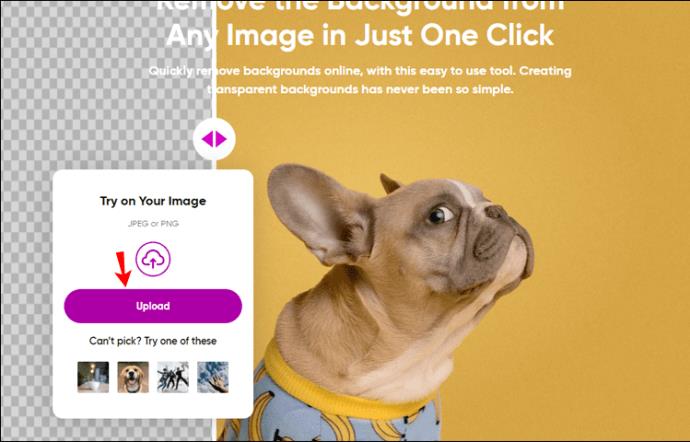 |
| 5 |
Picsart supprimera automatiquement l'arrière-plan de votre photo. |
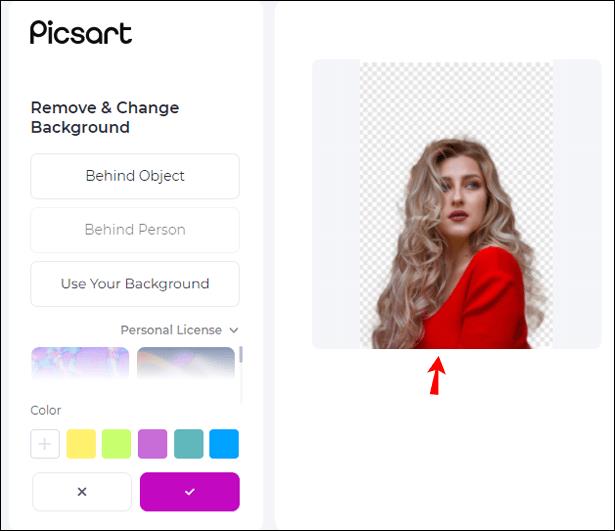 |
| 6 |
Vous pouvez également supprimer l'arrière-plan manuellement. |
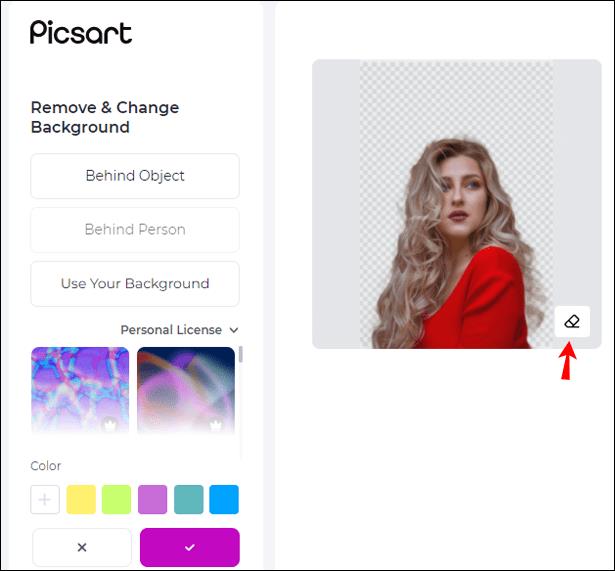 |
| 7 |
Appuyez sur "Appliquer" une fois terminé. |
 |
FAQ supplémentaires
Picsart est-il gratuit ?
Picsart propose une bonne sélection de fonctionnalités gratuites, mais un abonnement est nécessaire pour accéder à certains outils premium et enregistrer des images en haute résolution. Un essai gratuit est disponible pour tester ces fonctionnalités avant l'achat.
Une image JPEG peut-elle être transparente dans Picsart ?
Non, les images JPEG ne peuvent pas avoir d'arrière-plan transparent. Pour cela, vous devez conserver votre image au format PNG après avoir supprimé l'arrière-plan.
Soyez créatif avec Picsart
Que vous soyez novice en retouche photo ou un expert, Picsart est l'application idéale pour donner vie à vos créations. Découvrez la suppression d'arrière-plan pour des designs attrayants et impressionnants.
Nous espérons que ce guide vous a été utile. Avez-vous déjà utilisé Picsart ? Quels outils préférez-vous ? Partagez vos expériences dans la section commentaires ci-dessous.
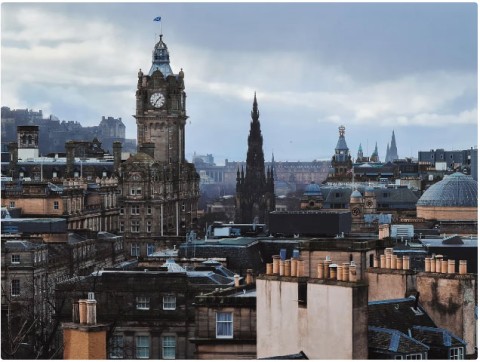
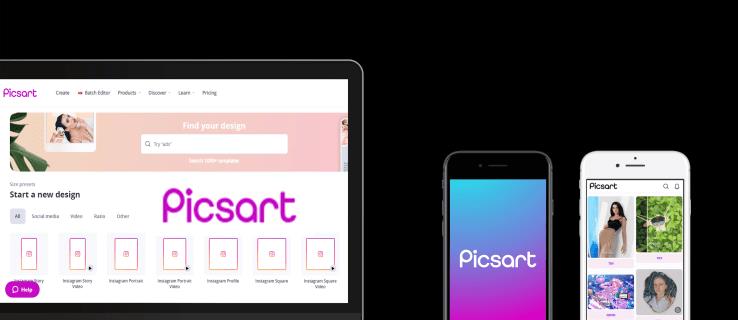

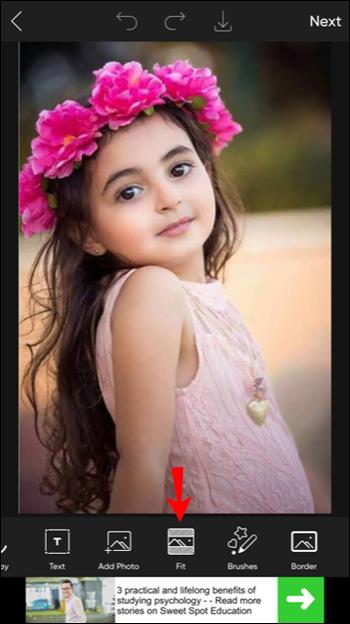
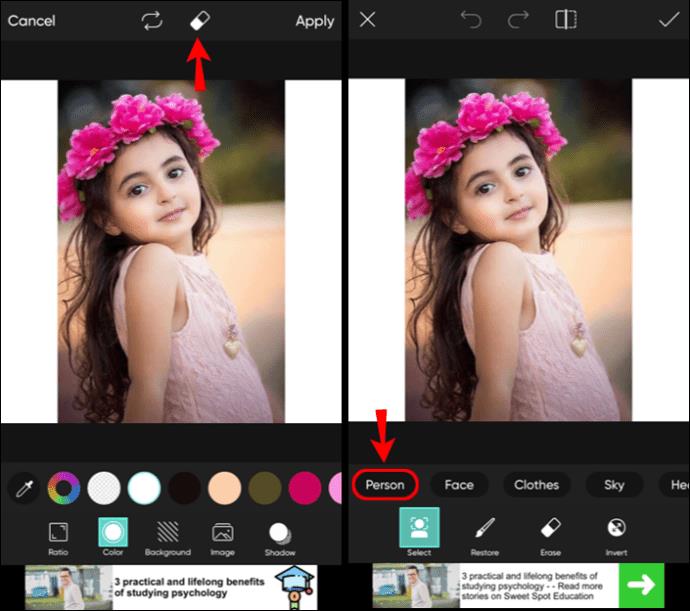
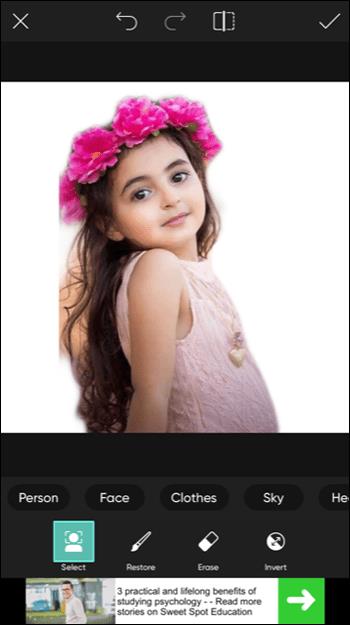
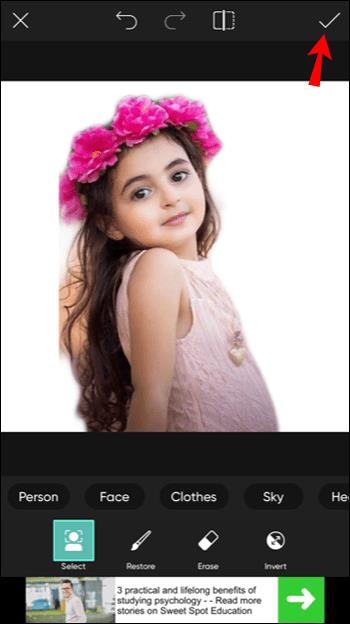
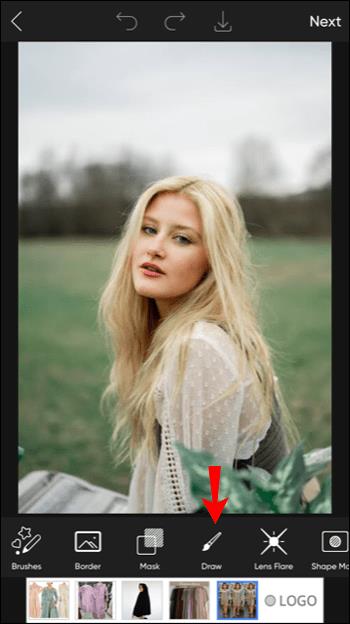
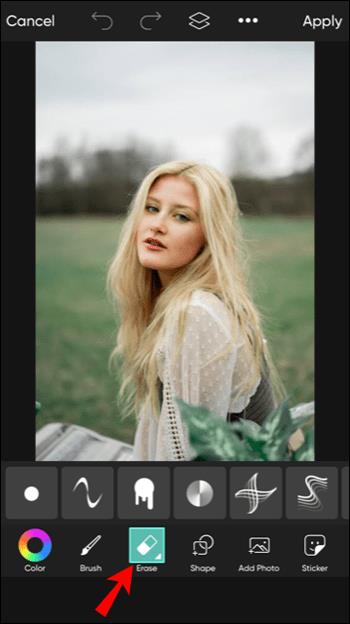
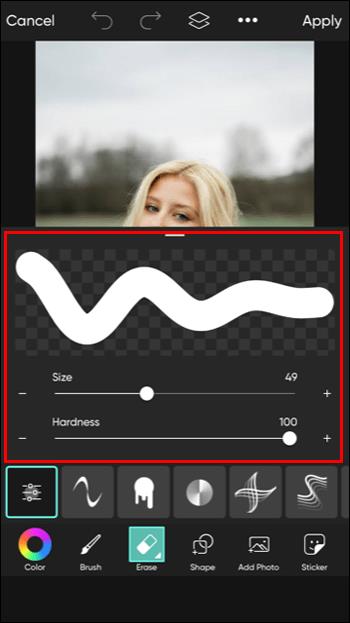
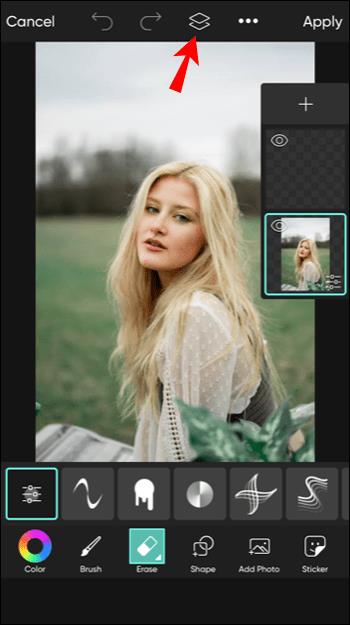
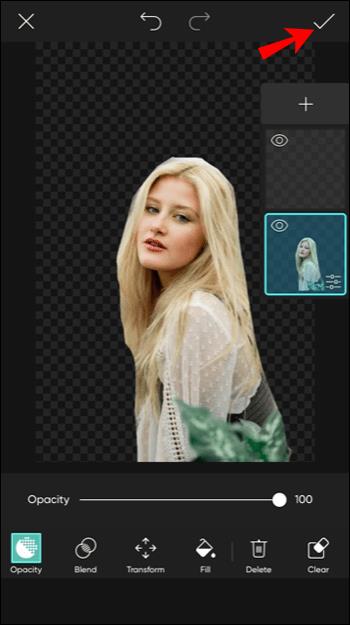


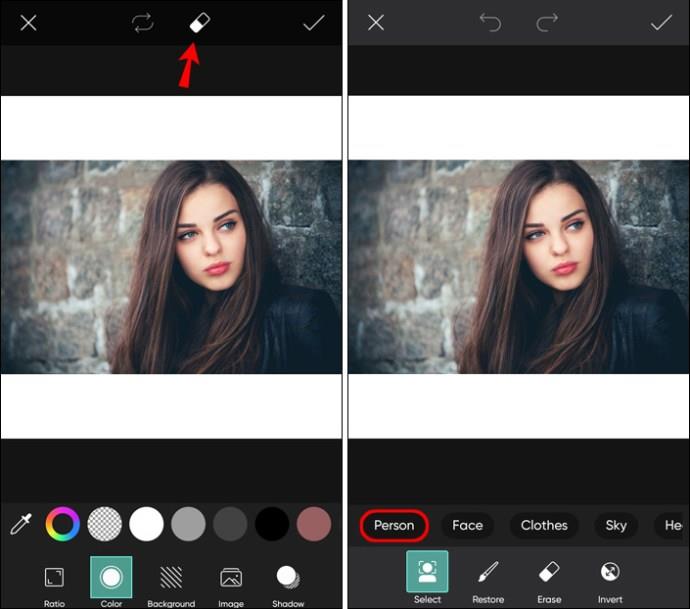
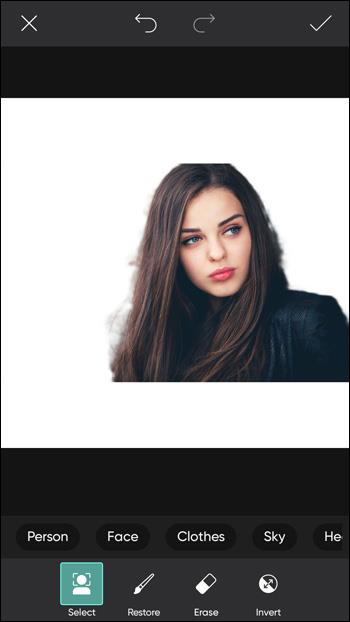
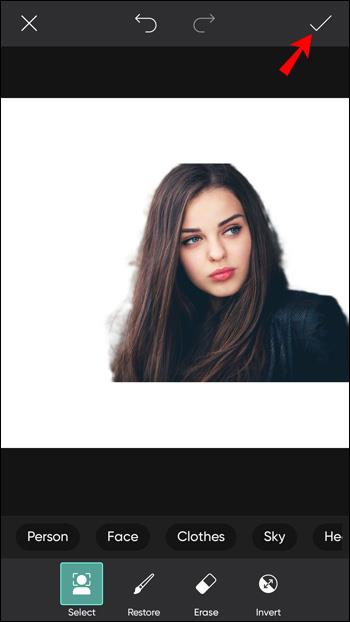
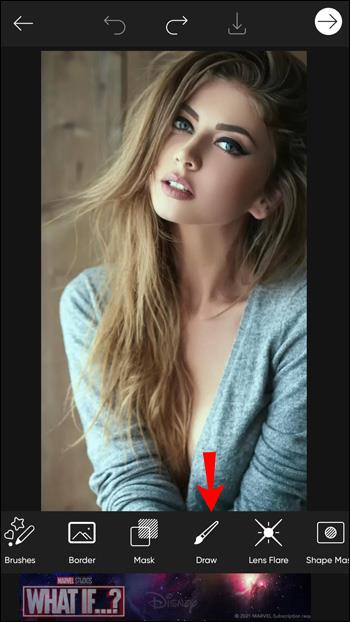

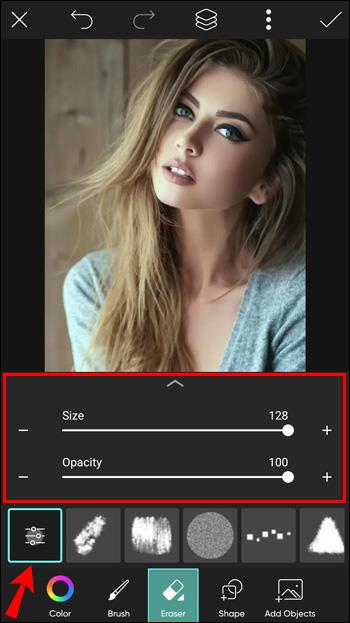
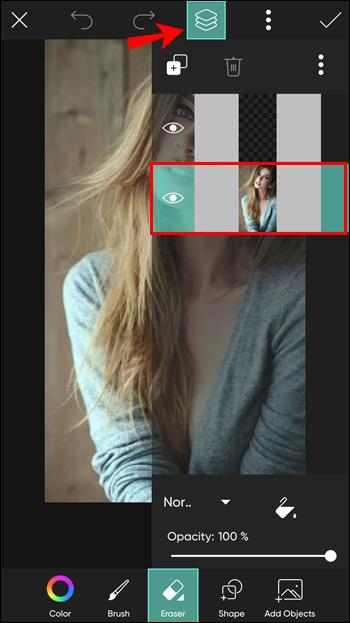

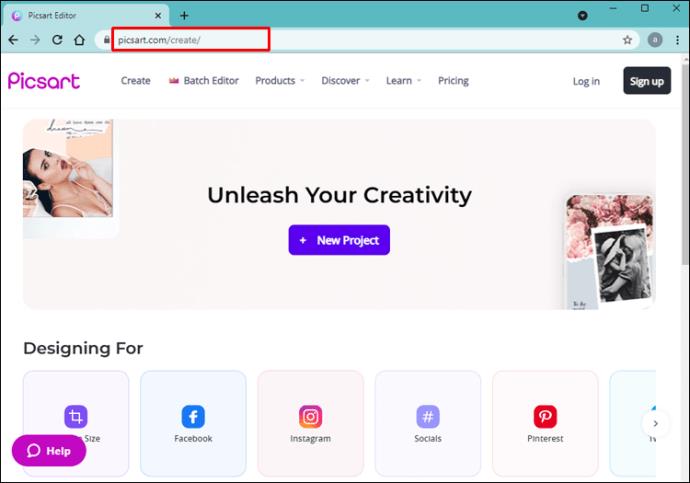
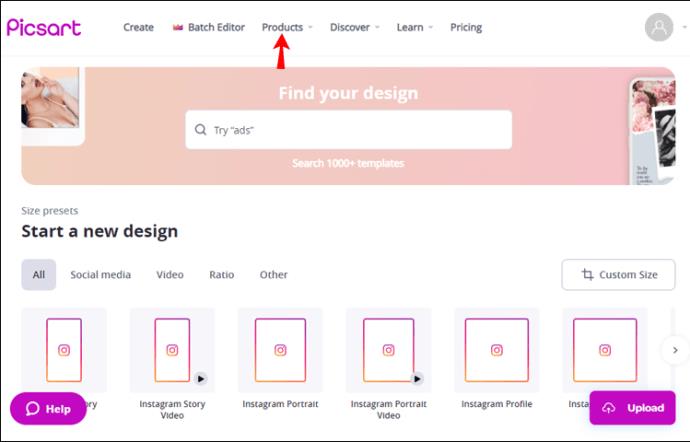
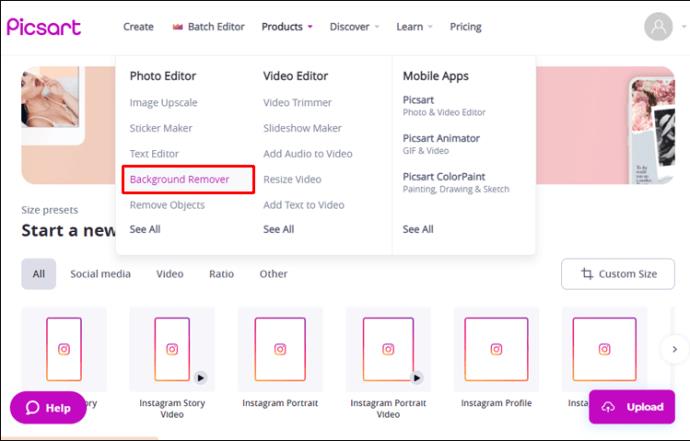
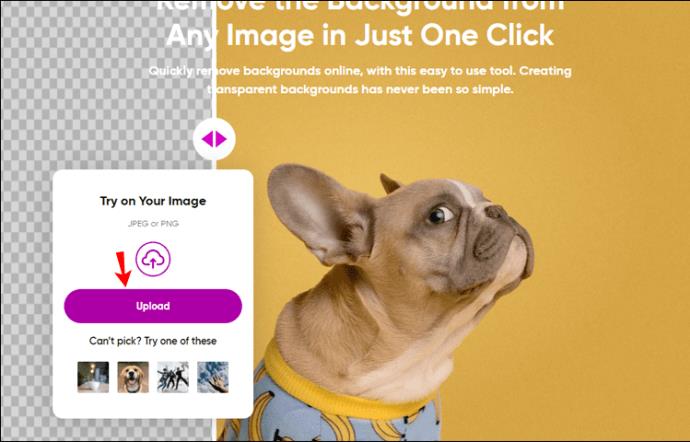
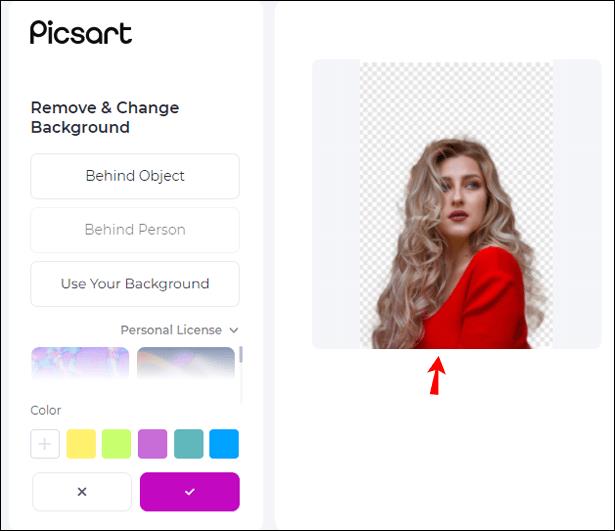
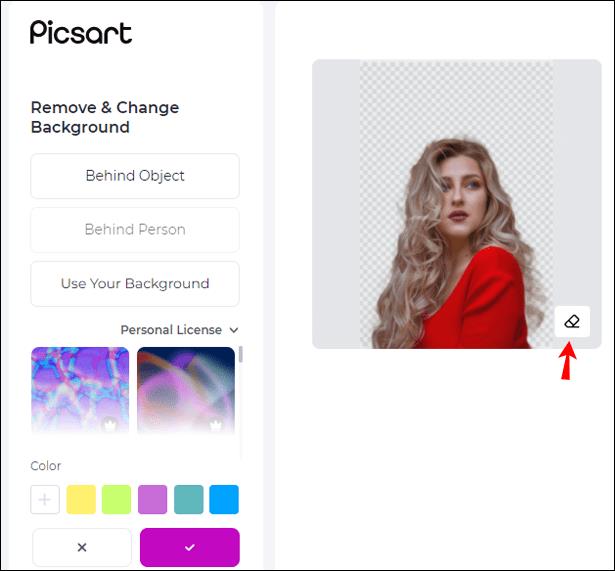


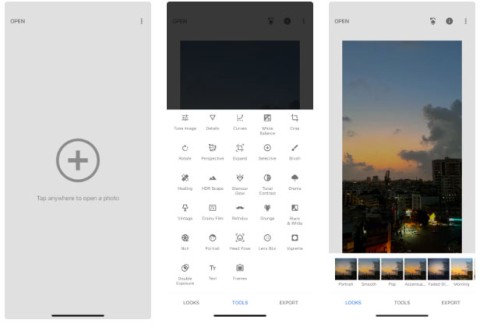


















Huyền Lizzie -
Superbe tutoriel, merci beaucoup ! Ça m'a vraiment sauvé la mise pour mon projet de photo. Vous avez d'autres astuces
Hương Đà Nẵng -
En effet, Picsart est incroyable pour supprimer les arrière-plans. Je l'utilise tout le temps pour mes publications Instagram
Julien -
C’est impressionnant à quel point la technologie a évolué. Qui aurait cru qu'on pouvait procéder ainsi avec juste une application
Louis -
Merci pour ces informations précieuses sur Picsart. Je vais tester immédiatement ces astuces pour mon blog
Roxane -
Cette méthode a vraiment simplifié ma vie. Je vais l'utiliser pour mes projets artistiques en classe
Laura A. -
Il m'a fallu quelques essais, mais maintenant je peux le faire rapidement. Je suis tellement heureuse d'avoir découvert cette fonctionnalité !
Simon -
J'ai une autre méthode pour supprimer l'arrière-plan, mais c’est un peu plus compliqué. Qui serait intéressé par un tutoriel
Antoine -
Je suis encore en train d'apprendre, mais je trouve que cette technique est vraiment efficace. Est-ce que quelqu'un a des conseils pour les débutants
Victor -
Oh wow, je ne savais pas que c'était aussi simple avec Picsart. Trop hâte d’essayer ça sur mes anciennes photos
Camille -
Je suis tombé sur cet article par accident, mais je suis tellement content de l'avoir fait. Je vais partager ça avec mes amis !
Thùy Linh -
Merci pour cet article ! J'ai enfin compris comment supprimer l'arrière-plan dans Picsart, c'est tellement pratique pour mes montages photos.
Phúc IT -
Merci ! J'ai passé trop de temps à essayer d'enlever l'arrière-plan, et maintenant, c'est un jeu d'enfant. D'autres conseils pour améliorer mes compétences
Olivier -
C'est fou comme il est facile de personnaliser ses photos maintenant. Une vraie trouvaille ce tutoriel
Sophie -
Excellente article, mais une petite remarque : parfois, l'outil de sélection ne fonctionne pas parfaitement. Il faut peaufiner un peu les bords.
Lisa R. -
Une question pour ceux qui utilisent Picsart : est-ce que ça fonctionne aussi pour les vidéos ? J’aimerais le tester
Cécile -
J'adore Picsart ! Ce détail sur la suppression de l'arrière-plan m'a complètement changé la vie. Merci pour le partage
Duy Sinh 6789 -
Jolie méthode ! Une fois que l'on maîtrise ça, on peut faire des merveilles avec nos photos
Nicolas -
Pour ceux qui débutent, ne vous découragez pas ! La pratique rend parfait. J'ai beaucoup appris en explorant différentes fonctions de l'application
Yannick -
J'ai découvert Picsart il y a peu et c'est un changement radical pour mes créations graphiques. Merci pour la guidance
Emilie -
Génial ! Je fais beaucoup de graphisme et ceci va m'aider à simplifier mon flux de travail. Merci
Marie L. -
Est-ce que vous savez si on peut sauvegarder directement après avoir supprimé l'arrière-plan ? Je ne veux pas perdre mes travaux.
Julie T. -
Wouah, je n'imaginais pas que c'était aussi simple ! Je vais essayer de faire un collage avec mes photos de vacances
Florine -
Merci, cet article est super clair ! J'ai enfin réussi à supprimer un arrière-plan compliqué pour ma photo de profil
Linh mèo -
C'est une excellente astuce ! J'ai essayé et ça a très bien fonctionné. Je vais l'utiliser pour mes projets d'école
Romain -
Ma première tentative a échoué, mais j'ai réessayé et ça a marché ! N'abandonnez pas si ça ne fonctionne pas tout de suite
Quang vn -
Est-ce que quelqu'un sait si l'on peut faire la même chose sur la version mobile ? J'aimerais vraiment le faire sur mon téléphone.
Benjamín -
Avez-vous déjà essayé de combiner cette technique avec des filtres ? Ça peut donner des résultats vraiment intéressants.
Charlotte -
Avez-vous des suggestions pour des alternatives à Picsart pour la suppression d'arrière-plan ? Je suis curieuse
Mèo con -
Pour ceux qui n'y arrivent pas, avez-vous essayé de changer la couleur de l'arrière-plan avant de le supprimer ? Ça peut aider
Clara -
Un grand merci pour cette étape à étape ! Je vais l'appliquer sur mes images de produits pour mon site e-commerce.