Google Photos offre de nombreuses fonctionnalités pour partager, télécharger et stocker vos photos. En quelques clics, vous pouvez sauvegarder vos souvenirs les plus précieux. Cet article vous expliquera comment sélectionner toutes les photos à la fois sur différents appareils.

Table des Contenus
- PC Windows, Mac, ou Chromebook
- Appareil Android
- iPhone
- Sélection dans les albums
- FAQ supplémentaires
1. Comment sélectionner tout dans Google Photos sur un PC Windows, Mac ou Chromebook
Pour les utilisateurs qui préfèrent organiser leurs photos via un ordinateur, suivez ces étapes :
- Ouvrez Google Photos.

- Sélectionnez une photo en cliquant sur la coche blanche dans son coin supérieur gauche. La coche deviendra bleue.
- Faites défiler jusqu'à la dernière photo, maintenez la touche Maj enfoncée et sélectionnez la dernière photo.

- Le nombre de photos sélectionnées apparaîtra dans le coin supérieur gauche.
Vous pouvez également sélectionner toutes les photos regroupées sous une date particulière :
- Ouvrez Google Photos.
- Cliquez sur la coche à côté d'une date spécifique.
- Vous verrez des coches bleues dans le coin supérieur gauche de chaque image sélectionnée.
2. Comment sélectionner tout dans Google Photos sur un appareil Android
Pour sélectionner des photos via votre téléphone ou tablette Android, procédez comme suit :
- Ouvrez Google Photos.

- Appuyez longuement sur la première photo que vous souhaitez sélectionner.
- Faites défiler jusqu'à la fin tout en maintenant votre doigt sur l'écran.
- Le nombre de photos sélectionnées apparaîtra dans le coin supérieur gauche.
3. Comment sélectionner tout dans Google Photos sur un iPhone
Le processus pour les utilisateurs d'iPhone est similaire à celui des appareils Android :
- Ouvrez Google Photos.

- Appuyez longuement sur la première photo que vous souhaitez sélectionner.
- Faites défiler jusqu'à la fin tout en maintenant votre doigt sur l'écran.
4. Comment sélectionner toutes les photos dans un album Google Photos
Sur un PC Windows, Mac ou Chromebook
- Ouvrez l'album désiré.
- Sélectionnez la première photo.

- Utilisez la touche Maj pour sélectionner jusqu'à la dernière photo.
Sur un Android ou un iPhone
- Accédez à l'album.

- Appuyez longuement sur la première photo.
- Faites défiler vers le bas pour sélectionner d'autres photos.
5. FAQ supplémentaires
Comment supprimer toutes les photos sélectionnées ?
- Sélectionnez les photos et appuyez sur l'icône de la corbeille.
- Confirmez l'action en choisissant Déplacer vers la corbeille.

Comment télécharger toutes les photos sélectionnées ?
- Sélectionnez les photos et appuyez sur l'icône des trois points.
- Choisissez Télécharger. Notez que vous pouvez télécharger jusqu'à 500 photos à la fois.

Conclusion
Google Photos est un outil précieux pour sauvegarder vos souvenirs. Familiarisez-vous avec ces fonctionnalités pour une gestion optimale de vos photos. Partagez vos expériences avec Google Photos dans la section commentaire ci-dessous.
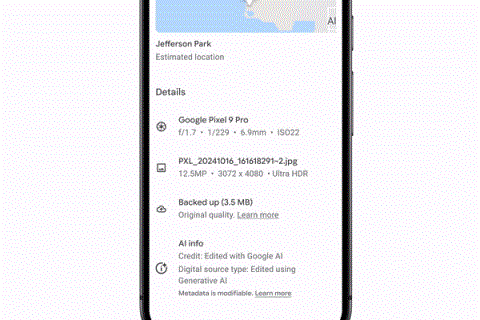










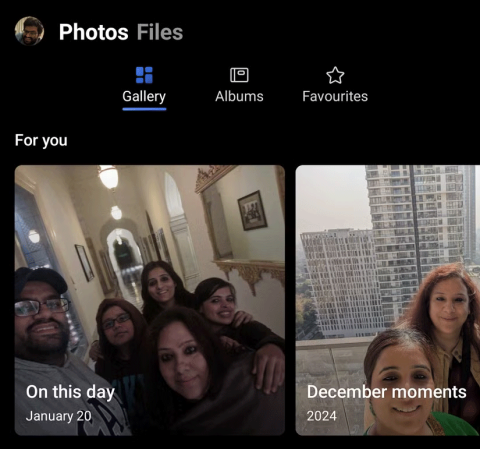
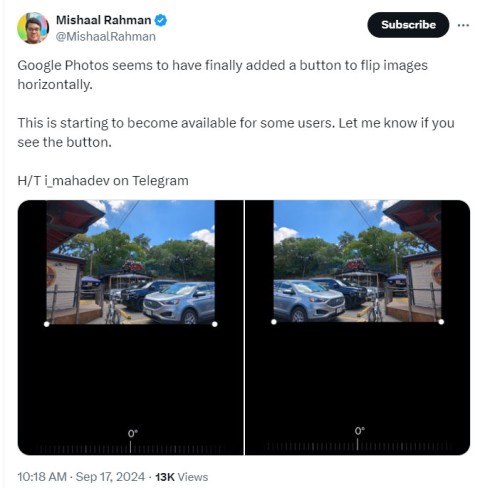

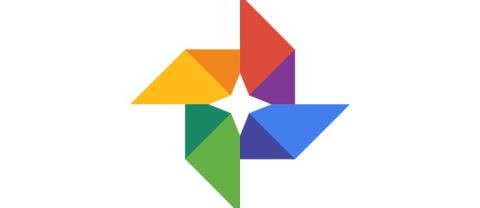

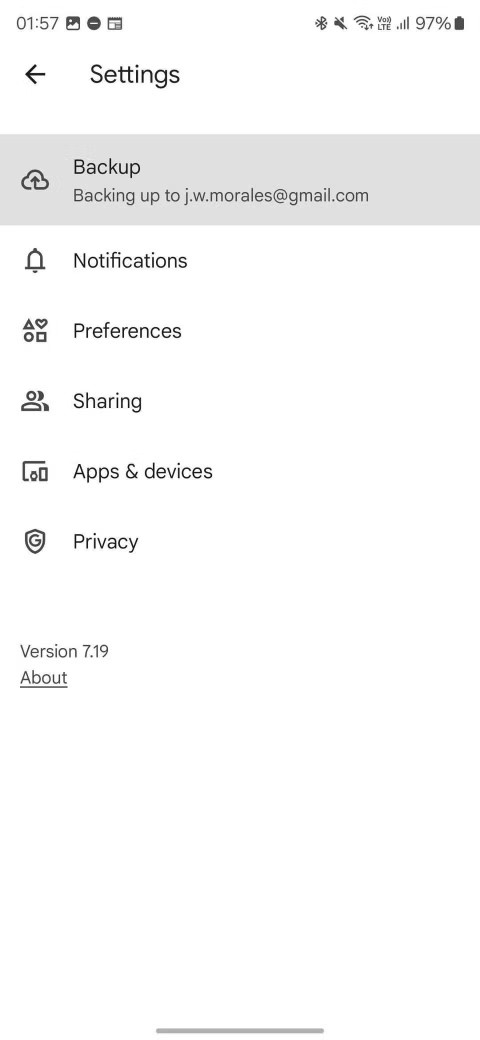















Linh con -
Trop bien ! Ça me facilite vraiment la vie. J'espère qu'il y aura d'autres articles comme celui-ci à l'avenir
Emmy Lê -
Merci, cet article a tout éclairci pour moi ! Il y a souvent des fonctions cachées dans les applis
Tùng Duy -
Je suis impressionné par cette fonctionnalité ! Cela simplifie vraiment le processus de gestion des photos.
Minh Quân -
J'ai adoré cette lecture ! J'applique tout ce que vous avez dit. C'est un vrai gain de temps.
Quốc Việt -
Merci beaucoup pour cette information ! Je vais sûrement l'utiliser pour organiser mes photos de famille rapidement
Thiên Nga -
Quel soulagement de trouver une méthode si simple ! J'ai passé trop de temps à trier mes photos au par avant
Mai Chi -
Franchement, vous avez fait un excellent travail d'explication. C'est rare de trouver des conseils aussi pratiques
Thùy Linh -
Une question ! Est-ce qu'il y a une limite au nombre de photos qu'on peut sélectionner à la fois
Linda chatte -
Je suis tellement heureuse d'avoir trouvé cet article ! Sélectionner toutes mes photos était un vrai casse-tête avant
Nam Phương -
Une super idée, j'ai enfin pu trier mes photos de mes dernières vacances en quelques clics. Merci encore
Duy Hoàng -
Vous avez bien fait de partager ça ! Les fonctionnalités de Google Photos sont rarement mises en avant. Bravo
Vân Tím -
Petite astuce pour aller encore plus vite : utiliser un clavier externe avec raccourcis pour sélectionner. Ça change tout
Lan Nhi -
Encore merci pour cette aide ! J'ai pensé à choisir une autre application de gestion de photos, mais après ça, je reste avec Google Photos
Minh An -
J'apprends beaucoup avec cet article. Peut-être pourriez-vous faire une vidéo pour le rendre encore plus accessible usager
Tuấn Anh -
Bonjour, j'ai une question, comment ça se passe pour les photos en haute résolution, est-ce qu'il y a une différence dans le téléchargement
Thùy Linh -
Merci de prendre le temps d'expliquer tout ça ! J'admire vraiment votre travail. Les photos sont si importantes pour moi
Hải Yến -
C'est vraiment une belle découverte pour moi aujourd'hui. Je me demande si d'autres applications ont aussi un système similaire
Quang vn -
C'est une super méthode ! Je l'ai testée et ça fonctionne parfaitement. Merci encore pour ces conseils !
Phúc IT -
J'ai essayé ça sur mon PC et mon appareil mobile. C'est génial de pouvoir sélectionner tout en quelques clics !
Thành Luân -
Est-ce que quelqu'un sait s'il y a une option pour sélectionner tout à partir d'un album spécifique ? Ça m'intéresse !
Đức Mạnh -
J'adore le fait que l'on puisse régler quelques éléments dans l'application. Bravo pour ce guide, il est très complet !
Hương KT -
Super article ! Je suis sûr que beaucoup de gens vont apprécier cette astuce. Peut-être pourriez-vous aussi parler des albums partagés
Duy Sinh 6789 -
J'adore Google Photos, mais je trouve toujours le processus un peu compliqué. Cet article m'aide tellement
Thùy Đan -
Génial ! Maintenant je peux organiser mes souvenirs plus facilement. Je pense que je vais faire un album spécifique pour chaque année
Thùy Linh -
Merci pour cet article ! J'ai enfin compris comment sélectionner tout dans Google Photos. C'est tellement plus facile maintenant
Thanh Tâm -
Franchement, merci beaucoup. C'est ce qu'il me fallait pour mes vacances. J'avais tant de photos à trier
Hoàng Hảo -
Ça m'a fait rire quand j'ai réalisé à quel point c'était facile ! Je vais partager cette découverte avec ma famille.
Hương Đà Nẵng -
Je savais déjà comment le faire, mais je trouve votre explication très claire. Continuez comme ça
Thủy Thảo -
Parfait ! J'ai juste une petite remarque, serait-il possible d'inclure des images pour illustrer les étapes ? Voilà ce qui pourrait aider encore plus !
Mèo con -
Wow, je ne savais pas qu'on pouvait faire ça si facilement ! Merci de partager ces astuces. Mes photos sont enfin organisées
Ngọc Hân -
Merci ! Je viens de libérer de l'espace sur mon téléphone en supprimant plein de doublons. Quel gain de temps !
Linh mèo -
Super utile ! Je vais partager cet article avec mes amis qui utilisent aussi Google Photos.
Huyền Lizzie -
Bonjour ! J'ai une question : est-ce que cette méthode fonctionne sur toutes les versions de Google Photos ? J'ai un ancien téléphone.